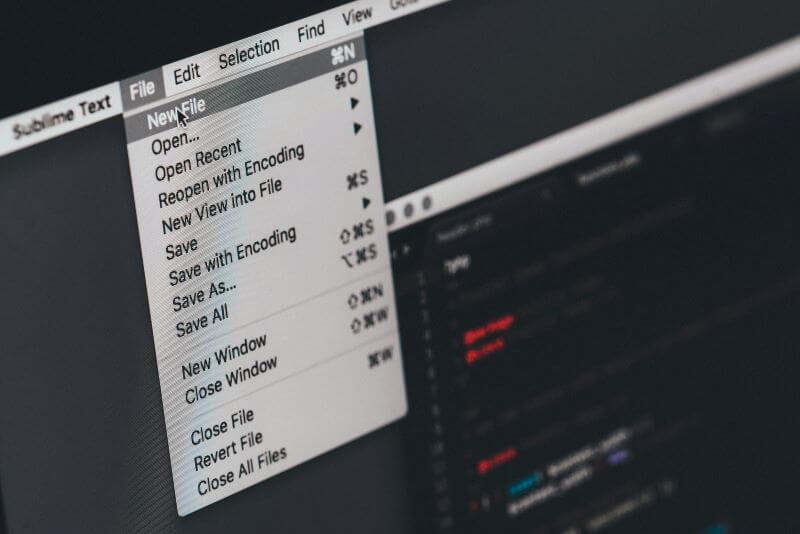Gone are the days when an IT technician had to physically access one’s computer or laptop to provide technical assistance and mend any issues. With a remote desktop screenshot and monitoring, they can fix issues even while sitting at home, thereby bolstering overall productivity.
Yet, users express concerns about the difficulty they find in capturing remote desktop screenshots. There is also confusion about saving the clicked screenshot on the guest's computer. Fortunately, there’s more than one way to handle a remote desktop screenshot, so continue reading.
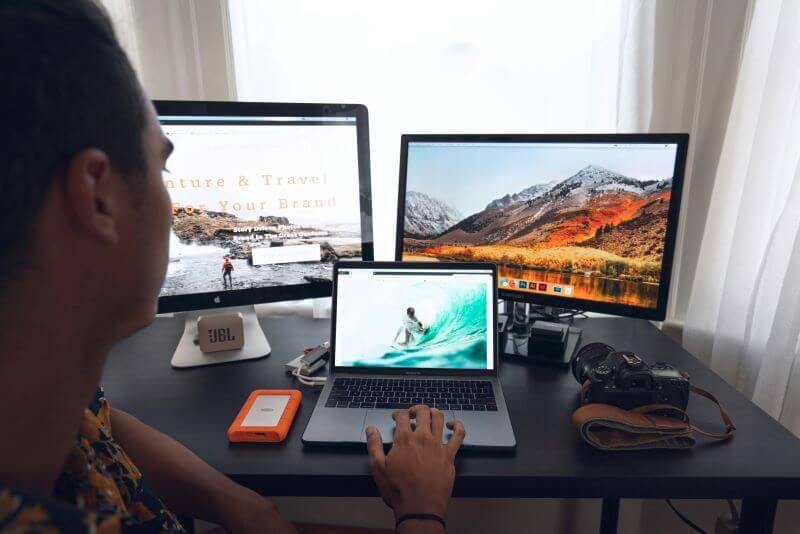
Table of Contents
Part 1: How To Screenshot On Remote Desktop?
Remote desktop protocol was initially introduced to help professionals remotely access computers across a network. This way, an IT technician sitting in another room can operate as a computer host elsewhere to handle any technical issues and updates. It creates a more productive environment across the organization.
But clicking a screenshot on a remote desktop can be a tad confusing. When the guest computer uses a print screen command, the screenshots are saved in the host computer's storage. And once the host disconnects, you no longer have access to it. So, the challenge is to save the screenshot on the guest's computer. The following are the best ways for remote desktop screen capturing:
Methods To Screenshot On Remote Desktop On Windows
In Windows, the key to click and save the screenshot on a guest computer is to gain temporary access to the functions of the host computer. The following are the commands:
- Ctrl + Alt + Break: This allows you to toggle the remote desktop connection in full-screen or windowed mode. Windowed mode offers greater flexibility and convenience, allowing you to easily switch between the functions of the host and guest computers.
- Ctrl + Alt + Print Screen: This command captures a screenshot of your or guest's computer screen and saves it to the respective storage.
- Ctrl + Alt + “+”: It takes a screenshot of the host's entire computer screen and saves it to the guest computer.
- Ctrl + Alt + “-”: This only clicks the active screen of the host computer and saves the action to the guest computer.
Methods To Screenshot On Remote Desktop On Mac
Like Windows, Mac has internal solutions to get desktop screenshots of the host and save them to your (guest) computer storage. Here’s how to screenshot on Remote desktop Mac:
- Shift + Command + 3: With this command, you (guest) click a screenshot of the host desktop screen and share it with you via email or other file-sharing options.
- Save Screen Capture As: While in control of the host computer, find this option in the “Connection” menu of the Screen Sharing Application on your Mac. You can capture an image of the host computer screen, save it to the host's system, and then share it with yourself.
Part 2: Remote Desktop Screenshot Security Issues
Remote desktop screen capture and monitoring offer additional layers of control and visibility, but there are also impending security issues. To top them all, you don’t want your employees to take pictures of sensitive company data and distribute them with others in a few clicks. Another risk of RDP is unencrypted communication, which allows attackers to easily intercept, modify, or steal screenshots, files, or passwords.
In Windows, you can disable the print screen, clipping tool, and clipboard during a remote desktop session to prevent screenshots. To do so, open Settings, click on the Accessibility > Keyboard page, and toggle the “used Print screen key to open screen capture” option off. While it isn’t possible to completely disable the print screen on Mac, users can control which app can record the screen and system audio. Access the Apple Menu, click on System Settings > Privacy & Security > Screen & System audio recording, and toggle the ability to record on and off.Part 3: How to Take Screenshots of Someone's Desktop Online?
Taking a screenshot of desktops online can be easily accomplished using various tools and software designed for this purpose. One effective way to manage and capture screenshots of employee or kids' desktops remotely is by using computer monitoring software like FamiGuard Monisen. This type of software not only allows you to take screenshots at regular intervals but also provides comprehensive monitoring features such as activity tracking, keystroke logging, and application usage. FamiGuard Monisen ensures that you can keep track of your team's productivity and compliance with company policies and your children's computer usage to build better digital lives. By using such software, you can automate the screenshot process and maintain a visual record of desktop activities, which is invaluable for maintaining transparency and accountability in the workplace.
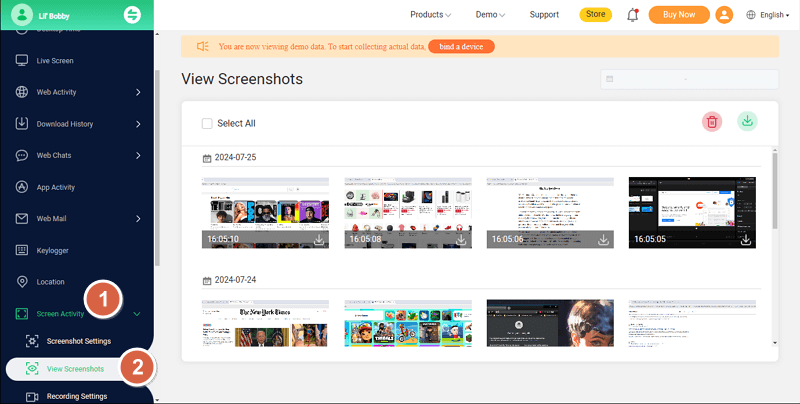
How to Use FamiGuard Monisen to Screenshot Desktop Remotely Online?
Step 1: You need to Create/Sign in your FamiGuard account and pick the suitable subscription plan to unlock all FamiGuard Monisen features.
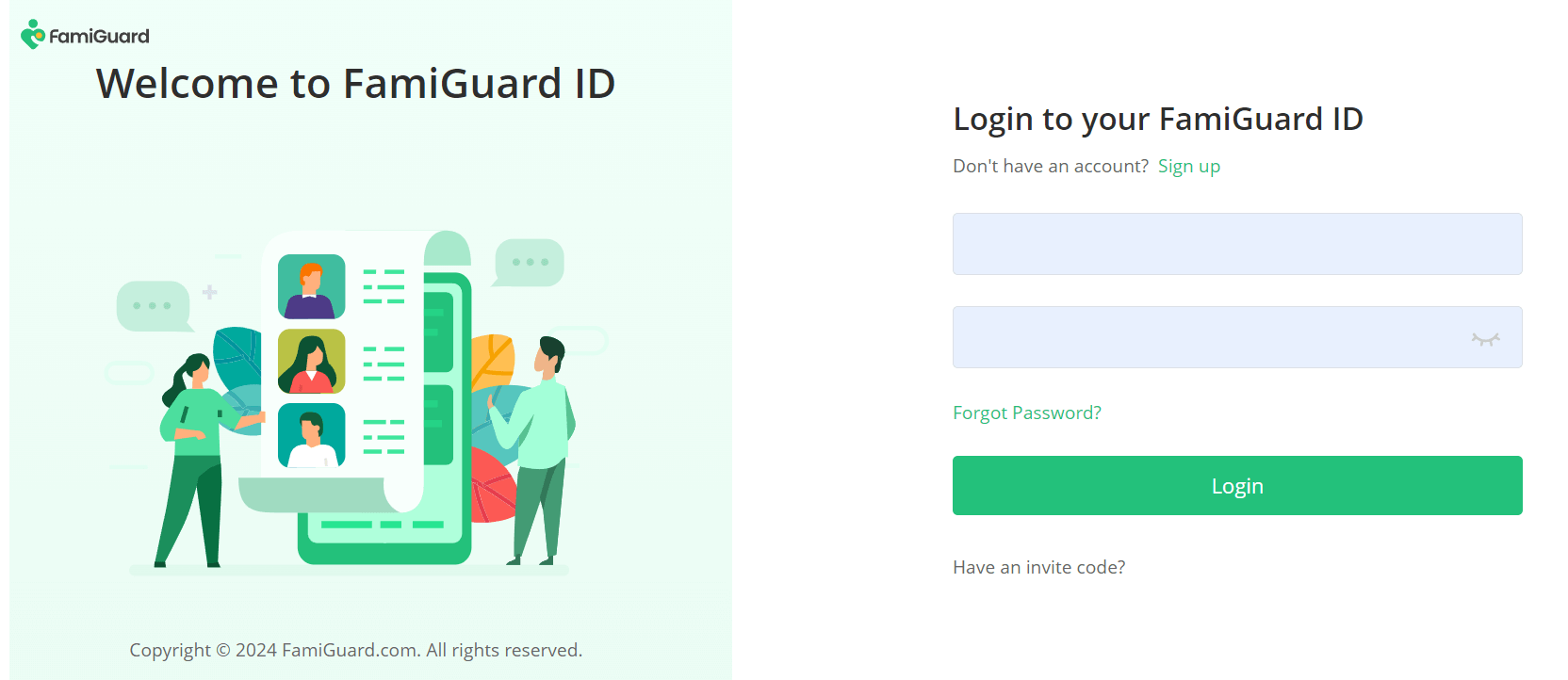
Step 2: You need to physically access the target computer and acess https://ms.famiguardapp.com into any browser to download the software.
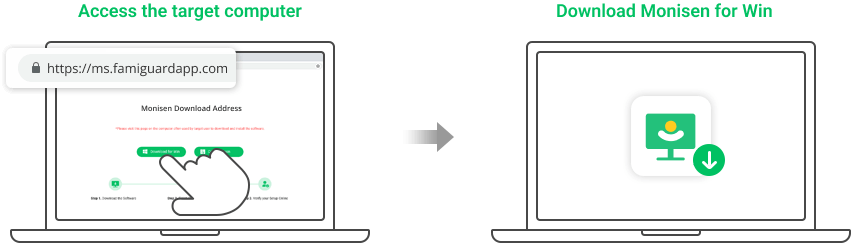
Step 3: Follow the package guide to install the software and finish the configuration. To make FamiGuard Monisen run successfully, adding Monisen to anti-virus software is necessary. Here are the steps,
3.1 Make sure that where is the Monisen installed: C:\Program Files (x86)\Windows Assistant App. The full file name is: Monisen.exe
3.2 You need to paste the full file installation path or temporarily allow viewing of hidden folders in Windows File Explorer, and manually select the folders from inside the antivirus app. Add the MS folder under the installation path or the given complete file name to whitelist, depending on the requirements of different antivirus software.
Please check the official instructions for configuring the Exception list for specific antivirus programs.
Step 4: This is an optional choice for a better monitoring on websites, and it is simple to make it. Open your Chrome browser > Extensions > Turn on Developer mode. Click Load unpacked then go to C:\Program Files (x86)\Windows Assistant App\MS\extension and selet moni-chrome-extension folder.
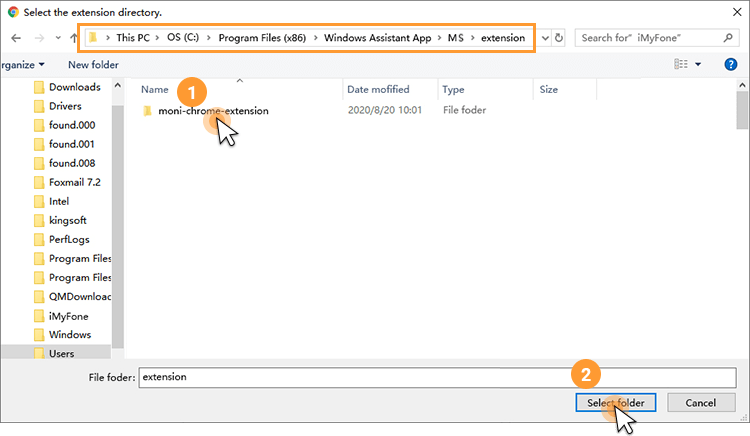
Step 5: After successfully verfity, you can set your screenshots capturing rules now. In Screen Activity, you can set screenshot capturing or recording rules from Screenshot Settings and Recording Settings. The start time, end time and intervals will be customized by you.
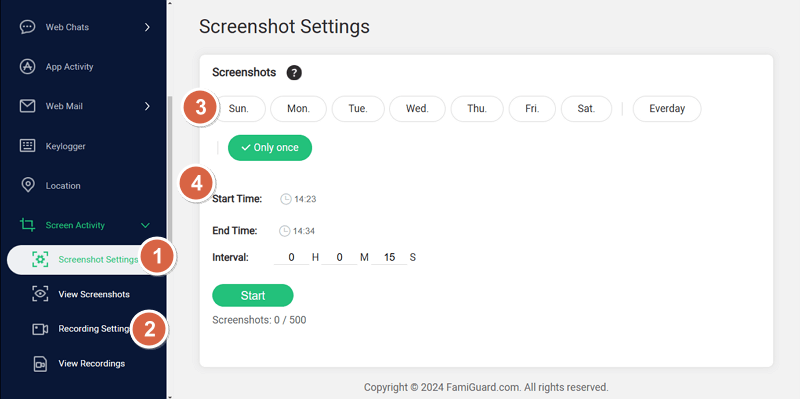

What Else Can FamiGuard Monisen Do?
- Email tracking: FamiGuard Monisen can track Gmail, Outlook, Yahoo sender/reiver email account, date and email's content.
- Monitor chats: You can know what computer users chatting on these popular social medias like WhatsApp, Instagram, Skype, Telegram and more.
- Clipboard history tracking: FamiGuard Monisen can sync clipboard history to online dashboard. You can not only know what their screens look like, but also the clipboard content.
- Keylogger for Windows: Provide insights into keyboard activities for parental control and employee monitoring.
FAQs About Remote Desktop Screenshot
1. Is it possible to take a screenshot of the remote login screen?
Yes, you can take a screenshot of the remote login screen on your Windows or Mac OS. Use Ctrl + Alt + “+” and Ctrl + Alt + “-” commands on Windows, the “Save Screen Capture As” option, or Command + Shift + 3 on Mac to do so.
2. How to take a screenshot on a virtual desktop?
The methods to take a screenshot on a virtual desktop vary depending on the operating system and virtualization software you’re using. You can use the snipping tool on a virtual desktop or press “PrtScn” on Windows while “Command + Shift + 3” on Mac to take a screenshot.
3. How do I capture a screenshot on my desktop?
Press “Ctrl + Alt + Print Screen” on Windows while “Command + Shift + 3” on Mac to capture screenshots on your desktop.
4. How to screenshot on a remote desktop laptop?
Use Ctrl + Alt + “+” and Ctrl + Alt + “-” commands on Windows and the Save Screen Capture As option on Mac to take a screenshot on a remote desktop laptop.
Conclusion
Clicking a remote desktop screenshot on Windows/Mac seems tricky if you aren’t aware of the proper command sets. Now you know them, so things won’t be much complicated. However, there are still impending security issues, which you can eliminate with reliable solutions by using computer monitoring software - FamiGuard Monisen. The user data stays encrypted on the web server for complete privacy, and you can capture screenshots with a few clicks without remembering multiple commands or keyboard shortcuts.

By Tata Davis
professional in software and app technology, skilled in blogging on internet
Thank you for your feedback!