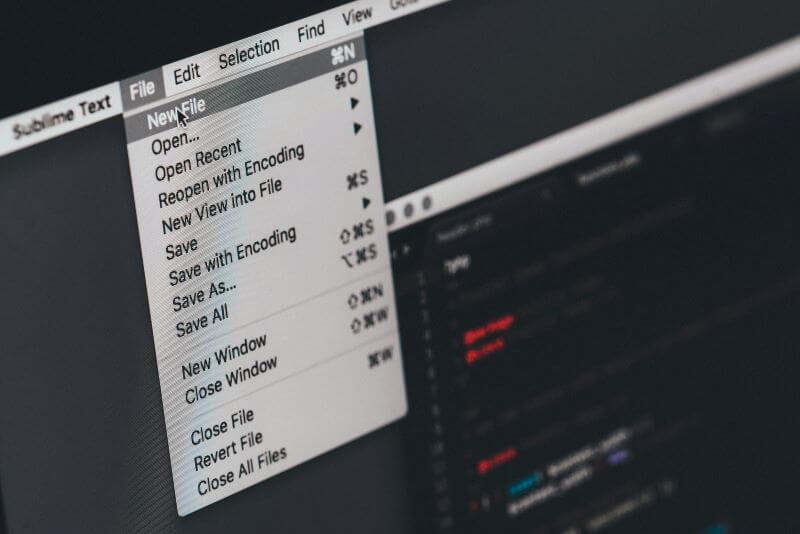Whenever you copy or cut an item on a platform (Windows, Mac, iOS, or Android), it goes to the clipboard. As this feature isn’t readily accessible, a lot of queries pop up in the user’s mind, such as how to access the clipboard, how to see clipboard history, or whether they can edit the clipboard history. If the same questions are swirling in your mind, this article has got you covered.
This guide illustrates the steps in detail to help you access the copied content on each available platform and paste them anywhere else. Let’s take a look!
Table of Contents
Part 1: What Can Be Stored in Your Clipboard History?
Clipboard history is a set of data you recently copied. This feature is available on most platforms and lets you reuse your copied data elsewhere. Here’s what you can store on respective platforms:
Windows
On Windows, a clipboard history is made of entries you select with a right mouse click or pressing Ctrl + C on your keyboard and asking the computer to copy something. It can store up to 25 items, including text, hyperlinks, HTML, and images, which don’t exceed 4MB in size. You can access these items from the clipboard history, recopy them, and use them as usual.
Mac
Clipboard history on Mac, unlike Windows, can store only the last data you copied and overwrites it with a new item. There’s, however, a “universal clipboard” that allows you to copy data on one device and paste it on another. It works, provided both the devices are logged in on the same iCloud account.
Besides, Mac also has a secondary clipboard. Press Command + K to cut (not copy) data and paste it to a new location. As it cuts the item, it doesn’t remove whatever you copied most recently.
Android
On Android, the clipboard retains copied data for an hour before it is overwritten or lost. You can copy text, HTML, images, and other. To access it, you can use your smartphone's default keyboard or another third-party clipboard manager app.
iOS
iPhone or iOS clipboard is a temporary space where users can cut/copy and paste items between different applications. It stays stored until you paste it somewhere else and gets overwritten once you copy new content.
Like Mac, you can copy content on one device and paste it on another, provided you’re logged into the same iCloud account. But there isn’t any built-in option to access the clipboard contents.
Part 2: How to See Clipboard History on Windows
To view the clipboard history on Windows, you need to enable it first. To enable clipboard history on Windows, follow these steps:
Step 1: Access the "Start Menu" and find and tap "Settings."
Step 2: From the sidebar, choose "System." followed by "Clipboard."
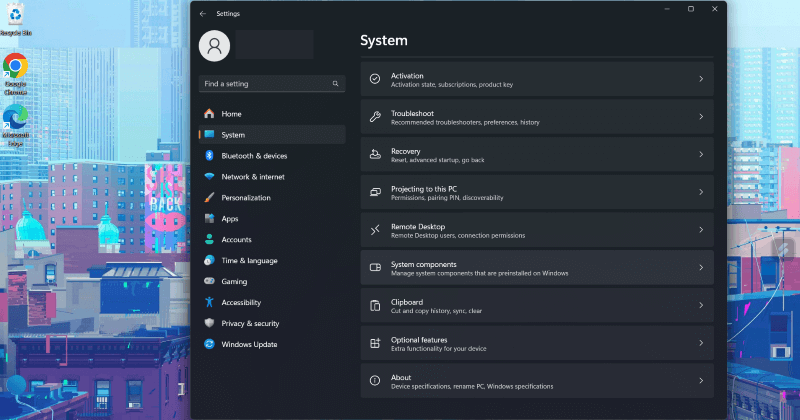
Step 3: Toggle the "Clipboard History" option to turn it on.
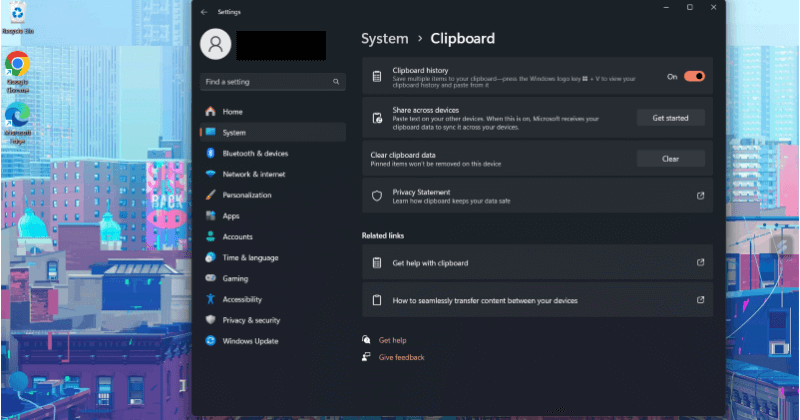
Now that your clipboard history is active and you’ve copied a few items, here’s how you can access them:
Step 1: On your keyboard, press “Windows + V” to open the clipboard history. It shows your recently copied data, i.e., text, images, HTML, etc.
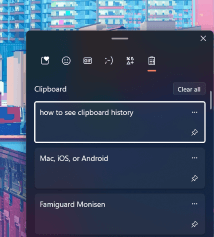
Step 2: Now scroll through the list, copy any item simply by pressing “Ctrl + C,” and paste it to another application by pressing “Ctrl + V.”
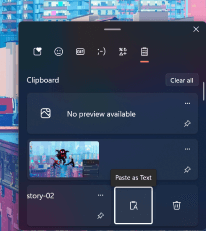
Step 3: If you've copied important data you might need later, click the "pin icon" to ensure it remains saved, even if you restart your PC or wipe off the entire clipboard.
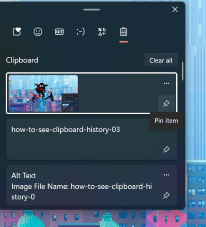
If you want to know the clipboard history online, or want to know what other people have on their Windows clipboards, Part 6 is there for you.
Part 3: How to See Clipboard History on Mac
Although Mac doesn’t save more than one copied item at a time, you must stay conscious about what you are pasting. So, to access what’s on your Mac’s clipboard history, follow the steps in order:
Step 1: Access “Finder” on your Mac.
Step 2: On the top menu, click “Edit” followed by “Show Clipboard.”
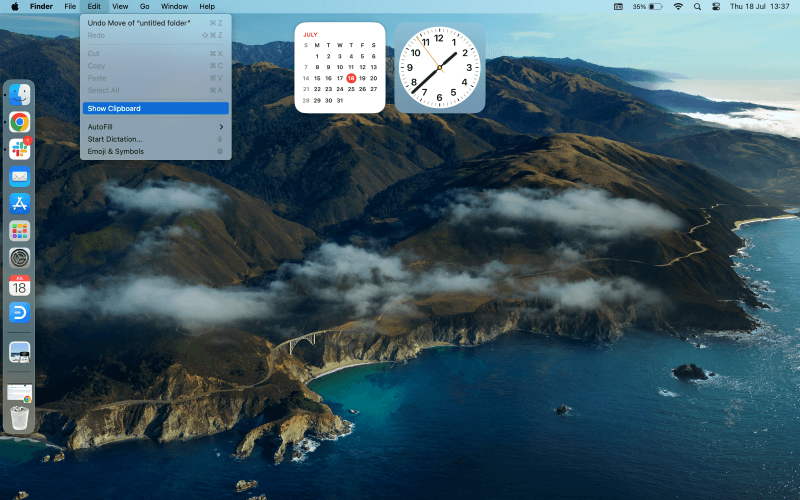
Step 3: A new window displays your most recent contents on the clipboard for review.
Part 4: How to See Clipboard History on Android
Depending on the built-in keyboard of your Android smartphone, the procedure to access the clipboard history might vary. However, the methods below should apply to most phones.
Having said this, the following are the steps to access clipboard history on Android:
1. Using Built-in Keyboard
The first way out is to use the built-in keyboard of your Android phone. Just a few clicks display the clipboard history, so here are the steps:
Step 1: Open messages, Emails, notes, or any other app where you want to paste your copied content.
Step 2: Now, press the screen where you want to paste for a few seconds until a menu pops up.
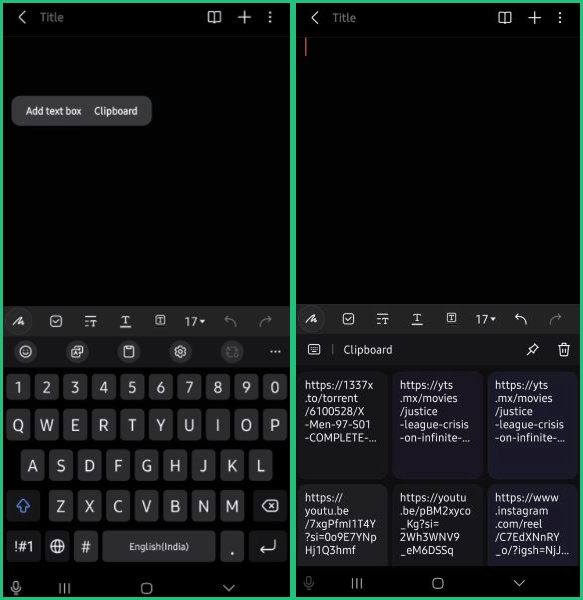
Step 3: Tap on the “Clipboard” option, which then displays the recently copied items.
Note: If the Clipboard option doesn’t appear, tap the three-dots icon and select Clipboard.
2. Using GBoard
Many Android smartphones have GBoard as the default keyboard, providing extra features such as viewing, editing, and managing Clipboard history. If yours doesn’t have a Gboard, you can download it free from the Playstore and set it as the default keyboard.
Once you do that, here’s how to access Clipboard history using Gboard:
Step 1: Open the app (Gmail, Messages, Notes, etc.) where you want to paste your copied data.
Step 2: Tap the four-square icon on the top-left of your keyboard, followed by the “Clipboard” icon.
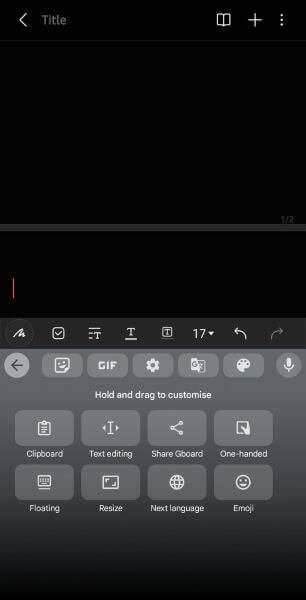
Step 3: It prompts you to turn on the clipboard if you haven’t already. Here, you’ll find the clipboard history. Select and paste the suitable item.
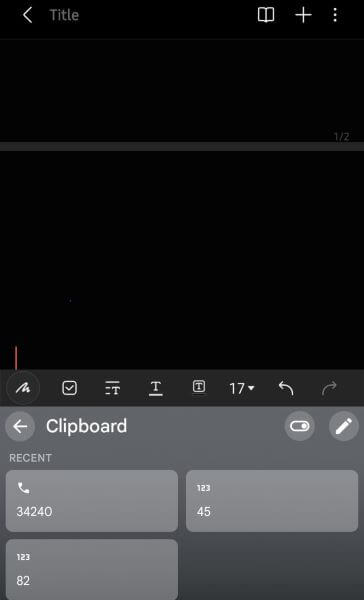
Part 5: How to See Clipboard History on iOS
As mentioned earlier, there’s no way to access iPhone clipboard history directly, but there are workarounds. The easiest way to access the clipboard history is through the Notes app. It comes pre-installed on the latest iPhones, so you don’t need to go through the installation process. That said, follow the steps to check the Clipboard history on your iPhone:
Step 1: As you copy the content, launch the Notes app.
Step 2: Tap the pencil icon located at the bottom right of the screen.
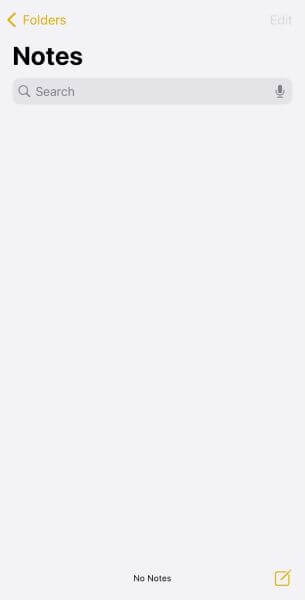
Step 3: Long-press the empty space and tap “Paste” from the pop-up menu. Your last copied data appears on the screen.
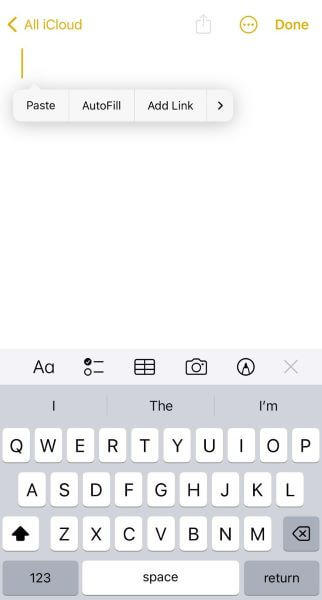
Step 4: Hit “Done” to save and go back.
Part 6: How to Check Windows Clipboard History Online?
If you want to check someone's Windows clipboard history online without using defult clipboard everytime, FamiGuard Monisen will be your best choice, especially for computer monitoring.
FamiGaurd Monisen is a computer monitoring software can let employers or parents to track their employees or kids' computers remotely, and it is very simple to check the target devices' clipboard history online, including source software, content and date.
Then, how to set up FamiGuard Monisen to view clipboard history remotely? It is so simple.
Step 1: You need to Create/Sign in your FamiGuard account and pick the suitable subscription plan to unlock all FamiGuard Monisen features.
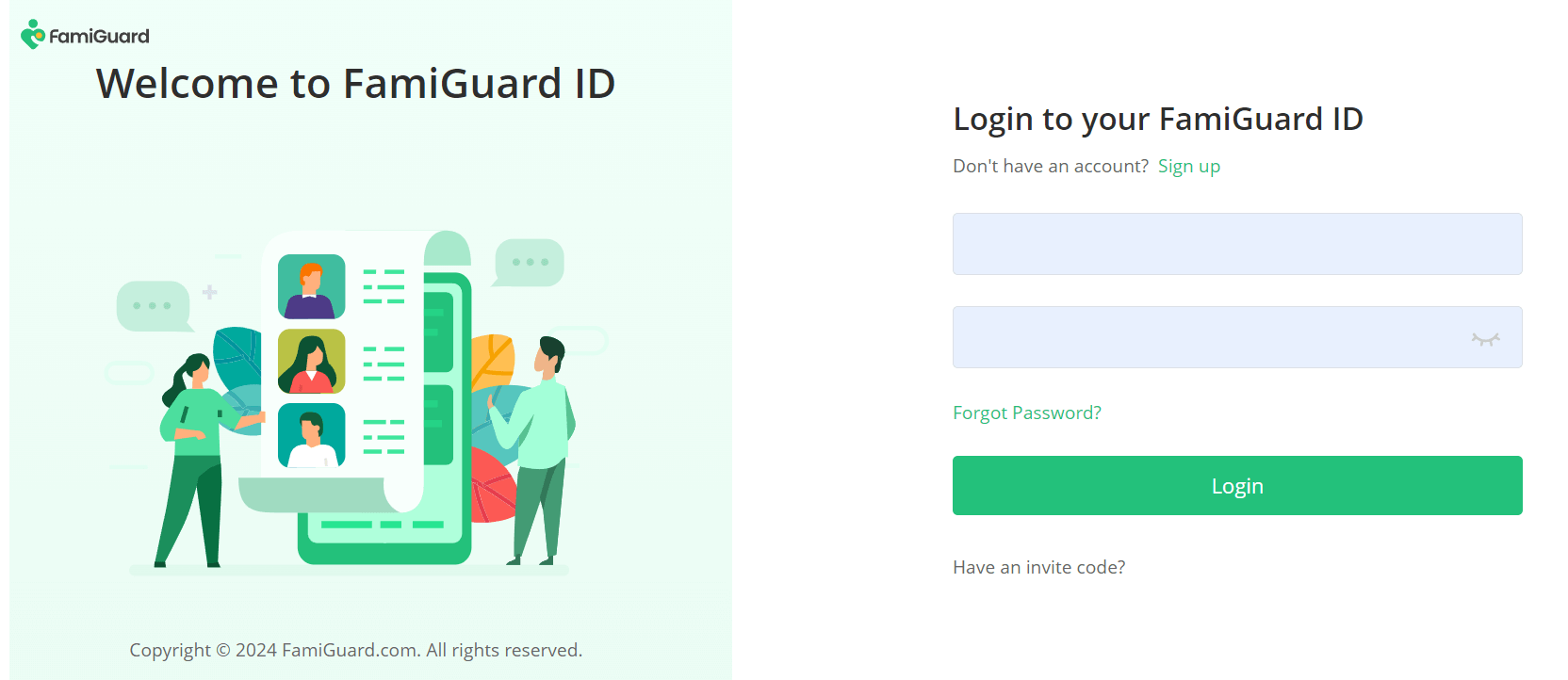
Step 2: You need to physically access the target computer and acess https://ms.famiguardapp.com into any browser to download the software.
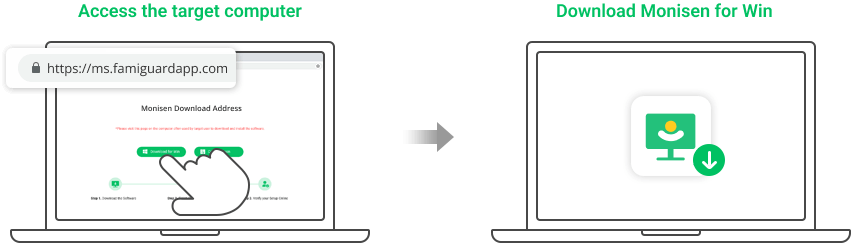
Step 3: Follow the package guide to install the software and finish the configuration. To make FamiGuard Monisen run successfully, adding Monisen to anti-virus software is necessary. Here are the steps,
3.1 Make sure that where is the Monisen installed: C:\Program Files (x86)\Windows Assistant App. The full file name is: Monisen.exe
3.2 You need to paste the full file installation path or temporarily allow viewing of hidden folders in Windows File Explorer, and manually select the folders from inside the antivirus app. Add the MS folder under the installation path or the given complete file name to whitelist, depending on the requirements of different antivirus software.
Please check the official instructions for configuring the Exception list for specific antivirus programs.
Step 4: This is an optional choice for a better monitoring on websites, and it is simple to make it. Open your Chrome browser > Extensions > Turn on Developer mode. Click Load unpacked then go to C:\Program Files (x86)\Windows Assistant App\MS\extension and selet moni-chrome-extension folder.
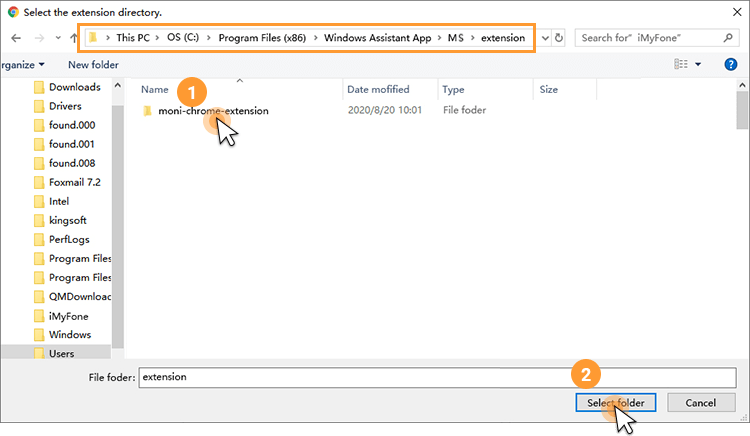
Step 5: After successfully verfity, FamiGuard Monisen will hide itself, and you can know your or someone's clipboard history remotely from Clipboard.
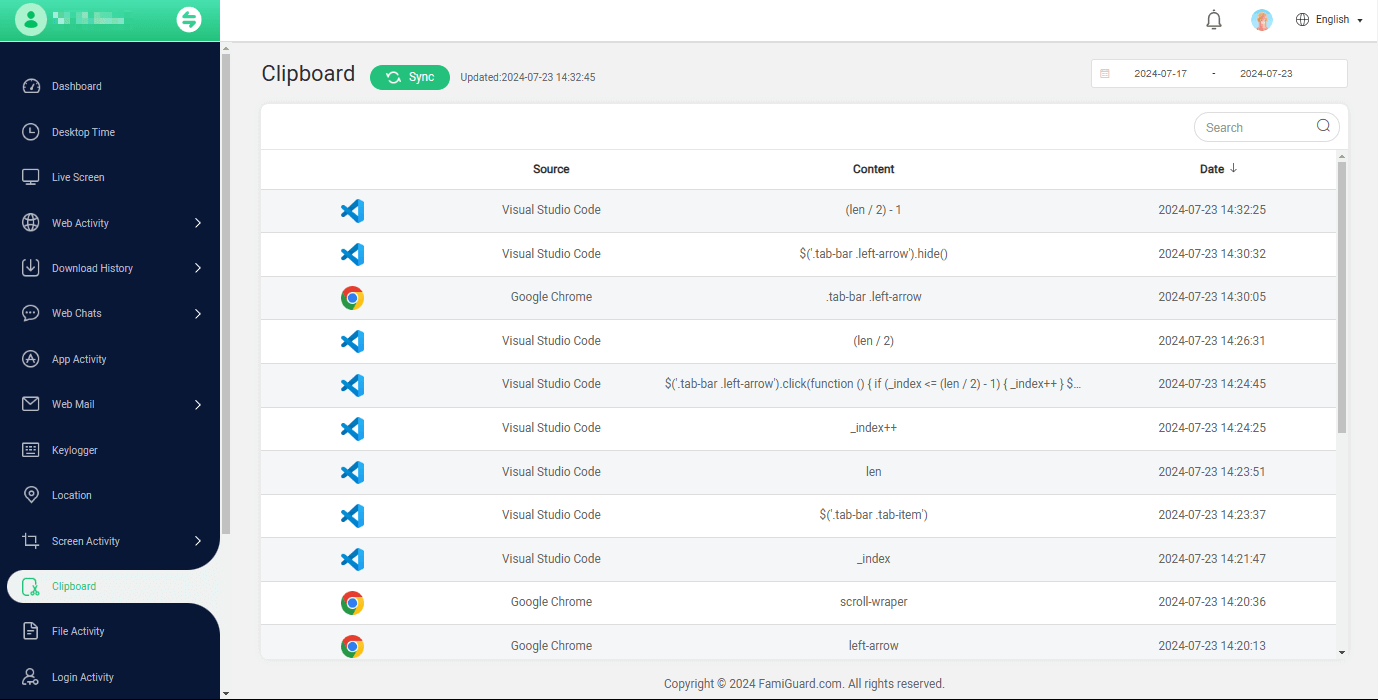

What Else Cam FamiGuard Monisen Do For You
- Live screen monitoring: You can watch the live screen to figure out what are the users doing anytime.
- Social chat apps monitoring: FamiGaurd Monisen can track popular chat apps' conversations like WhatsApp, Facebook, Twitter, Instagram, Skype and Telegram.
- Computer location tracking: For remote workers or young kids out of home, employers and parents can know their locations by using this tool. Get full control on it from software to hardware.
FAQs about Clipboard History
1. How do I find my clipboard history?
On Windows, access the clipboard history by pressing “Windows + V” on your clipboard, while on Android, it’s accessible on its built-in keyboard or Gboard. On Mac, open Finder > Edit > Show Clipboard, while on iOS, long press to paste your copied content on the “Notes” app.
2. Does clipboard history save?
Yes, you can save multiple text, images, or other data on Windows and Android, while iOS and Mac only save the last copied content.
3. How do I view my clipboard in Chrome?
To view the clipboard on Chrome, press “Ctrl + Alt + V” on your keyboard.
4. How do I find my clipboard on my phone?
If you own an Android phone, you can find the clipboard on your built-in keyboard, while on iPhone, you can paste your last copied data on Notes.
Conclusion
Reading through the article, hope you now know how to see clipboard history on your Windows, Mac, iPhone, or Android. Although you can save multiple data at a time on your Windows computer and Android, these come with some unprecedented limitations. Let alone iOS and Mac, where you can only access your last copied data. You can try the computer monitoring software FamiGuard Monisen as a one-stop solution to sync the clipboard content across your devices. And there’s no limitation on time or how much data you can copy and save at a time. That’s a saving grace!

By Tata Davis
professional in software and app technology, skilled in blogging on internet
Thank you for your feedback!