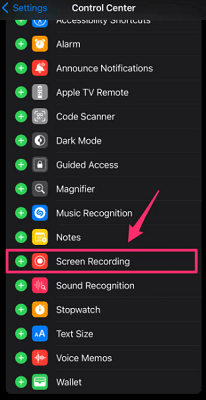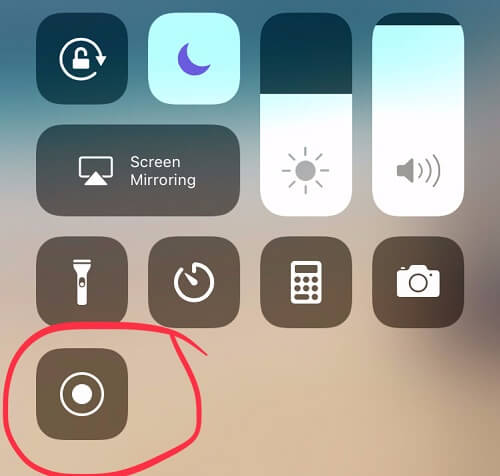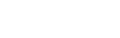Skype is a widely-used communication tool for personal and professional purposes. It allows you to make video and audio calls with people from all around the world. Sometimes, you may want to record your Skype calls for future reference or for other reasons. The good news is that you can record Skype calls on any device, whether it's a computer, a mobile phone, or a tablet. In this post, we'll give you some methods on how to record Skype calls on any device so you can save important conversations and share them with others.
Table of Contents
Part 1: How to Record Skype Calls on Mac?
1. Skype Built-in Recording Tool on Mac
Skype has a built-in recording feature that makes it easy to record your calls, turn them into online files and allow you to share and download them.
To use this recording feature on Mac, you should follow these steps:
- Open Skype on your Mac.
- Start a call with the person you want to record.
- During the call, click the three dots icon in the call window.
- Select "Start recording" from the menu.
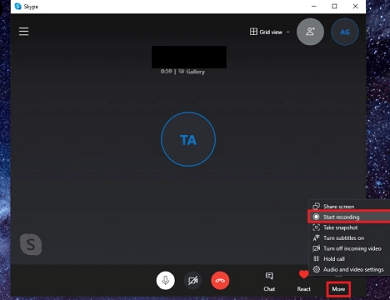
2. QuickTime Player
If you are looking to record Skype calls on a macOS desktop, you can easily use the built-in QuickTime Player, which is a multimedia player and screen recording tool developed by Apple Inc. It is available for macOS users and allows you to record your screen, capture video and audio, and also supports basic video editing features.
- Open QuickTime Player on your Mac.
- Click on "File" in the menu bar and select "New Screen Recording".
- Click on the arrow next to the red record button to select your microphone as the audio input source.
- Open Skype and start the call.
- Click the red record button on QuickTime Player to start recording the Skype call.
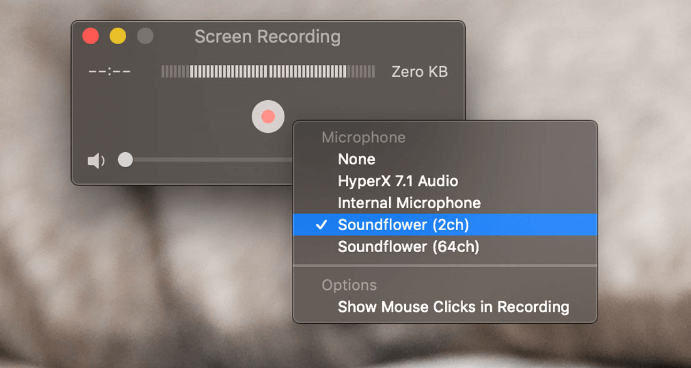
Once the call is finished, click on the stop button in the menu bar to stop the recording and save the recording to your desired location on your Mac.
Part 2: How to Record Skype Calls on Windows?
1. Skype Built-in Recording Tool on Windows
To use this recording feature on a Windows, follow these steps:
- Open Skype on your Windows device.
- Start a call with the person you want to record.
- During the call, click the plus icon (+) in the call window.
- Select "Start recording" from the dropdown menu.
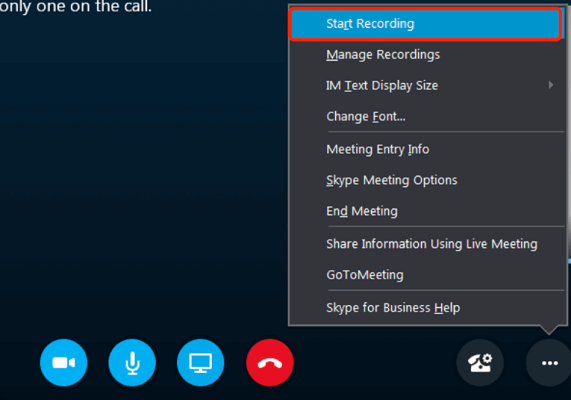
2. Windows + Alt + R
Pressing Windows + Alt + R is a quick and easy way to start and stop recording Skype calls on a Windows computer. With this built-in screen recording feature, Windows users can capture Skype calls without the need for any additional software. Keep reading for a step-by-step guide on how to use this feature.
- Open Skype and start a call.
- During the call, press the Windows + Alt + R keys together to start recording.
- The recording will start, and a red recording icon will appear in the call window.
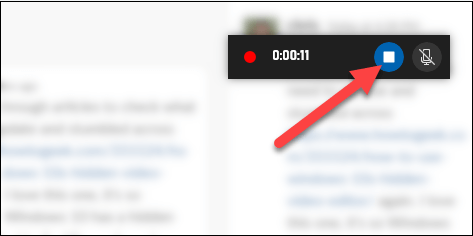
To stop recording, press Windows + Alt + R again. Then, The recording will automatically save to your Videos/Capture folder.
Part 3: How to Record Skype Calls on iPhone?
1. Skype Built-in Recording Tool on iPhone
This recording function is also available on the iPhone, but to use it you will need to do the following
- Open the Skype app on your iOS device.
- Start a call with the person you want to record.
- During the call, tap the three dots icon at the bottom of the screen.
- Tap "Start recording" to begin the recording.
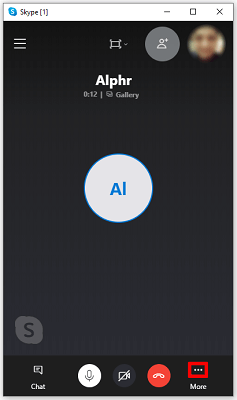
2. iPhone Built-in "Record" Feature
The built-in screen recording feature on iPhones is a quick and easy way to record your Skype calls. Follow these steps to record your Skype call on an iPhone:
- Open Skype and make or receive a call.
- Swipe down from the top-right corner of the screen to open Control Center.
- Tap the screen recording icon and wait for the countdown to finish.
- Record your Skype call.
Part 4: How to Record Skype Calls on Android?
1. Skype Built-in Recording Tool on Android
Similarly, Android is capable of Skype Built-in Recording Tool:
- Launch the Skype app on your Android device.
- Start a call with the person you want to record.
- Tap the three dots icon in the bottom-right corner of the screen.
- Select "Start recording" from the menu.
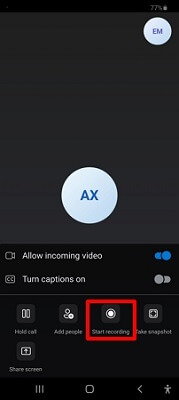
2. Android Built-in Screen Recorder
To record Skype calls on an Android device, you can use the built-in screen recording feature. Here's how to do it:
- Open the Skype app on your Android device and start the call you want to record
- Swipe down from the top of your screen to open the notification panel and tap on the "Screen recorder" icon to start recording.
Once you're finished with the call, swipe down again from the top of the screen to open the notification panel and tap on the "Stop" button to stop the recording. And The recorded video will be saved to your phone's gallery or to the folder designated for screen recordings.
3. Best Tool to Record Skype Calls on Android without Knowing?
As we've discussed above, using Skype built-in recording tool will trigger a notification, so whatever your reason for recording someone's Skype calls on Android, it's best to be careful.
In fact, there is another way that you can record someone's Skype calls on Android without knowing! And that is through phone-call-recording-apps. With these apps, you will be able to record Skype calls automatically on Android without triggering notification!
Here we recommend FamiGuard Pro. With this Skype calls recording tool, you will be able to capture all Skype calls without fear of being discovered by her, as it runs invisibly!
Here is how to use it recording Skype calls:
Step 1: Create your account for FamiGuard Pro
Step 2: Download the Skype-calls monitoring App from the given address
Step 3: Set it up on the target smartphone.
Step 4: Log into the online dashboard, then choose "Remote Control" and "Record Calls" to record someone's Skype calls on Android without knowing!
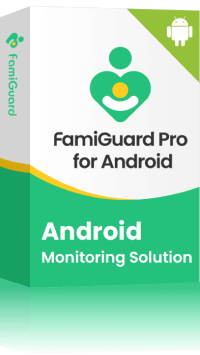
Amazing Features of FamiGuard Pro for Android
-
Monitoring Social Media Apps: Viewing messages or pictures on WhatsApp, Tiktok, Facebook, Snapchat, Instagram, Viber, WeChat, and more
-
Keylogger Feature: It has a keylogger feature that records everything typed on the keyboard.
-
Stealth Mode: No app icon appears on the target phone and the monitored person will not detect that you are spying on his phone
-
Remote Control: You can record calls, take pictures and screenshots remotely, without touching the target phone
Part 5: Pros & Cons of Skype Built-in Recording Tool
Pros:
-
Easy to use: Skype's built-in recording feature is simple and user-friendly, requiring no third-party software or technical knowledge to use.
-
Record both sides of the conversation: Skype's built-in recording feature captures both sides of the conversation, allowing for comprehensive and accurate recordings.
-
Available on different devices: Skype's built-in recording feature is available on different devices, including Windows, Mac, iOS, and Android, making it accessible to a wide range of users
-
High-quality recordings: Skype's built-in recording feature produces high-quality recordings with clear audio and video.
Cons:
-
Limited recording options: Skype's built-in recording feature offers limited recording options, including no option to pause or resume recording.
-
Storage space: Skype's built-in recording feature stores recordings on your device, which can take up a significant amount of storage space.
-
May not work with all Skype versions: Skype's built-in recording feature may not work with all Skype versions, which can be frustrating for users who want to record calls but cannot due to compatibility issues.
-
Requires consent: Recording calls without the consent of all parties involved is illegal in many jurisdictions, so users must ensure that they have obtained consent before using Skype's built-in recording feature.
Part 6: How to Record Skype Calls without Knowing?
Use a Separate Recording Device
Using a separate recording device is one of the most foolproof ways to record a Skype call without alerting the other party. It involves using a different device, such as a digital recorder or another computer, to capture the audio from the Skype call.
To use this method, you will need to have a separate device that is capable of recording audio, such as a digital recorder or a second computer with recording software installed. You will also need to connect the recording device to the audio output of your device so that it can capture the sound from the Skype call.
While this method may require additional equipment and setup, it is a reliable way to record a Skype call without relying on software or risking notification to the other party. Additionally, using a separate recording device may allow for higher quality audio than some other recording methods.
Virtual Machine
Another way to record Skype calls without sending a notification is by using a virtual machine. This method involves running a virtual operating system within your computer and installing Skype within that system. You can then use a screen recording tool within the virtual machine to record the call. This method can be complex and requires a strong computer to run effectively.
Screen Mirroring:
screen mirroring involves connecting your computer or mobile device to another device, such as a smart TV or monitor, and mirroring the screen to that device. This can be done using a physical connection or wirelessly through an app or program.
- Connect your phone or tablet to the same Wi-Fi network as your computer.
- Tap the screen mirroring button on your computer and start the mirroring process.
- Open Skype on your phone or tablet and start the call you want to record.
- Use your computer's screen recording feature to capture the mirrored screen and audio.
Conclusion
If you want to record a Skype call, this article provides a comprehensive guide for both phone and computer users. There are various methods available, each with its own advantages and disadvantages. However, using the FamiGuard Pro for Android app is a straightforward option that allows you to record without alerting the other party. For more information, refer to the detailed article above

By Tata Davis
professional in software and app technology, skilled in blogging on internet
Thank you for your feedback!