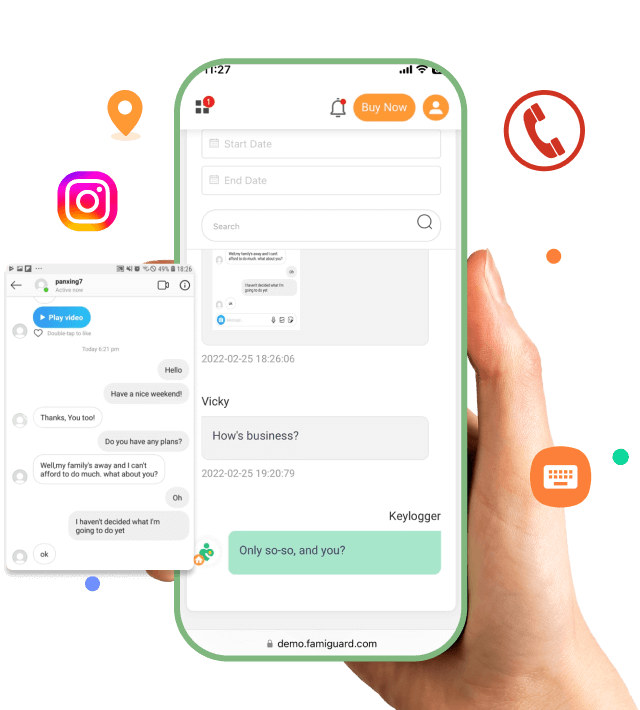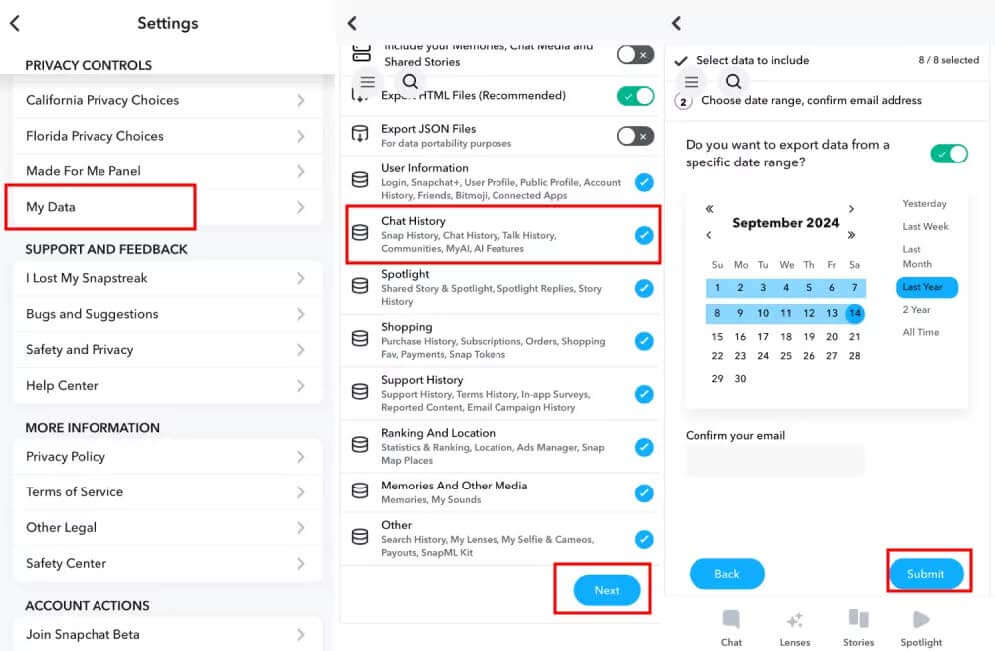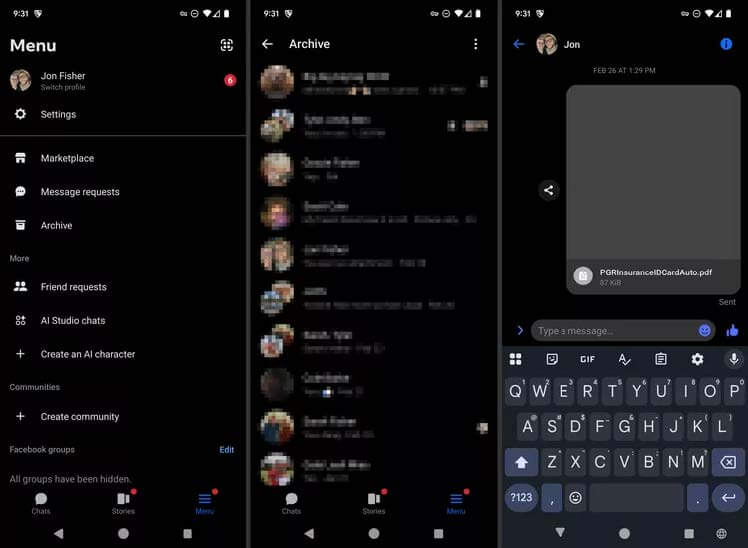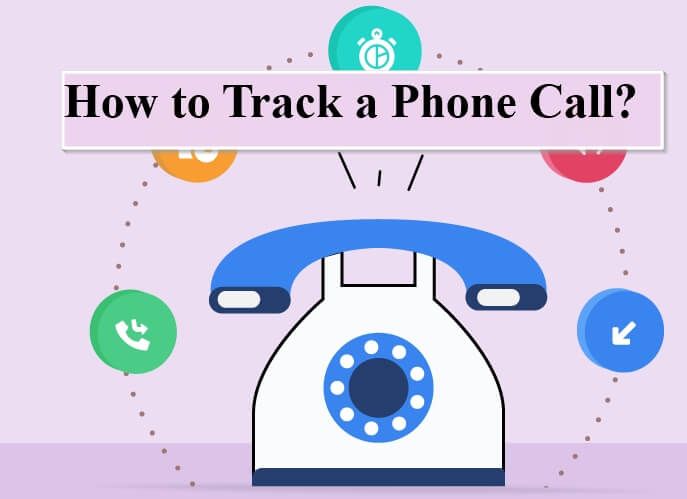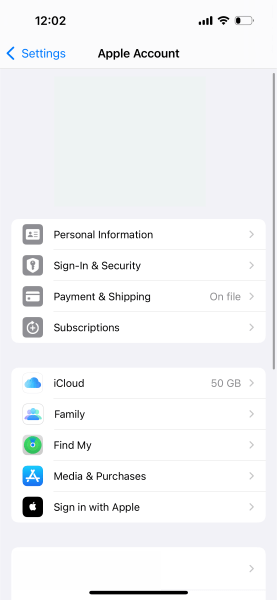FamiGuard Support: Monitor Devices with Others' Permission.
Screen recording on Android is a useful feature that allows you to capture and share your screen activities. While there are many screen recording apps available on the Google Play Store, did you know that you can record your screen on Android without installing any additional apps? Some Android devices have a built-in screen recording feature, eliminating the need for third-party applications. In this guide, we will explore how to screen record on android without app. Whether you want to create tutorial videos, share gameplay moments, or demonstrate app functionality, this built-in feature can come in handy. Let's dive into the steps to record your screen on Android without the need for any additional applications.
Table of Contents
Part 1: How to Record Screen on Android without App – Android 11 User
With the release of Android 11, screen recording has become a built-in feature available system-wide. Unlike in Android 10, where only select phone models had this feature, you no longer need to rely on third-party apps or sacrifice storage space for a screen recorder. The latest Android OS allows you to easily record your screen without the need for additional installations. In the following section, we will guide you on how to record your screen on different Android devices without using any additional apps. Keep reading to learn more!
Samsung
The Screen Recording feature in Samsung devices is built-in, making it easy to record your screen with just a tap. To record your screen on a Samsung device, follow these steps:
- Open the quick settings panel by swiping down from the top of your screen.
- Tap the three-dot menu icon and select "Edit Buttons."
- Locate the "Screen Recorder" option and drag it to the quick toggle area.
- Tap "Done" to save the changes.
- Go to the screen you want to record.
- Open the quick settings panel again and tap the "Screen Recorder" icon.
- The recording will begin instantly.
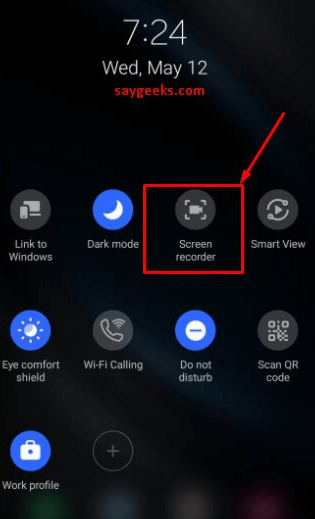
By adding the Screen Record quick toggle icon to your quick settings and following these steps, you can easily start screen recording on your Samsung device with just a few taps.
Xiaomi
To record the screen on Xiaomi Android devices without using a third-party app, you can utilize the built-in screen recording feature. Here's how you can do it:
- Swipe down from the top of your screen to access the notification shade.
- Look for the "Screen Recorder" toggle and tap it to start recording.
- Grant permission to record audio if prompted.
- Use the floating toolbar to control the recording.
- To stop recording, tap the "Stop" button in the floating toolbar or the screen recording notification.
- The recording will be saved in your device's gallery or screen recording folder.
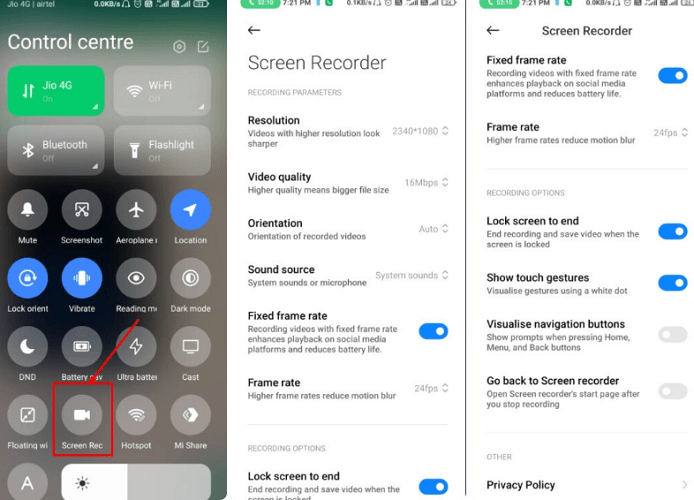
That's it! You can now easily record your Xiaomi Android screen without the need for additional apps.
Vivo
VIVO, a reputable smartphone brand, also offers a built-in screen recording feature in most of its latest devices. However, devices with Funtouch OS 2.5 or lower may not have this feature.
To enable the screen recorder on your VIVO device, follow these steps:
- Swipe up the Control Center from the bottom of the screen.
- Among the available options, select S-capture.
- Click on the screen record option to start recording.
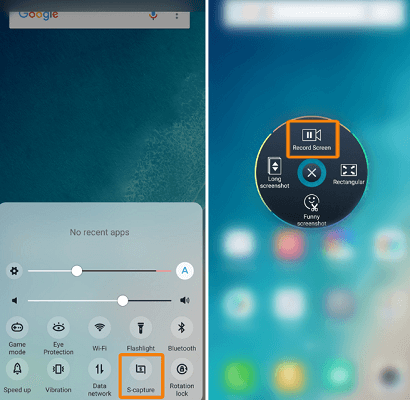
That's it! You can now easily record your VIVO device's screen using the built-in screen recording feature.
Oppo
In addition to the other brands discussed in this article on how to record screen on Android without an app, we'll now explore the built-in screen recording feature in OPPO smartphones. To enable this feature on your OPPO device running ColorOS 5.0 or above, follow these steps:
- Swipe from the top of the screen to open the Control Center.
- Tap on "Start Screen Recording" to begin recording your screen.
- To stop the screen recording, either tap on "Stop Screen Recording" in the Control Center or use the stop button displayed on your screen.
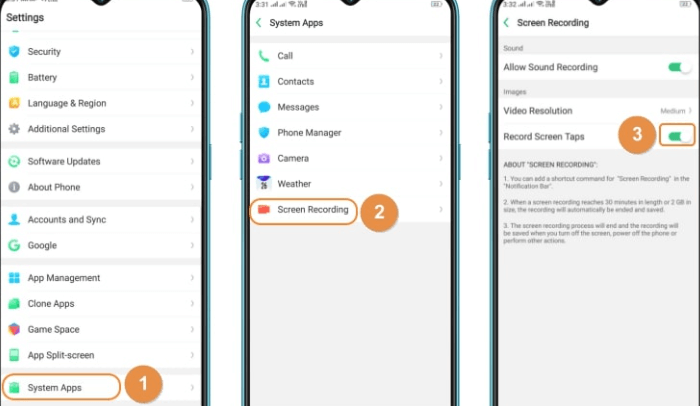
That's it! You can now easily utilize the built-in screen recording app on your OPPO smartphone to capture your screen activities.
Part 2: How to Record Screen on Android – Android 10 or Older Version User
As we've discussed above, if your Android phone is older than Android 10 and not equipped with built-in screen recording feature, then, you can use third-party apps, which are called professional screen recorders!
Here we recommend FamiGuard Pro. With this screen recording tool, you will be able to capture all screen content without fear of being discovered, as it runs invisibly!
Here is how to use it recording Android screen :
Step 1: Create your account for FamiGuard Pro
Step 2: Download the Android screen recording App from the given address
Step 3: Set it up on the target smartphone.
Step 4: Log into the online dashboard, then tap "Live Recording" and choose "Record Screen" to record someone's Android screen without knowing!
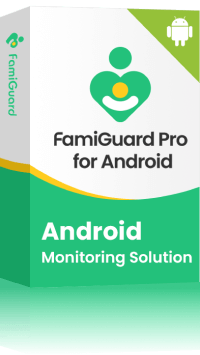
Amazing Features of FamiGuard Pro for Android
-
Stealth Mode: No app icon appears on the target phone and the monitored person will not detect that you are recording and monitoringing on his phone
-
Remote Control: You can record calls, take pictures and screenshots , without touching the target phone
-
Monitoring Social Media Apps: Viewing messages or pictures on WhatsApp, Tiktok, Facebook, Snapchat, Instagram, Viber, WeChat, and more
-
Keylogger Feature: It has a keylogger feature that records everything typed on the keyboard.
By Tata Davis
An excellent content writer who is professional in software and app technology and skilled in blogging on internet for more than 5 years.