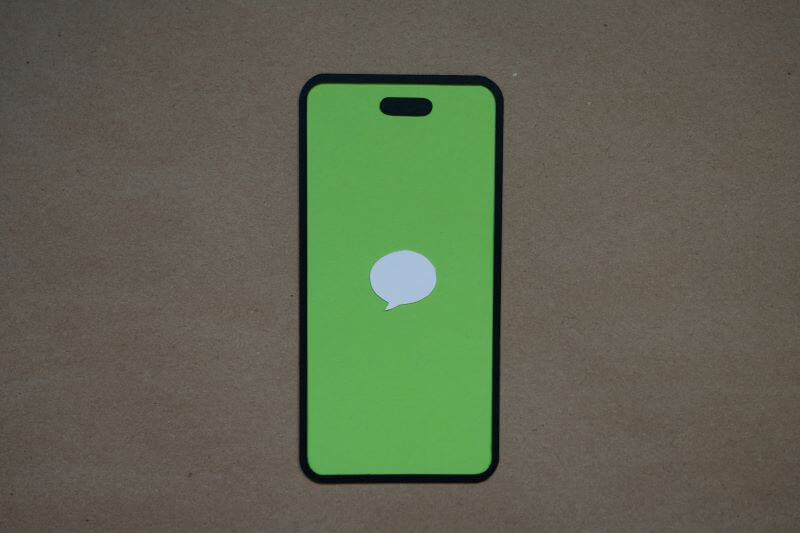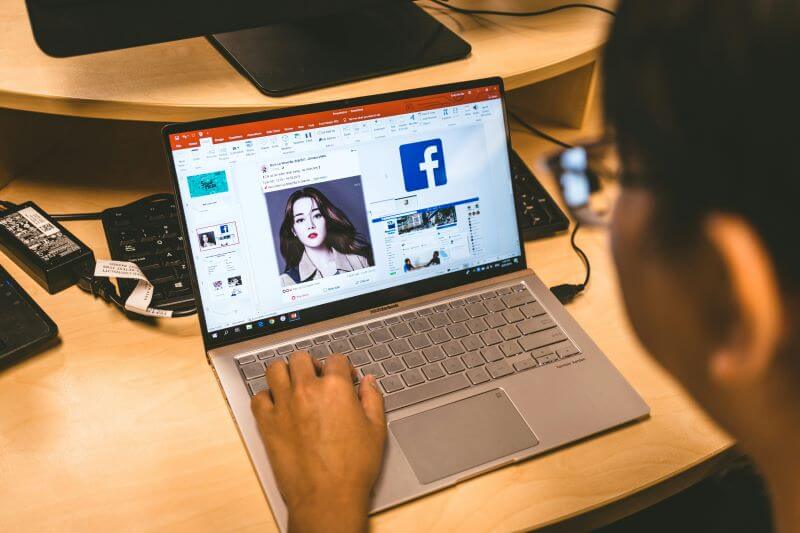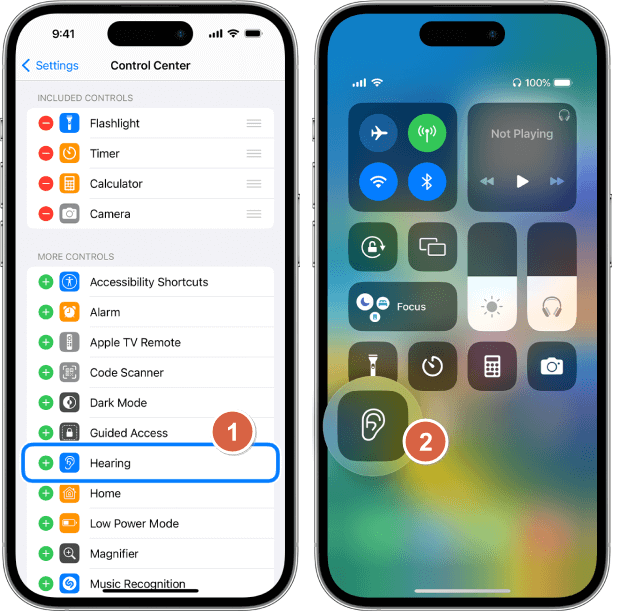There may be many different reasons to save a Facebook Messenger video call, whether for keeping business records or preserving personal memories. However, Facebook Messenger does not come with a built-in recording feature, so it makes third-party tools your go-to solution.
This post will teach you how to record Messenger video calls with the system's built-in recording function or recommend a suitable recorder to maintain the high quality of videos from the Web to Windows, Mac, Android, and iOS devices. Plus, we'll talk about how you can record someone's Messenger video call remotely and secretly. Each section provides you with step-by-step instructions.

Table of Contents
Part 1: Record Messenger Video Call on Windows
Windows has a default voice recording function, but users should get help from the XBOX game bar, NVIDIA GeForce, or AMD if they want to record videos. Graphics card drivers usually have their screen recording function. You can find the shortcut keys in your graphics card driver and start recording, but the disadvantage is that the video file will be huge.
Use Windows Default Recording Function
Then, how do you record messenger video calls on Windows with the default function?
Step 1. For Windows 10 or 11, press Windows key + Alt + R, then the recording panel will show up and begin your recording.

Step 2. When you finish the call, click the End button on the floating box. Or click Win + Alt + R again to stop recording. Remember to allow recording microphone input, or you can't record your own voice in.
Step 3. Press the Windows key +G to enter the XBOX game bar to check your video recording. Open the file it saved or delete it.

Recommended Recording Tools for Windows
Besides using the XBOX game bar to record Messenger video calls, using the Windows recording tool is another method. These tools not only facilitate the recording process but also come with additional features to enhance your recordings' overall quality and functionality. Here is a detailed recommended tools list; you can choose one tool.
| Tool Name | Key Features |
|---|---|
| Movavi Screen Recorder | Webcam, voice, and screen capture, versatile software |
| iTop Screen Recorder | Records all screen activities, saves files in MP4/MP3 |
| Wondershare UniConverter | High-quality recording, audio capture from multiple sources, editing options |
| EaseUS RecExperts | High-quality recording, noise reduction, records audio and video separately |
By following these steps and tips, you can effectively record Messenger video calls on your Windows device, using tools that offer functionality and ease of use.
Part 2: Record Messenger Video Call on Mac
Recording Messenger video calls on a Mac can be achieved through several methods, and there are built-in solutions or third-party applications. Here's how you can record Messenger video calls on your Mac using different tools.
Using Mac's Built-in Screen Recorder
With Mac recording screen feature, you can use Screenshot or QuickTime player to make a video recording of the Messenger video call.

Step 1. Enable the Screen Recorder. Press Shift+Command+5 to bring up the screen recording options.

Step 2. Select Recording Area. Choose to record the entire screen or just a portion relevant to the Messenger call.
Step 3. Start Recording. Click the 'Record' button in the onscreen controls. You can click the arrow next to the Record button to change the recording settings.

Step 4. Finish Recording. Once your call is complete, click the 'Done' button in the menu bar to save your recording.
Use Third-Party Tools to Record Video Calls on Mac
The recommended video call recorder is similar to Windows, so it doesn't list out again. For better audio quality and further convenience of editing, using a professional video recorder tool will be an excellent choice. Below, there are steps on how to record Messenger video calls on Mac with a third-party tool.
Take iTop Screen Recorder as an Example
Step 1. Install iTop Screen Recorder from its official website.
Step 2. Open the application and adjust the recording settings according to your preference.
Step 3. Start your Messenger video call.
Step 4. Return to iTop and select the area you want to record.
Step 5. Click 'REC' to start recording. When finished, click the stop button to save the file.
Mac users have flexible options to record Messenger video calls effectively, catering to different needs, whether for professional recordings with high-quality audio or quick captures using a built-in tool.
Part 3: Record Messenger Video Call on Android
Recording Messenger video calls on Android devices is straightforward, because Android has built-in recording function and many third-party tools on the market.
Use Built-in Android Screen Recorder
Most Android devices come equipped with a native screen recording feature, which can be easily used to record Messenger video calls. Here's how to use this feature:
Step 1. Activate Screen Recorder. Swipe down from the top of your screen to access the Quick Settings panel.

Image Source: cyberlink.com
Step 2. Select 'Screen Recorder'. Find and tap on the 'Screen Recorder' button. You may need to swipe left to see more options.
Step 3. Choose Sound Settings. Select 'Media sounds and mic' to ensure the recording captures both the call and your voice.

Image Source: cyberlink.com
Step 4. Begin Recording. Tap 'Start recording'. A countdown will appear before the recording starts.
Step 5. End Recording. To stop recording, swipe down and tap the 'Screen Record' button again.
Step 6. Access Your Recording. The video will be saved automatically in your gallery or designated video folder.
Recommended Third-Party Apps to Record Messenger Calls on Android
Third-party apps are highly recommended for enhanced features such as editing and higher-resolution recordings. Below are some top choices for Android:
| App Name | Key Features |
|---|---|
| AZ Recorder | Supports HD, Full HD, 2K, 4K; No watermark or time limits |
| Mobizen Screen Recorder | Extensive editing tools, user-friendly interface, records in various resolutions |
| Movavi Screen Recorder | High-quality recordings, intuitive controls, editing options |
Now, you can efficiently record Messenger video calls on your Android device for various purposes, ensuring high-quality captures of your important moments and conversations.
Part 4: Record Messenger Video Call on iOS
Like all the above platforms, you can record Messenger video calls on iOS through built-in features and third-party apps. Here's a comprehensive guide to help you to learn and use a suitable method.
Use iOS Screen Recording Feature
To utilize the built-in screen recording feature on your iOS device, follow these steps:
Step 1. Add Screen Recording to Control Center. Navigate to the settings menu on your device. Find and select the Control Center option. Tap on 'Customize Controls,' and press the '+' sign next to 'Screen Recording' to include it in your Control Center.
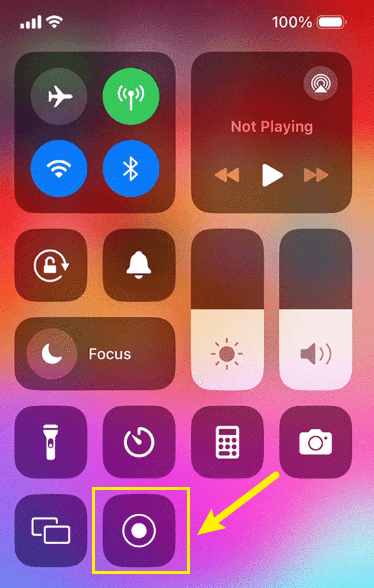
Step 2. Begin Recording. Tap the 'Record' button, beginning after a three-second countdown, allowing you to navigate back to your Messenger call.
Step 3. Stop Recording. To stop recording, open the Control Center again and tap the red Record button. Alternatively, tap the red status bar at the top of your screen and confirm by tapping 'Stop.'
Record Messenger Video Call with Third-Party Apps on iOS
Due to privacy restrictions on iOS, recording audio directly through the built-in screen recorder during Messenger video calls is not possible. For enhanced functionality, consider these apps known for their reliability and quality:
| App Name | Key Features |
|---|---|
| Record it! | Intuitive interface, records audio and video, editing features |
| Movavi Screen Recorder | High-quality recordings, flexible settings, easy sharing options |
By following these detailed steps and recommendations, you can successfully record Messenger video calls on your iOS device, capturing both video and audio for various purposes, from professional meetings to personal memories.
Part 5: Record Someone's Messenger Video Calls Remotely & Secretly
Maybe you are suspicious that your spouse is cheating on you or having an affair. Or you are an attentive parent who is concerned about your kids' Messenger-using activities. There are many reasons for someone to record others' Messenger video calls remotely and secretly.
The above methods are subjective to recording video calls. If you want to record undetectably, using a hidden call recorder like FamiGuard Pro is an excellent choice. FamiGuard Pro can automatically record video and audio calls for you, and if you are interested in catching live calls, then you can use Live Screen feature to monitor video calls remotely in hidden mode.
What's more, FamiGuard Pro will show you the information on the other side of the screen to clearly tell you who your child/spouse is calling.

How to Record Messenger Video Calls with FamiGuard Pro?
Step 1. Create/Sign in your account and pick the suitable subscription plan to unlock all FamiGuard Pro features.
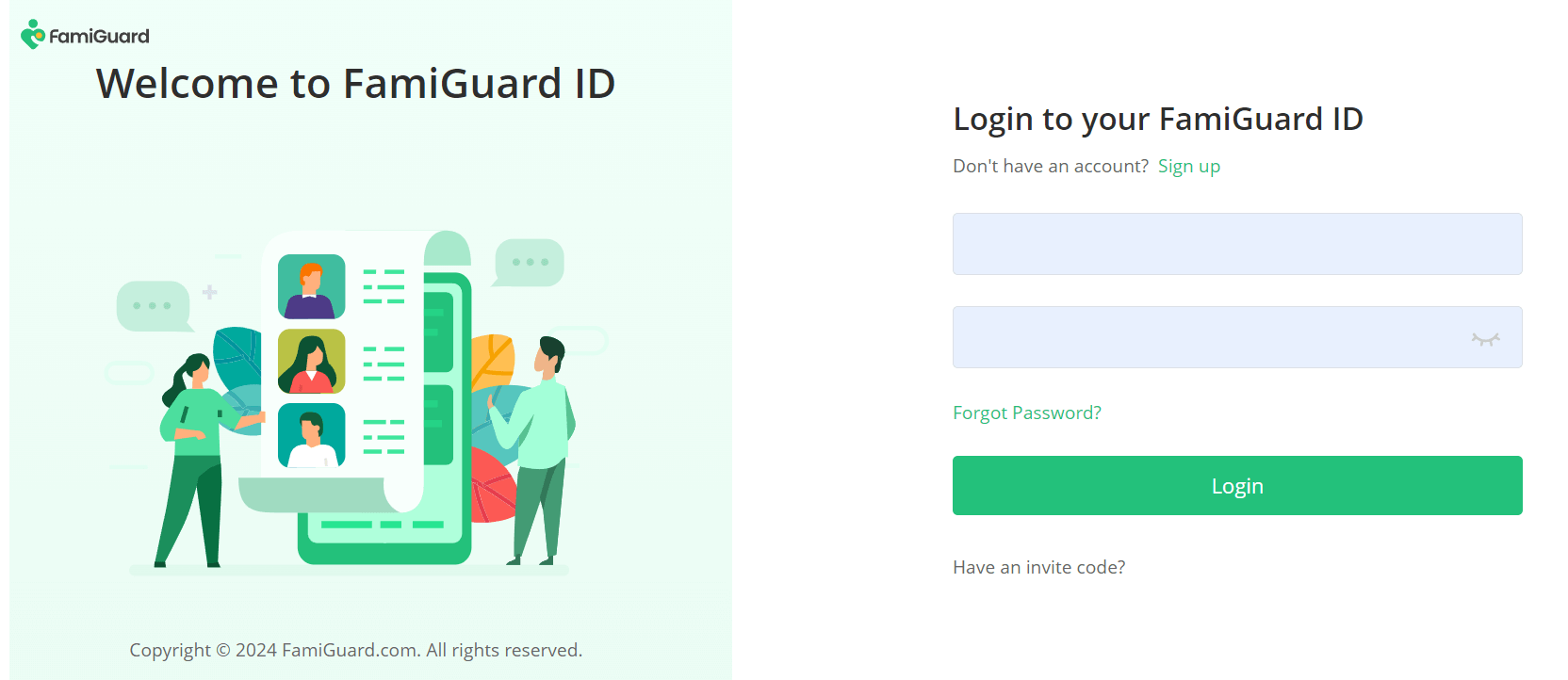
Step 2. After purchasing, you will be navigated to Member Center. Click Start Monitoring button and you will go to the dashboard, choose the device you want to bind and follow the Set up guide to finish installation and configuration.
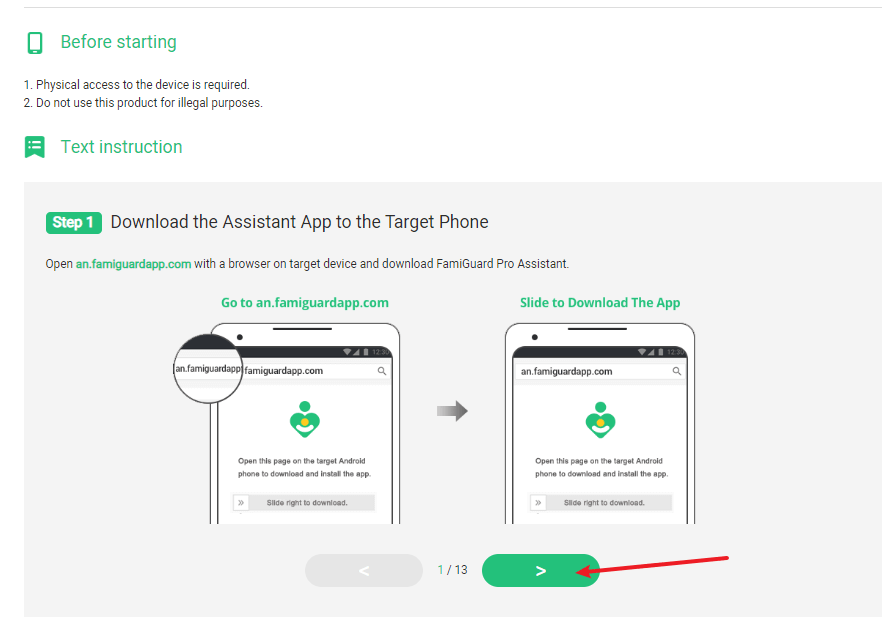
Step 3. If you verify your setup successfully, you can begin your monitor on video calls now. You can check automatically recorded video calls from Live Recording > App Calls. And if you want to catch Messenger video calls, you can Record Screen or have a Live from Live Screen.

Live Screen:

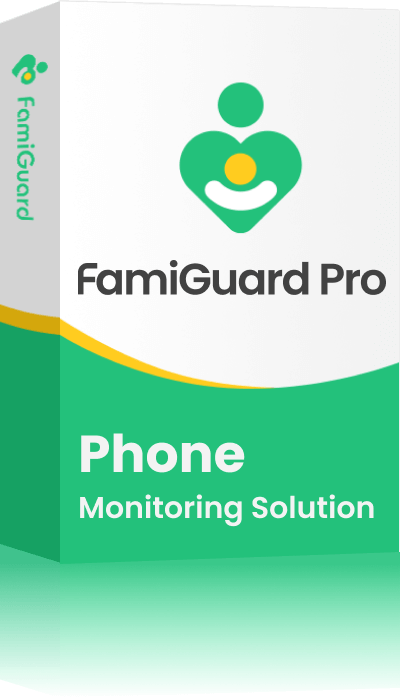
An Array of Amazing Features
-
Track cell phone location in real time and view location history
-
Check all incoming and outgoing calls & SMS
-
Spy on social media apps like WhatsApp, Instagram, Snapchat, Facebook, Viber, WeChat and more
-
Remotely access the files on the target phone, like contacts, photos, call logs, etc.
Conclusion
Throughout this article, we have explored various methods and tools for recording Messenger video calls, covering all platforms. By adhering to the step-by-step guides, you can effortlessly capture meaningful conversations, ensuring no valuable information is lost.
For those interested in recording Messenger video calls discreetly, it's worthwhile to use tools like Famiguard Pro. Whether for personal memories, business records, or meaningful conversations, the tools and practices outlined in this guide offer a comprehensive resource for effectively recording your Messenger video calls.

By Tata Davis
professional in software and app technology, skilled in blogging on internet
Thank you for your feedback!