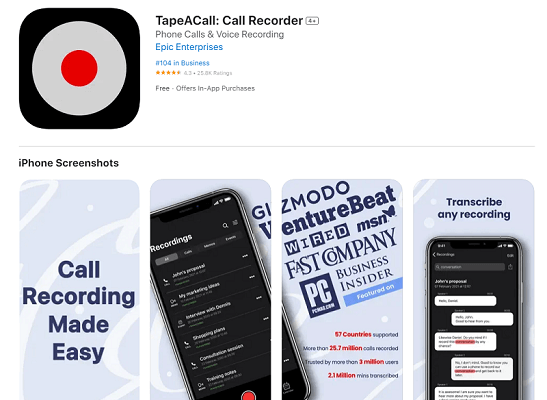FamiGuard Support: Monitor Devices with Others' Permission.
Have you ever wished you could capture and revisit important conversations or keep a record of essential information shared during phone calls? Whether you want to store memorable moments with loved ones, keep track of important business discussions, or simply have a record for future reference, we've got you covered. In this guide, we will reveal the s of how to record calls on Android. Get ready to unlock the power of call recording on your Android phone and explore the step-by-step process that will make it a breeze.
Table of Contents
Part 1: How to Record a Phone Call on Android in 4 Ways
In the following part, we will explore 4 different methods that will empower you to record phone calls effortlessly. From "phone by google" to "external recorder", we'll cover it all. Get ready to take control of your phone communication and learn how to record phone calls on Android in 4 simple and effective ways.
Way 1: Record Phone Calls on Android with "Phone by Google"
Phone by Google is the default phone app found on many Android devices. It offers a range of features designed to enhance your calling experience, including the ability to record phone calls. Follow these steps to learn how to record phone calls on Android using Phone by Google:
- Install Phone by Google from the Google Play Store if not already installed.
- Open the Phone app.
- Tap the three-dot menu icon and go to "Call recording" settings and enable call recording
- Tap the recording icon/button during the call to start recording.
- End the call to save the recording.
Then, you can find the recorded calls in the "Recordings" section of the Phone app.
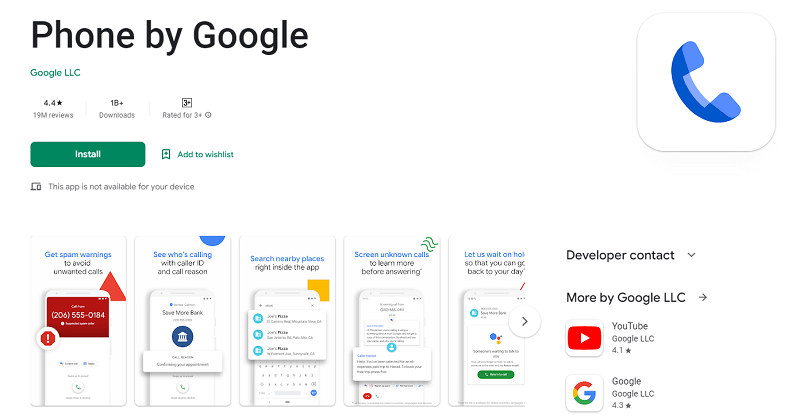
Way 2: Record a Phone Conversation on Android with "Google Voice"
Google Voice is a telecommunications service offered by Google that provides call forwarding, voicemail, and voice call recording features. It allows you to record incoming calls on Android devices. To learn how to record phone calls on Android using Google Voice, you should follow the following steps.
- Sign in with your Google account and follow the on-screen instructions to set up your Google Voice number.
- Open the Google Voice app and access the settings menu via the three-line icon.
- Select "Settings" and go to "Incoming call options." Then, toggle on the "Incoming call recording" option.
- When you answer the incoming call, press 4 to start recording.
It's important to note that call recording with Google Voice is limited to incoming calls only. Besides, a message will notify both parties that the call is being recorded.
Way 3: Record Calls on Android with Plug-in Recorder
For those who prefer a straightforward approach without the complexities of apps, rooting, or other technical processes, there is an old-fashioned method available. That is Plug-in Recorder. Although this method may not offer the convenience or advanced features of dedicated call recording apps, it provides a straightforward alternative for capturing phone conversations using a separate voice recorder. Keep in mind that the audio quality may not be ideal, and you need to physically handle the recording process. However, it offers simplicity and avoids the potential complications associated with software-based solutions.

Way 4: Record Voice Calls on Android with Another Device
To record phone calls on Android using another device, such as a second smartphone is also a simple and effective method. By utilizing the audio capabilities of the secondary device, you can capture the audio from both incoming and outgoing calls on your primary Android device. This approach allows you to have a dedicated device solely for recording calls, ensuring optimal audio quality and uninterrupted recording.
Part 2: How to Record Calls on Android with Call Recorder Apps?
1. FamiGuard Pro
Have you ever wondered how to record phone calls android or how to record calls on android? For example, you want to know who your kids or your girlfriend called and what they said on the phone . If you have, then we suggest you try the Android phone recording app!
Here we recommend FamiGuard Pro. With this Phone calls recording tool, you will be able to capture and record all calls without fear of being discovered as it runs invisibly!
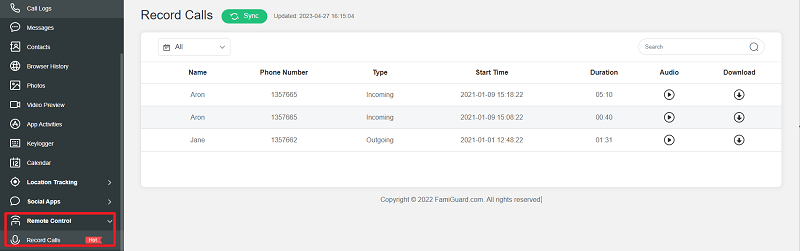
Here is how to use it recording phone calls:
Step 1: Create your account for FamiGuard Pro
Step 2: Download the Phone-calls monitoring App from the given address
Step 3: Set it up on the target smartphone.
Step 4: Log into the online dashboard, then choose "Remote Control" and "Record Calls" to record someone's phone calls on Android without knowing!
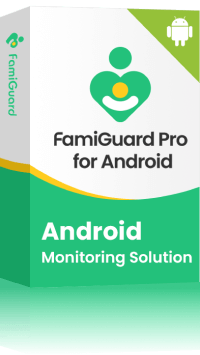
Amazing Features of FamiGuard Pro for Android
-
Stealth Mode: No app icon appears on the target phone and the monitored person will not detect that you are recording and monitoringing on his phone
-
Remote Control: You can record calls, take pictures and screenshots , without touching the target phone
-
Monitoring Social Media Apps: Viewing messages or pictures on WhatsApp, Tiktok, Facebook, Snapchat, Instagram, Viber, WeChat, and more
-
Keylogger Feature: It has a keylogger feature that records everything typed on the keyboard.
2. Automatic Call Recorder
Automatic Call Recorder is a free call recording app that is compatible with iOS 13.2 or later. While it offers in-app purchases like many other apps, it stands out for its unique pre-programmed recording feature, setting it apart from automatic call recorders.
Upon activation, this app easily records calls with simple steps and stores them directly on your device. It provides convenient sorting options within the app, allowing you to organize and edit your recordings as needed. If desired, you can also choose to upload your recordings to cloud storage for additional backup and accessibility.

3. Call Recorder - Cube ACR
Cube ACR is the all-in-one recording app for iOS that won't break the bank. It excels in call recording and serves as a reliable voice recorder. With advanced audio management and transcription features, Cube ACR is a standout choice. Back up your recordings to the cloud for easy access across devices, ensuring you never lose your valuable voice notes. The app's robust audio management tools keep your audio library organized. Transcribing recordings into text is a breeze with Cube ACR's unmatched accuracy. To add an extra layer of security, you can lock your recordings with Face ID/Touch ID. Choose Cube ACR for a seamless recording experience.

Part 3: How to Record a Phone Call on Different Android Devices
1. Record a Phone Call on Samsung Phone
Samsung Galaxy smartphones offer a convenient built-in call recording feature; however, its availability may vary depending on your region. To enable call recordings on your Samsung phone, follow these steps:
- Open the Phone app on your Samsung device.
- Tap the menu icon represented by three dots to access the menu options.
- Select "Settings" from the menu.
- Look for "Call Settings" and tap on it.
- Locate the "Record calls" option and tap on it.
- Enable "Auto record" to automatically record calls.
- Choose one of the available options: "All calls," "Calls with unsaved numbers," or "Calls with specific numbers."
- On the "Record calls" screen, you can also find the option to review your recorded calls.
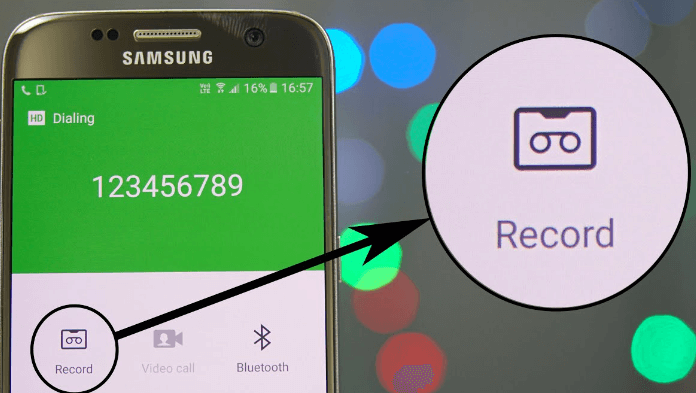
2. Record a Phone Call on OPPO Phone
In OPPO's ColorOS, you have various options for call recording, including the ability to record all calls, although availability may vary by location.
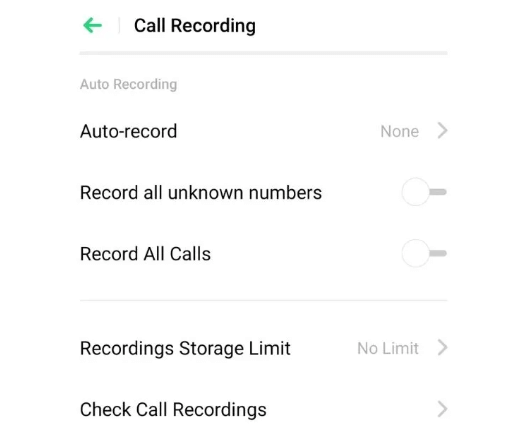
To enable call recording on your OPPO phone, follow these steps:
For ColorOS 6.1 and above:
- Open the Phone app and tap the two dots icon
- Go to Settings > Call Recording
For ColorOS 5.1 to 6.0:
- Open the Settings app
- Navigate to System Apps > Call > Call Recording
For ColorOS 5.0 and below:
- Open the Settings app
- Go to Call > Call Recording
Within the Call Recording settings, you can choose to record conversations from specific contacts, record all unknown numbers, or even record all calls. You also have the option to set a storage limit for your recordings. To access your call recordings, simply go to the Check Call Recordings option, where you'll find all your recorded calls. Enjoy the convenience of call recording on your OPPO phone running ColorOS, and make the most out of the available options to suit your needs.
3. Record a Phone Call on OnePlus Phone
To record phone calls on a OnePlus phone, you can utilize the built-in call recording feature available in OxygenOS, the operating system used by OnePlus devices. To enable call recording on OnePlus phone, follow these steps:
- Open the Phone app and tap the three-dot icon in the top-right corner.
- Access the settings of the calling function.
- Look for the call recording setting and activate it.
- Turn on the "Always Record" switch.
- If prompted, enable the Automatic call recording feature by selecting "Always Record."
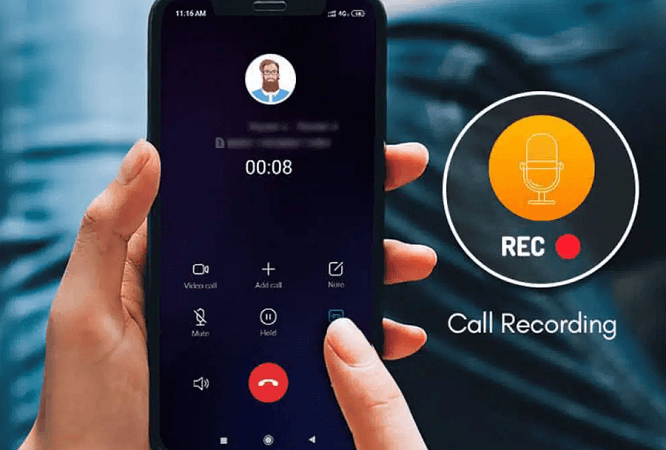
4. Record a Phone Call on Vivo Phone
Vivo's Funtouch OS offers a convenient built-in call recording feature for their phones. To enable call recordings on your Vivo device, follow these steps:
- Open the Settings app on your Vivo phone.
- Navigate to the "Phone" section.
- Look for the "Call recording" option and tap on it.
- Here, you can choose to enable automatic call recording for all calls or set it to record specific numbers.
- To access your recorded calls, go to the File Manager app.
- Locate the "All files" or "Phone storage" section.
- Look for the "Record" folder to find your recorded calls.
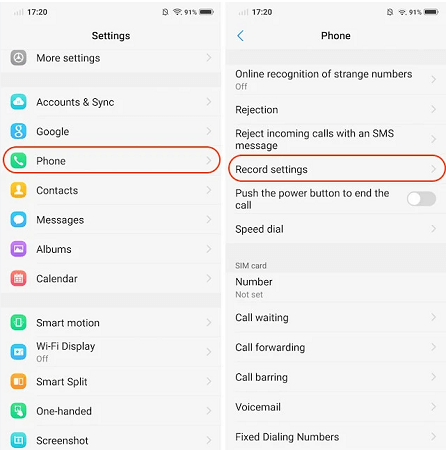
By following these steps, you can easily enable and access call recordings on your Vivo phone running Funtouch OS. Enjoy the convenience of built-in call recording without the need for third-party apps.
By Tata Davis
An excellent content writer who is professional in software and app technology and skilled in blogging on internet for more than 5 years.