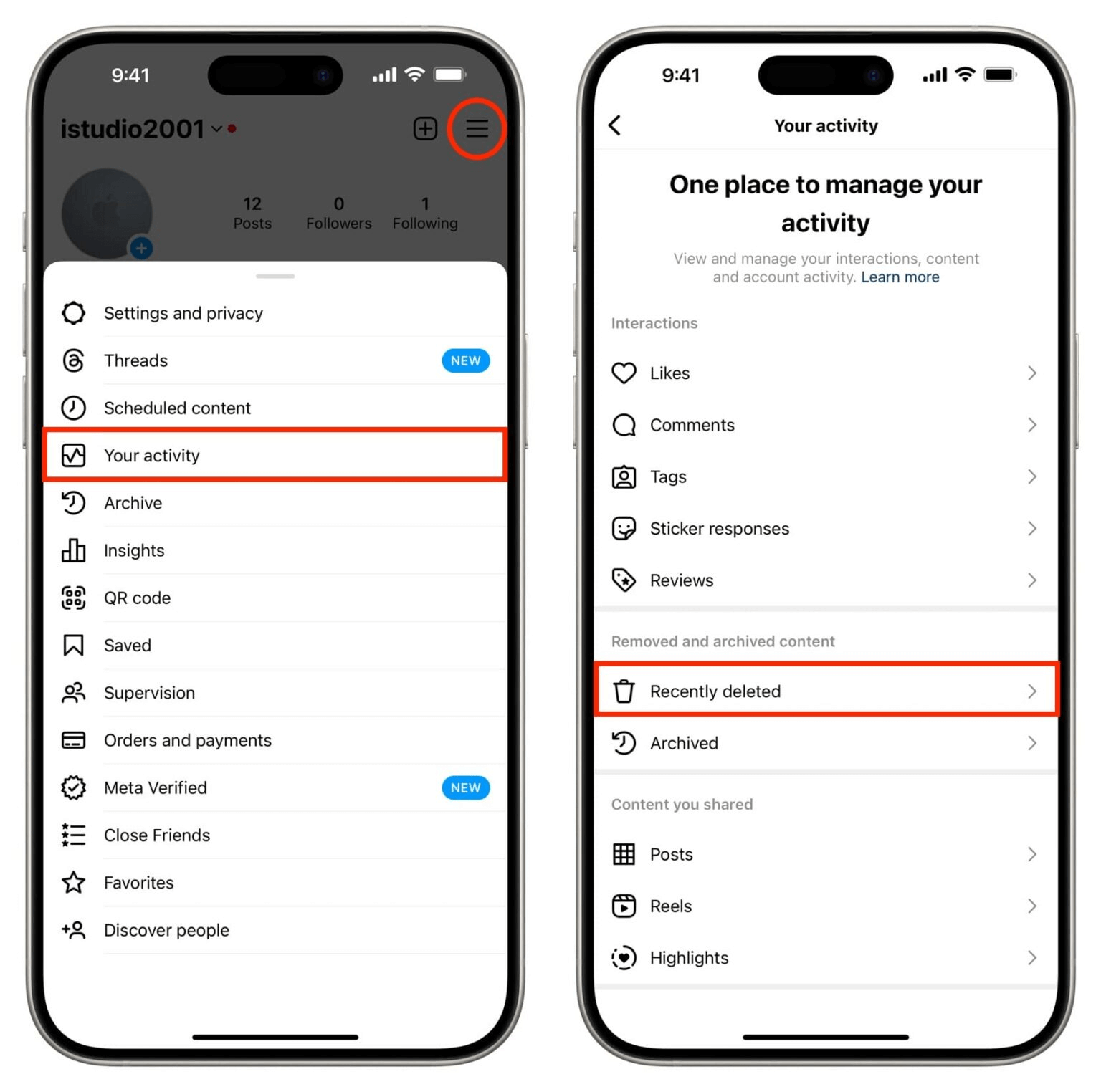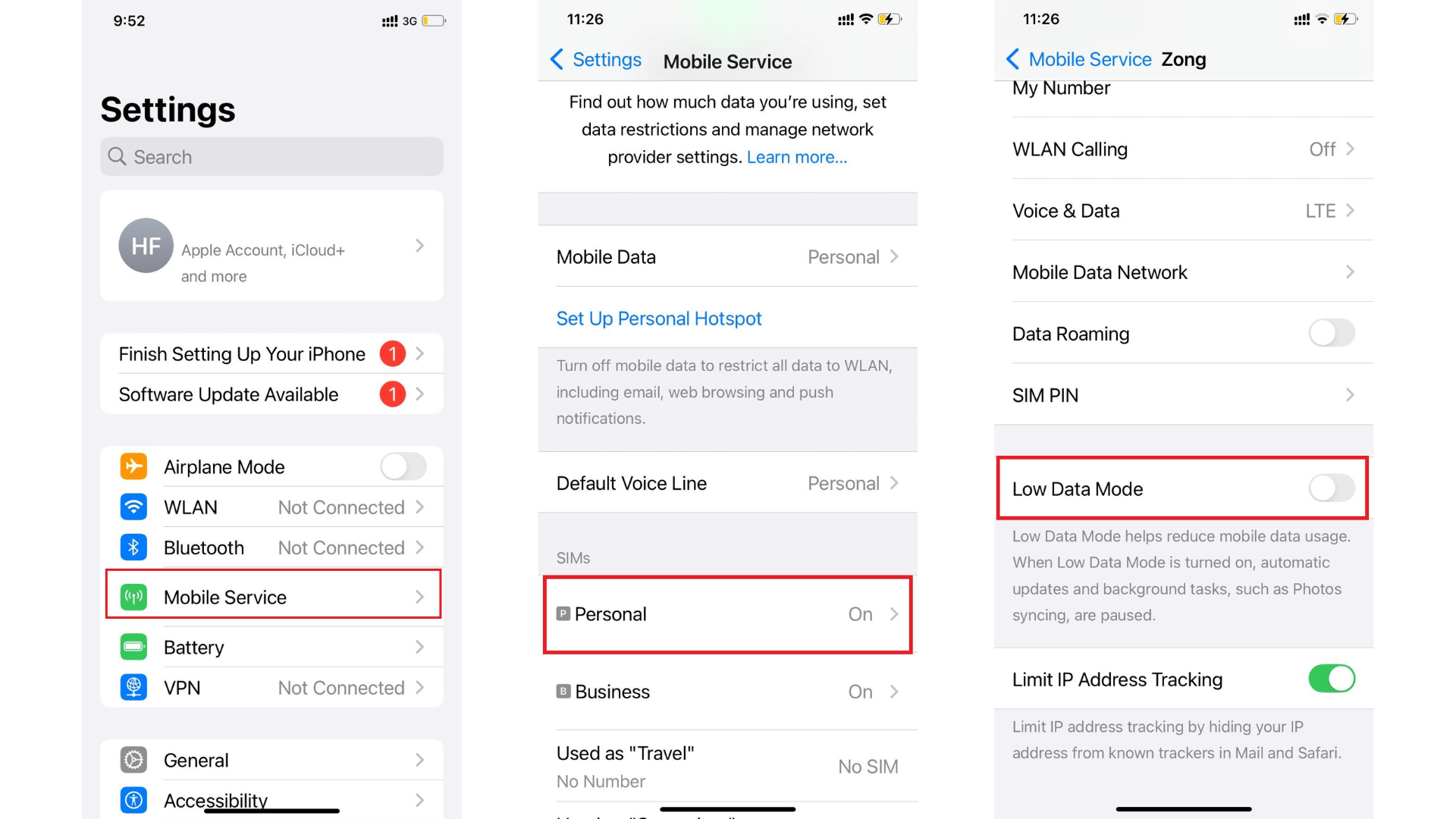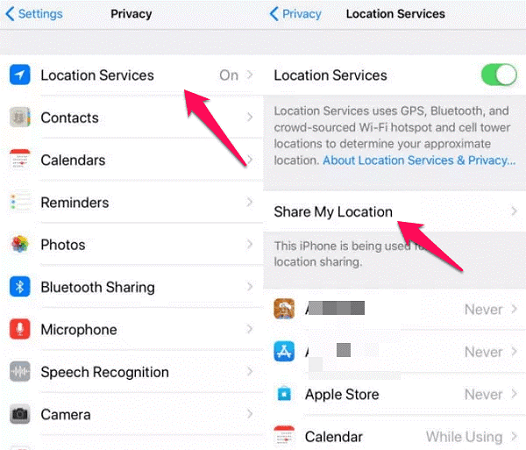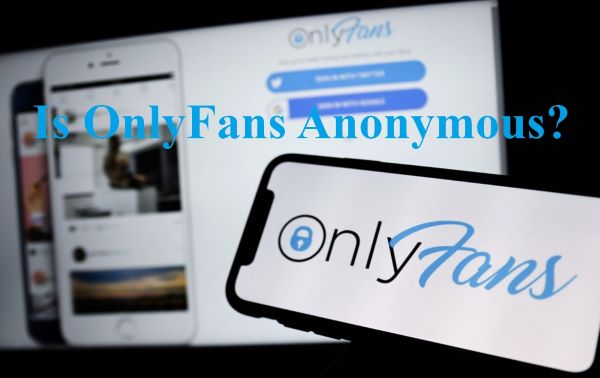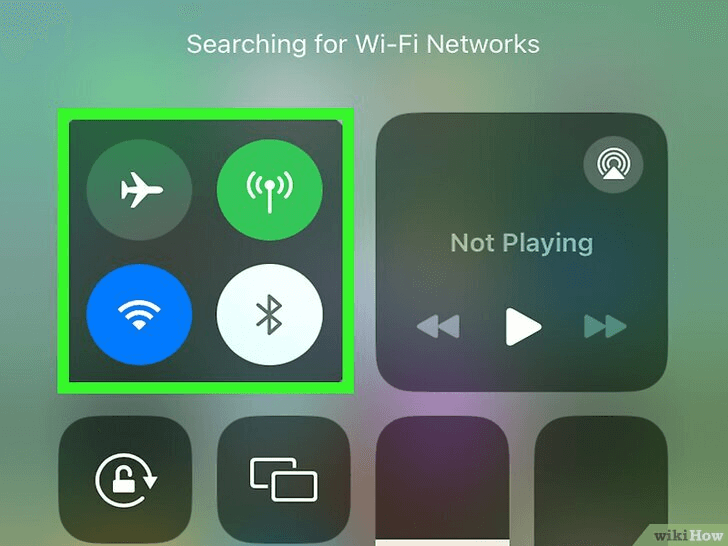FamiGuard Support: Monitor Devices with Others' Permission.
Is There a Way to Hide Apps on iPhone?
The answer is definitely yes! Last time, we shared some ways to hide the apps on Android phones . Now, we want to tell you about the simple methods to hide apps on iPhones. Since iPhone uses very different systems, the steps might be distinguished as well.
If you want to know how to hide apps on iPhone, the phone actually has the default feature to do so. In this article, we'll tell you how to hide apps iPhone and also how to find them if you want to re-enable these apps again. Without further ado, let us begin with the first section.
Table of Contents
Part 1: How to Hide Apps on iPhone - 5 Ways
In this first section, we'll explain the default features iPhone has to hide the apps.
Way 1. Hide a Single app on Home Screen
Is there a way to hide apps on iPhone? Yes, and depending on what you need, you may find different methods to do it. If you plan to hide only one app, then you may use the Hide Apps function, which is easy to access.
Step 1. The first thing you can do is to tap and hold the app icon
Step 2. And then, select the option to Remove Apps
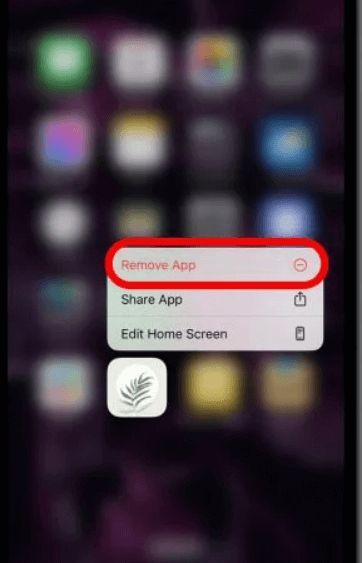
Step 3. Tap remove to completely clean the app from your home page
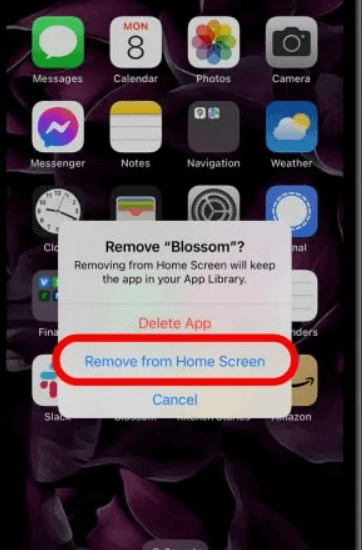
Now, the app is completely hidden on the home page. Instead, you can use it by opening the App Library. This is the place where all hidden apps are stored.
Way 2. Hide a Page of Apps on Home Screen
How to hide apps on iPhone app library? Well, there are some ways to do it. Aside from hiding one app at a time, you can also completely hide page that consists of multiple apps. It’s more practice as well if you do want to hide more apps at once.
Step 1. The first thing you have to do is to go to the Home Screen, then click Edit Mode
Step 2. Once opened, simply select the check mark located under the pages. And that's it!
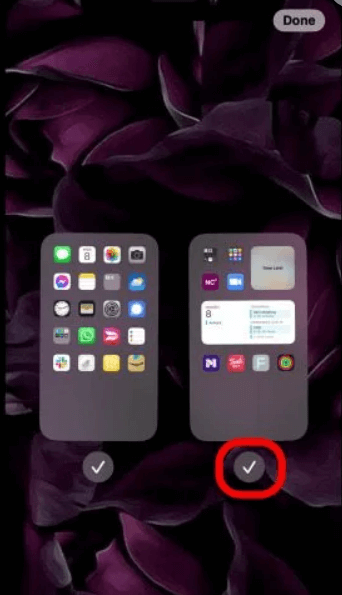
Way 3. Hide Apps from iPhone's Search Results
Sometimes when opening an app, someone would use the search function to quickly access the app they want to open. If an app is hidden, there's still a chance that it'll appear in the search results.
So, to completely hide these apps, you can go to Settings, select the apps you want to hide, and turn the Show App option off. Aside from the search result, you can also prevent the apps from appearing in other settings, including the Purchase History.
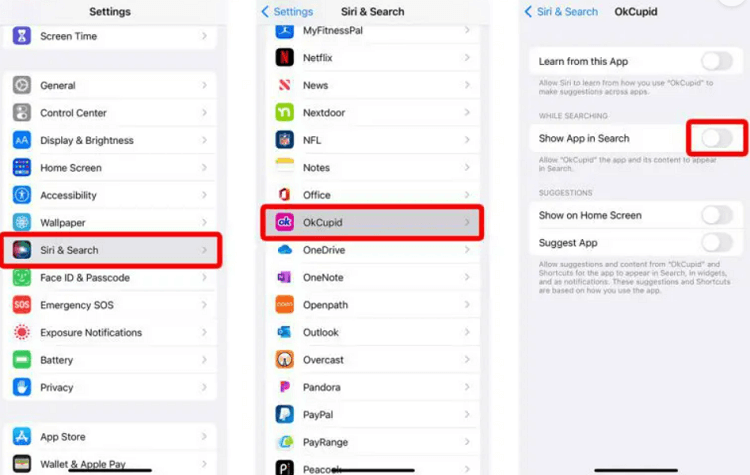
Way 4. Hide Apps from App Store Purchase History
But no worries, you can also hide the apps from the Purchase history. That way, when someone checkers the purchase history, they will see no history at all about the apps you've just hidden. So, to make the apps disappear completely, do the following steps:
Step 1. Access your App Store profile
Step 2. Select Purchased, which shows a list of your purchased installed apps.
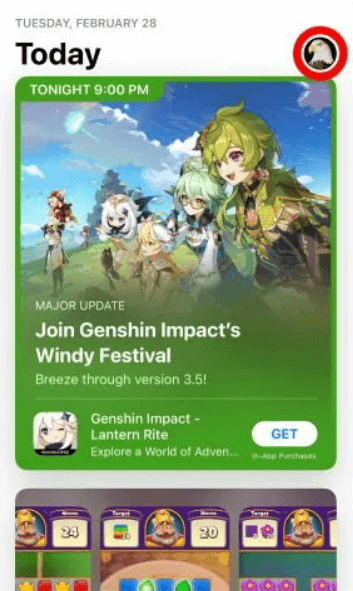
Step 3. You can select My Purchases if you use Family Sharing. In the meantime, let’s continue with the next step.
Step 4. Now, you have to Swipe Left on any apps you want to hide.
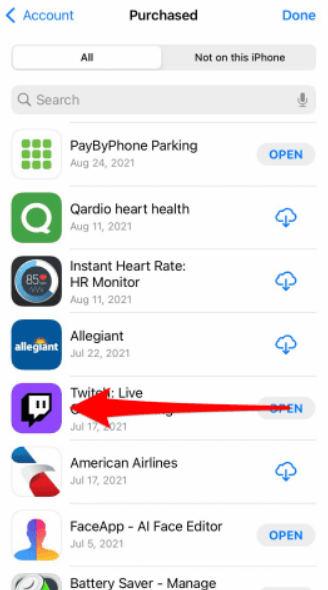
Way 5. Hide Apps on iPhone App Library
Before talking more about how to hide apps on iPhone in settings, we want to tell you about the methods to hide the apps from the App Library. As mentioned above, all hidden apps will be displayed on App Library. To remove them completely from the list, you can instead try to disable them temporarily.
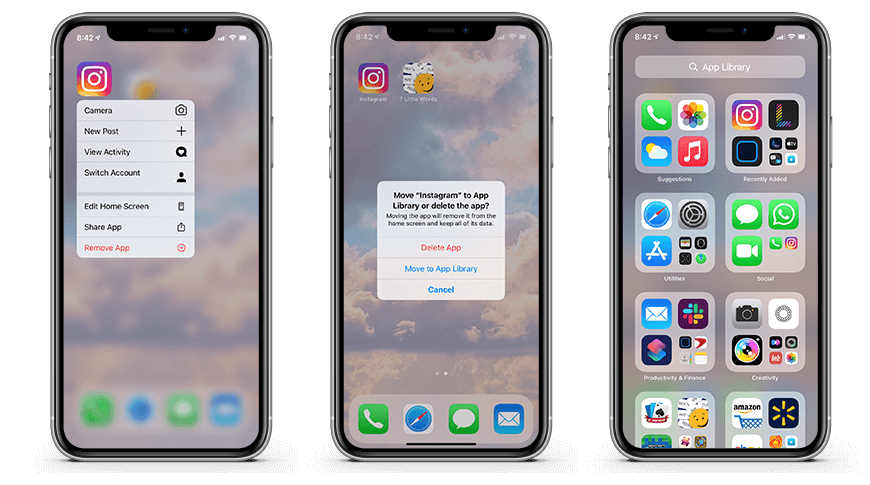
Step 1. Go to the home screen and locate the app you want to hide.
Step 2. Press and hold the app icon until a menu appears.
Step 3. Select "Remove App" from the menu.
Step 4. Select "Move to App Library" from the options that appear.
Step 5. The app will now be moved to the App Library, and it will not appear on your home screen.
If you want to access the hidden app, you can swipe left until you reach the App Library, then search for the app using the search bar at the top. To unhide the app, simply locate it in the App Library, press and hold the app icon, and select "Add to Home Screen" from the menu.
Part 2: How to Hide Apps on iPhone in Settings?
Some people are looking for apps to hide messages on iphone. However, if you are really worried about the messages, then simply hide the messaging app for good through these simple methods. Aside from using the above solutions, you can also consider using the phone Settings.
The restriction is one of many default features of iPhone devices. With it, you can also hide some apps. Here's how to use it:
Step 1. Open Settings, and navigate to General.
Step 2. Select Restrictions.
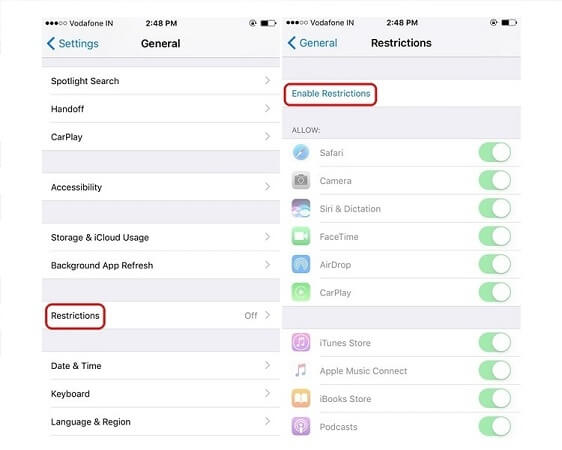
Step 3. If you've already configured the feature, enter the passcode.
Step 4. Once the feature has been activated, simply select any apps you want to hide.
Part 3: How to Find Hidden Apps on iPhone?
Now that you already know more about how to hide apps on iPhone, let us find a way to find them again. Don't worry, the steps are still as easy as the methods to hide the apps.
Way 1. Find Hidden Apps on iPhone with Search Bar
If you can't really find an app you want to open, it might happen because the app is hidden. So, start searching for it by using the search bar. Most of the time, this will fix the issue.
Way 2. Find Hidden Apps by Asking Siri
As a personal assistant, Siri can also help you to find and open the certain app. If Siri couldn't find it, the app might be corrupted or deleted accidentally.
Way 3. Find Hidden Apps from App Library
You can also look for the hidden apps in App Library. This is where all the installed apps will be displayed.
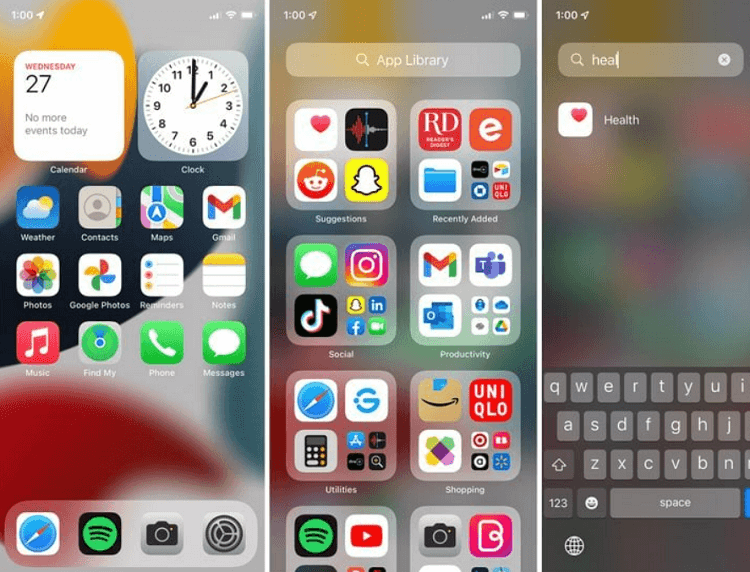
Way 4. Find Hidden Apps on iPhone in Settings
By checking the storage, you can directly see which apps that take up some space. Simply look for the name of the app there.
Step 1. Open the Settings app on your iPhone.
Step 2. Scroll down and tap on "General".
Step 3. Tap on "iPhone Storage".
Step 4. for a few seconds while your iPhone calculates the storage used by each app.
Step 5. Scroll down to view the list of apps on your iPhone in order of their storage usage, from highest to lowest.
Step 6. Look for any apps that you don't recognize or that you suspect may be hidden.
That's all for finding a hidden app on iPhone in Settings. If you find an app that you want to investigate further, tap on it to see more details about its storage usage.
FAQs: Hot Questions about Hiding Apps on iPhone
1. How do I Hide Apps on My iPhone without Deleting Them?
You can do several methods as explained above, You can use Settings, iPhone's default features, etc.
2. How to Hide Apps on iPhone with Shortcuts
The most viable method is using the Remove Apps feature right from the home screen. Other than hiding them, you can also customize the icons and also the names.
3. What Happens When You Hide Alerts on iPhone
When you hide alerts, you'll never receive a specific group text message, not all text messages. Also, you'll still receive any other notifications, so it's basically less effective.
Tips: How to Monitor Your Girlfriend's iPhone?
If you want to see hidden Apps on your girlfriend's iPhone or monitor all her activity on iPhone, then FamiGuard Pro for iOS is your best choice. It will help you scan the iPhone and iCloud data. In this way, you could easily get into someone's iPhone without password.
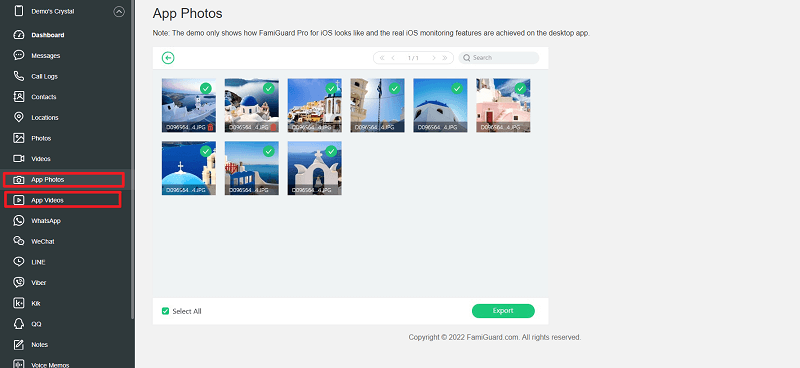
-
Check Media & Text Files: Check any type of multimedia and text files stored on the target iPhone, including Photos, Videos, Voice memos, Reminders, Calendars, Notes.
-
Monitor Message: Monitor all SMS, WhatsApp, LINE, Viber and Kik chat history, as well as exchanged media files, emojis and more, even if they are deleted!
-
Track Locations: Track all locations history including address, longitude, latitude and date.
-
View Safari History & Bookmarks: Check Safari history and bookmarks to learn what the target user has been visited and what he is interested in.
To monitor her activity on iPhone with FamiGuard Pro for iOS, follow these steps:
Step 1: Sign up for a FamiGuard Pro account with a valid email.
Step 2: Purchase a plan and download the app onto your computer, following the setup guide.
Step 3: Use the on-screen instructions to access the target's iPhone data.
By Tata Davis
An excellent content writer who is professional in software and app technology and skilled in blogging on internet for more than 5 years.