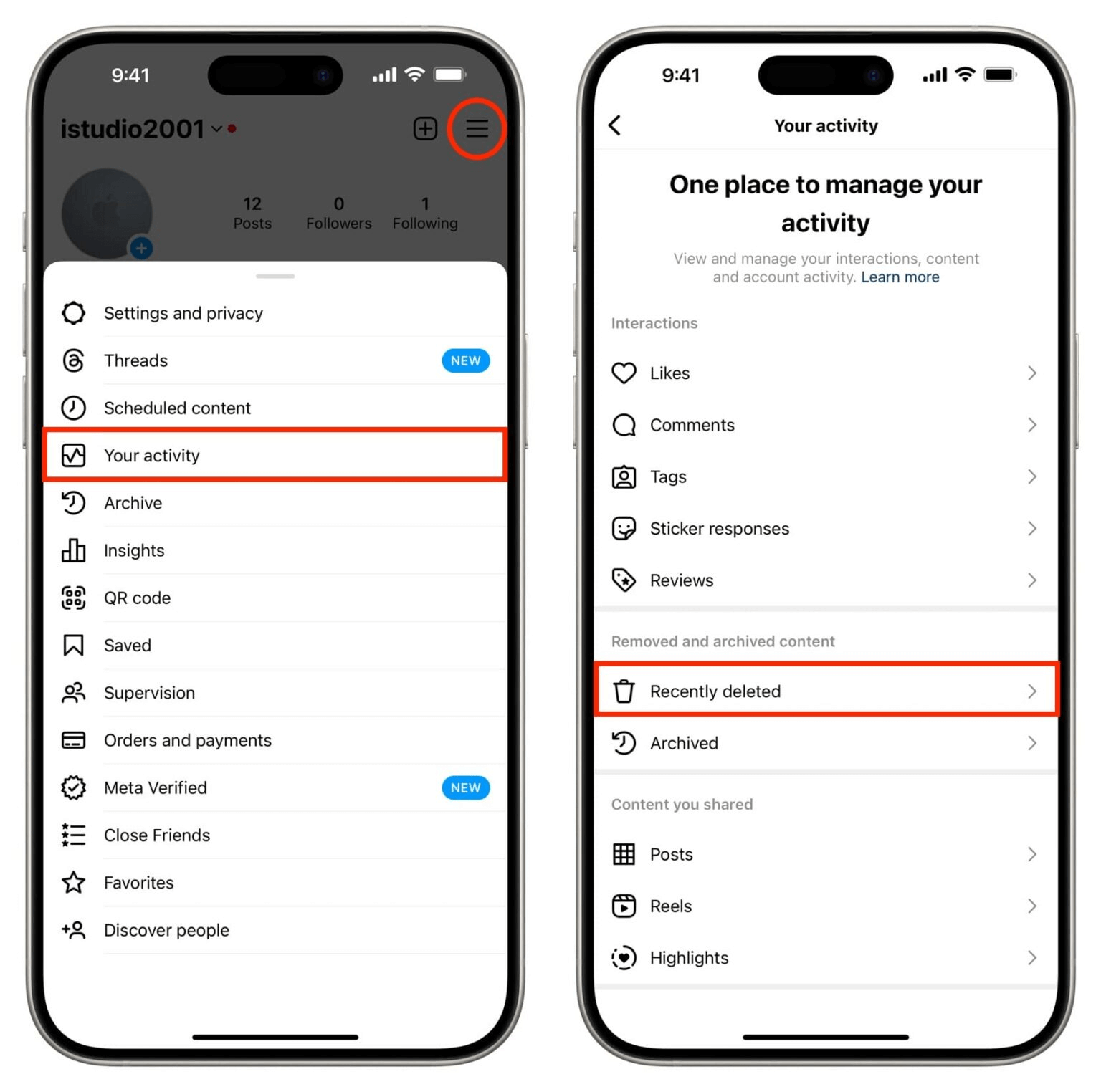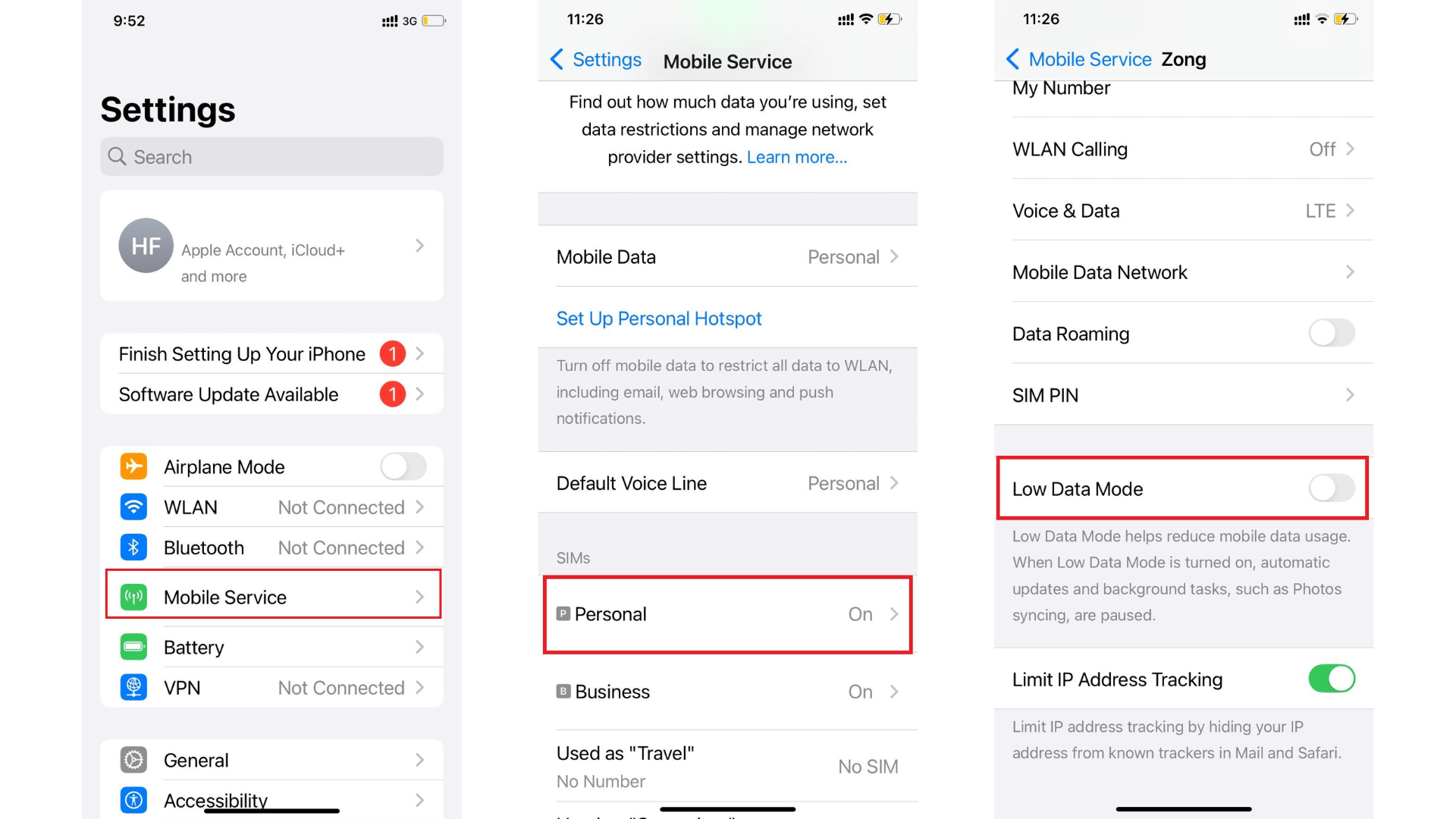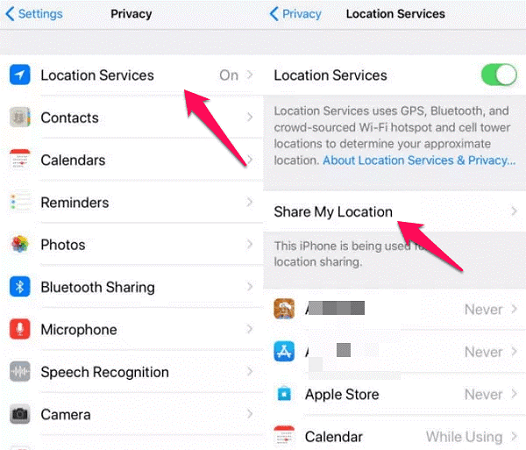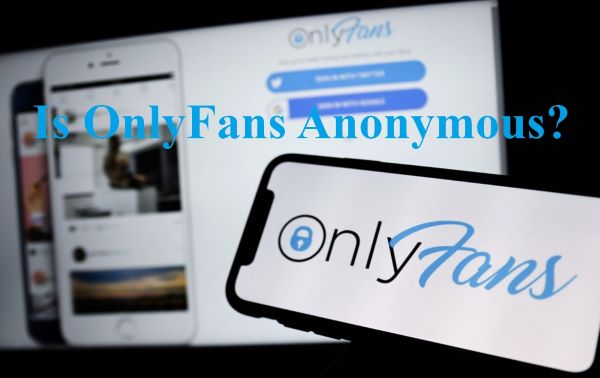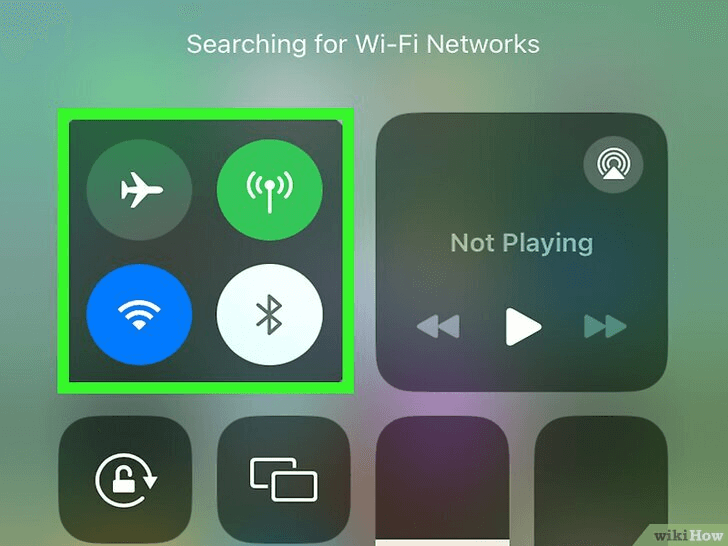FamiGuard Support: Monitor Devices with Others' Permission.
Many iPhone users seek ways to effectively manage their app usage today. Whether you want to limit distractions, protect your privacy, or control your child's device access, knowing how to block apps on your iPhone can be incredibly useful. This simple yet powerful feature allows you to take control of your smartphone experience and create a more balanced digital lifestyle.
You'll find several methods to block apps on your iPhone (suitable for iOS 18), each serving different purposes. From using Screen Time to set app limits to permanently restricting access to certain applications and blocking specific apps in the App Store, this guide has you covered.
We'll also explore how to block apps on your child's device, giving you the tools to ensure a safe and controlled digital environment for your little ones. By the end of this article, you'll have a comprehensive understanding of managing app access on your iPhone and iPad effectively.
Table of Contents
Part 1: Why Do People Want to Block Apps on iPhone?
Part 2: How to Block an App on iPhone Screen Time?
Part 3: How to Permanently Block an App on iPhone?
Part 4: How to Block Apps on the iPhone App Store?
Part 5: How to Block a Specific App on iPhone?
Part 6: How to View Apps Messages on Your Child's Device?
Part 1: Why Do People Want to Block Apps on iPhone?
People want to block apps on their iPhones for various reasons, ranging from improving productivity to ensuring safety. Here are some common motivations:
1. Reduce Distractions: Blocking social media, games, and other distracting apps helps individuals focus on work or study, increasing productivity.
2. Ensure Child Safety: Parents use app blocking to manage and limit their children's screen time, ensuring they spend more time on productive activities or outdoor play. This can protect children from exposure to inappropriate content, such as violent games and explicit material.
3. For Mental Health: Constant notifications and the pressure to stay updated on social media can lead to anxiety. Blocking these apps helps reduce stress and mental fatigue.
4. Privacy and Security: Some apps collect and share personal data. Blocking these apps can help protect privacy and personal information.
5. Build Healthy Habits: Periodically blocking apps can help create a balanced relationship with technology, fostering healthier habits and routines.
Part 2: How to Block an App on iPhone Screen Time?
Screen Time is a powerful feature on your iPhone that allows you to manage and limit app usage. First, you need to activate the Screen Time feature before setting limits. Here's how you can turn on Screen time:
Step 1. Open the "Settings" app on your iPhone.
Step 2. Scroll down and tap on "Screen Time."
Step 3. Tap "Turn On Screen Time" if you haven't already.
Step 4. Read the information provided and tap "Continue."
Step 5. Choose "This is My iPhone" if it's your device.
Once enabled, Screen Time will monitor how much time you spend with individual apps, features, and settings on your phone.
Configure App Limits to Block Apps
After turning on Screen time, you can configure app limits to block specific apps or categories:
Step 1. Go to "Settings"> "Screen Time"> "App Limits."
Step 2. Tap "Add Limit."
Step 3. Select an entire category or specific apps within a category.
Step 4. Tap "Next" to set time and day limits.
Step 5. Toggle on "Block at End of Limit" for stricter control.
Step 6. Tap "Add" to finalize your limit.
You can set daily limits for app categories or individual apps, helping you manage your screen time effectively.
Enable Downtime
Downtime allows you to block apps and notifications during specific periods:
Step 1. In Screen Time settings, tap "Downtime."
Step 2. Set the "From" and "To" times for when you want to restrict app access.
Step 3. For more flexibility, tap "Customize Days" to set different schedules for each day of the week.
Step 4. Toggle on "Block at Downtime" to restrict all apps and activity during the set period.
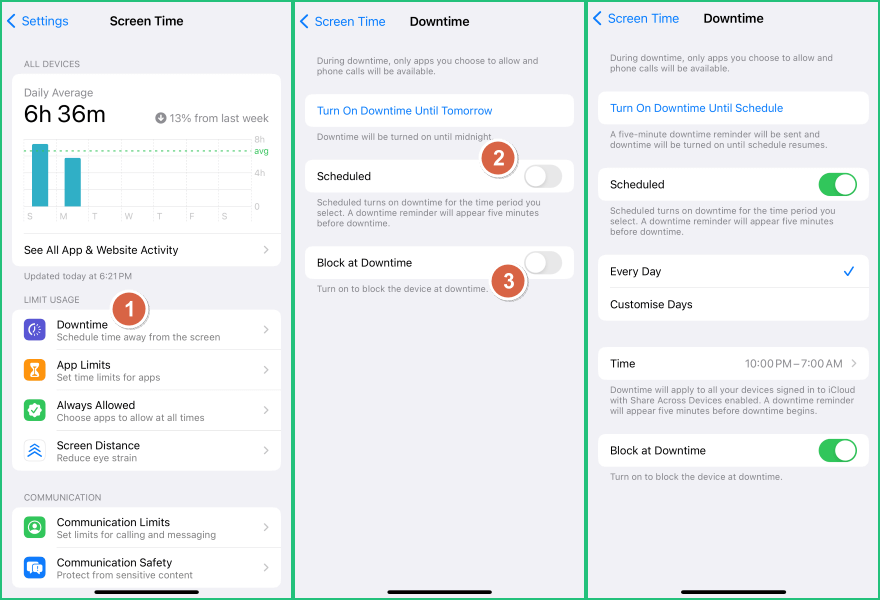
Remember, to fully utilize these features, setting up a Screen Time passcode is recommended. This ensures that only you can change these settings, particularly useful for parental controls.
Part 3: How to Permanently Block an App on iPhone?
If you consider one app unsuitable to be installed on the target, permanently blocking apps on your iPhone can handle this problem. You can use the Content & Privacy Restrictions feature within Screen Time. This method allows you to control which apps are accessible on your device.
Turn on Restrictions
Step 1. Open the Settings app on your iPhone.
Step 2. Scroll down and tap on "Screen Time."
Step 3. Tap "Content & Privacy Restrictions."
Step 4. Toggle on "Content & Privacy Restrictions."
You'll be prompted to enter a passcode. This passcode will be required each time you want to change the restrictions.
Customize Allowed Apps
Once you've enabled Content & Privacy Restrictions, you can customize which apps are allowed:
Step 1. In the Content & Privacy Restrictions menu, tap "Allowed Apps & Features."
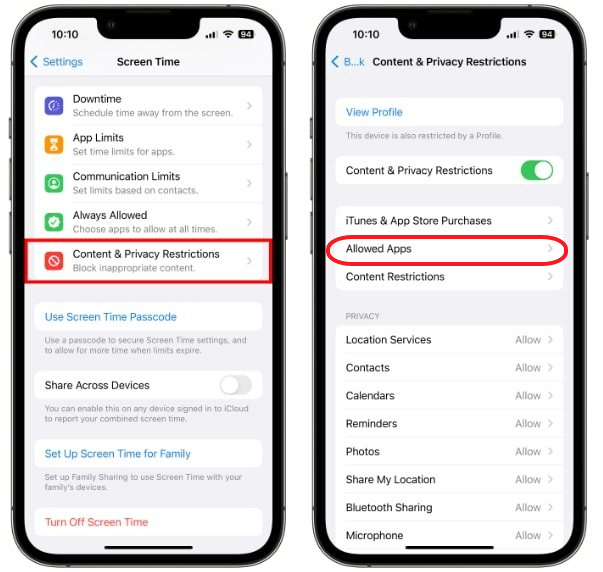
Step 2. You'll see a list of apps and features on your iPhone.
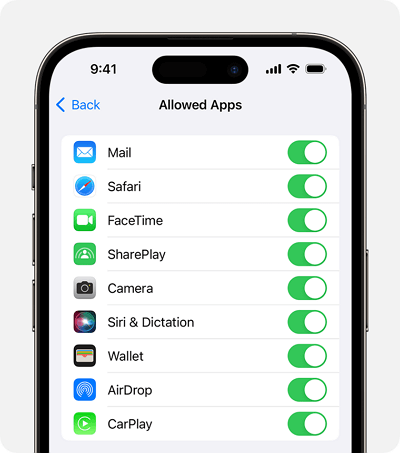
Step 3. Toggle off the apps you want to block.
You can also manage other settings within Content & Privacy Restrictions:
- Disable certain types of content, such as Apple Music, with explicit lyrics.
- Set age restrictions for movies and other media.
- Control advertising settings to limit personalized ads and tracking.
It's important to note that there's no specific "Don't Allow" list for apps. The only way to block an app entirely is to restrict the age rating, which will block every app with that age rating. While this method provides comprehensive control, it may offer little flexibility some users desire for blocking individual apps.
Part 4: How to Block Apps on the iPhone App Store?
You can use the Screen Time feature to manage app installations and purchases on your iPhone. This powerful tool allows you to set restrictions on the App Store, helping you control what apps can be downloaded and what purchases can be made.
To prevent unauthorized app installations:
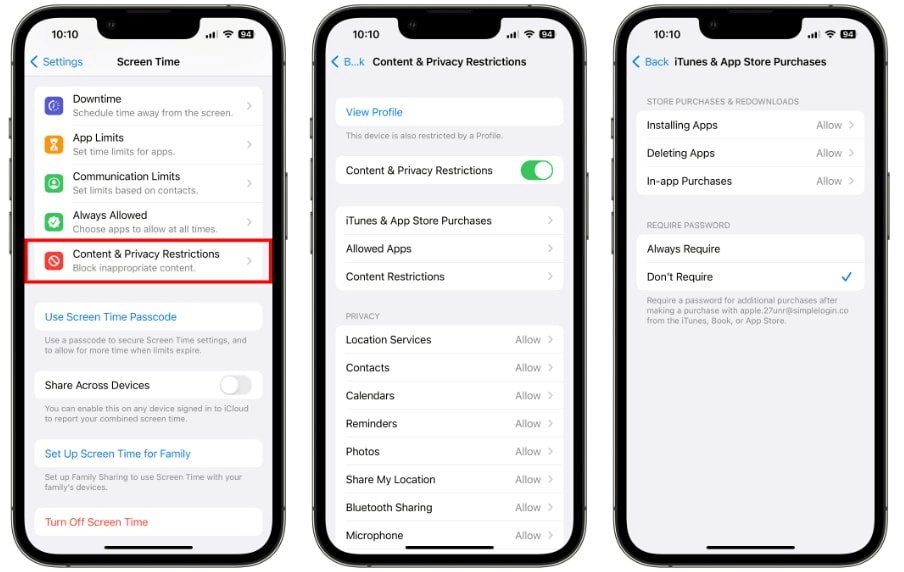
Step 1. Open the Settings app on your iPhone.
Step 2. Tap on "Screen Time.", then choose "Content & Privacy Restrictions." Enter your Screen Time passcode if prompted. Toggle on "Content & Privacy Restrictions."
Step 3. To stop installing new apps on this iPhone. Tap "iTunes & App Store Purchases." Then, set "Installing Apps" to "Don't Allow."
This will prevent new apps from being installed on the device. You can also set app age restrictions by tapping "Deleting Apps" to limit app uninstallation.
Then, use "In-app Purchases" to choose the maximum age rating allowed. This setting will prevent any in-app purchases from being made. Additionally, you can require a password for every purchase by setting "Require Password" to "Always Require."
For families using Family Sharing, you can enable "Ask to Buy" to review and approve purchase requests from your children's devices. This gives you control over what apps and content your children can access.
Part 5: How to Block a Specific App on iPhone?
You can use the Screen Time feature to block a specific app on your iPhone. This tool allows you to set restrictions on individual apps, making it particularly useful for parental control. Here's how you can do it:
Step 1. Open the Settings app on your iPhone.
Step 2. Tap on "Screen Time."
Step 3. Select "Content & Privacy Restrictions."
Step 4. If prompted, enter your Screen Time passcode.
Step 5. Tap on "Allowed Apps."
Step 6. Toggle off the switch next to the app you want to block.
With these steps, you can prevent access to specific apps on your iPhone. This method benefits parents who want to limit their children's access to particular applications, such as social media platforms like Instagram or Snapchat.
It's important to note that while this method is effective, it has some limitations. There's no option for a "Don't Allow" list specifically for apps. The only way to block an app entirely is to restrict the age rating, which will block all apps with that age rating.
Consider using third-party parental control apps like FamiGuard Pro for more comprehensive control over your child's device usage. These apps often offer additional features and more granular control options.
Part 6: How to View Apps Messages on Your Child's Device?
The methods above tell you how to block apps on iPhones for different purposes, but when considering social apps, it is not a good idea to block them directly, which will create conflicts and harm children's social relationships. So, it's better to know whether they communicate inappropriate things and have a public conversation.
However, iPhone's default screen time report can't let you know the messages and conversations of these chat apps. That's why you need FamiGuard Pro. This 3rd-party parental control app can let you monitor your kids' social media messages. And it is so simple to make, let's have a look now,
Step 1. Create/Sign in your account and pick the suitable subscription plan to unlock all FamiGuard Pro features.
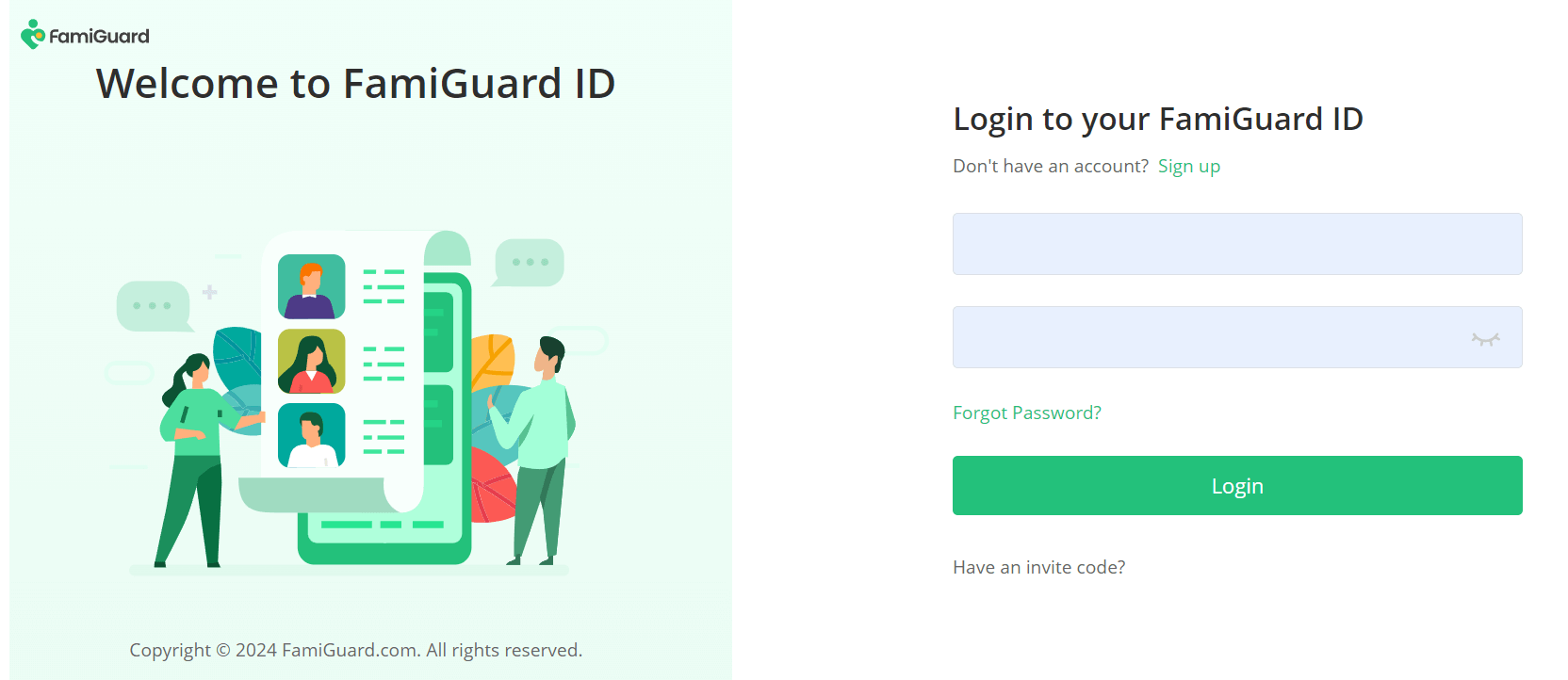
Step 2: Choose the device you want to bind and follow the Set up guide to finish installation and configuration on the target device. Choose a suitable way to monitor the target iOS device (all iOS version supported including iOS 18); there are two ways for you to choose, and you can choose the way to access data, using iCloud credentials or iTunes backup. Take iCloud monitoring as example, enter the iCloud ID of the target device you want to monitor.
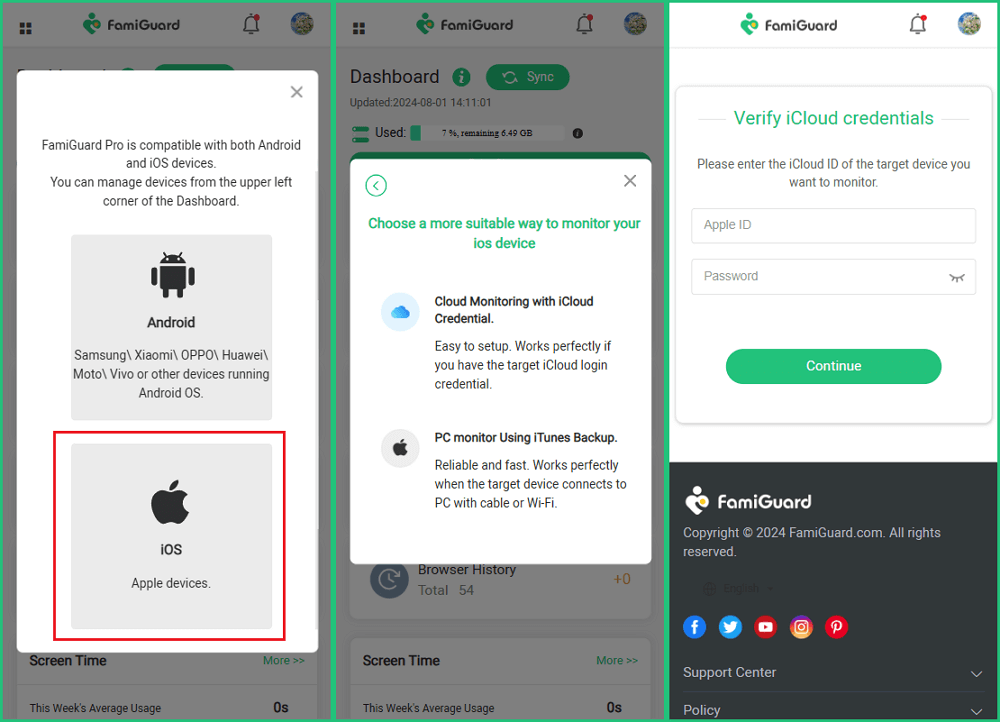
Step 3: After choosing your preferred method and finishing the verification, please wait for the information to sync. After successfully syncing online, you can view the target device's messages from Social Apps.
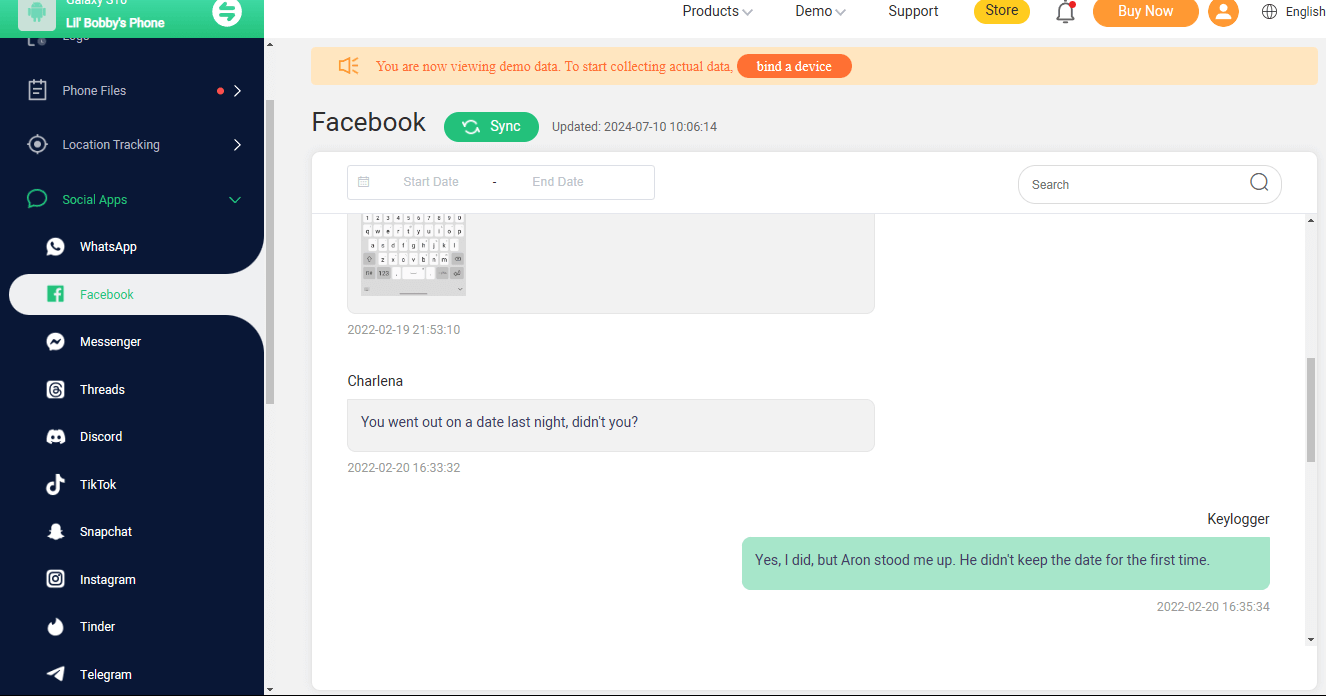
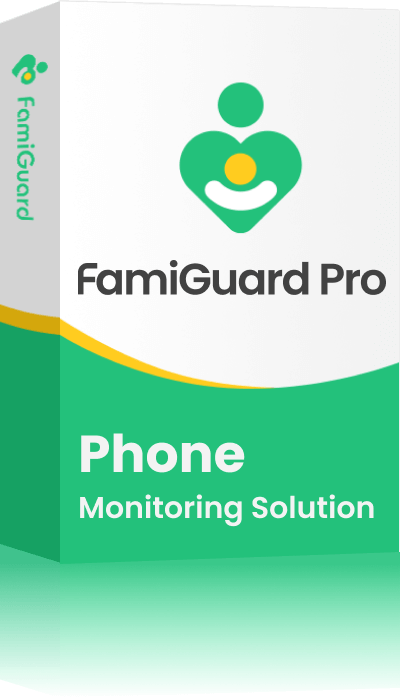
FamiGuard Pro Amazing Features for iPhone
- Check browser history: Parents can know children’s Safari histories to know what they are surfing daily.
- IPhone files checking: FamiGuard Pro can monitor iPhone local files like photos and videos, so it may help you to fully understand what kids save from Internet.
- Monitor iPhone from Android: FamiGuard Pro is a cross-platform parental control software, so parents can monitor the target device from their own phone, no matter Android or iPhone, even on website.
FAQs About Blocking Apps on iPhones
1. How to block apps on your iPhone while studying?
To block apps on your iPhone while studying, you can use the Screen Time feature:
- Go to the Settings app on your iPhone.
- Tap on Screen Time.
- Select "App Limits" and tap "Add Limit."
- Choose the categories or specific apps you want to block and set a time limit (e.g., 1 minute).
2. How do I turn off all unwanted apps?
Go to Settings > General > iPhone Storage. Enable "Offload Unused Apps" to remove apps you don't use frequently while keeping their data.
3. How do I turn off unused apps on my iPhone?
To turn off unused apps on your iPhone, you can offload them from Settings > General > iPhone Storage and choose "Offload Unused Apps."
4. How do I stop apps from running in the background on my iPhone?
Go to Settings > General > Background App Refresh. You can turn off Background App Refresh entirely or select specific apps you want to disable.
Or you can stop them by yourself. Swipe up from the bottom of the screen (or double-click the Home button on older models) to open the app switcher. Swipe up on the apps you want to close.
Conclusion
By using Screen Time, Content & Privacy Restrictions, and other built-in features, you can take control of your app usage and create a safer digital environment for yourself and your family by blocking apps on iPhone. These functions give you the power to limit distractions, protect your privacy, and manage your children's device access effectively.
By implementing these methods, you can strike a better balance between your digital and real-world activities. Remember, the goal is not to completely cut off access to technology but to use it in a way that enhances rather than detracts from your daily life.
By Tata Davis
An excellent content writer who is professional in software and app technology and skilled in blogging on internet for more than 5 years.