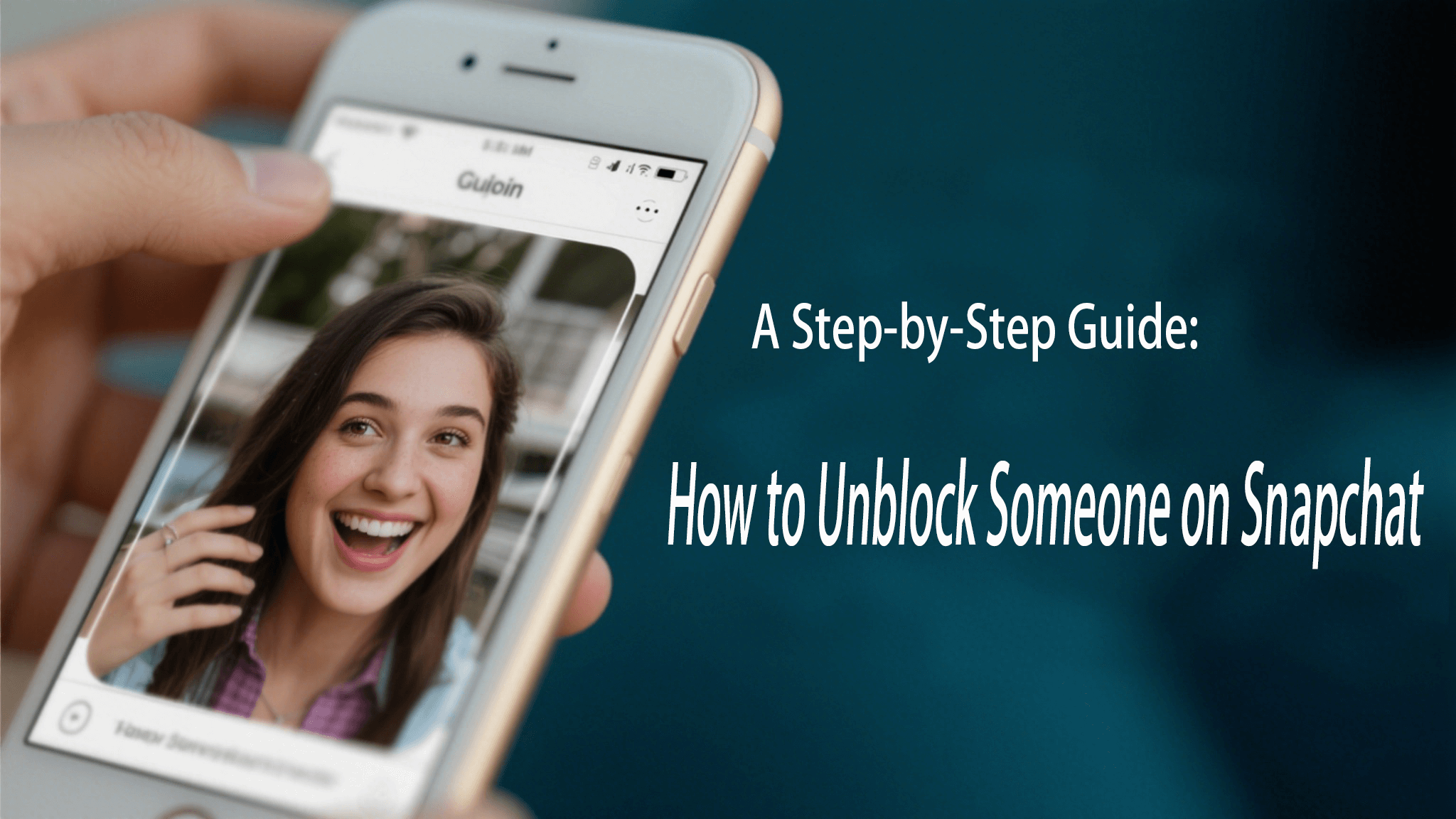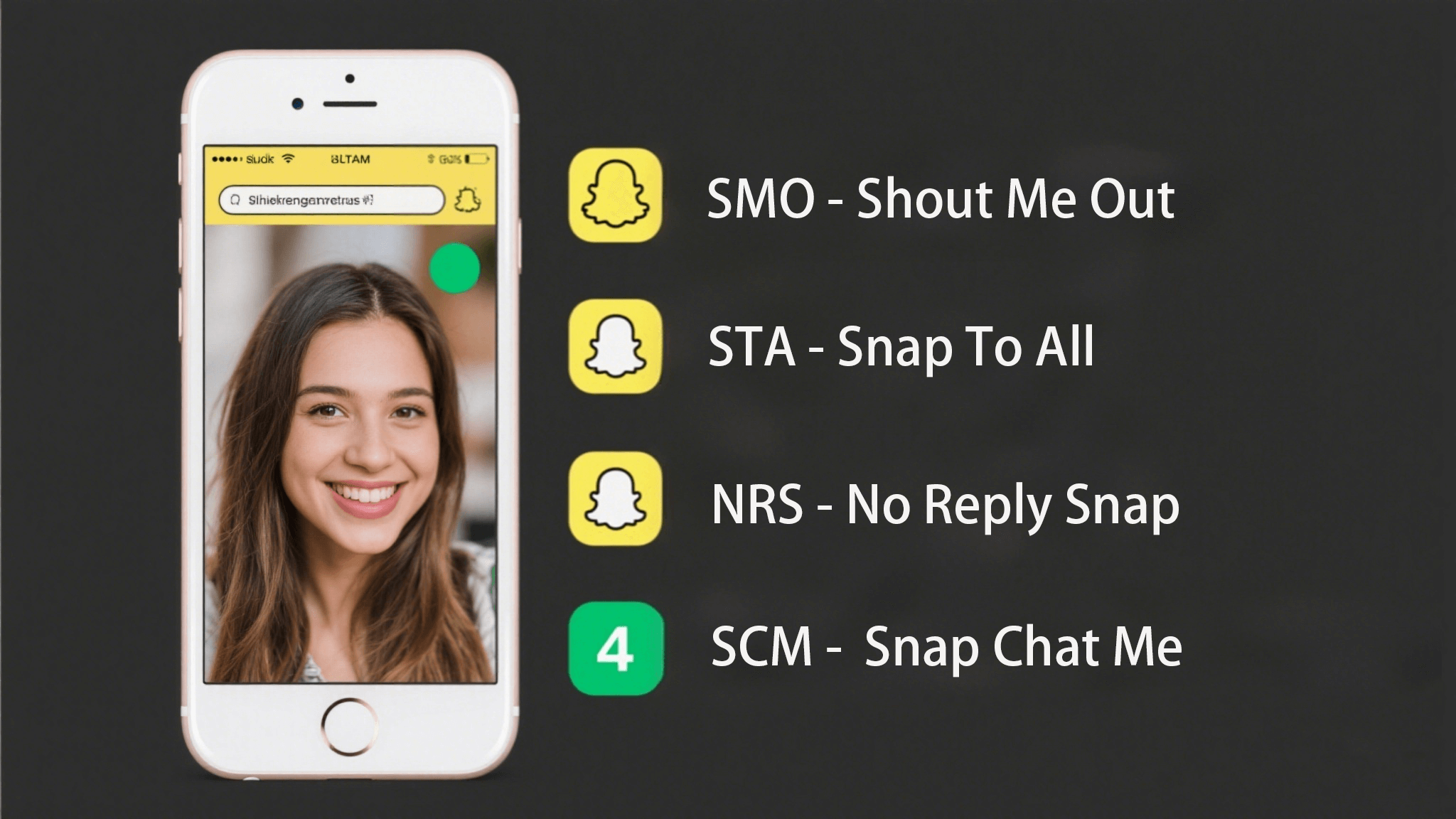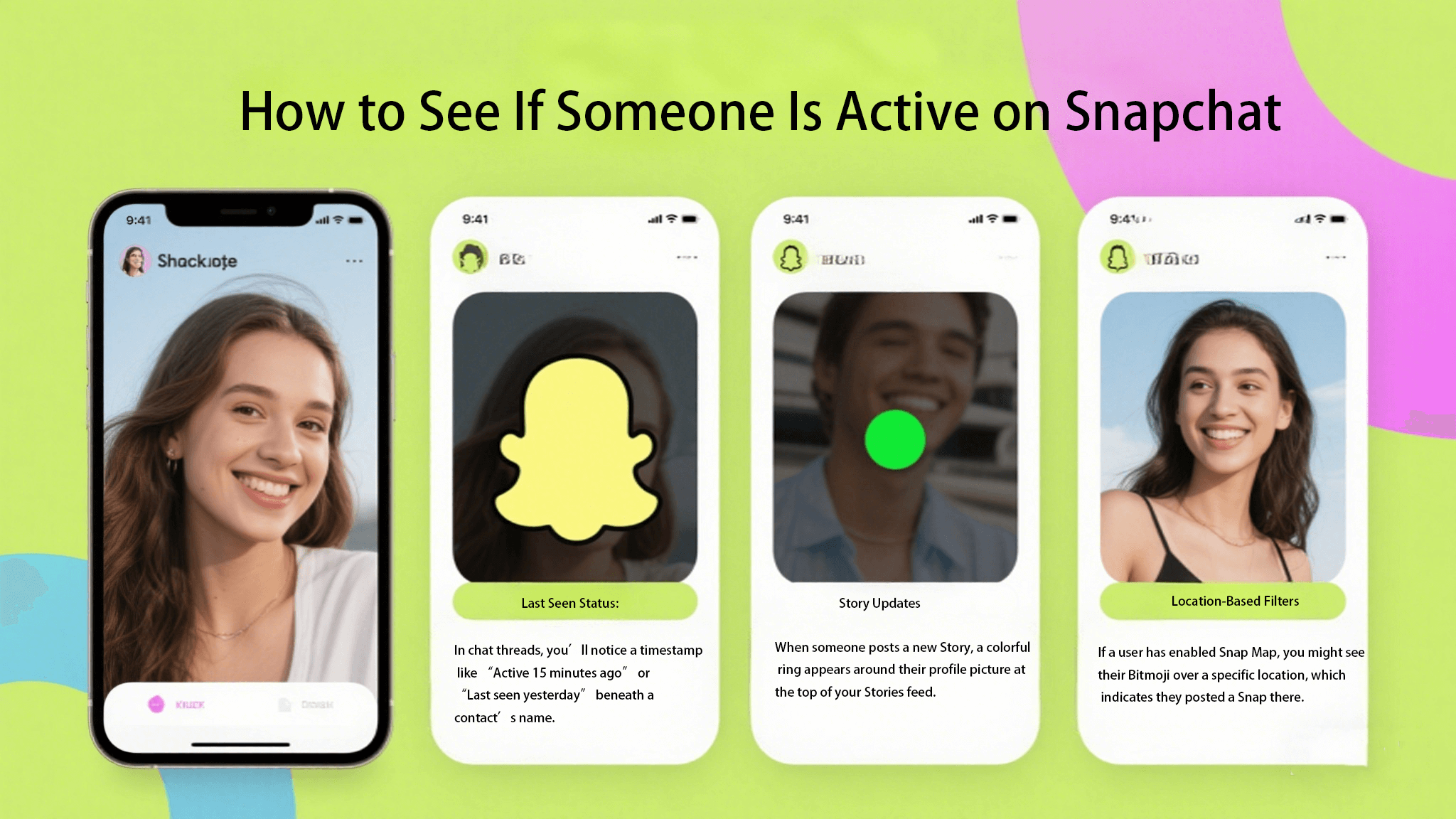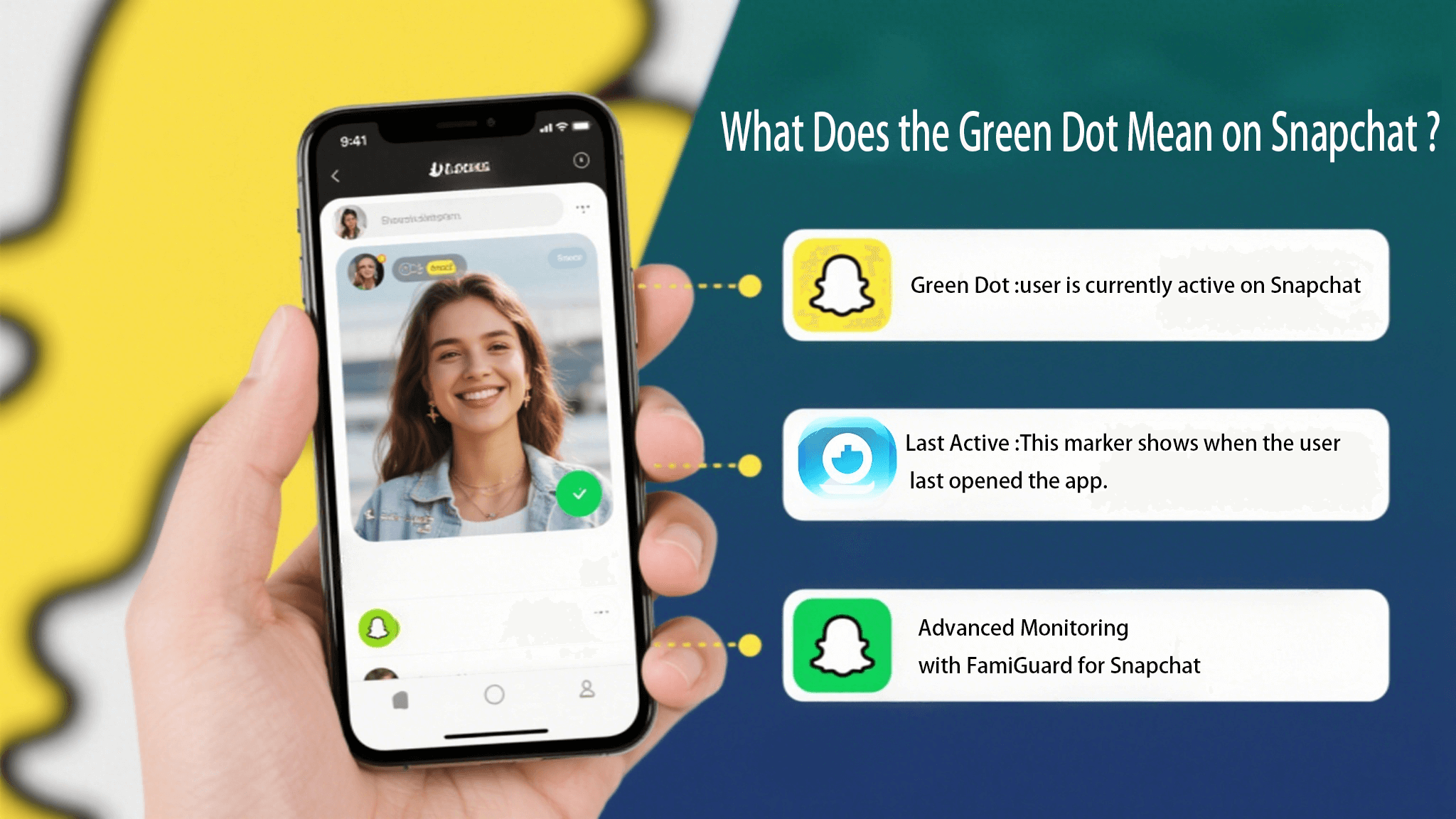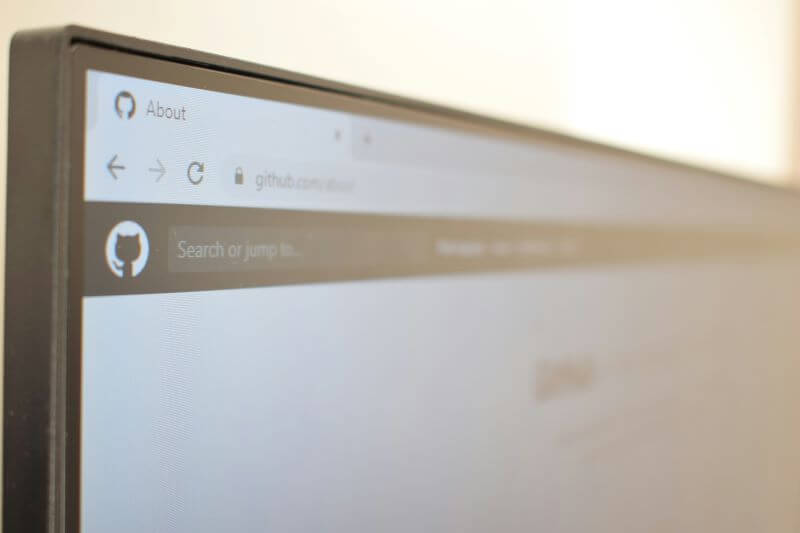FamiGuard Support: Monitor Devices with Others' Permission.
In order to provide children with a safe online environment, parental control is very essential. It helps to limit the use of devices and screen out unwanted information. However, it may be difficult if you've forgotten the parental control password. The following article offers useful information and six easy methods to take back control, so you can keep protecting your child's online activities without any difficulties. Explore the options and make sure your kids have safe online environments.
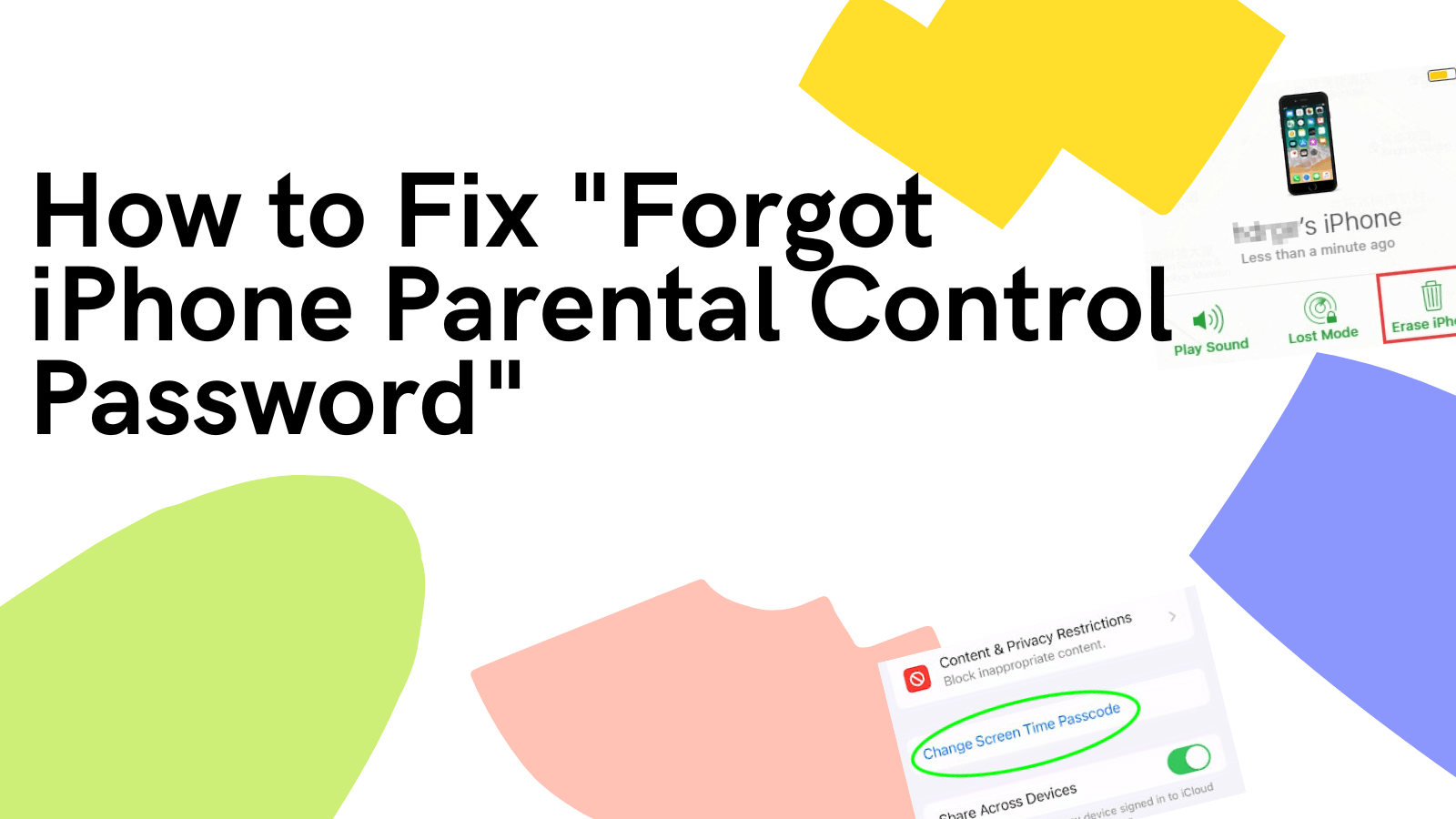
Table of Contents
Part 1: What Is Parental Control?
For many Apple users, parental control is helpful, allowing them to restrict their children's gadgets. Parents impose Screen Time limitations on their children's devices, preventing excessive usage of digital equipment and selectively blocking objectionable information. It provides numerous benefits to ensure a pure Internet environment for children.
Apple has recently implemented various parental control measures, such as Restrictions on iOS 8 to 11 and Screen Time on iOS 12 and later versions. You may set up limitations on an iPhone or iPad to prevent your children from utilizing certain functions, as well as social media or gaming apps. This includes preventing access to iTunes and limiting sexual material and in-app purchases. You may also choose who can use the camera and how photographs are shared.
However, forgetting the parental control password on your iPhone can be problematic. The following section provides six simple methods and further information about resetting the parental control password.
Part 2: How to Fix "Forgot iPhone Parental Control Password"
Most parental control settings require a pre-set password to be bypassed. Usually, only parents know the passcode. Sometimes, parents have unique passwords that they eventually forget. If you have forgotten your iPhone parental control password, do not fear; we are here to help. Continue reading to learn how to retrieve a parental control password on your iPhone and how to set up iPhone parental controls for children.
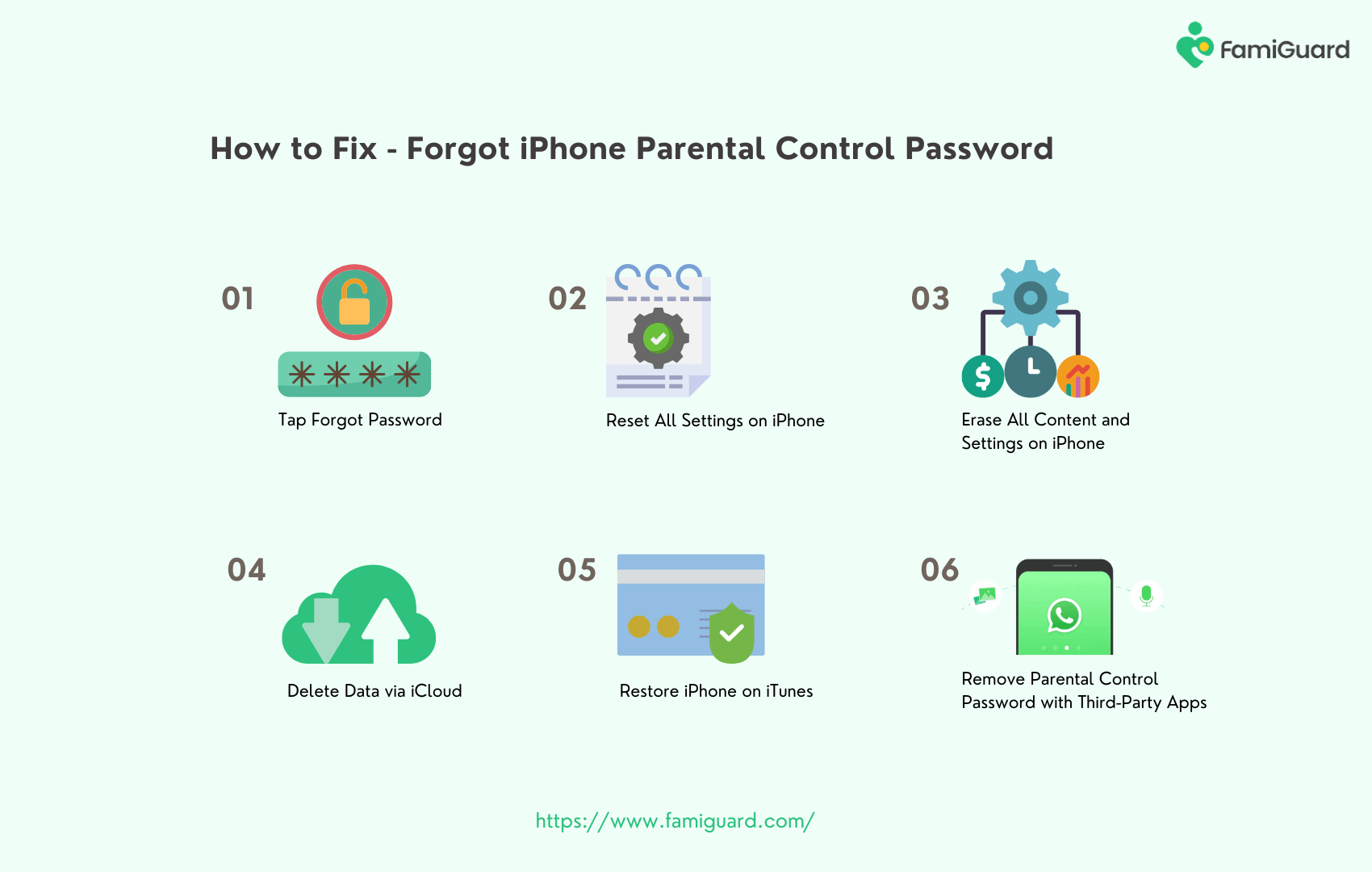
Way 1: Tap Forgot Password
You can tap the Forgot Password function to retrieve your parental control password. To access this feature, you should log in with the Apple ID and passcode you used to enable parental controls. If you forget your Apple login information, you can attempt various options. Here are the exact instructions for resetting a forgotten parental control password.
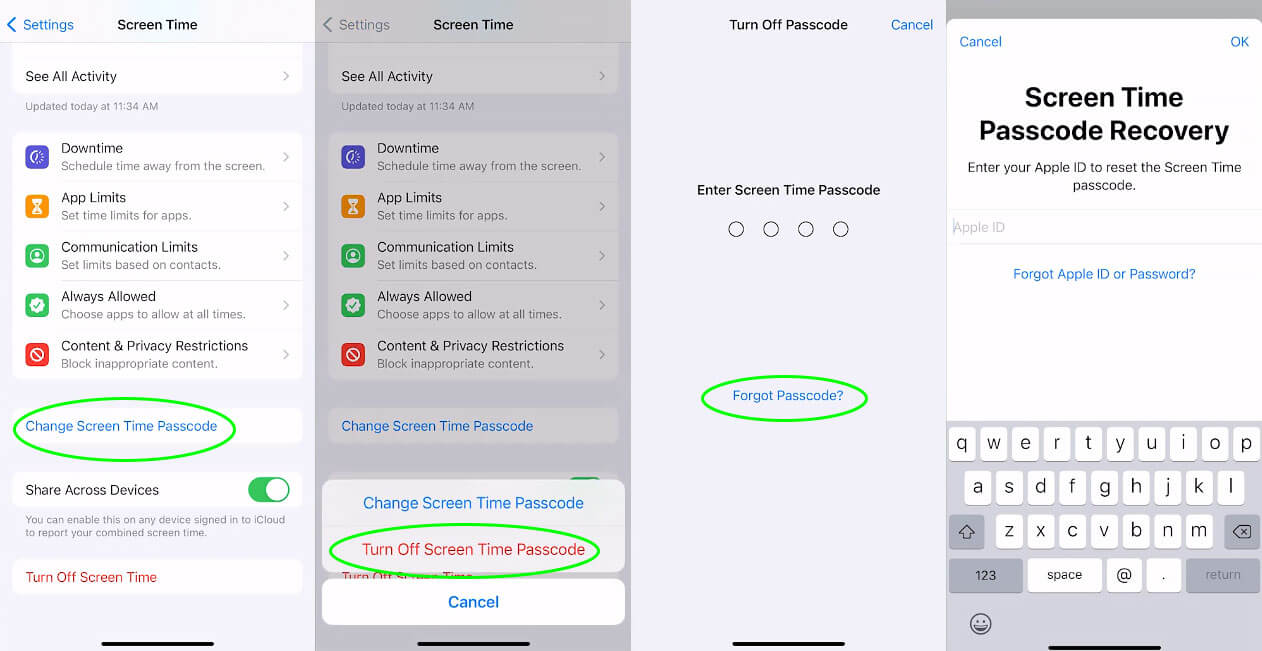
Step 1. Go to your iPhone's Settings menu and select Screen Time.
Step 2. Scroll down and click Change Screen Time Password.
Step 3. Next, tap the "Forgot Password?" option. You should enter your Apple ID and the passcode you used to set parental controls.
Step 4. After entering the password to validate, you may now change your parental control passcode without worrying about the forgotten parental control password iPhone issue.
Way 2: Reset All Settings on iPhone
Apple lets you reset network settings, keyboard dictionaries, home screen layouts, etc. You can reset your iPhone's settings, including the parental controls password. However, you must be aware that deleting will reset your settings to their default state, and you must retrieve your old settings one at a time. Open Settings, then General, scroll down to Transfer or Reset iPhone, select Reset, hit Reset All Settings, and input your passcode for confirmation.
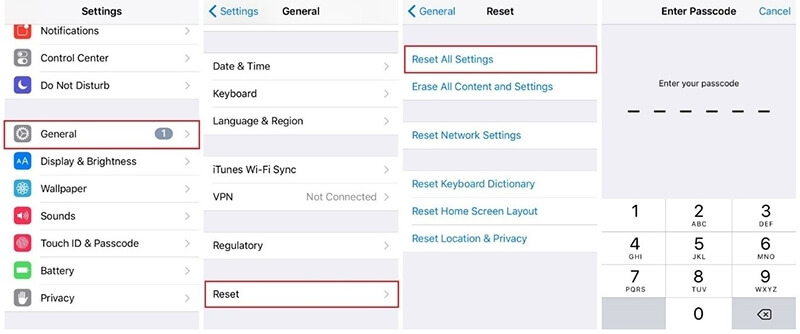
Step 1. Go to your iPhone's Settings menu and select General.
Step 2. Browse down and click "Transfer or Reset iPhone."
Step 3. Next, select the "Reset All Settings" option. You should enter your Apple ID and the passcode you used to set parental controls.
Step 4. After entering the password to validate, you can reset all settings, including parental controls, limitations, and blocks for your children.
Way 3: Erase All Content and Settings on iPhone
The most straightforward approach to reset the parental control password is a factory reset on the device. As you know, a factory reset restores your device to its default settings. The default settings will replace the Restrictions password and any previously saved customized parental control settings. As a result, when you factory reset your smartphone, it will be completely new. You'd have to do an initial setup again.
While the procedure appears relatively simple, there is one significant disadvantage. All saved data, user content, and settings will be removed from your device. As a result, it is recommended that you backup your phone before the factory resets it. This method allows you to resolve the forgotten parental control password issue without losing vital phone data.
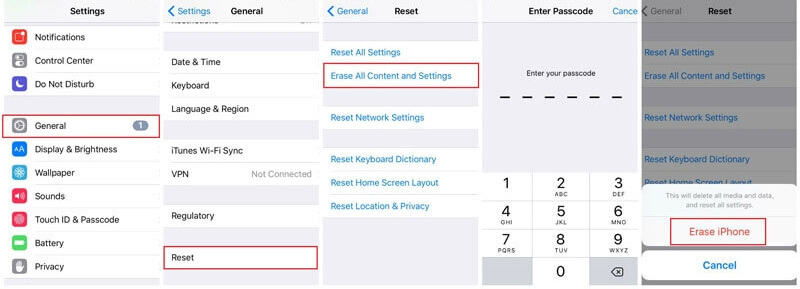
Step 1. Go to your iPhone's Settings menu and select General.
Step 2. Browse down and click the "Reset" option.
Step 3. Tap the "Erase All Content and Settings" button. To confirm your choice, enter your device's passcode. Remember that this is the device's lock screen passcode, not the parental restriction code.
Step 4. Select the "Erase iPhone" option to confirm your choice. Wait for your phone to resume with default settings and no parental control limitations.
Step 5. Once you've completed the first setup, you can reset the Restrictions or Screen Time with a new password.
Way 4: Delete Data via iCloud
Because Apple allows you to erase your iPhone via iCloud, you can delete your device's lost parental control password. To use iCloud, first enable the Find My iPhone feature on your iPhone. The steps below will show you how to bypass parental protection using iCloud.
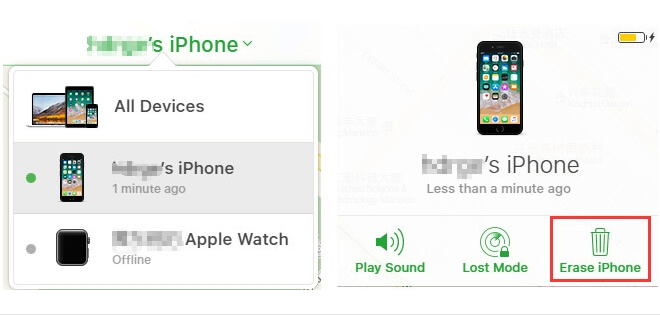
Step 1. Navigate to the iCloud website on your computer and use a browser to sign in with your iCloud account.
Step 2. Select the Find iPhone option, followed by All Devices. Then, select your iPhone from the list that appears on the screen.
Step 3. Tap the "Erase iPhone" button to remove parental controls from your iPhone.
Way 5: Restore iPhone on iTunes
Users can regain their parental control password by following the steps outlined above. However, they would lose their data in the process. If you don't want to restore your iPhone but still want to recover the parental control password, you should go the extra mile. A few iTunes backup extractors can help you address this problem. While the process is slightly complicated, it will undoubtedly satisfy your needs. If you forgot your iPhone's parental control password, follow these steps.
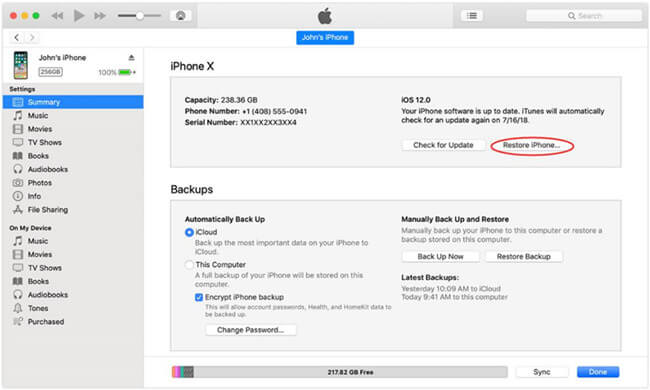
Step 1. First, back up your iPhone or iPad using iTunes. Connect your device to the iOS system and launch an updated iTunes version.
Step 2. Select your device and navigate to the "Summary" tab. From here, you can back up your device to the local system.
Step 3. In the Summary module, hit the "Restore iPhone" button, then click Restore. Your iPhone isn't recognized if you can't find your device icon. You'll need to enter DFU or recovery mode manually.
Way 6: Remove Parental Control Password with Third-Party Apps
When you forget your screen time password and Apple ID password, it can be challenging to remove parental controls. In this instance, you'll need a third-party tool to assist you overcome parental controls on your iPhone. Some apps offer this feature, for example
- Joyoshare iPasscode
- TunesKit iPhone Unlocker
When you forget your iPhone's parental control password, you should consider using an unlocking tool to remove the disabled password. Fortunately, many businesses offer services that allow you to switch off Screen Time easily. You may deactivate parental control passwords with only a few clicks, knowing they are safe and successful.
Part 3: FamiGuard Pro: Your New Choice for Parental Control
FamiGuard Pro is an Android and iOS monitoring App that allows you to monitor your children's phones. It has a vast range of capabilities, making it one of the best options for parents looking for dependable parental control software.
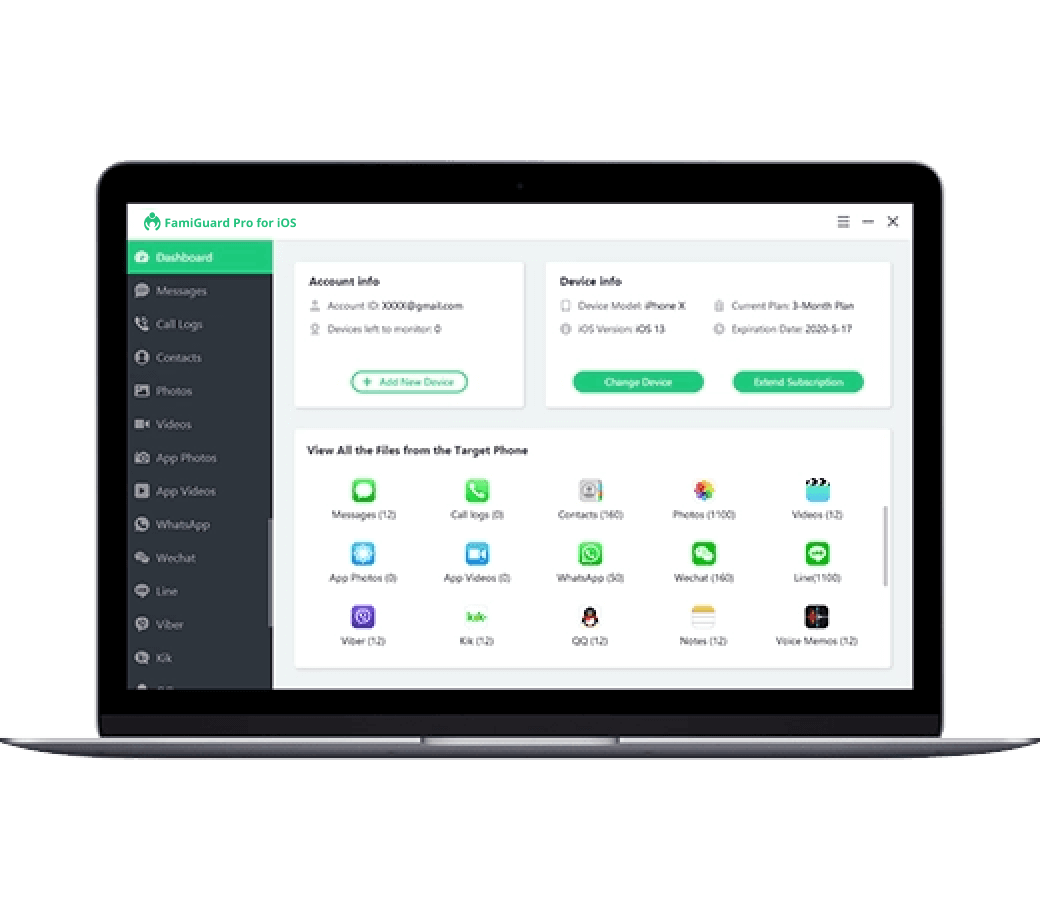
FamiGuard Pro allows you to prevent your child from accessing certain websites, apps, or functionalities. Filter several types of content, including 'adult' or sexual content, as well as anything that may promote self-harm, eating disorders, violence, drugs, gambling, racism, or terrorism. Allows you to monitor your child's use of connected devices by providing reports on the websites and apps they visit and how frequently and for how long they use them. Set time limits, preventing access after a certain amount of time.
Overall, FamiGuard Pro is the greatest parental control App for monitoring your children's devices and activity; there are additional features that you will need:
- Multiple Platforms: One of the best parental control apps that allows you to utilize one account across several platforms, such as iOS, Android, and more.
- Real-Time Sync: Empower parental control through self-managed dashboard screentime allotment and within a period of time sync.
- Easy to Use: Installing FamiGuard Pro is simple - sign up and download app on the target device quickly and easily.
- Reasonable Price: Most importantly, you pay a small fee to own an all-in-one parental control App, especially compared to other Apps such as Qustodio or Famisafe.
Conclusion
It is frustrating when you forget the parental control password on your iPhone. This issue disrupts your everyday schedule for your children. Their studies and playing plans are also screwed up. Fortunately, you've found this article with six practical solutions to your problem. When the other five solutions fail to aid you, the final one - FamiGuard Pro, guarantees a high success rate. Give it a try!
By Tata Davis
An excellent content writer who is professional in software and app technology and skilled in blogging on internet for more than 5 years.