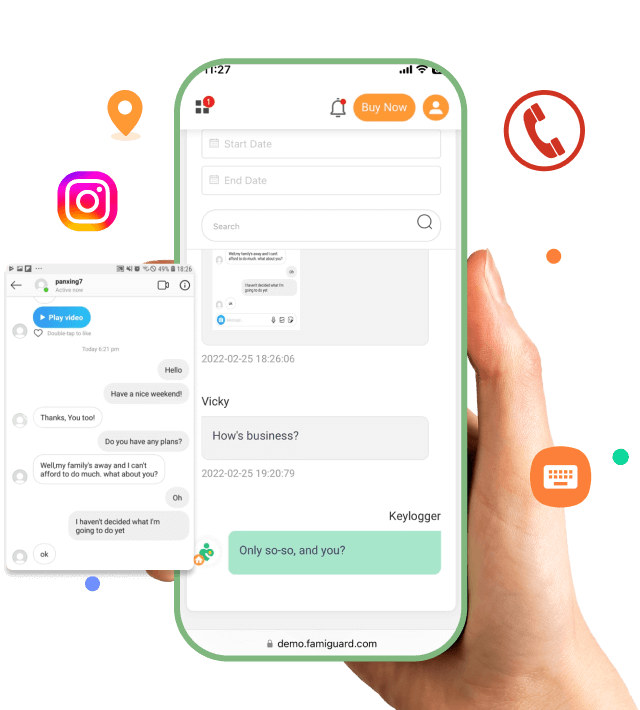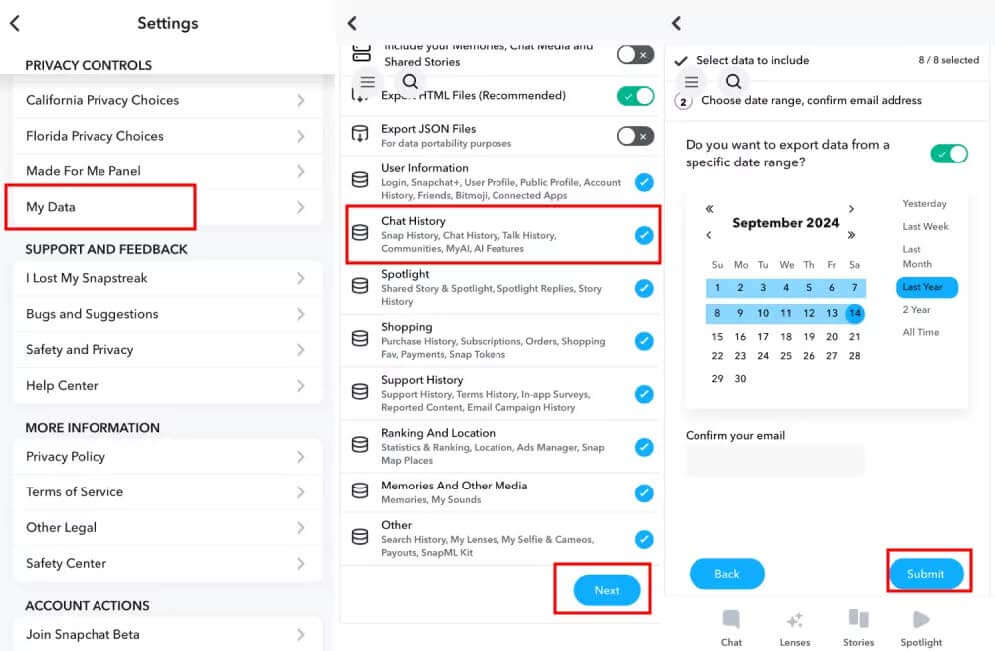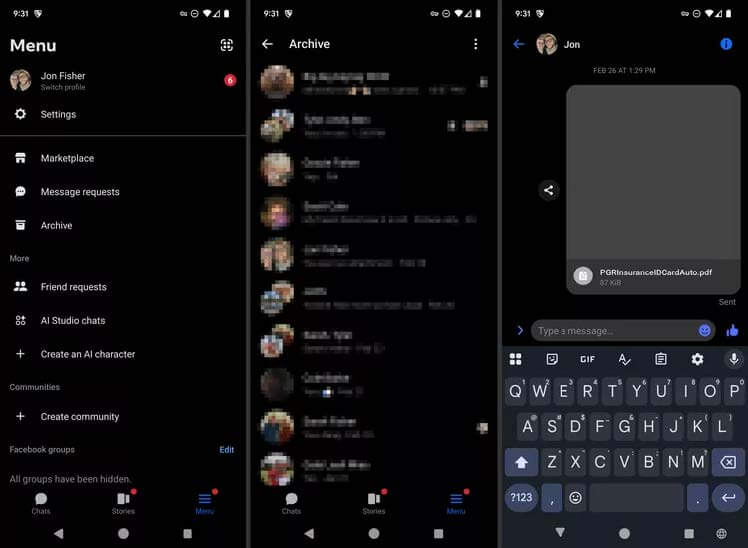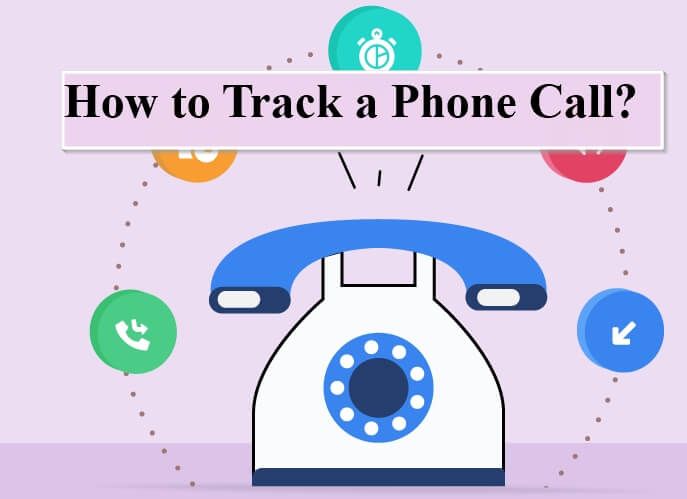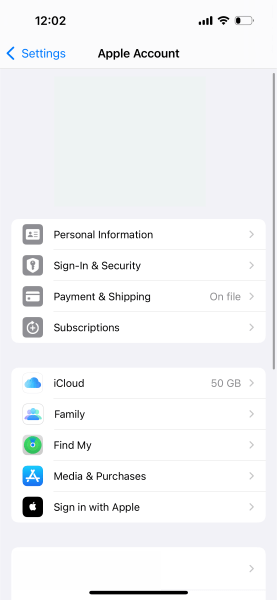FamiGuard Support: Monitor Devices with Others' Permission.
Usually, you would use the correct combination of physical buttons on your iPhone to capture a screenshot. Based on your iPhone model, you may need to simultaneously press Home and Sides, or Home and Top keys. There are other methods that we'll show below to screenshot an iPhone if home button is damaged or not working at all.
Table of Contents
Part One: 7 Ways to Screenshot on iphone without Home Button
1: Use Power Button + Volume Down Button
How to Screenshot on iphone without Home Button? It is possible to take a screenshot on more recent iPhone models that do not have a Home button by using this approach.
- Click to right sides buttons and the button for turning the volume down.
- Immediately stop holding the buttons.
- A thumbnail representation of the image will then show in the bottom-left corner of the screen.
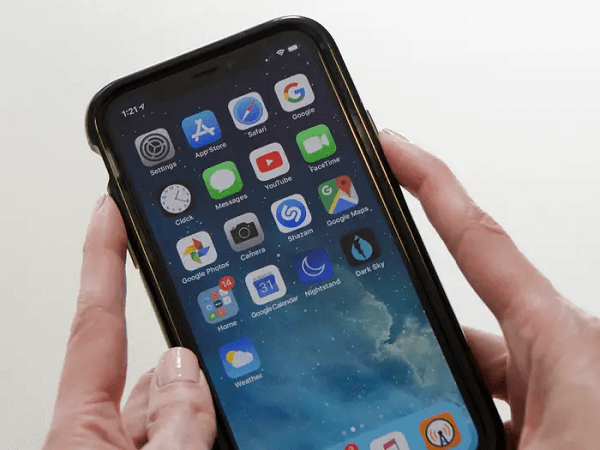
A Helpful Hint: After the thumbnail has been removed, you may locate screenshots by navigating to your Albums, choosing Media Types, and then selecting Screenshots from the menu that displays.
2: Use Assistive Touch
A virtual, floating button with a variety of functions appears on your iPhone's screen thanks to the accessibility feature known as AssistiveTouch. If somehow the Home, Control, or Volume buttons on your iPhone are damaged and wondering how to screenshot on iphone 6 without home button, you may still utilize Assistive Touch to carry out all of their vital duties.
- Go Settings > Accessibility > Touch and enable Assistive Touch.
- Select Assistive Touch.
- From there, turn on the Assistive Touch switch.
- You have Single-Tap, Double-Tap, and Long Press under Custom Actions. Any of these may be used to snap a screenshot. Here, let’s continue with double tap command.
- Now go to the screen you want to screenshot. Double-tap the Assistive Touch button to finish
- Finally, Screenshots may be found by opening Photos and then going to Albums > Media Types > Screenshots.
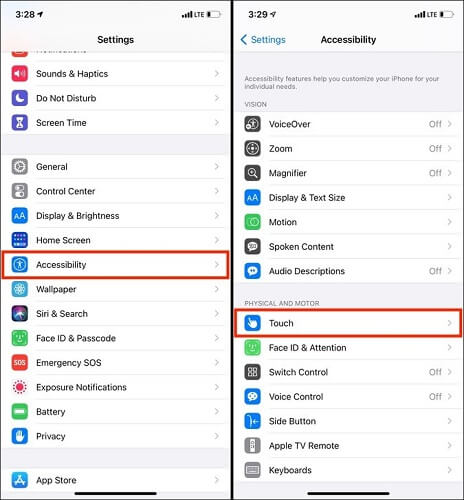
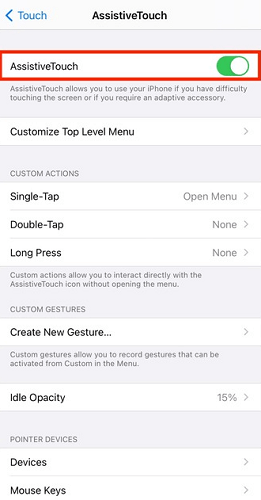
3: Use Hey Siri
You can snap screenshots without using your hands because of Siri's simple UI in case you want to learn how to screenshot on iphone 7 without home button. Make sure the Hey Siri function is turned on first. then say "Hey Siri" to summon the voice assistant.
- Head To settings > Siri & Search and turn on Touch Home/Side Key for Siri if you aren't already. Additionally, turn on Listen for "Hey Siri," which enables you to access the assistant by simply saying Hey Siri.
- Focus on the screen you want to take a screenshot of in order to do it without using the Home button.
- Say "Take a screenshot" now, and Siri will do it right away.
4: Use Another Phone
In case you cannot perform any other shortcuts or don’t know them, you can always use another phone to basically take the photo of your screen and send back to your phone via iCloud or WhatsApp.
5: Use Quick Settings Menu
- In your Android Quick Settings menu, certain Android smartphone manufacturers include a button to snap screenshots. Swipe down from the top of your screen to get to it.
- Then, you may need to swipe down once more to expand the list of Quick Settings in order to discover how to screenshot on iphone without home button.
- Finally, On your Android smartphone, look for a button that says Screenshot or Screen capture; the name may vary. Now click on it, slide back and take screenshot.
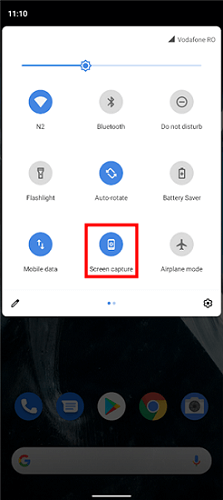
Tip 1: If you don't have the Photos app, Tap Album view in the Gallery app on your phone, followed by Screenshots folder.
Tip 2: The choice can be hidden. To change which shortcut buttons are shown on the Quick Settings menu, tap the pencil symbol in the bottom left-hand corner of the menu.
The Quick Settings on your phone allow you to also record the screen.
- Double-tap the top of your screen to go down.
- Press the Record Screen button.
- To locate it, you may have to swipe to the right.
- If it isn't already there, choose Edit and then drag Screen record to Quick Settings.
- Now, you can start recording right away.
To find screen captures; Open the Photos app on your phone and then tap Movies, then Library.
6: Use Back Tap
Apple included a new accessibility function called Back Tap to iOS 14 that enables you to carry out the designated action by double- or triple-tapping the iPhone's backside.
Follow the instructions listed below to capture screenshots using the back tap and hence, learn how to screenshot on iphone 8 without home button.
- Go to Settings on the iPhone and choose Accessibility.
- Tap Touch, then choose Back Tap from the bottom.
- Select Screenshot from the list of activities after selecting Double Tap or Triple Tap. To take a screenshot going forward, double- or triple-tap the iPhone's back.
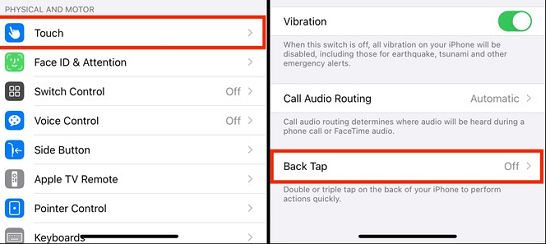
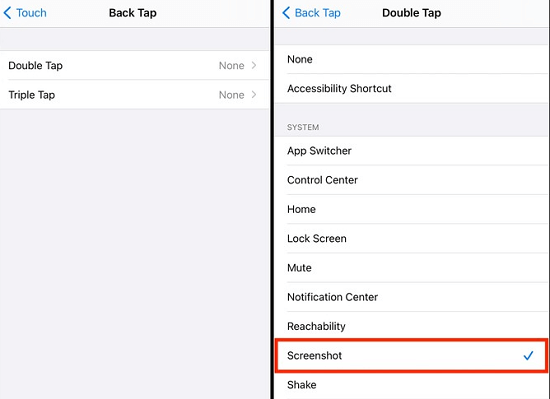
Finally, Open Photos and choose Albums > Media Types > Screenshots to see screenshots.
7: Use iPhone Shortcuts
With only one or a few touches, the shortcuts app for iPhone, iPad, and now Mac enables you to do a number of activities.
- Launch the Shortcuts app and make sure the My Shortcuts option is selected. From here, choose Add Action by tapping the addition sign (+) in the upper right corner.
- Next, look for "Take Screenshot" in the search results and touch on it.
- Click the Sharing button. From here, you may choose from a number of choices. For instance, scroll down and choose Send Photo through WhatsApp if you want to send the screenshot right now.
- Press Next after naming the shortcut. Keep things simple, please. To finish, click Done.
- The quick cut is prepared. As previously said, you may configure AssistiveTouch or Back Tap for this shortcut, or you can ask Siri to Run [shortcut name].
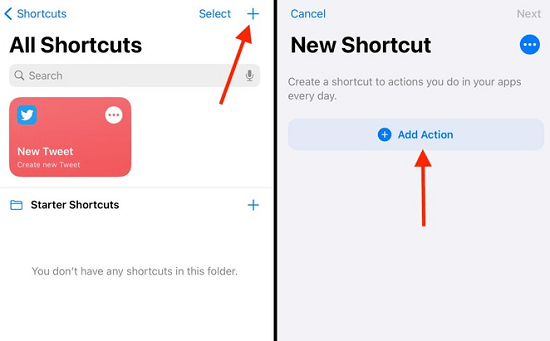
Part Two: Bonus -- How to See Your Boyfriend's Screenshots on iPhone without him Knowing
FamiGuard Pro for iOS
is designed to help you stay ahead of your partner's iPhone activities. It has excellent monitoring technology and a modern, intuitive design. FamiGuard Pro's power and features are ideal for all iPhones, offering nearly everything you could want.
With this iPhone Monitoring app, you can easily access your boyfriend's iPhone and view his media files, including Screenshots, Videos or Voice Memos. Besides, this app is powerful in checking iPhone's Messages, Call Logs, Social Media Apps and Safari History & Bookmarks with only a click!
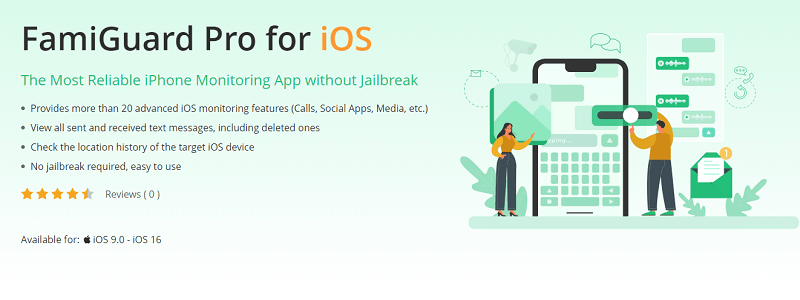
Hot FAQs about How to Screenshot on iPhone without Home Button
Q1: Where to Find These Screenshots on iPhone
The screenshot will be stored in the Photos App's Screenshots Album. You may take this route: Go to Albums > Media Types > Screenshots after opening Photos.
Q2: How to Screenshot on iPhone 6/7/8/8 plus without Home Button
Utilizing "Assistive touch" is one approach to snap a screenshot without pressing the home button. Apple added "Back Tap" a new feature, when iOS 14 was released. By double-tapping the rear of your phone, this function enables you to carry out the pre-determined action.
By Tata Davis
An excellent content writer who is professional in software and app technology and skilled in blogging on internet for more than 5 years.