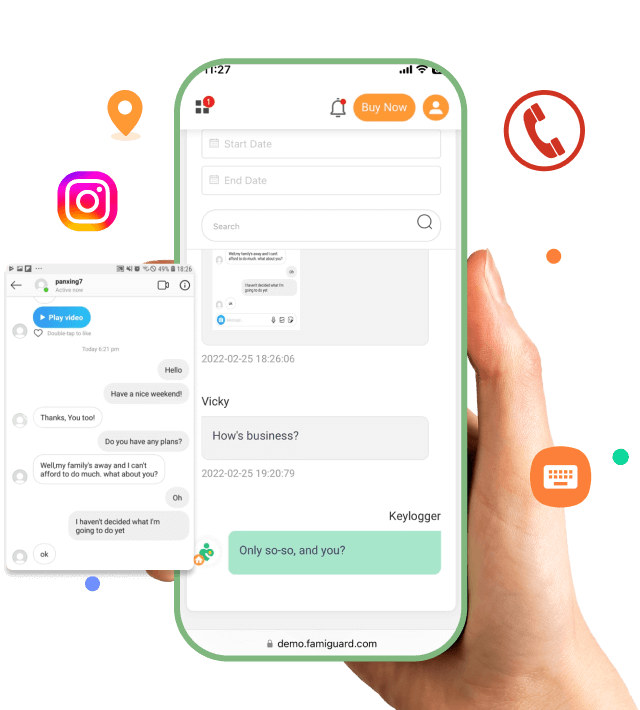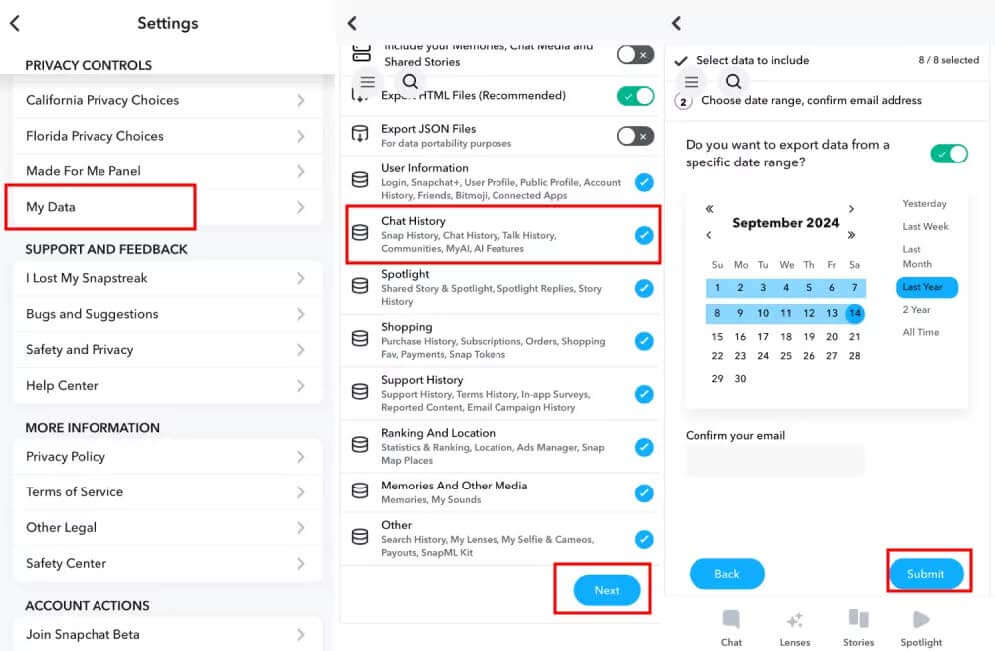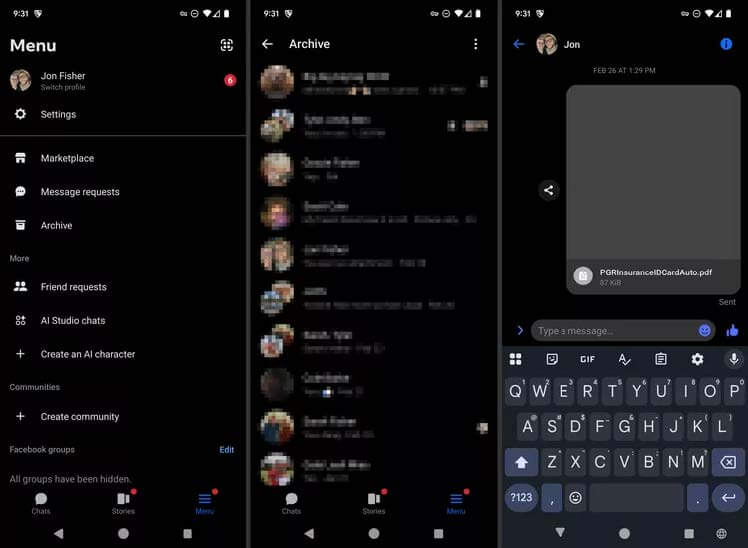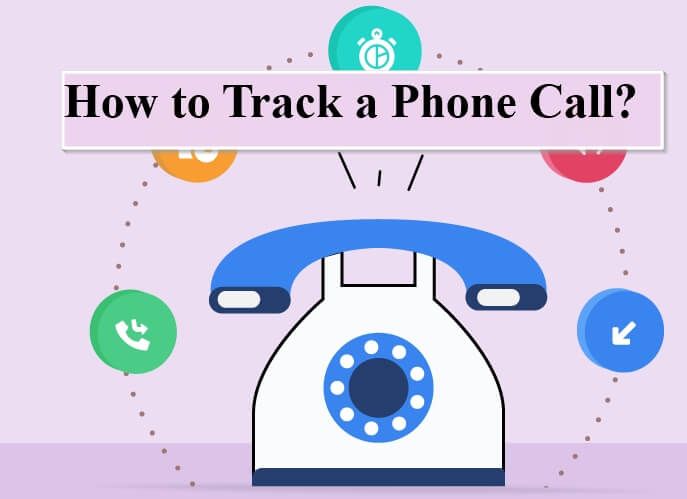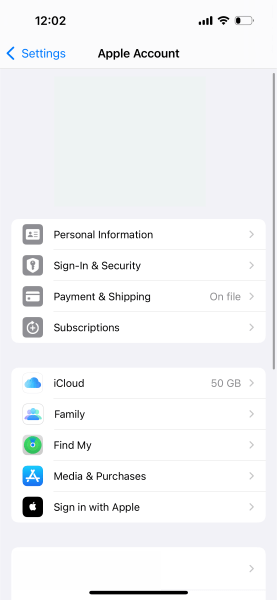FamiGuard Support: Monitor Devices with Others' Permission.
There are various situations where you might need to record phone calls on an iPhone without notification. While this might sound like an invasion of privacy, sometimes it's a necessary action to ensure safety or maintain records.
Before starting a call recording, you should always make sure that you comply with the laws in your region. We'll look at several hidden methods to record phone calls on iPhone in this detailed tutorial, both with and without third-party apps. Now let's get started!

Table of Contents
Part 1: How to Record Call Logs on iPhone Without Notification
If you need to record phone calls without notification , you can use a phone call recorder app like Famiguard Pro. This app allows you to monitor all phone activities on a target device, including calls. With Famiguard Pro, you can get detailed information on Call logs like name, phone number, date, call type (outgoing or incoming), and it will sync to the online cloud when in a Wi-Fi environment. And FamiGuard Pro always supports the lastest iPhone like with iOS 18.
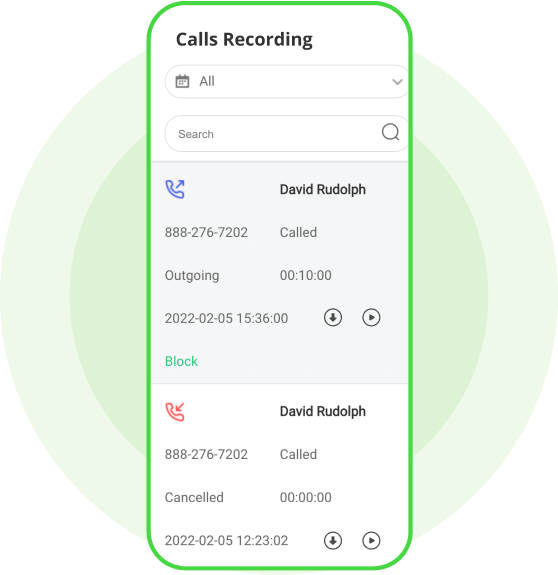
How to use phone call recorder without notification by Famiguard Pro:
Step 1. Go to the Famiguard Pro website and create an account with your email. Choose a suitable subscription plan for all advanced monitoring features.
Step 2. There are two ways to download and install Famiguard Pro, one is downloading app by yourself or connecting the device to computer with USB. This is the detailed guide to install Famiguard Pro on iPhone.
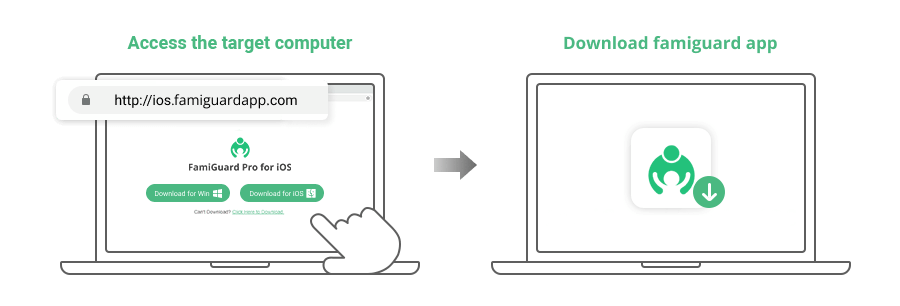
Step 3. After successful installation, start monitoring. Go to the Key Features on the platform and move toward the section that says Calls. It will show you the call log and you can check record calls and app calls in Live Recording.
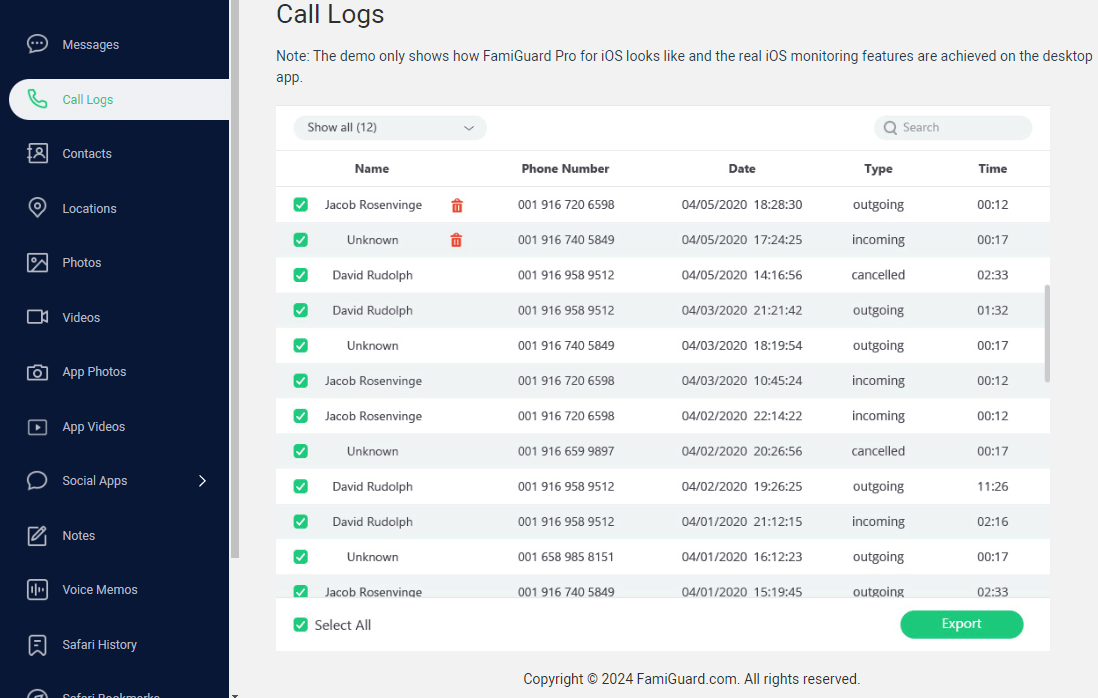
Part 2: How to Record Calls on iPhone for iOS
There are ways to record calls on an iPhone without using an app. You can record calls on an iPhone without an app through the screen record feature. The only catch is that the call is saved as a video recording instead of audio. Here's a simple way:
Step 1. Once you are on call, swipe down on your screen to access the Control Center.
Step 2. Find the record button and press and hold onto it. A new window will appear where you’re supposed to turn the mic on.
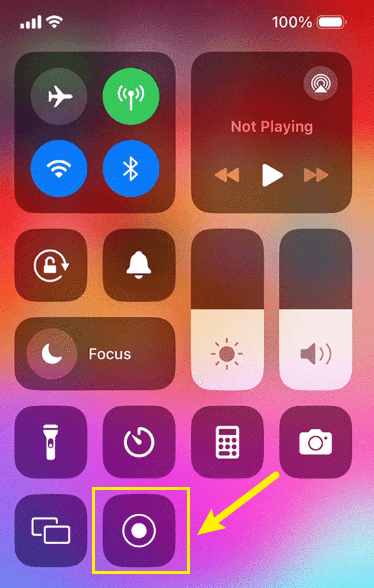
Step 3. Press the 'start recording' button to start recording your call. Once you’re done, press the icon again to stop recording.
The recording is saved in the Photos app on your iPhone.
Part 3: Best 3 Phone Call Recorder to Record Without Notification
Several third-party applications assist in recording phone calls on an iPhone. They're easy to use and usually provide high-quality recording options. Let's look at a few popular ones:
1. Voice Memos App
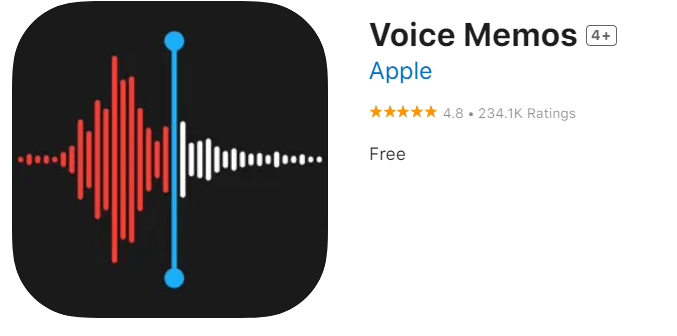
Voice memos is a default app on your iPhone and iPad. This software is free and you can record phone calls without a third-party app. But this method requires you to have the other Phone to do the callings, iPhone is responsible for recording.
2. Rev Call Recorder
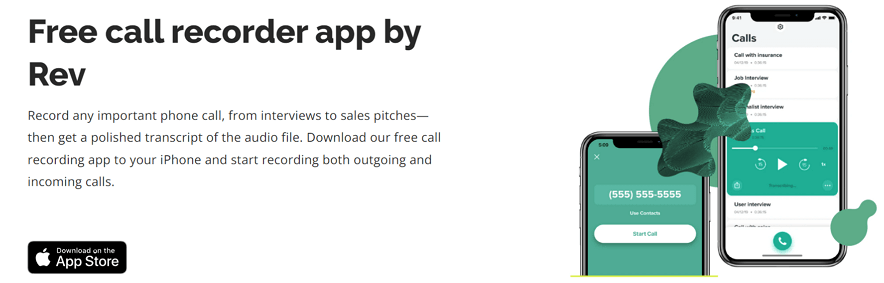
Rev Call Recorder is an excellent app that ensures high-quality recording of both incoming and outgoing calls.
3. FamiGuard Phone Call Recorder
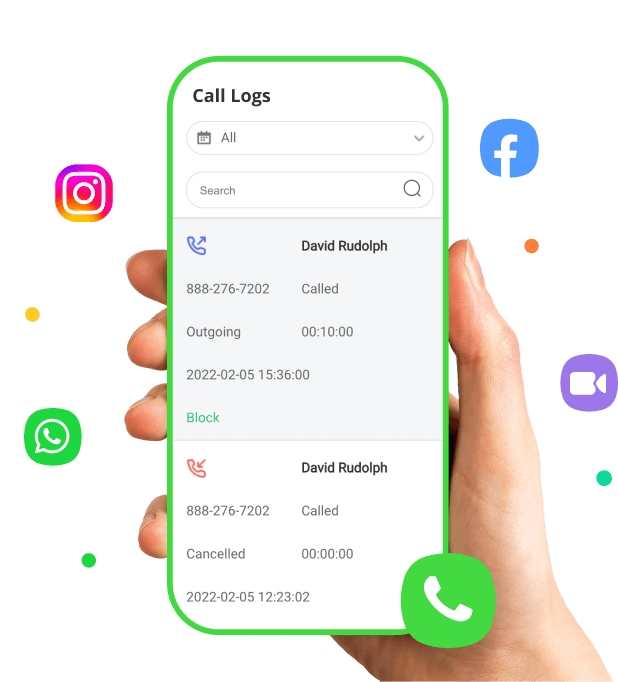
FamiGuard Pro can track the whole incoming and outgoing calls.
Part 4: Why Do People Want to Record Calls?
Before we introduce the methods, let's first understand why someone would want to record phone calls on iPhone. Here are some common reasons:
- Legal Purposes: Recorded phone calls can serve as substantial evidence in legal scenarios. They can support your claims and provide proof of any misconduct.
- Personal Safety: If you suspect someone of misbehavior, threats, or any inappropriate behavior, recording calls can serve as evidence.
- Record Keeping: We often forget details from long conversations. Having a recorded copy of the call can help in recalling important points or instructions.
- Parental Control: Keeping track of children's conversations allows parents to review the content of their children's calls to ensure their safety and well-being. This helps parents identify potential issues or risks and take appropriate action to protect their children from harm.
Part 5: Location of the Call Recordings on iPhone
The location of the call recordings depends on the method you've used for recording the calls.
- If you used a call recording app, the recorded files would generally be stored within the app itself.
- If you used the screen recording feature, the recording would be saved in your Photos app.
Conclusion
Recording phone calls on an iPhone can be a tricky task, but it's quite feasible with the right tools and methods. Always remember to abide by the laws in your region before proceeding with call recording. Whether you choose to use an app or go the app-free route, these methods can help ensure that you have a record of your phone conversations when needed.
By Tata Davis
An excellent content writer who is professional in software and app technology and skilled in blogging on internet for more than 5 years.