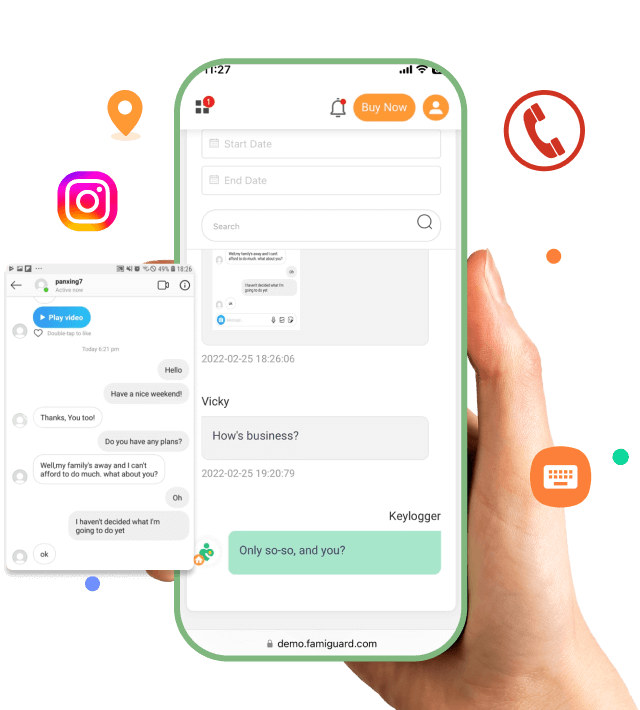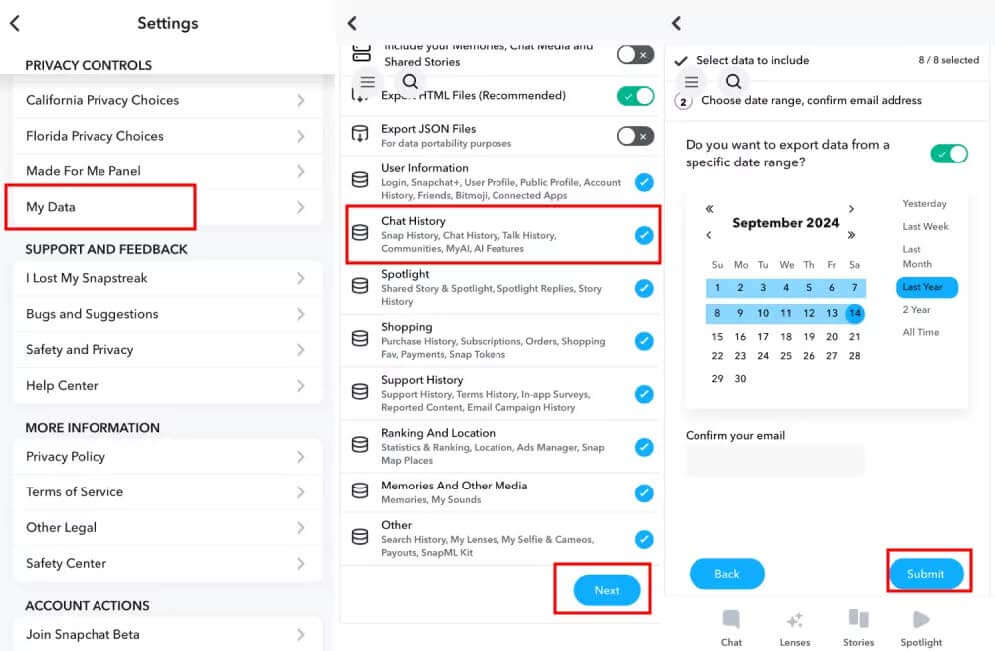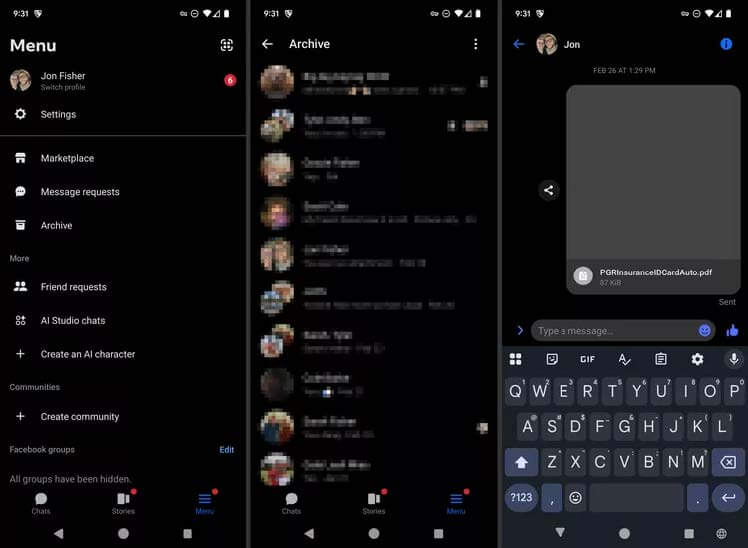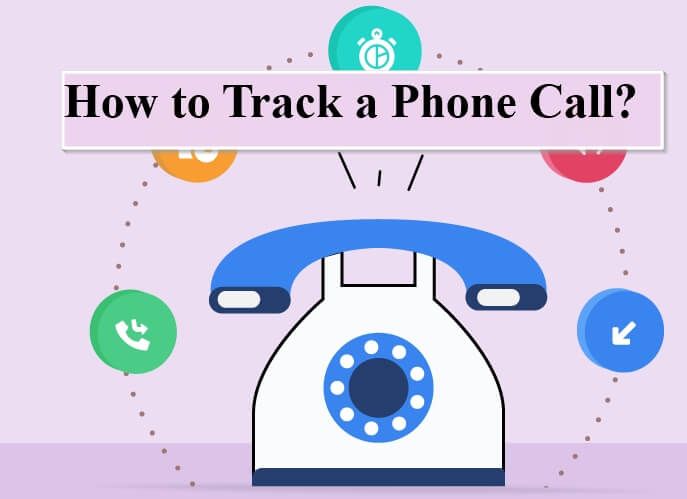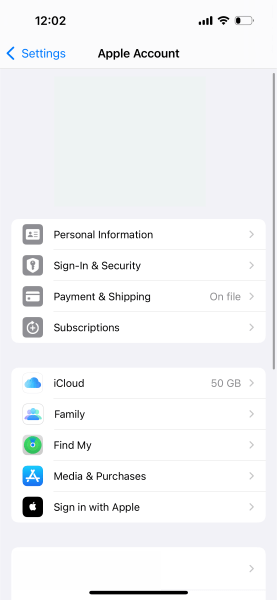FamiGuard Support: Monitor Devices with Others' Permission.
Are you having trouble connecting to the internet? Is your internet connection slow, or does it drop frequently? If that's the case, you may want to know who else is using your WiFi connection.
By knowing who else is connected to your network, you can take the necessary steps to protect yourself and secure your connection. In this guide, we'll show you how to access other devices connected to your WiFi and remove the ones that are unknown.
Table of Contents
Part 1: Can I Access Other Devices Connected to My WiFi?
You can easily find out which devices are connected to your wireless network by using several different methods. Some of them are simple, while others require a little technical know-how.
To get a list of all the devices connecting to your wifi, you have to perform certain procedures that vary depending on your internet provider, router model, and device type (Windows, Linux, or Mac).
Part 2: How Can I Access Devices Connected to My WiFi?
To find out which devices are connected to your WiFi network, you can use a couple of different methods. Below, we'll tell you about two of the most common ones:
Using the Router's Web Interface
Your router comes with a web interface that you can use to access and configure various settings. It also has a specific page or section where you can see all the devices that are connected to your WiFi network, including their name, IP address, MAC address, and more.
Here's how to do it:
Step 1. Go to the router's web interface by typing in its IP address into your browser's address bar. You can find an IP address by:
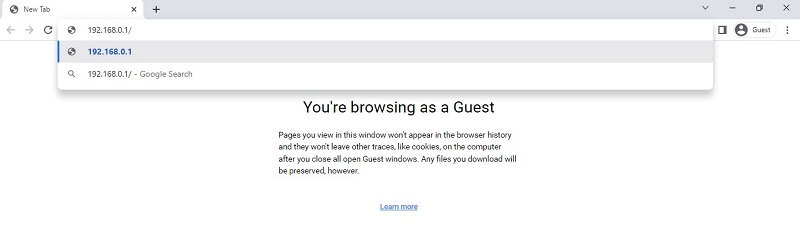
- Press Win + R, then type CMD and hit enter to open Command Prompt.
- Type “ipconfig” and press Enter.
- Look for "Default Gateway" and copy the number.
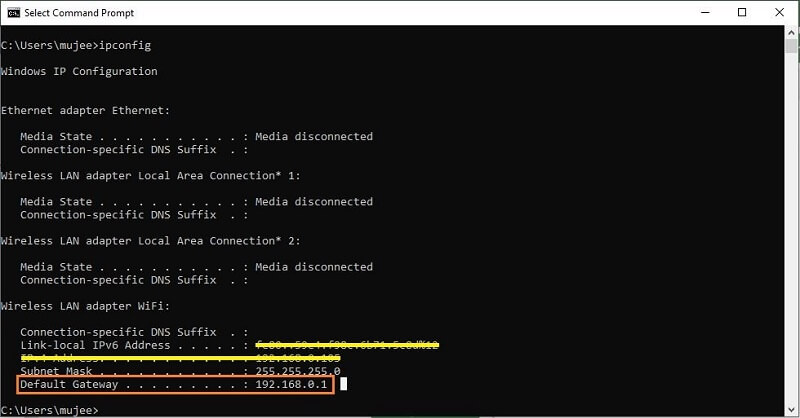
Step 2. Next, log into your wireless router. Enter your username and password, or look them up in the router's manual.
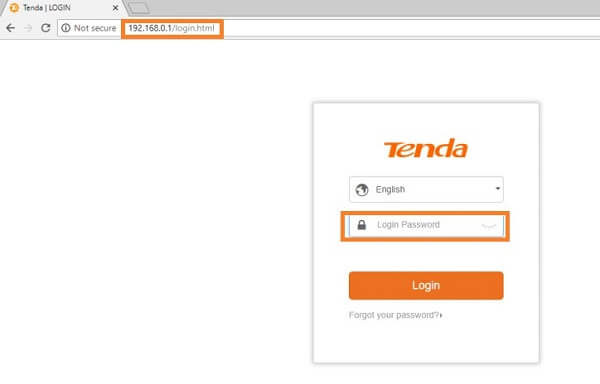
Step 3. Look for the “Connected Devices” or "Online Devices" section or something similar. Here, you will see all the devices that are connected to your network.
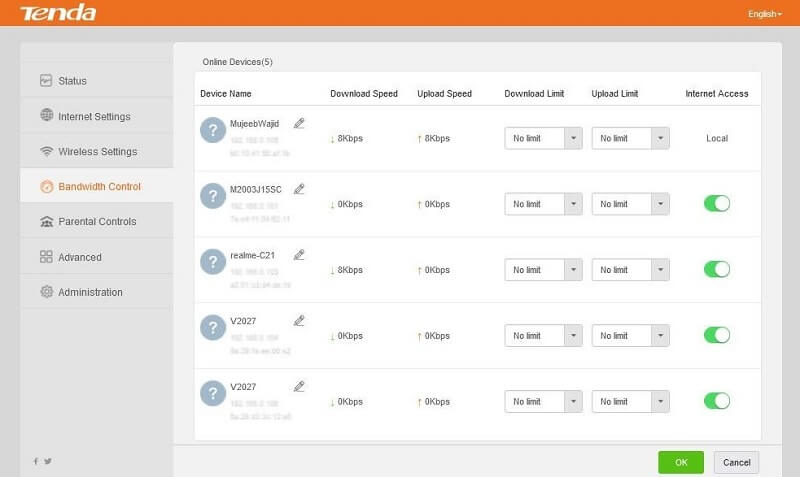
Using the Command Prompt
Command Prompt is another way to gain access to devices connected to your WiFi network. It's slightly more technical, but you'll find it easy to do by following these steps:
Step 1. Search for "Command Prompt" in the Start menu and open it.
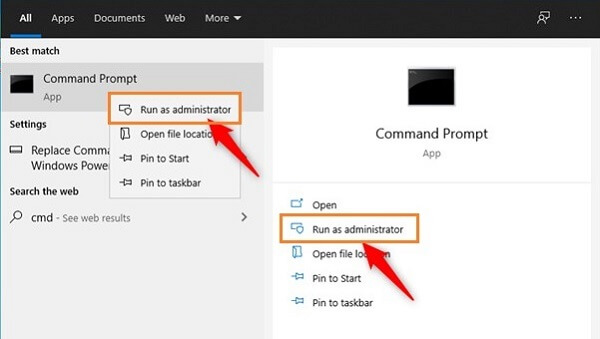
Step 2. Type the command “arp -a” and press the Enter key.

Step 3. Here, every IP address that begins with the same number as your router's IP address (i.e., 192.168) means that the device is currently connected to your WiFi network.
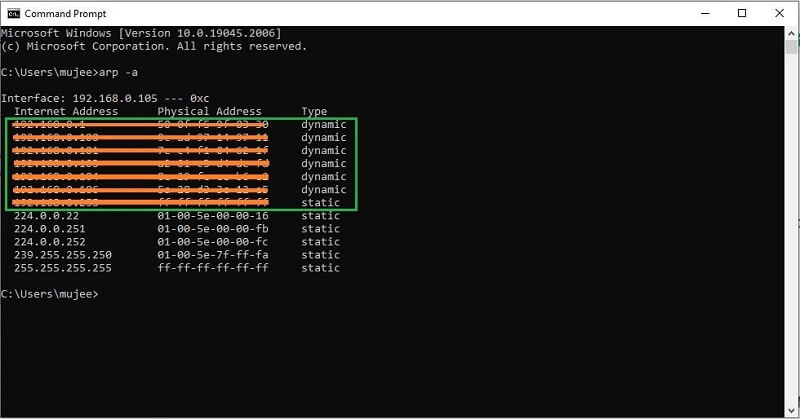
Part 3: How to Know Who is Connected to Your WiFi?
You can also use a scanning tool like Wireless Network Watcher to help scan your Wi-Fi network, identify connected devices, and find out their device names.
However, you will only be able to see the devices that are currently connected and online. If a device is offline or disconnected from the network, then it will not show up in the list.
Here is how you can use it:
Step 1. Download the Wireless Network Watcher on your Windows computer.
Step 2. Run the program, and it will start scanning your network.
Step 3. Once it is done scanning, you will be provided with a list of all the devices currently connected to your WiFi network, along with their name and IP address.
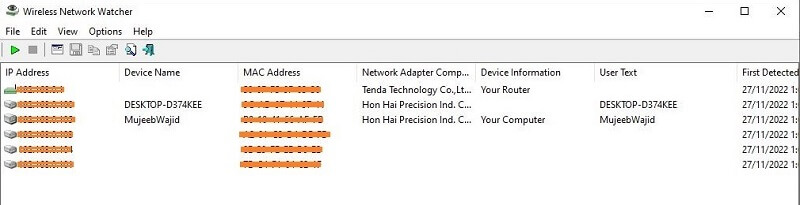
Part 4: How to Remove Devices from WiFi
Now that you know who is connected to your Wi-Fi network, you may want to remove some of these devices that have unauthorized access to your network. Luckily, there are a number of ways you can do this.
Blacklisting Devices:
Most routers have a feature that allows you to block certain devices from connecting. This means that even if the device knows your network password, it will not be able to connect. You can also easily unblock any of these devices whenever you want.
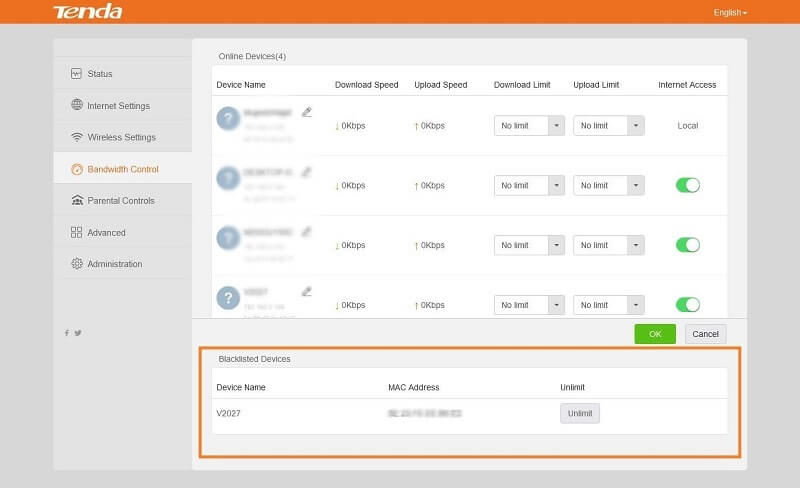
Changing Network Name & Adding Encryption:
To keep unwanted people off your Wi-Fi network, change the name of your network so only those you have authorized know the name. Also, make sure your network is using WPA or WPA2 encryption to provide an extra layer of security.
Changing Password:
The most basic way to keep unwanted users off your network is by changing the password of your Wi-Fi router. This will force all devices that are currently connected to your network to be disconnected, and they will have to enter a new password in order to re-connect.
Tips: How to Track My Spouse's Phone Wi-Fi Location in Real Time Without His Knowing
If you want to track the wifi location of your spouse's or your kid's phone, then FamiGuard Pro is the best choice.
FamiGuard Pro can track and record the wifi location of the target device . Not only that, it also provides rich monitoring functions such as tracking GPS location, tracking social apps, checking phone files, control, etc.
Here are simple steps to track the target device's wifi location
Step 1. Click the button below to complete your registration and login. Then choose a subscription plan that suits you to use all FamiGuard Pro features.
Step 2. Follow the Setup Guide to download and install FamiGuard Pro on your target phone.
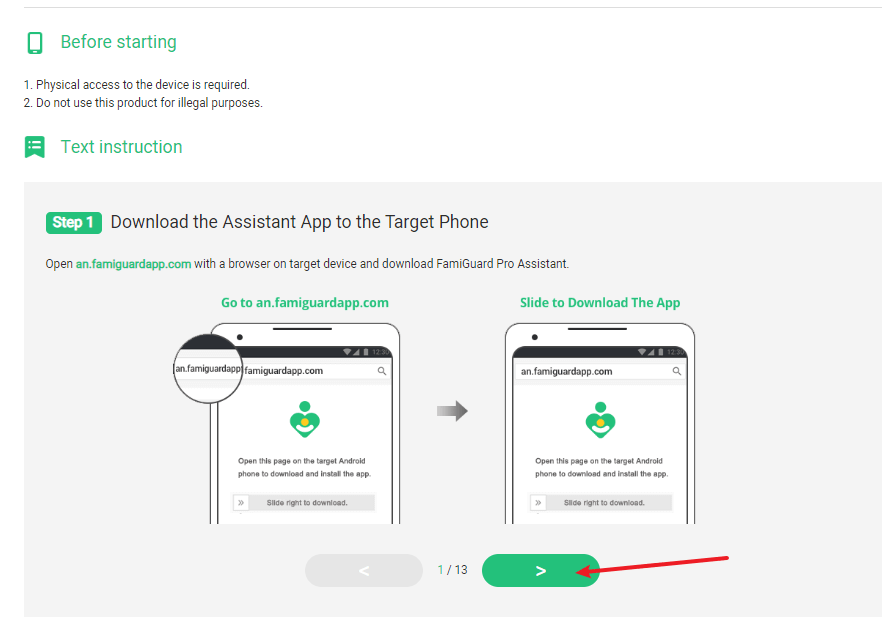
Step 3. Go back to the FamiGuard website and log in. Click Dashboard > Location Tracking > Wi-Fi Logger to view the target device's WiFi connection history, WiFi location and other information.
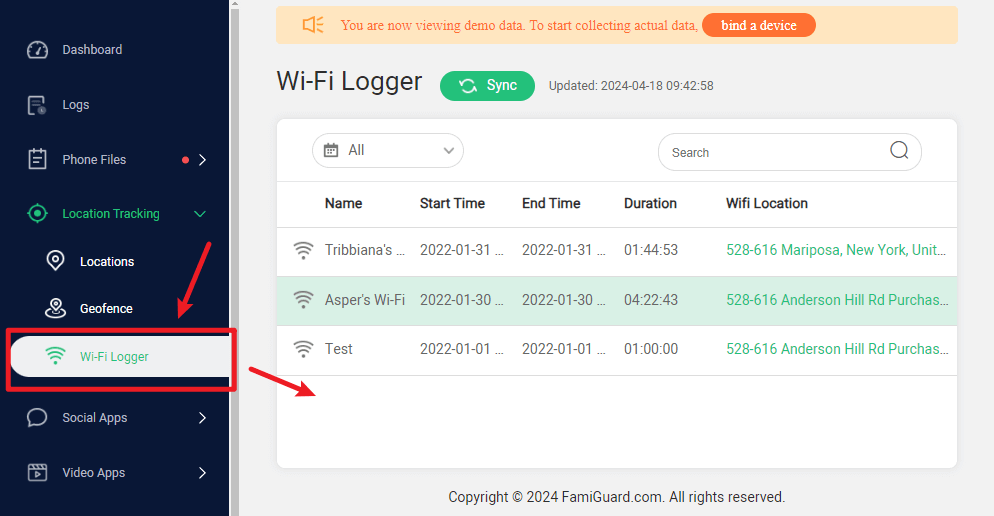
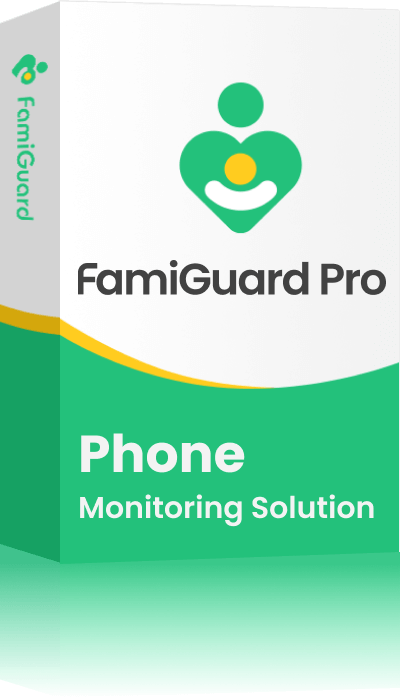
Amazing Features of FamiGuard Pro
-
Track cell phone location and view location history.
-
Check all incoming and outgoing calls & SMS.
-
Monitor on social media apps like WhatsApp, Instagram, Snapchat, Facebook, Viber, WeChat, and more.
-
Remotely access the files on the target phone, like contacts, photos, call logs, etc.
Conclusion
Everyone is notorious for taking advantage of free Wi-Fi networks, but they can be a security risk. Knowing how to access other devices connected to your WiFi network is the first step in protecting your connection.
Simply follow the steps outlined above to find out who is connecting to your Wi-Fi network, remove unwanted devices from it, and keep unauthorized users off. A little caution goes a long way towards keeping your data safe and secure.
If you want to track someone's WiFi location, try using FamiGuard Pro, you won't regret it.
By Tata Davis
An excellent content writer who is professional in software and app technology and skilled in blogging on internet for more than 5 years.