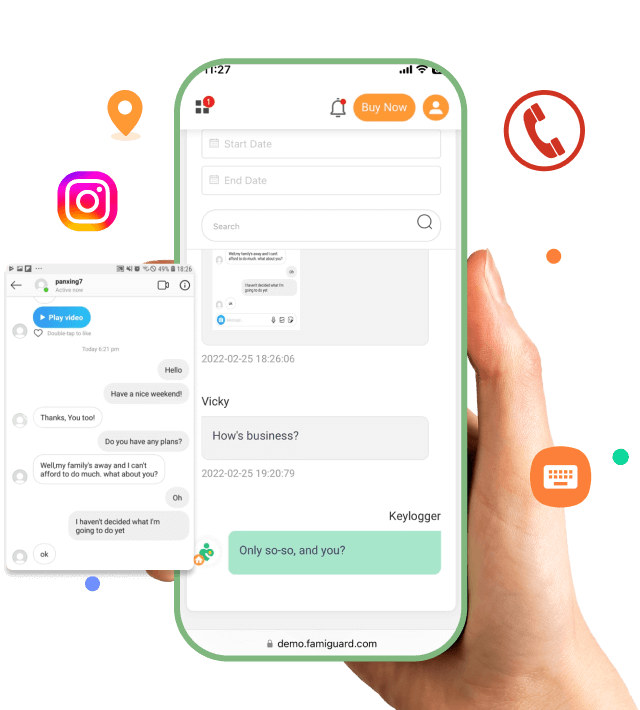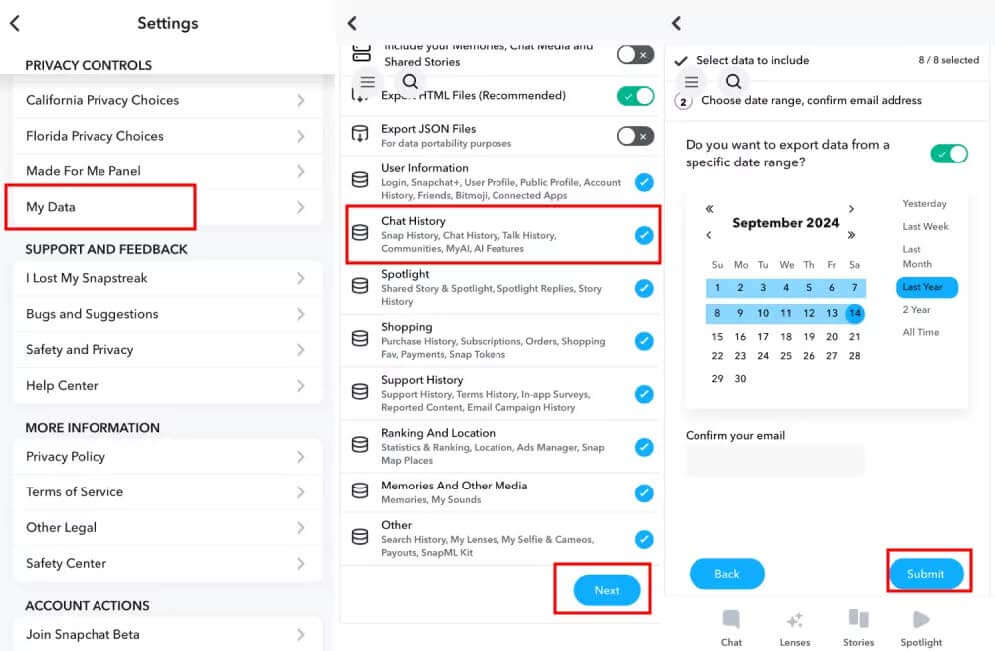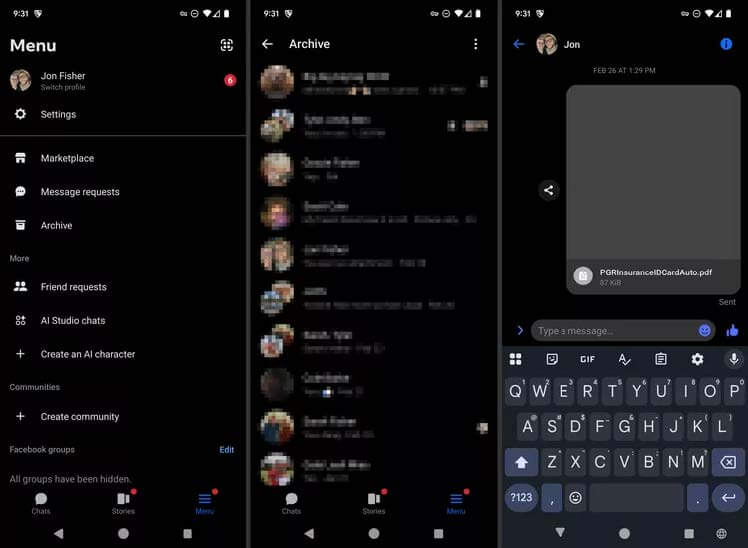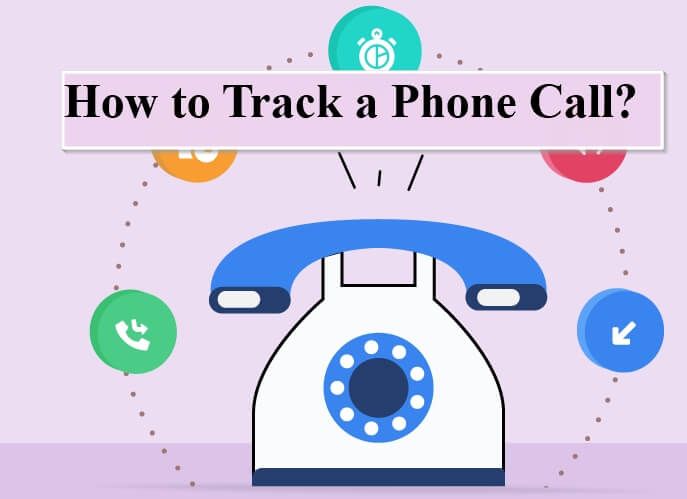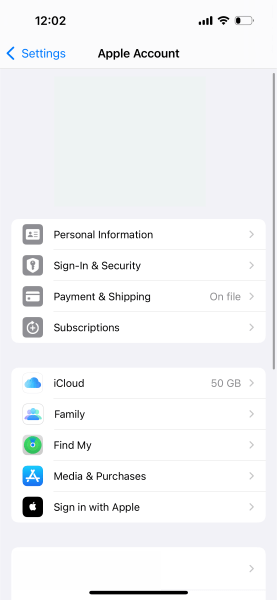FamiGuard Support: Monitor Devices with Others' Permission.
As an Apple user, surely you must be familiar with iCloud. Yes, many people see iCloud as a competitor of Google Drive. They function similarly to store the user's data in any kind or form. Users can also enable an auto update to save their images or videos to iCloud.
These files will then be organized by iCloud according to the date, month, and year to make it easier for users to see the exact pictures they want to see. But how to access iCloud photos on Mac? There are several ways you can do to access your images stored in iCloud. Without further ado, let us jump into the very first method.
Table of Contents
Part One: How to Access iCloud Photos on Mac
As mentioned before, there are some ways you can try to access your images on iCloud. These are:
1: Use the Photos app on your Mac
Just like Apple phones, every MAc also has the Photos app installed. To see this software, simply search for it using the start menu. After you find it, make sure that the synchronization between the Photos app and iCloud is activated.
If you don't know how to do it, follow the simple steps below:
- First, select the Apple icon that you can find on the top left of the screen
- Navigate to System Preferences, and then choose iCloud
- Log in by using your own Apple username and password, and wait for a while
- Then, click Photos to turn it on.
- Check the Photos app again.
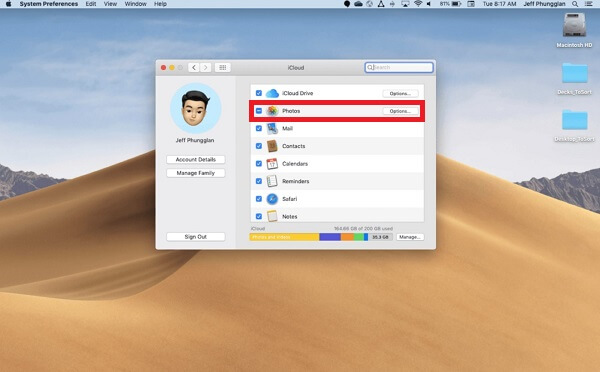
2: Use the iCloud for Website
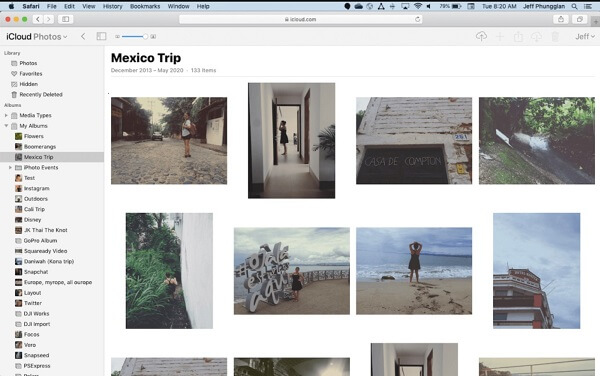
Another method you can try as a solution to how to view iCloud photos on Mac is by using the website version of iCloud. You can do this on every device, like smartphones, PC, or Macs. To do so, you can directly go to Safari, log in using your credentials, and then click Photos. There you can find a bunch of images that you stored before.
3: Use Airdrop on Your Mac
Apple has a feature called Airdrop to send files to other Apple-based devices. You can also send the images to your Mac with these methods:
- Open the Photos app first
- Click Share
- Choose Airdrop, and then select Mac as the destination
- Wait until the confirmation button appears, and click Accept
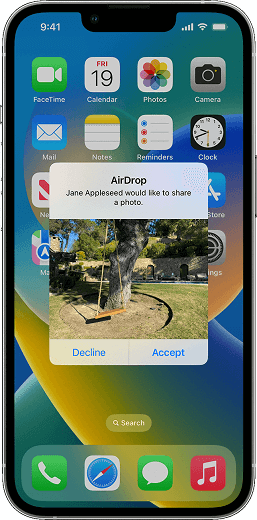
Part Two: How to Access Someone Else's iCloud Photos Secretly on Mac
Do you want to know what your boyfriend or girlfriend had uploaded on his iCloud Photo? Have you ever considered accessing or viewing your boyfriend's or girlfriend's iCloud Photo? If you do have these questions, you come to the right place!
Don't be worried, in this situation, FamiGuard Pro for iOS can do you a favor. This expert software for iCloud Photo viewing is designed to help you stay ahead of your boyfriend's or girlfriend's iCloud data, including iCloud Photos.
With this tool, you can easily access his or her iCloud Photo and export all iCloud Photos to your Mac! More importantly, the process of accessing and exporting iCloud Photo is totally in efficient mode. So, you are free from the awkwardness of being caught. In addition to iCloud Photo viewing, you can also use this software to view someone's Text Messages, Call Logs, Social Apps and Browser History on his iPhone with only a click. So, hurry up and use this software to access your boyfriend's or girlfriend's iCloud Photos.
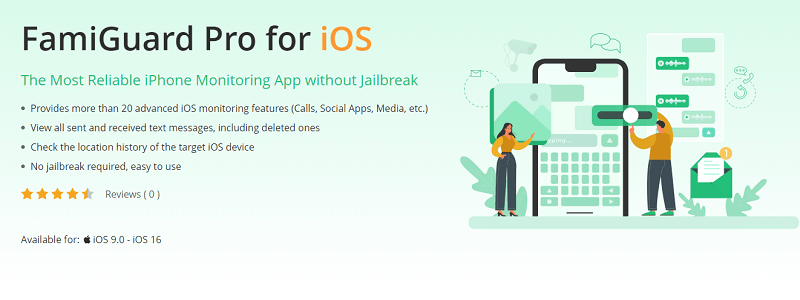
Tips: Turn on My Photo Stream before Accessing iCloud Photos on Mac
There is another tip you can do as a solution to how to see iCloud Photos on Mac is to use a feature called Photo Stream. As you may know, most people are familiar with iCloud. They store everything in there, whether it's a document, songs, videos, or other kinds of files.
You see, Apple also introduced a feature called Photo Stream which can be used to store photos as well.
1. What is "My Photo Stream"
As mentioned before, Photo Stream is a feature first introduced by Apple back in 2011. It was introduced at the same time as the iOS 5 and included as a free plan by Apple. You see, Photo Stream is somewhat different from iCloud Photos.
Photo Stream won't store your photos for an indefinite amount of time. Instead, these pics will be stored for 30 days, and during this time, users will have to save all the images before it's too late. After 30 days have passed, these images will be deleted.
2. Why to turn on "My Photo Stream."
So, what's the reason to use Photo Stream as the solution how to access iCloud Photos on Mac?
According to the official statement by Apple, users are able to use both iCloud and Photo Stream together. However, if the user has a paid Apple subscription, the access to Photo Stream will be deleted. The reason? Photo Stream is limited to only free users, while iCloud can be used for paid users.
So if you don't have the plan to pay for an Apple subscription, we think it's best to stick with the Photo Stream. If you also want to save the images temporarily before moving them later to another disk, this feature is also a good option as well.
3. How to turn on "My Photo Stream."
To access Photo Stream, you have to activate it first from your device. After that, each image stored on your phone will be uploaded to the Photo Stream app. The images will be there for 30 days before deletion. This is how you turn the Photo Stream on:
- First, access your Settings
- Then, click iCloud
- Select Photos
- Right on the Photo Stream option, activate the button
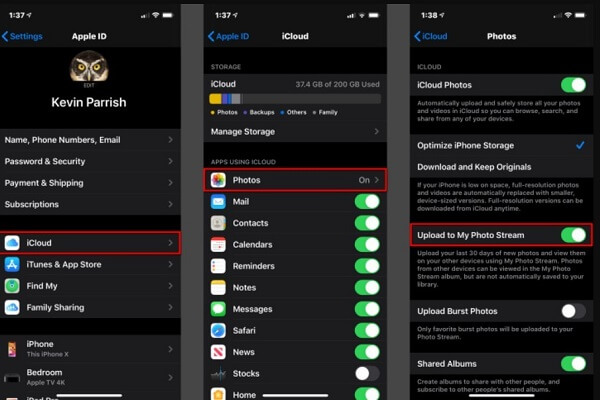
Hot FAQs about How to Access iCloud Photos on Mac
Q1: How to Add Your Mac Photos to iCloud?
First, you can try opening the Photos app on your Mac. Open any images you wish to store and click iCloud, and then the images will be sent there. If you want to see the images, click the Photos app again.
Q2: Why can't I see iCloud Photos on my Mac?
Sometimes, this might happen because of some issues. For example, when the images are about to be uploaded, the user doesn't have an internet connection. Thus, the images will stay inside the Photos app, and the upload process will be canceled.
The second reason is outdated OS. Try to update the Photos app or your OS, in general, to make sure that everything is working properly.
Q3: Can You Search iCloud Photos by Date?
Of course! In fact, iCloud already organized the images into three different time periods: Date, Months, and Years. So, feel free to adjust the dates to find the specific images you're looking for.
Conclusion
And that's all we can share about how to access iCloud photos on Mac. Hopefully, it might answer the questions in your mind. If you have something else to ask or anything else you want to recommend, feel free to put your thoughts in the comment section below. See you!
By Tata Davis
An excellent content writer who is professional in software and app technology and skilled in blogging on internet for more than 5 years.