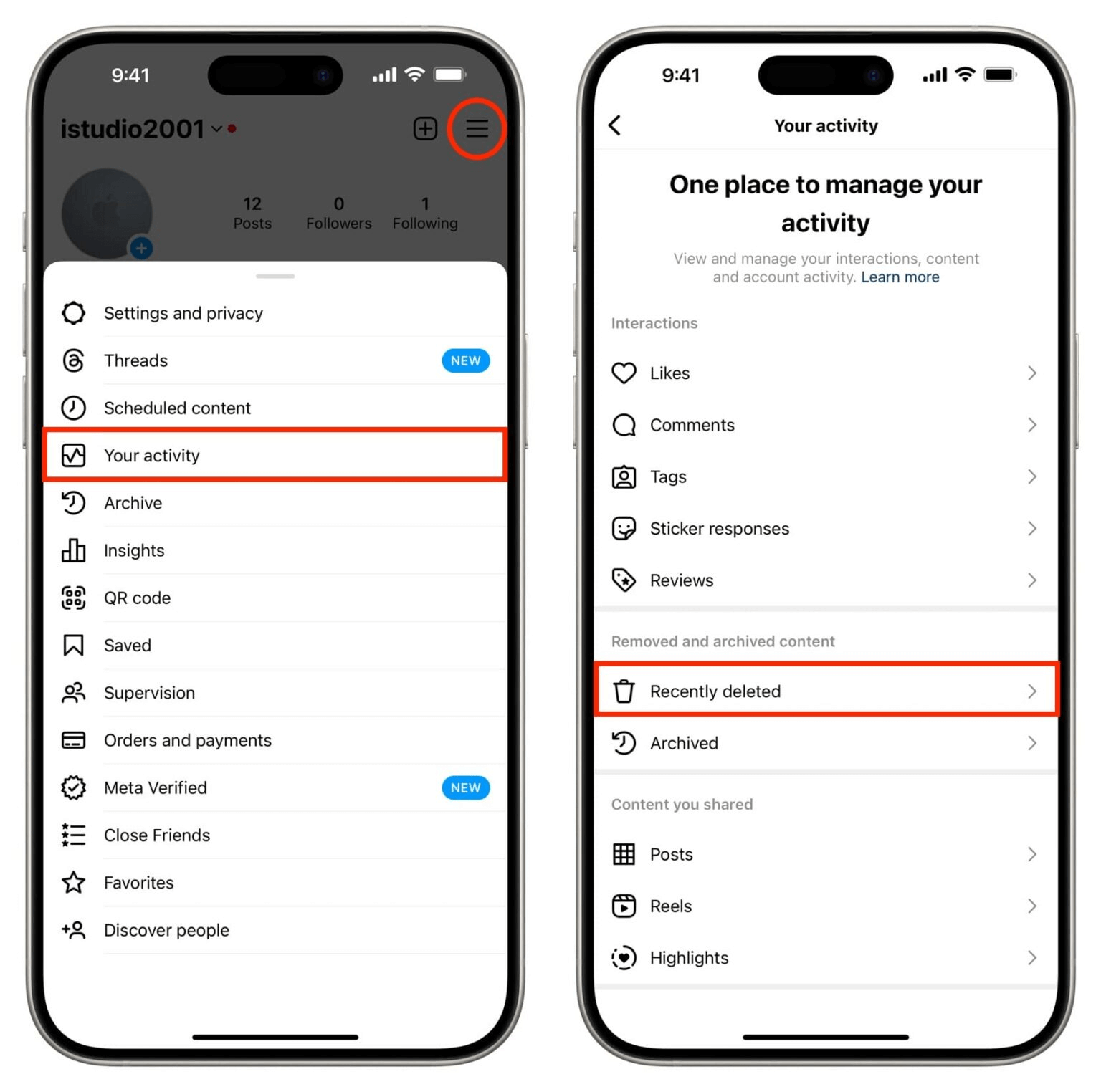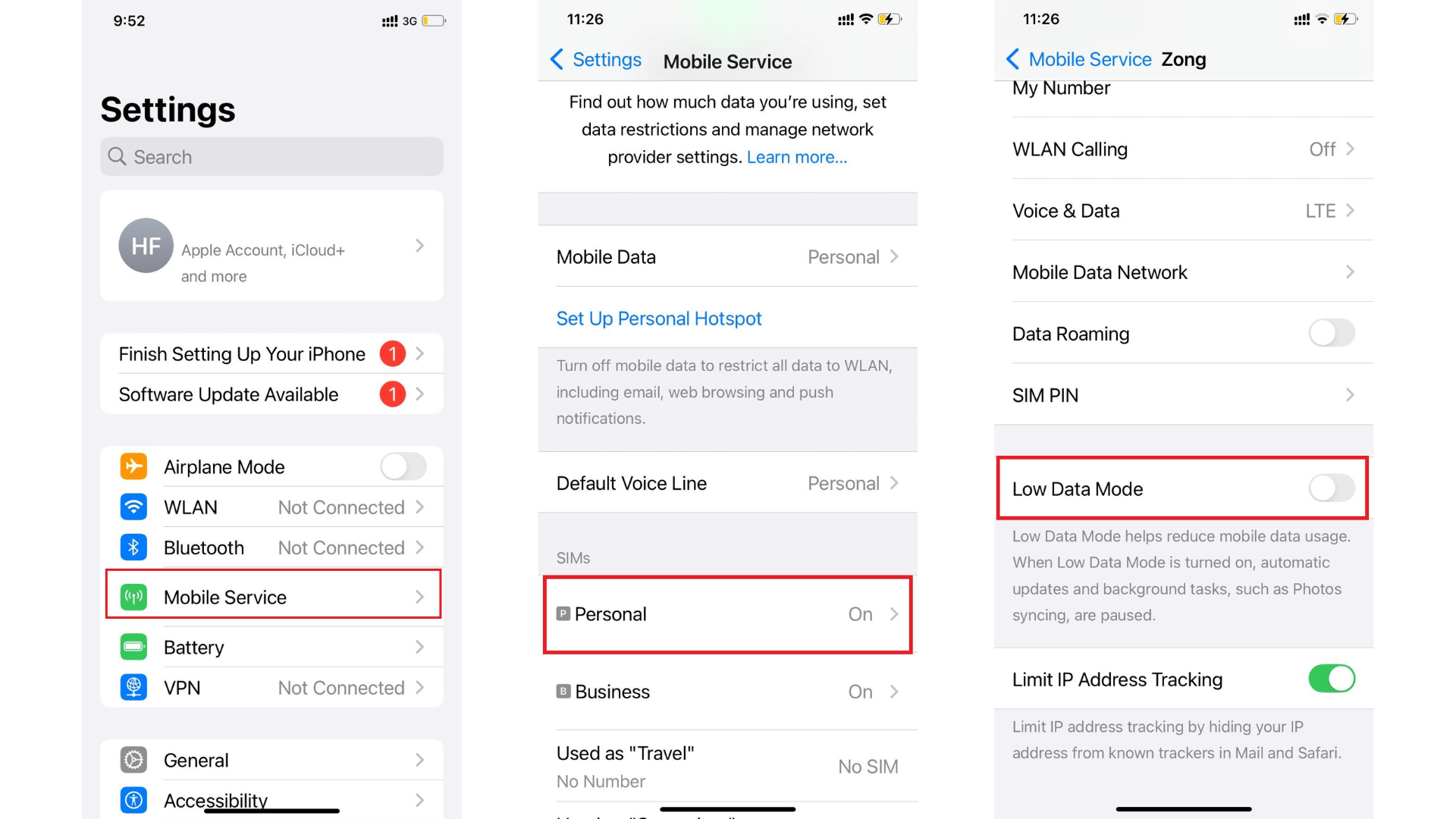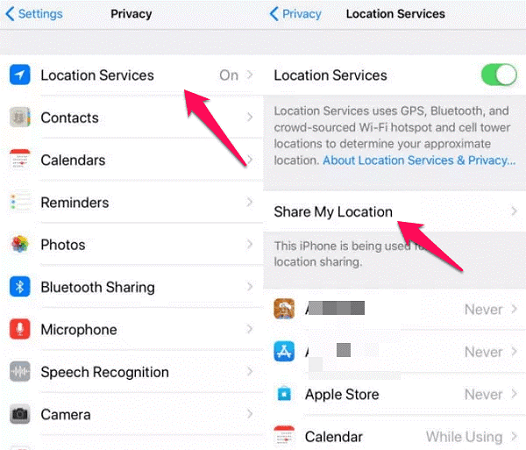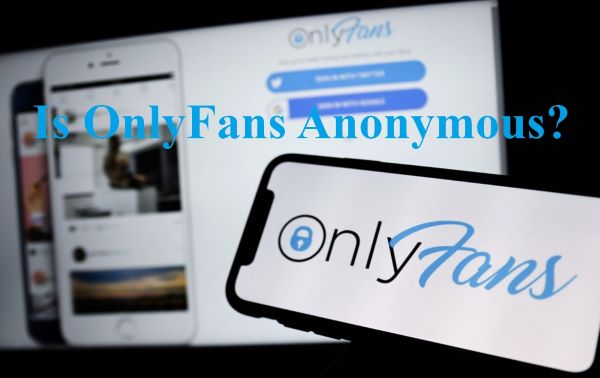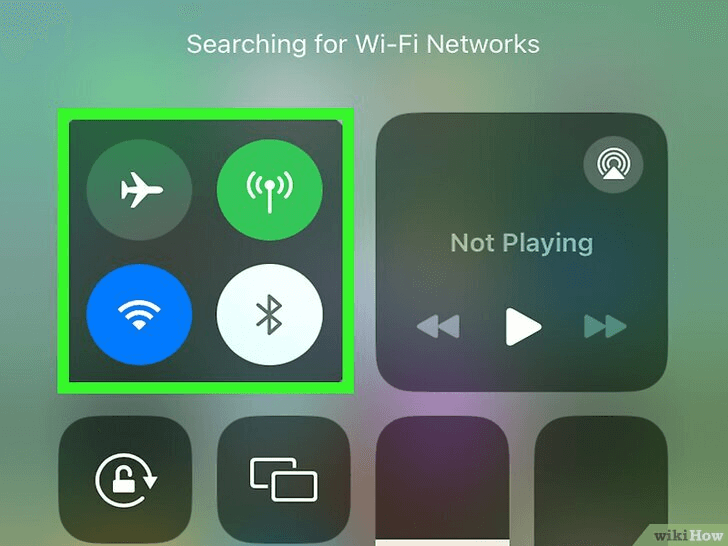FamiGuard Support: Monitor Devices with Others' Permission.
Is your Pinterest search not working? You are likely not the only one facing the issue. The Pinterest search option has been experiencing issues lately. Though temporary, it might get frustrating if it is recurrent and you rely on Pinterest to find content. The issue involves Pinterest’s search engine not loading and failing to return results even for frequently used terms.
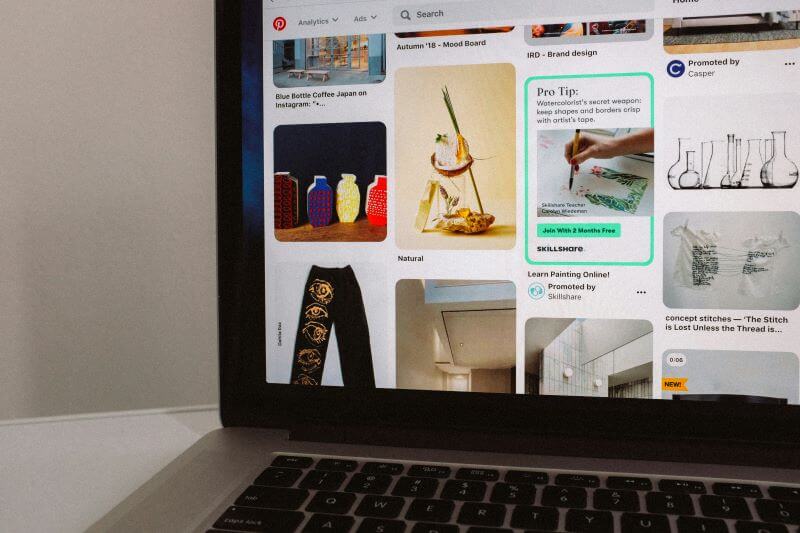
Pinterest app search not working is a common problem, occurring either due to device-specific issues, faults in the server, or technical glitches on Pinterest’s end. Clearing the cache or changing the device often addresses the problem, but if it persists, you should consider trying again later. Read on to learn why the Pinterest search is not working and how you can address the problem.
Table of Contents
Part 3: How to Monitor Pinterest Activities from Another Device?
Part 4: Preventing Future Pinterest Search Issues
Part 1: Why Is Pinterest Search Not Working 2024?
If you are wondering why your Pinterest search has not been working lately, know that it is a common issue and usually a temporary disruption. Recently, Pinterest's search feature has been acting up, and there could be several reasons for this. Online platforms like Pinterest will likely face temporary technical glitches or bugs hindering certain functionalities. Here are a few more probable causes for Pinterest search issues:
When Pinterest is under maintenance, the platform may experience server outages, which can result in Pinterest search not working.
Your Pinterest search may also not work due to regional server or network issues.
Often, Pinterest fails to load search results due to your browser’s over-time cached files and cookies, which interfere with Pinterest’s search functionality.
Algorithmic updates sometimes alter search result prioritization, making search functions not respond.
Another possibility behind Pinterest search not working is account-related problems such as faulty settings or incompatible or out-of-date apps.
Signs of Pinterest Search Not Working
If you are wondering why Pinterest search is so bad, there is a possibility that there is an issue with Pinterest's search functionality. Here are a few prominent signs of Pinterest search not working, leading to your search queries coming empty:
- Blank Search Results: You enter a search query, but no results are displayed, or the page remains empty.
- Slow Loading Times: The search results take an unusually long time to load, or the search bar itself is unresponsive.
- Inconsistent Results: The search results don’t match the entered keywords or show irrelevant content.
- Search Bar Issues: The search bar might not respond to typing or may clear your input.
- Error Messages: You might receive an error message indicating a problem with the search functionality.
- Filters Not Working: Applying filters in the search doesn't alter the results, or the filters themselves are unavailable.
- Search Stuck in Loading Loop: The search seems to be processing but never completes, staying in a perpetual loading state.
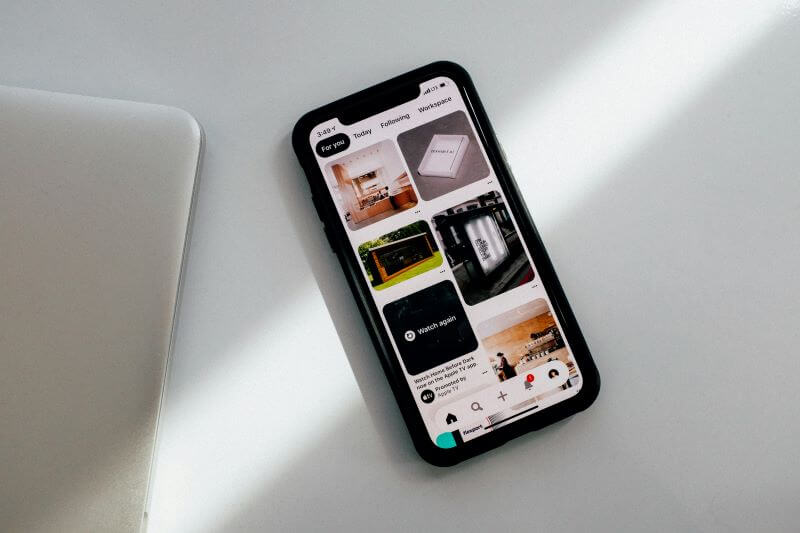
Part 2: How to Fix Pinterest Search Not Working
Knowing how to fix a Pinterest search that is not working will substantially help get your Pinterest search functionality back on track. Pinterest's technical team often effectively tackles the problem and resolves glitches and server problems.
1. Keep the App Updated
The search feature may be fixed sooner than you anticipate, so you should consider using it again later or switching to another device. Out-of-date software often leads to compatibility issues, hindering effective search results. Therefore, always update the Pinterest app to the latest version.
Here is a step-by-step guide on how to fix the Pinterest search not working by updating Pinterest app:
For Android:
Visit your Google Play Store > tap on 'My apps & games' > find Pinterest app > update Pinterst if there is any available updates.
For iOS:
Visit App Store > tap your profile > scroll to find Pinterest > tap 'Update' next to Pinterest if an update is available
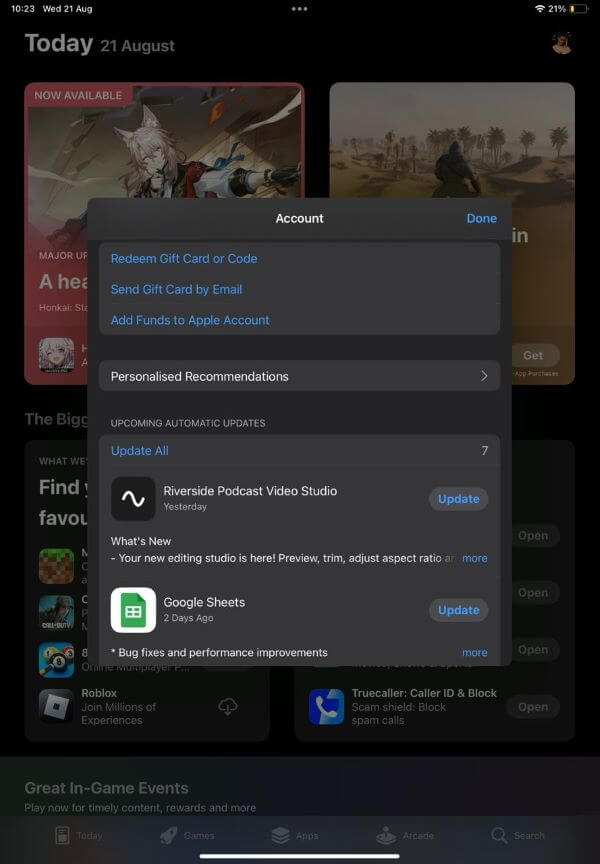
2. Reinstall Pinterest
Alternatively, you can consider reinstalling Pinterest on your device and re-logging into your Pinterest account.
On Android:
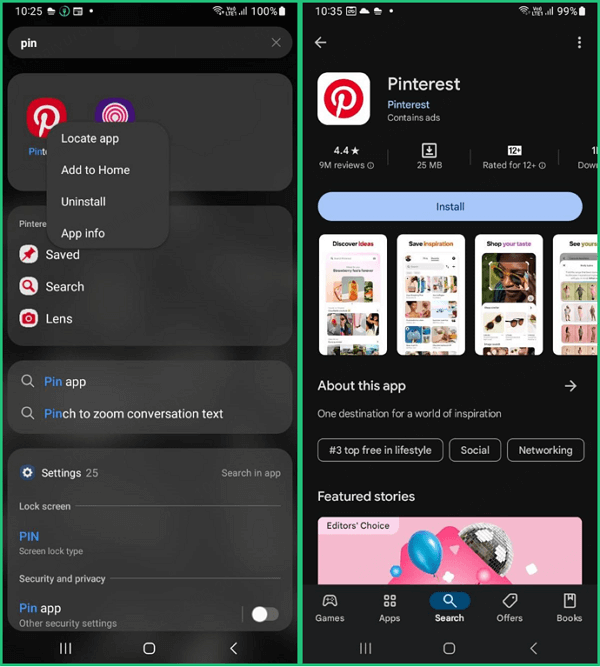
- Tap on Pinterst and opting for the 'Uninstall' option. Or, go to Settings and select 'Apps.' When you find Pinterest, tap 'Uninstall.'
- Visit the Google Play Store, search for the Pinterest option, and reinstall.
On iOS:
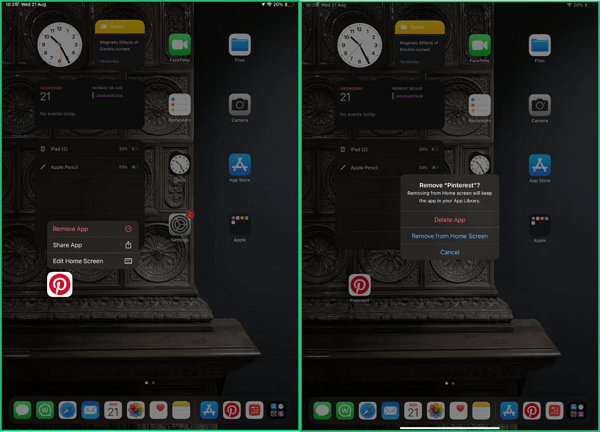
- Press and hold the Pinterest app icon on the screen.
- Tap 'Delete App' and tap again on Confirm.
- Head back to the Apple store and reinstall Pinterest.
3. Remove Browser-Cached Files
Outdated and corrupted cached files can hamper search functionality. Refreshing and removing browser-cached files and cookies often resolves minor glitches. Here are two methods for Pinterest app users and website users to clear browser-cached files to fix Pinterest searching problem.
For Pinterst App Users:
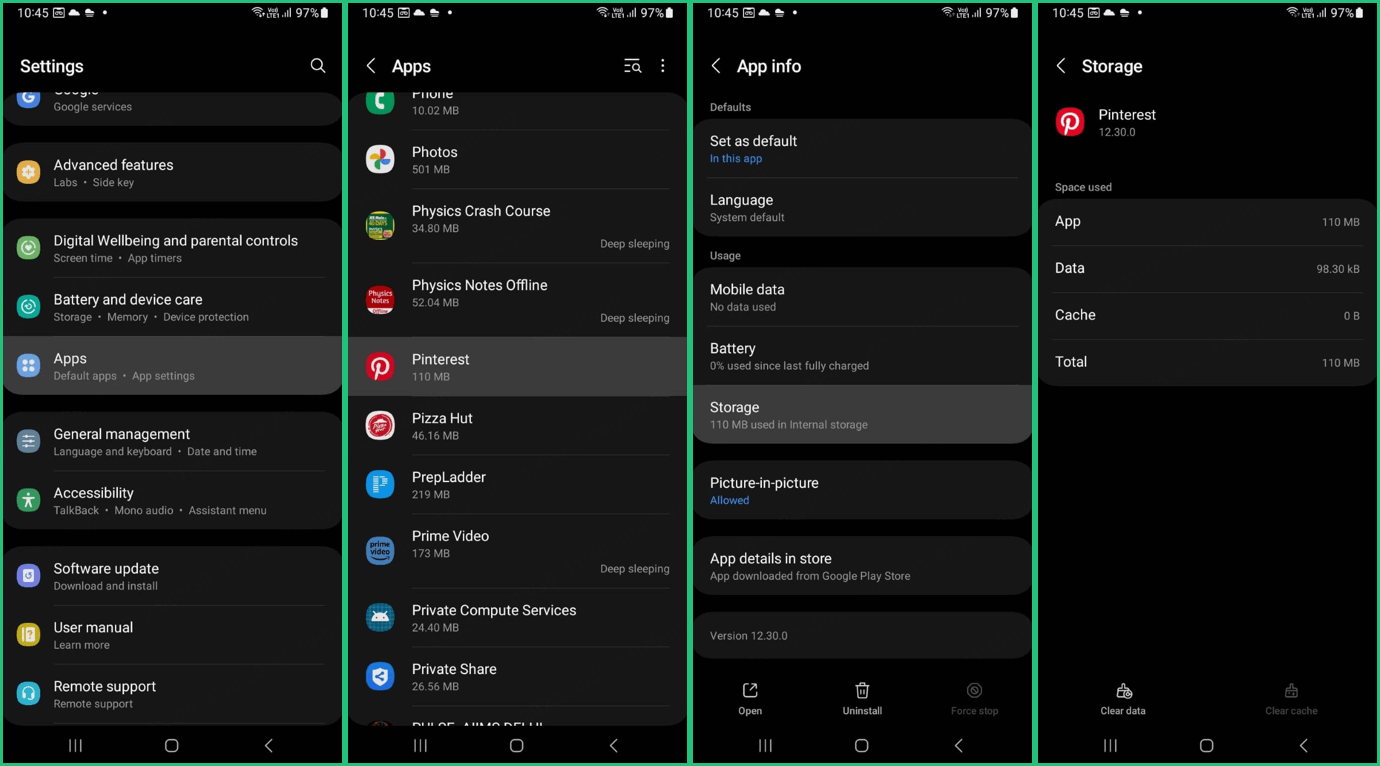
- Start by clearing out your browser's cache and cookies by visiting your phone settings.
- Scroll and search for the 'App' option.
- Find Pinterest and tap on 'Storage.'
- Finally, opt for either the 'Clear Cache' or 'Clear Data' option.
For Pinterst Website Users:
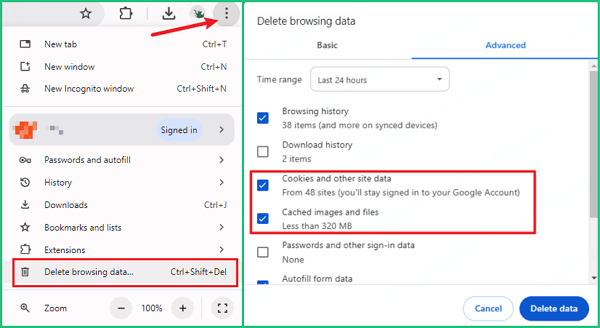
Here take Google chrome as the example,
- Click the three dots settings, then tap 'Delete browsing data...'
- In the Delete browsing data, choose 'Cookies and other site data' and 'Cached images and files,' then click Delete Data.
4. Review Account Settings
Also, review account Settings and adjust privacy and content filters for any restrictions that might affect your search experience on Pinterest.
Step 1. Visit your Pinterest app and log in to your Pinterest account.
Step 2. At the bottom-right corner, tap on your profile picture, and at the top-left of your screen.
Step 3. Next, tap Privacy and Data and adjust privacy and content filters.
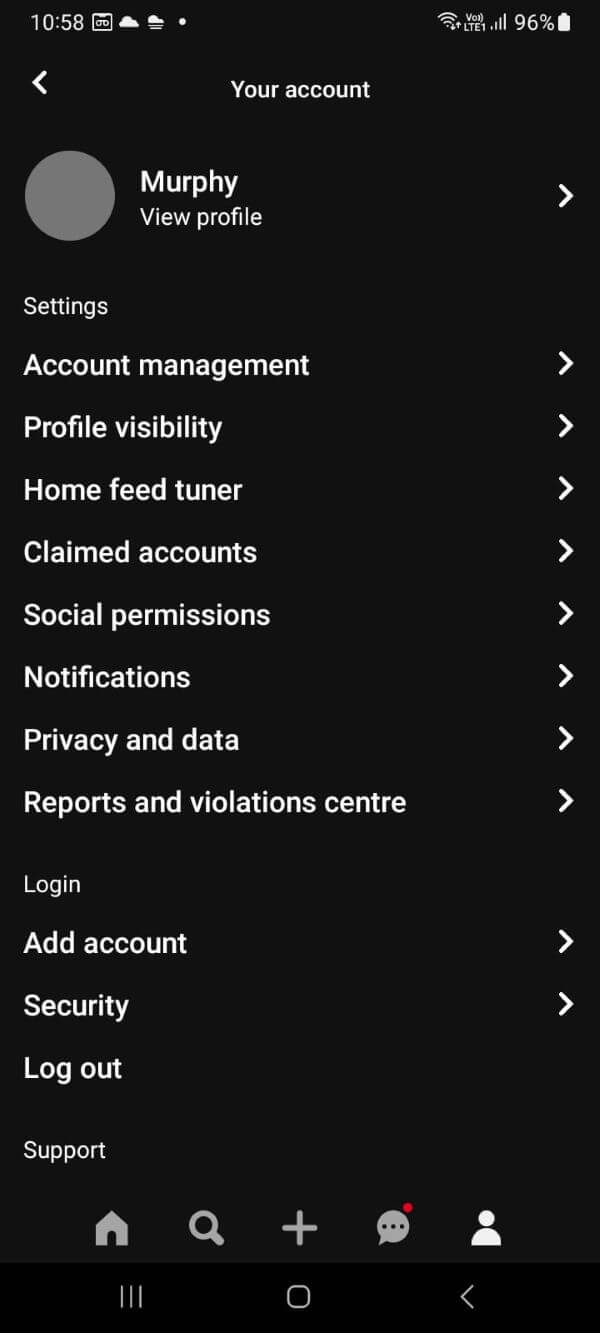
5. Other Ways
Here are a few more ways you can opt for to ensure your Pinterest search functionality offers a glitch-free experience throughout:
- Ensure a stable internet connection for seamless search experiences. Unsteady or sluggish connections hamper the search functionality.
- Tweak the keywords in your search queries and make them more relevant for prompt results.
- Attempt to disable certain browser extensions that interfere with Pinterest's functioning.
- Lastly, reach out to Pinterest's customer support team, who will guide you through specialized assistance.
Part 3: How to Monitor Pinterest Activities from Another Device?
Pinterest is a healthy platform to share and find pretty photos, but there's always a fly in the ointment. Some parents also concern about the safety of using such images searching tool, so they want to put parental controls on this. To monitor someone’s Pinterest activities from another device, you have to use a third-party social media tracking tool like FamiGuard Pro specializing in tracking their interactions on the device. In addition to third-party tools, certain browser extensions can notify you when someone you're following on Pinterest makes new pins or boards.
FamiGuard Pro allows monitoring of browsing history and the contents of online searches through a detailed report of the history of visited pages for insight into online behavior. FamiGuard Pro ensures safe online involvement without intuition and encourages healthy screen time habits for kids. It promotes a harmonious digital experience while preventing potential online risks.
How to Use FamiGuard Pro to Set Pinterest Parental Control
Step 1. Create/Sign in your account and pick the suitable subscription plan to unlock all FamiGuard Pro features.
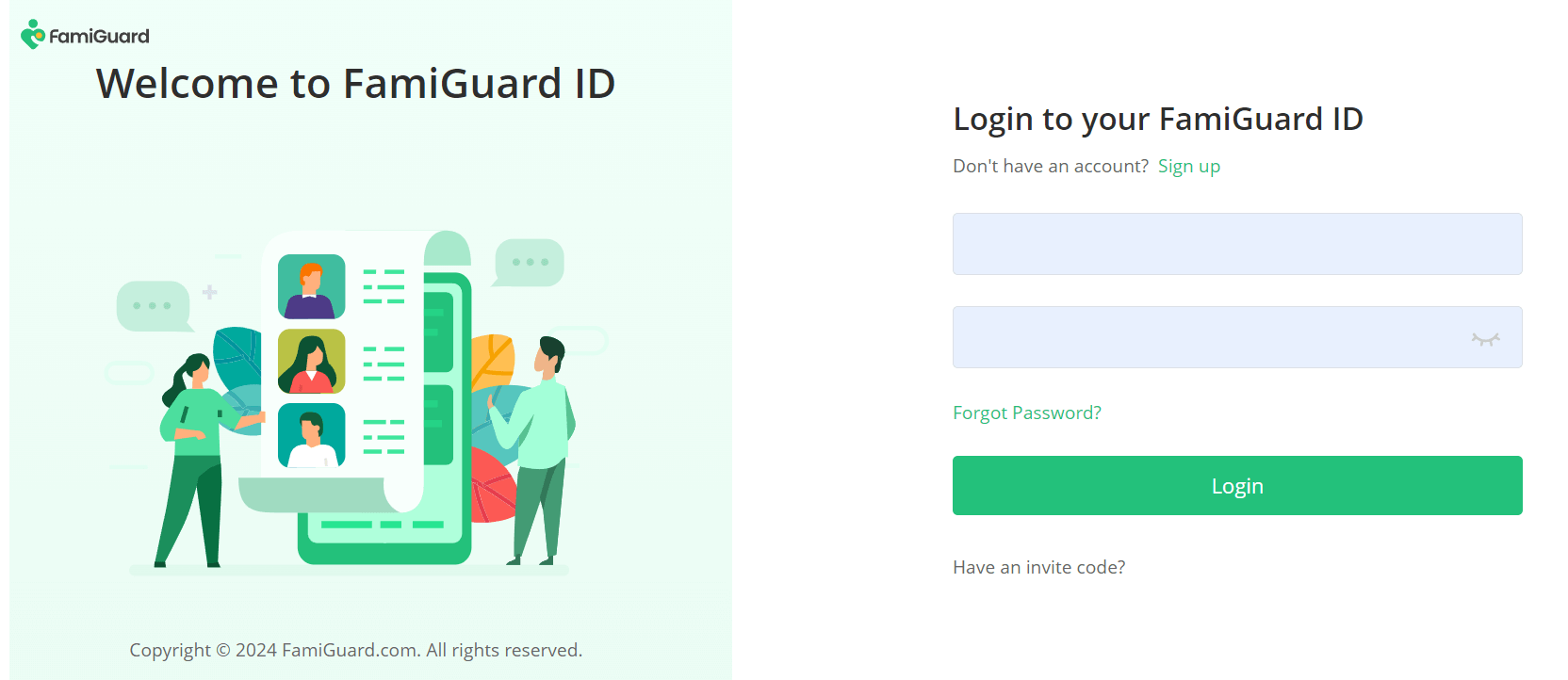
Step 2.1 Choose the device you want to bind and follow the Set up guide to finish installation and configuration on the target device. For example, if you want to monitor Android device, you can access an.famiguardapp.com to download and install FamiGuard Pro Assistant on the target device. Log into your FamiGuard account and complete kid's information. Then, follow the package installation to finish configuration. In the end, verify your settings. If you make it, click the button to hide FamiGuard Pro Assistant.
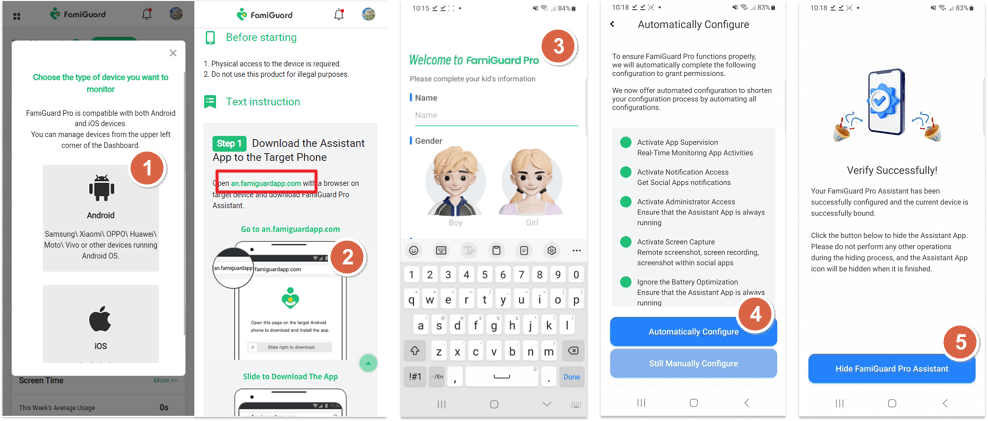
Step 2.2 For example, if you want to monitor iPhone, you can choose the way to access data, using iCloud credentials or iTunes backup. Take iCloud monitoring as example, enter the iCloud ID of the target device you want to monitor.
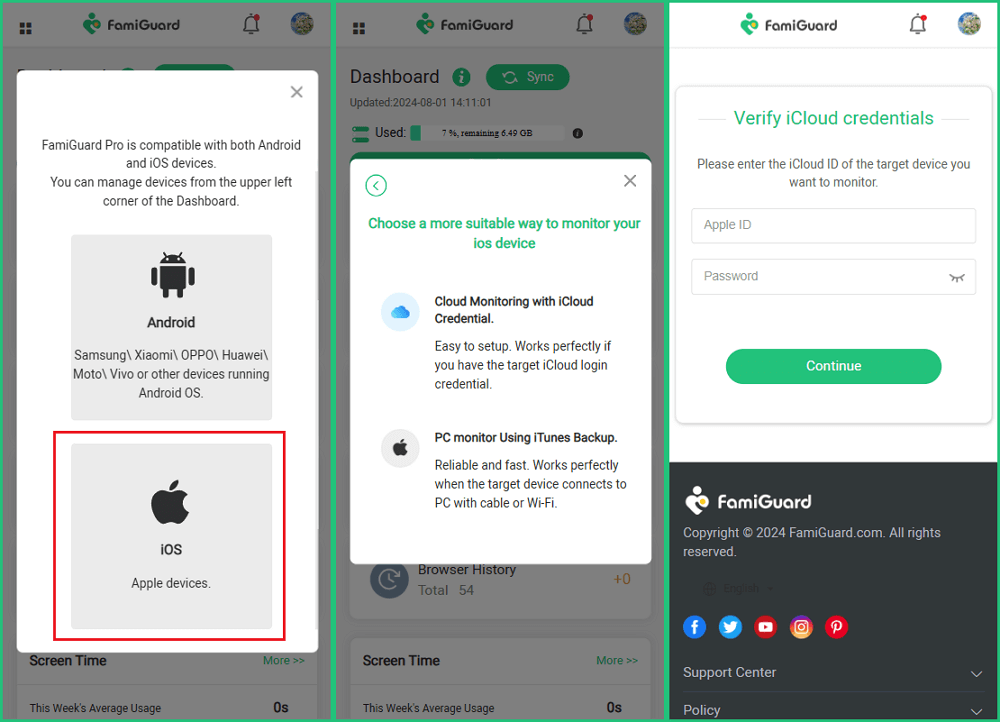
Step 3. After you set up successfully, you can begin your monitor now. You can check your kids' screen time to know their app usage activites, and you can view their browsing histories to know what they viewed on Pinterest. What's more, you can set keywords alert to know what they search and type online.
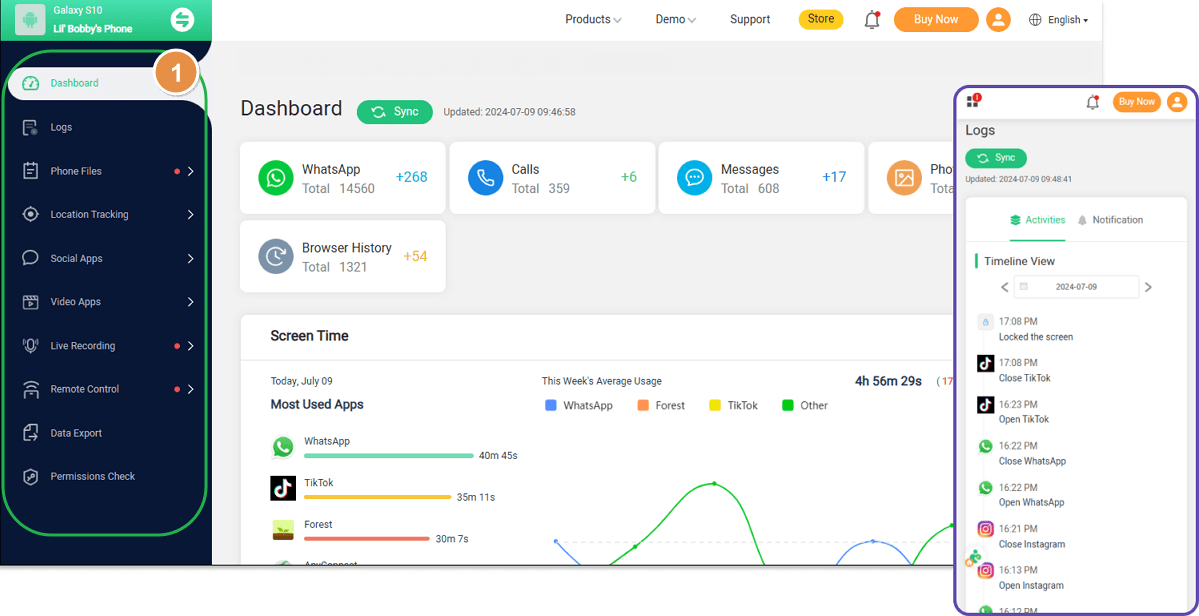
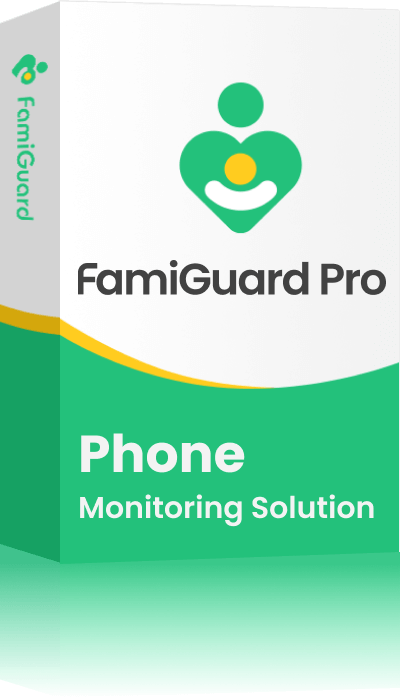
Other Amazing Features of FamiGuard Pro
- Secret mode: FamiGuard Pro works in undetectable mode, so it is hard for your kids to find out.
- Social apps monitoring: FamiGuard Pro can let parents track popular social apps messages and calls, such as WhatsApp, Instagram, Messenger and more.
- Record surround: For parents' concerning, FamiGuard Pro can record kids' phone surroundings with its microphone. Let you know what happens arround kids.
- Take photos: FamiGuard Pro can control on photo and screenshot to capture photos & screenshots.
Part 4: Preventing Future Pinterest Search Issues
Knowing how to prevent future Pinterest search issues is advantageous, especially if you are a content creator, designer, or student. By knowing preventative measures and following best practices, you can ensure a stable content exploration on Pinterest and avoid disruptions. Here are a few preventive measures to avoid future Pinterest search issues:
Ensure your boards are recent with new pins, and consider purging outdated content. This action can help you sidestep future technical issues like Pinterest's search not working.
Attempt to claim your website on Pinterest to augment your profile’s credibility. A checkmark next to your website’s URL would enhance privacy and security, protecting you against content theft.
Regularly update your Pinterest app and stay at par with newer Pinterest versions and algorithm updates to ensure a smooth Pinterest experience.
FAQs about Pinterest Search Issues
1. What should I do if Pinterest’s ‘Save’ button isn’t working on my browser?
If Pinterest’s ‘Save’ button doesn’t work on your browser, you must try logging out and back into your Pinterest account or clearing your browser’s cached files and cookies. Otherwise, you can consider switching your browser.
2. What steps can I take if my Pinterest analytics aren’t showing accurate data?
If your Pinterest analytics aren’t displaying accurate data, consider waiting 48 hours and letting the data load on Pinterest. Also, if you just converted to a business account, it can only show data from the date it was converted, and any data from before this time will not be displayed.
3. What should I do if I’m experiencing problems with Pinterest Lens not recognizing images?
If the Pinterest Lens does not recognize images, try holding your camera steady for a clearer picture. If the image size is too dark, switch on the flash by tapping the lightning bolt in the upper-right corner of the camera screen. Also, ensure that the image complies with the rules and sizes prescribed by Pinterest.
4. How can I fix Pinterest notification issues on my mobile device?
You can fix Pinterest notification issues on your mobile device by visiting the Pinterest app on your phone, logging in to your Pinterest account, and tapping your profile picture at the bottom-right corner. After that, tap your profile picture at the top-left corner of your screen, opt for Notifications, and toggle the switch to turn notifications on or off.
Conclusion
The issue of Pinterest search not working lately is a temporary and widespread problem that becomes annoying when it recurs. The engaging interface with boundless visual ideas, diverse content ranging from art to technology to lifestyle wellness, and its intuitive features make Pinterest a versatile and valuable online platform.
Frequent glitches with Pinterest search functionality interfere with content exploration, hampering the user experience. Therefore, it is recommended that you know how to fix the Pinterest app search that is not working and prevent future glitches.
Furthermore, FamiGuard Pro is a well-rounded parental control app and a phone monitoring tool. It allows monitoring and managing of digital activity, screen timing, app usage, and device location, ensuring a safe digital experience.
By Tata Davis
An excellent content writer who is professional in software and app technology and skilled in blogging on internet for more than 5 years.