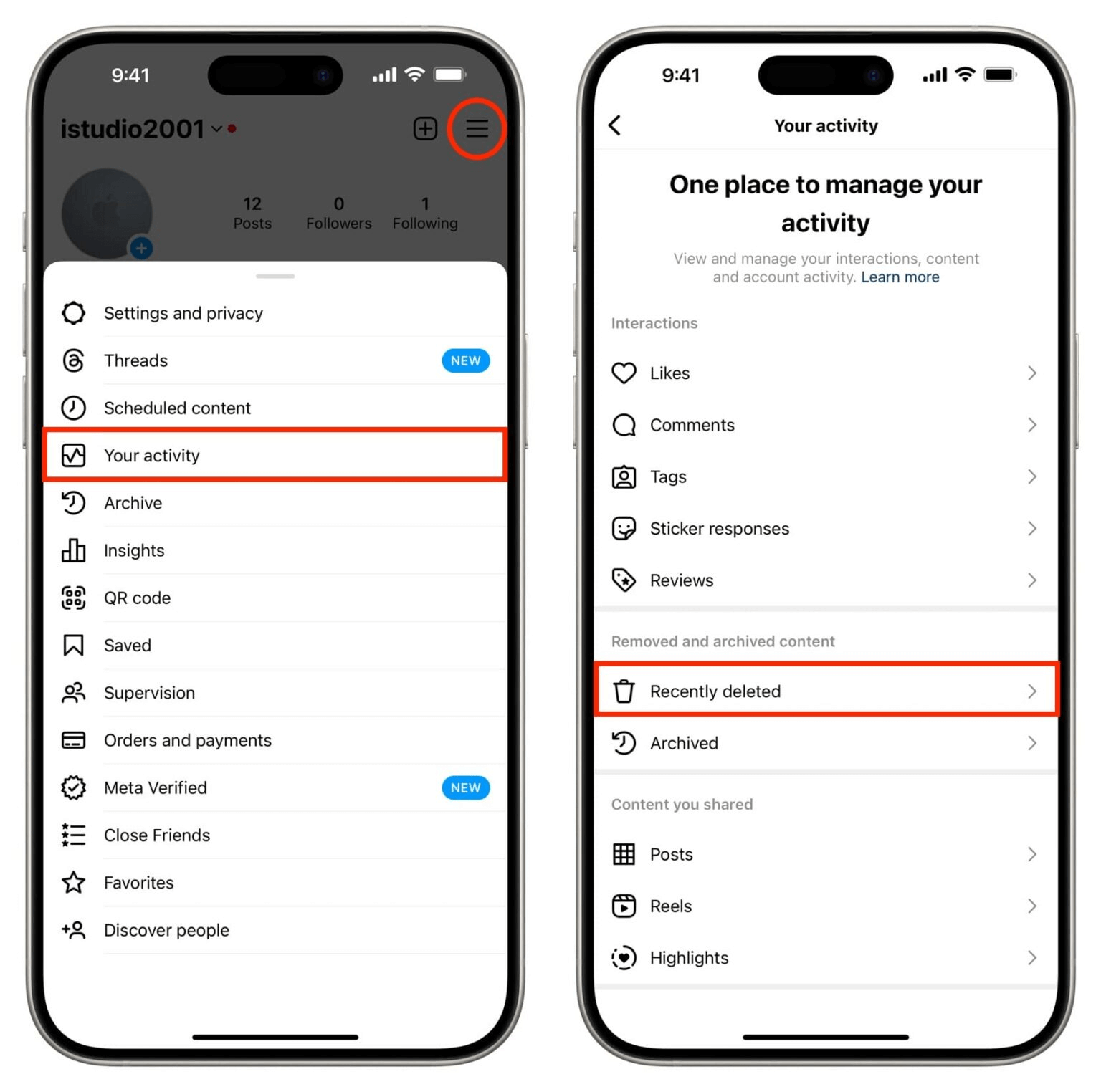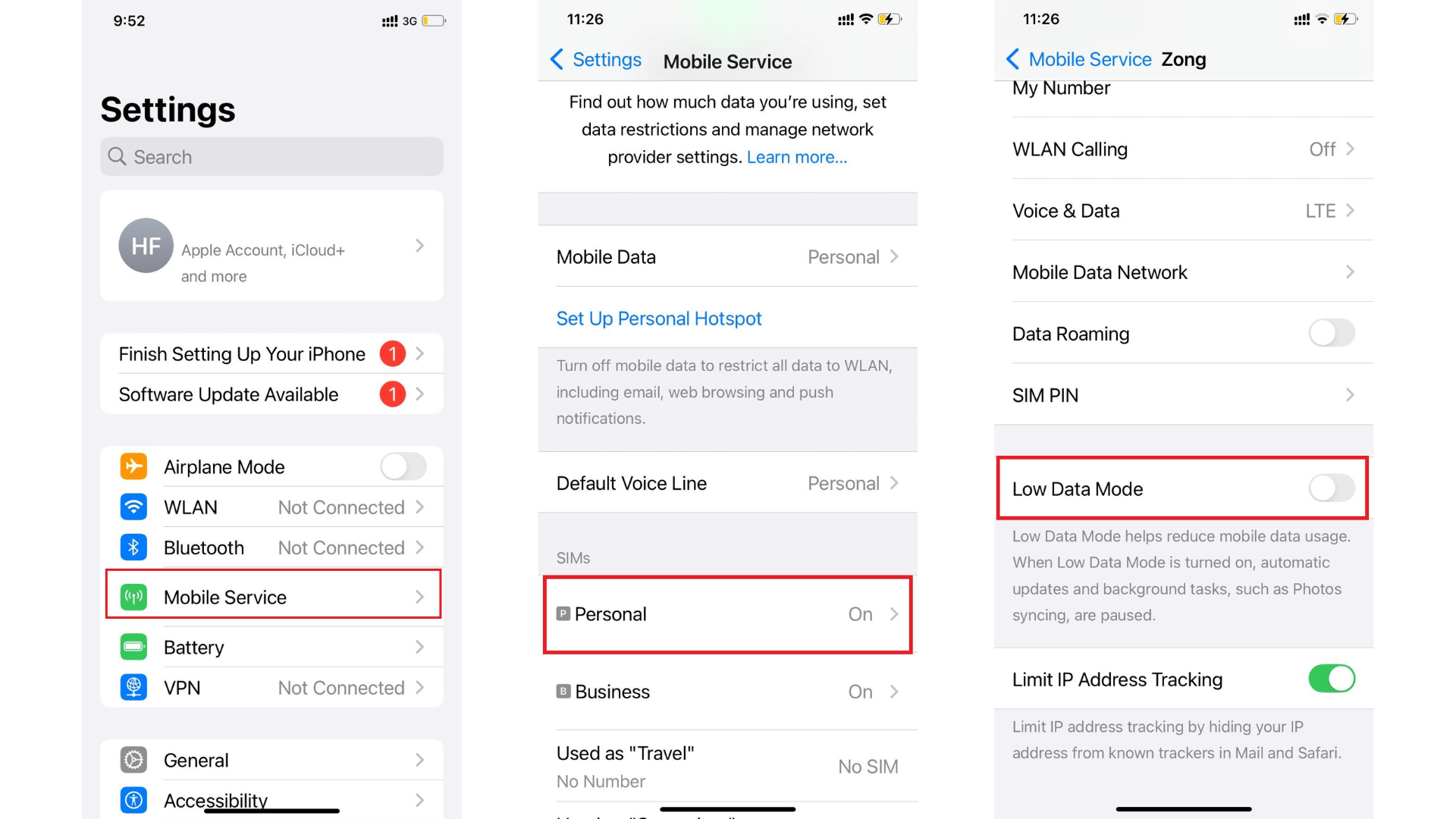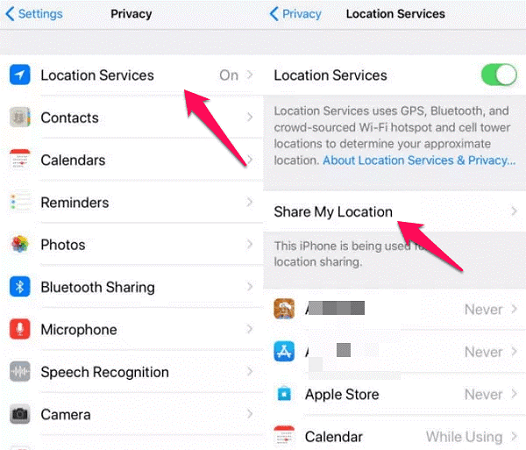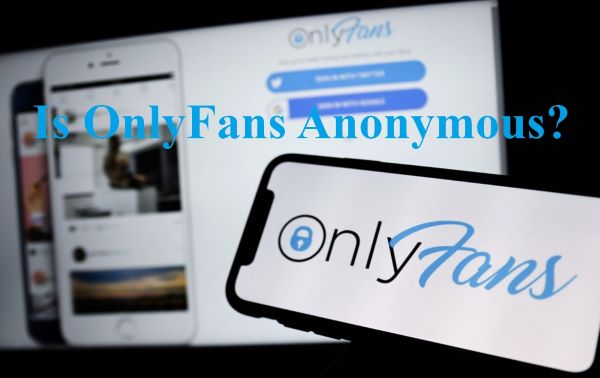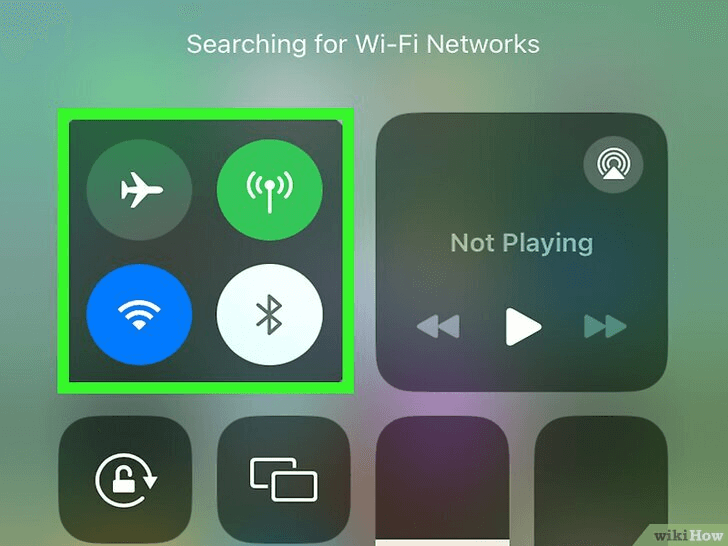FamiGuard Support: Monitor Devices with Others' Permission.
The iOS 18 screen time bug is a significant concern for many users, causing frustration and disrupting the essential feature designed to help manage device usage. As you get the latest iOS update, you might encounter issues with screen time not working properly, crashing unexpectedly, or failing to track your device usage accurately. These problems can have an impact on your ability to monitor and control your digital habits effectively.
In this article, you can know the common issues associated with the iOS 18 beta screen time bug and we provide you some quick fixes and solutions to get your screen time feature back on track. You'll also find tips to prevent future screen time bugs and ensure a smoother experience with iOS 18. Whether you're dealing with a screen time crash or simply looking to troubleshoot the feature, we've got you covered with practical advice and easy-to-follow steps.
Table of Contents
Part 1: Common Issues with Screen Time in iOS 18
The iOS 18 screen time bug has caused a variety of frustrating issues for users. You might experience the feature crashing when you try to open it, preventing access to your usage data or settings. In some cases, the app limits remain active, but you can't modify or disable them due to the crash.
Another problem is inaccurate time tracking, with some users reporting inflated screen time hours, even when their devices were powered off. The bug can also affect management, making it difficult for parents to set or adjust limits for their children's devices.
Additionally, you may encounter problems with the user interface, such as the old UI replacing the new one or widgets failing to display correct information.
Part 2: Causes of the iOS 18 Screen Time Bug
Some may wonder what is the cause of screen time bug on IOS 18, and many people communicated this on forums like Reddit, here we collect three common reasons:
1. Software glitches due to new updates: The iOS 18 beta has introduced several exciting features, but it has also brought along some bugs. These glitches can affect various system functions, including Screen Time. You might experience crashes when trying to access Screen Time settings or encounter issues with app limits not working as intended. These problems are often a result of the beta software's instability and ongoing development.
2. Conflicts with other system settings or parental controls: Your Screen Time feature may malfunction due to conflicts with other iOS settings. For instance, enabling Low Power Mode or Share Across Devices can interfere with Screen Time limits. Additionally, parental controls might not sync properly, causing discrepancies between managed devices and guardian controls. This can lead to situations where Screen Time appears enabled, but settings show as off.
3. Beta version issues (if user is on iOS 18 beta): As a beta tester, you're more likely to encounter Screen Time bugs. These issues can range from the app crashing to limits not being applied correctly. Some users have reported that the new Screen Time UI is replaced by the old one after rebooting, affecting management capabilities. Beta versions are inherently unstable, and such problems are part of the testing process to improve the final release.
Part 3: How to Fix the iOS 18 Screen Time Bug
The iOS 18 Screen Time feature is a vital tool for parents and users looking to manage device usage and app restrictions. However, with the release of iOS 18, some users have reported bugs where Screen Time settings are either not working properly or crashing altogether. If you're facing these issues, there are several troubleshooting steps you can take to resolve them.
1. Restart Your Device
Restarting your iPhone or iPad is one of the easiest ways to resolve minor bugs, including Screen Time issues. Simply press and hold the power button, slide to power off, and wait for the device to fully shut down before turning it back on. This can often fix temporary glitches that affect Screen Time functionality.
2. Update to the Latest iOS 18 Version
Apple frequently releases updates to fix known bugs, including those related to Screen Time. Make sure your device is running the latest version of iOS 18 by going to Settings > General > Software Update. If an update is available, download and install it. Keeping your system up-to-date is critical for resolving ongoing issues.
3. Reset Screen Time Settings
If restarting and updating don't fix the problem, resetting your Screen Time settings might help. Go to Settings > Screen Time, turn it off, and then re-enable it. This process will reset the feature to its default state, potentially clearing up any bugs or misconfigurations causing the issue.
4. Check for Conflicting Restrictions
Sometimes, other restrictions or parental controls on your device might conflict with Screen Time. Make sure that there are no additional settings that might be interfering by reviewing all device restrictions. Adjust or disable any overlapping controls to see if Screen Time functions as expected.
5. Try a Hard Reset (Force Restart)
For more persistent problems, a hard reset, or force restart, can help clear out deeper system issues that a normal restart won’t fix. Depending on your iPhone model, you can perform this by quickly pressing and releasing the volume up and down buttons, then holding the side button until the Apple logo appears.
6. Contact Apple Support
If none of the above methods work, it may be time to reach out to Apple Support for further assistance. Apple can provide more advanced troubleshooting or escalate the issue if it’s a widespread bug. You can visit the official Apple Support page for guidance or to schedule an appointment.
Part 4: Preventing Future Screen Time Bugs
To avoid future issues with the iOS 18 screen time bug, you can take several proactive steps, such as:
- Regularly update your device to the latest iOS version.
- Keep an eye on your screen time data and report any unusual patterns to Apple Support.
- It's also helpful to periodically reset your Screen Time settings and reconfigure them.
Part 5: How to Set Parental Control on iOS with 3rd-party Tool?
iOS screen time is a nice feature for parental control on iPhone, but it will have bugs when updating to the latest iOS version. So, do you have other methods to this?
You can use FamiGuard Pro to assist you on it. FamiGuard Pro is a comprehensive parental control software can be used on Android, iOS and iCloud, and this means that you can set parental control on iOS with your Android device. It is very simple to set up FamiGuard Pro:
Step 1. Create/Sign in your account and pick the suitable subscription plan to unlock all FamiGuard Pro features.
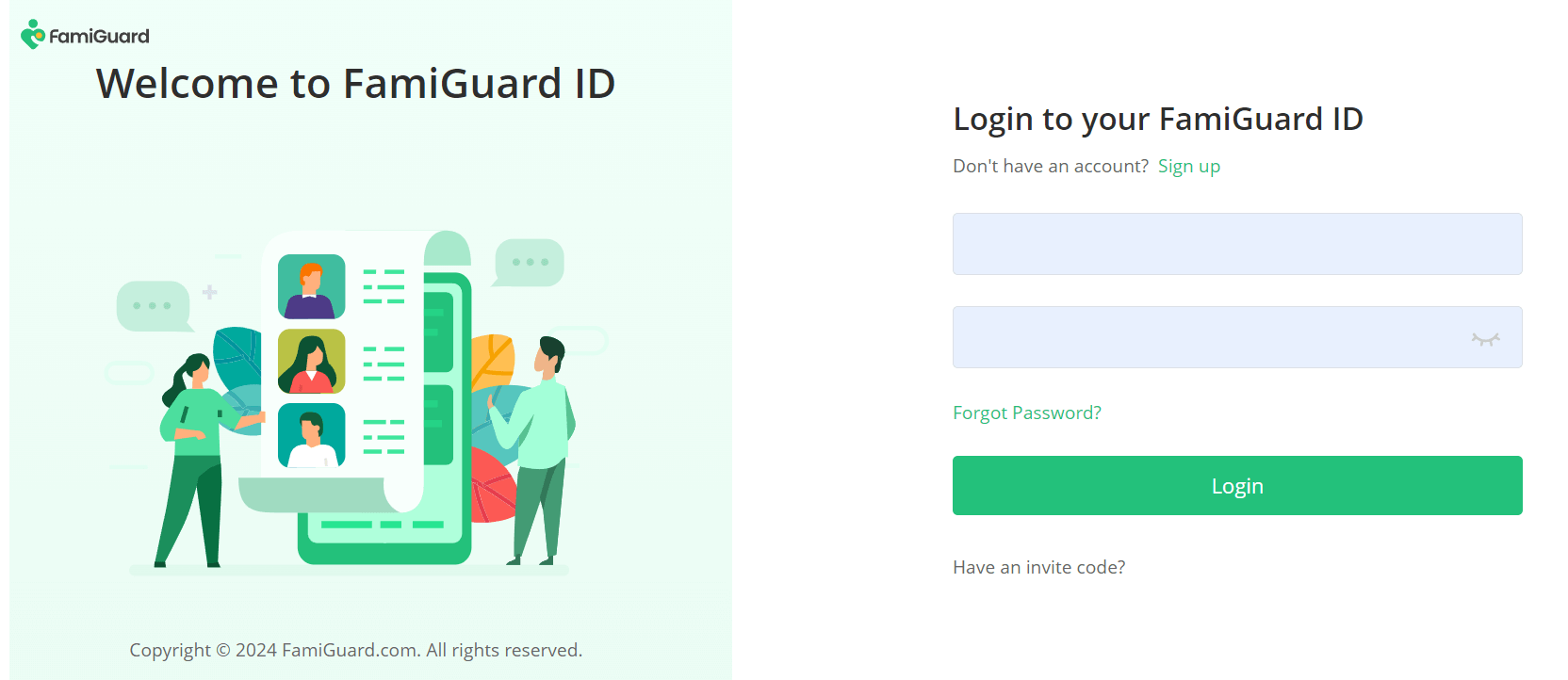
Step 2. If you want to monitor Android device, you can access an.famiguardapp.com to download and install FamiGuard Pro Assistant on the target device. Log into your FamiGuard account and follow the package installation to finish configuration. In the end, verify your settings. If you make it, click the button to hide FamiGuard Pro Assistant.
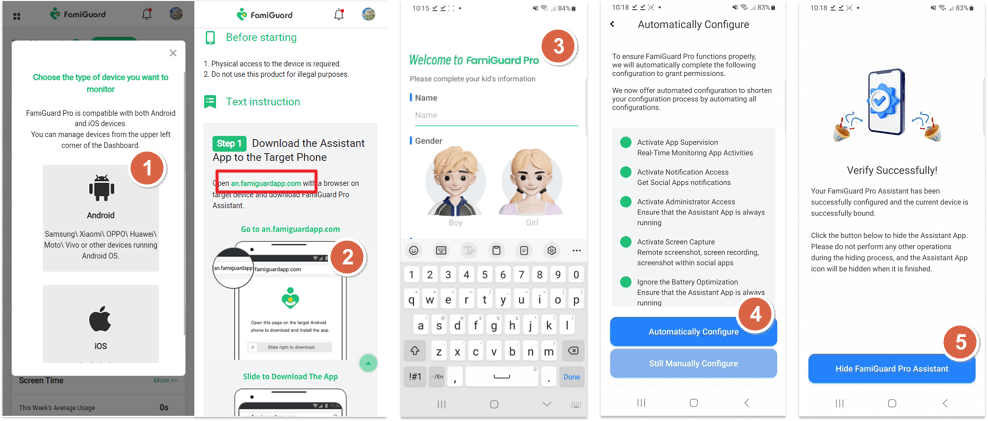
Step 3. After you set up successfully, you can begin your monitor now. You can check Safari history, popular social apps' messages, call logs and messages in details.
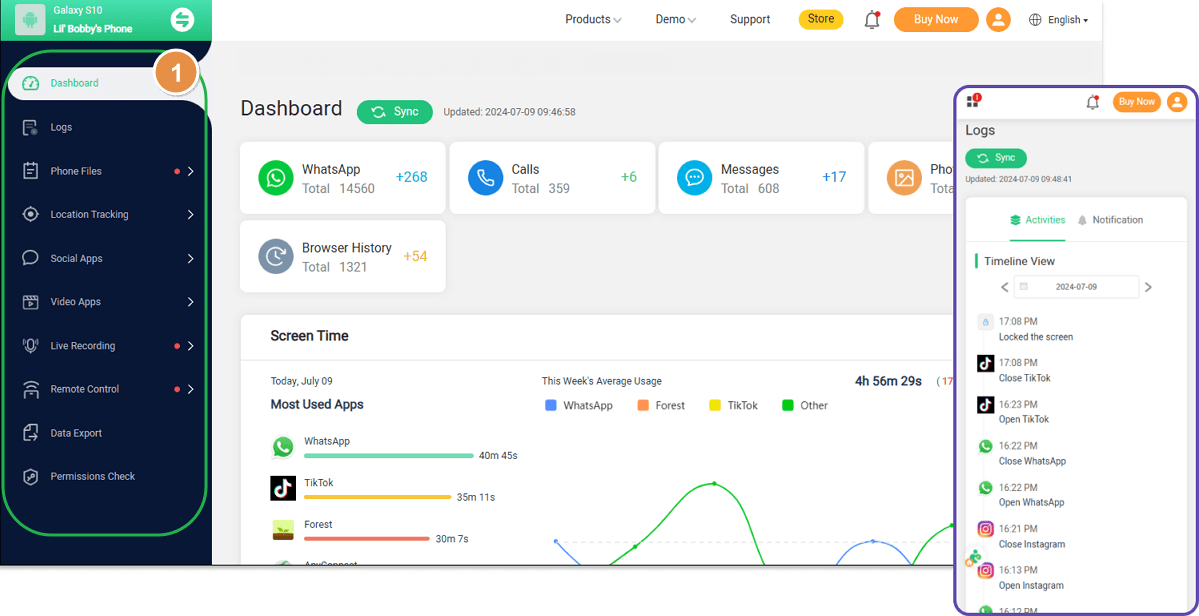
FAQs about iOS 18 Screen Time
1. How to fix Screen Time glitch?
To fix a Screen Time glitch, try restarting your iPhone, updating to the latest iOS version, or turning Screen Time off and back on again in your settings. If the issue persists, you can reset your Screen Time settings by going to Settings > Screen Time > Turn Off Screen Time, then turning it back on after rebooting.
2. How to disable Screen Time in iOS 18?
To disable Screen Time in iOS 18, go to Settings > Screen Time, scroll down, and tap Turn Off Screen Time. You may need to enter your Screen Time passcode to confirm the action.
3. Why is my iPhone showing wrong Screen Time?
Your iPhone may show incorrect Screen Time data due to syncing issues, software glitches, or outdated iOS versions. You can resolve this by restarting your phone, checking for any app that might be running in the background, or resetting your Screen Time settings.
4. How to downgrade from iOS 18?
To downgrade from iOS 18, you’ll need to connect your iPhone to a computer, open Finder or iTunes, and put your device in recovery mode. Then, restore the device using a previously saved IPSW file of an older iOS version. Keep in mind that Apple only allows downgrades to versions still being signed by them.
5. Is it legal to downgrade iOS?
Yes, it is legal to downgrade iOS as long as Apple is still signing the older version. However, Apple may stop signing previous versions after a certain period, which makes downgrading impossible through official channels once they stop supporting that iOS version.
Conclusion
The iOS 18 screen time bug has caused a stir among users, but there are ways to tackle it. By trying out quick fixes like restarting your device, updating to the latest version, or resetting Screen Time settings, you can often get things back on track. If these steps don't do the trick, reaching out to Apple Support might be your best bet to solve the problem.
Looking ahead, staying on top of updates and keeping an eye on your Screen Time data can help you avoid future hiccups. It's also a good idea to reset your settings now and then, especially if you're using beta versions. By being proactive, you can make sure this handy feature keeps helping you manage your screen time effectively, even as iOS continues to evolve.
By Tata Davis
An excellent content writer who is professional in software and app technology and skilled in blogging on internet for more than 5 years.