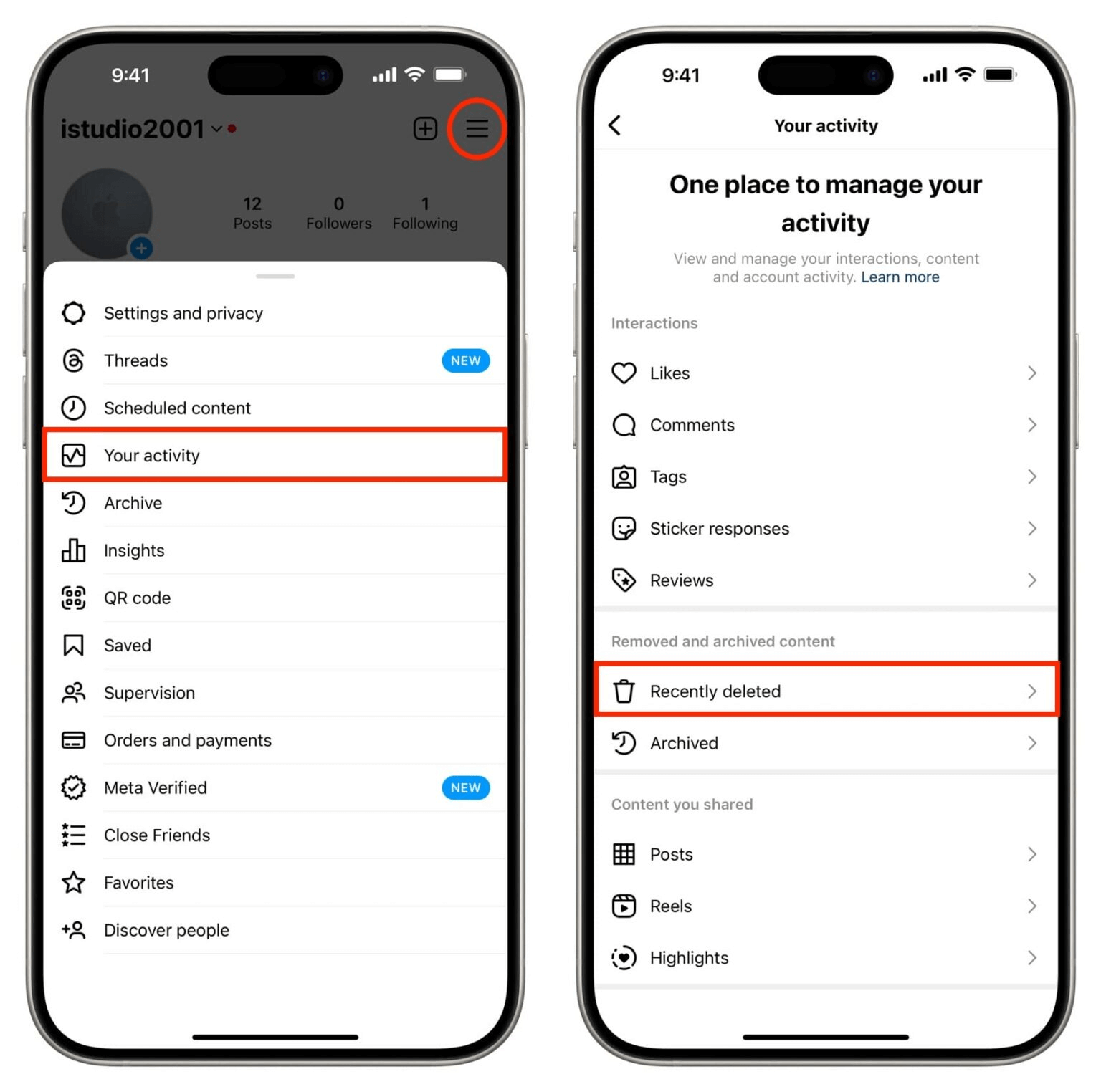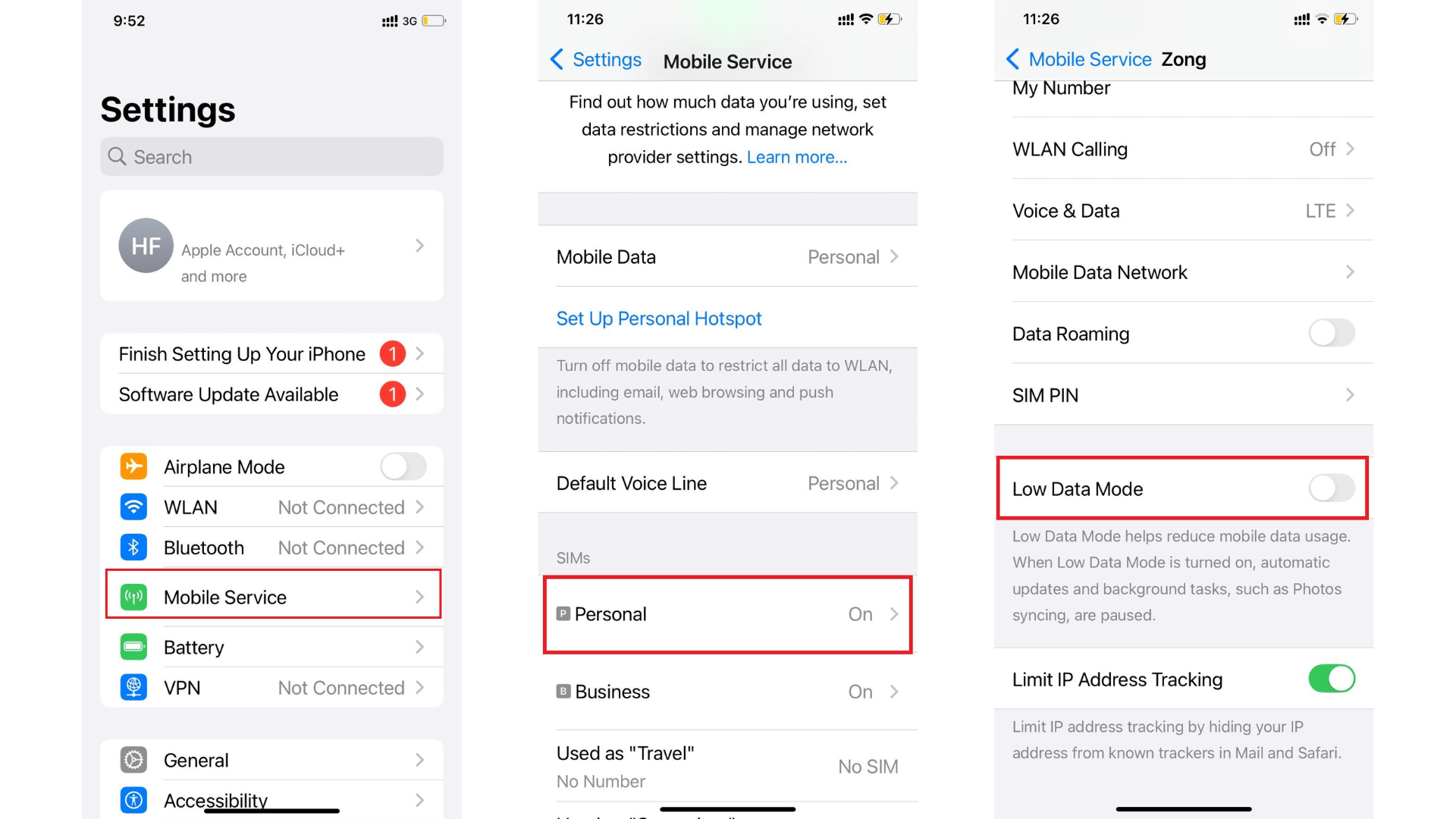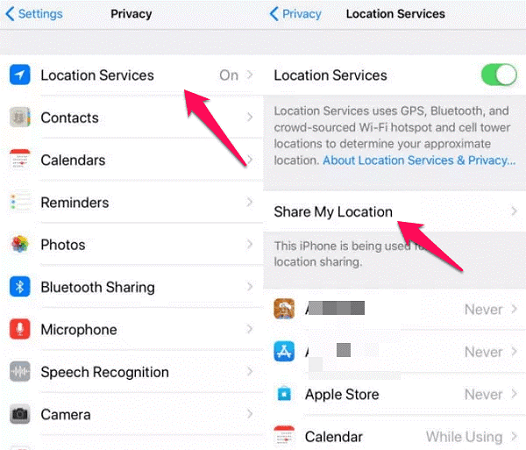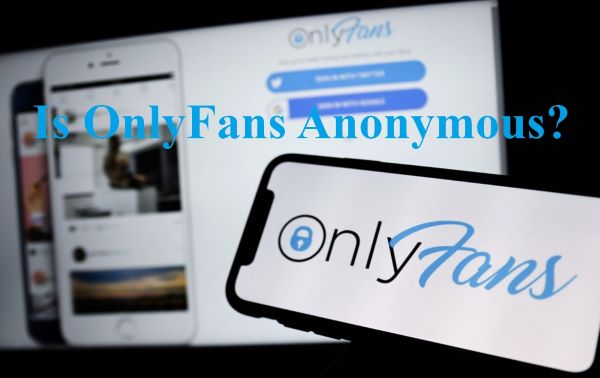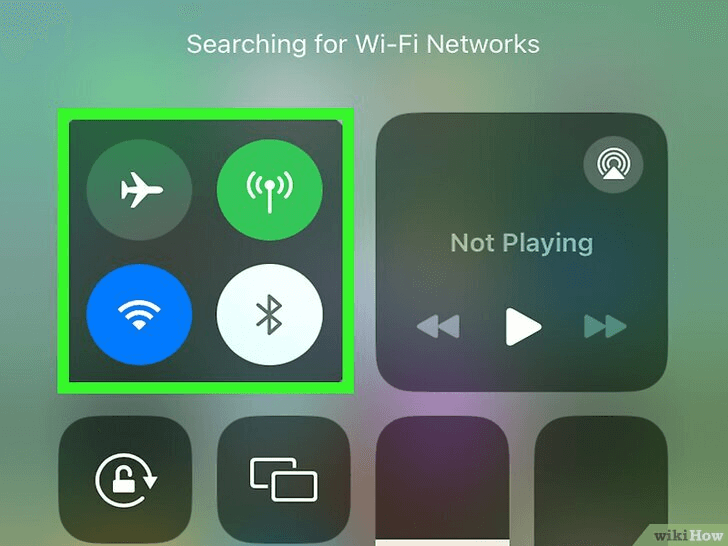FamiGuard Support: Monitor Devices with Others' Permission.
For various reasons, we hide messages on iphone. It can be that your company strongly disapproves of sending messages during working hours, or it might be that you don't want your spouse to see them since it would spoil the perfectly wonderful surprise you've prepared for them. Whatever the motivation, hiding your communications merely requires a little amount of work.
Table of Contents
Part 1: Is There a Way to Hide Messages On iPhone Without Deleting?
Part 2: How to Hide Messages on iPhone?
-
Way 2: Disable Message Previews
-
Way 5: iMessage's Invisible Ink
-
Way 6: Lock Down Messages
-
Way 7: Use Private Message Apps
-
Way 9: Rename Your Contact
Part 3: How to Find Hidden Messages on iPhone?
Part 4: How to Hide Messages from a Specific Person on iPhone?
Part 1: Is There a Way to Hide Messages On iPhone Without Deleting?
Yes, there are several ways to hide messages on an iPhone without deleting them. You may make use of a variety of simple methods that are still quite effective to conceal text messages on your iPhone. The following is a list of some of the methods on how to hide text messages on iPhone without deleting them. Even if you may have completed one of the choices shown here, you have the option to add another layer of anonymity to make your message safer.
Part 2: How to Hide Messages on iPhone?
Keeping your messages private on an iPhone can be essential for maintaining your personal privacy. Whether you want to hide sensitive information from prying eyes or simply want to keep your conversations confidential, there are several methods to hide messages effectively and they are useful on iOS 18. In this part, we will explore various techniques, including using built-in iPhone features, third-party apps, and adjusting notification settings, to ensure your messages stay hidden and secure. Let's dive into the different ways to protect your privacy.
Way 1: Disable Notifications and Alerts on iPhone
Step 1. To turn off notifications for incoming messages, go to "Notifications"
Step 2. choose "Message" and then toggle the "Allow Notifications" switch to the off position
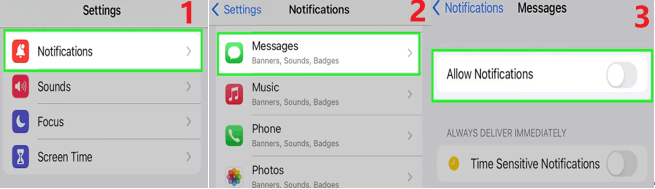
Way 2: Disable Message Previews on iPhone
If you want still receiving lock screen alerts for new texts but learn how to hide messages on iphone, try the below steps:
Step 1. Launch the Settings app.
Step 2. Choose Show Previews under "Notifications" and then choose "Messages"
Step 3. To turn off message previews, choose Never or Off.
"When Unlocked" is the option to choose whether you only want to see message previews while using your phone (when the passcode is entered).
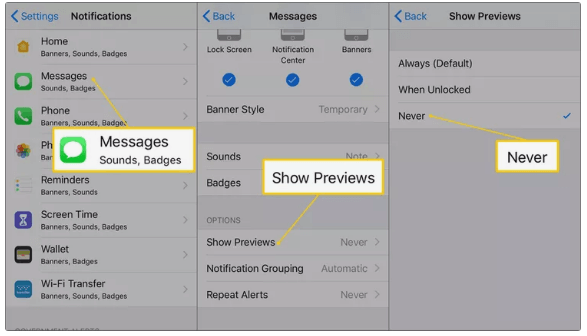
Way 3: Disable Message Notification on Lock Screen
You can prevent the lock screen from showing a message preview. Follow these easy steps to learn how to disable message preview on an iPhone:
Step 1. Open the "Notifications" option by tapping the settings app on your iPhone and Choose "Messages" from the menu there.
Step 2. then, disable the "Show on Lock Screen" option.
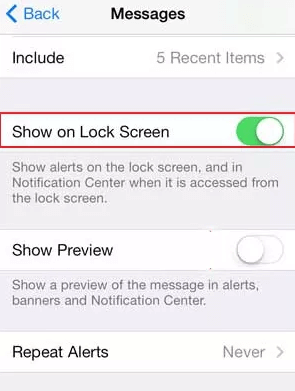
Way 4: Turn off Text Message Forward on iPhone
You can keep track of all of your text exchanges by forwarding messages from your iPhone to other devices linked to your Apple account. But, if you value your privacy, this functionality won't be useful to you. But you can learn how to hide messages on iPhone without deleting.
Step 1. Go to Settings, and then, "Messages", "Text Message Forwarding" option.
Step 2. You will see the devices enabled for receiving text messages from your primal device - usually iPhone.
Step 3. Among the devices enables, locate your iPad or device you want to be private, then turn off.
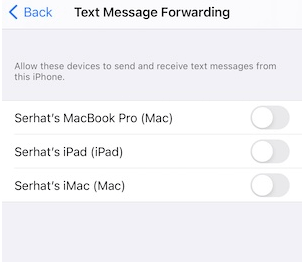
Way 5: Hide Messages with iMessage's Invisible Ink
With an internet connection, iMessage enables message sending between Apple devices. But how to hide imessages on iphone with easy methods? Here, you may apply the iMessage Invisible Ink to your talks. When you touch on it, it transforms your words into hazy particles that only appear for a brief period (around five seconds).
Step 1. Type your text and long-press the blue Send symbol to apply Invisible Ink.
Step 2. You will see the Invisible Ink option that is adjacent to a gray dot tap it.
Step 3. Then, click the Send button.
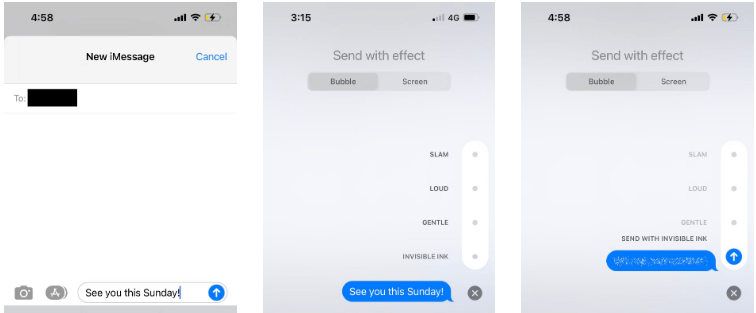
Way 6: Lock Down Messages with Screen Time
As a matter of time, you can't lock native Apple apps like Messages using Face ID or Touch ID. But if you want to hide messages on iphone anyways, use your Screen Time passcode as a workaround instead.
Step 1. Go to Settings > Screen Time and Turn it on if this is your first time using Screen Time.
To configure it, adhere to the on-screen directions. The passcode may then be activated by tapping Use Screen Time Passcode. Unlike the password used to open your iPhone, this Screen Time passcode is different.
Step 2. Then, go to App Limits > Add Limit and then Social to lock the Messages app.
Step 3. Go to the list and choose Messages.
Step 4. Next, scroll to the 1-minute setting, then hit Add.
After a daily minute of use, your Messages app will now lock with your Screen Time passcode.
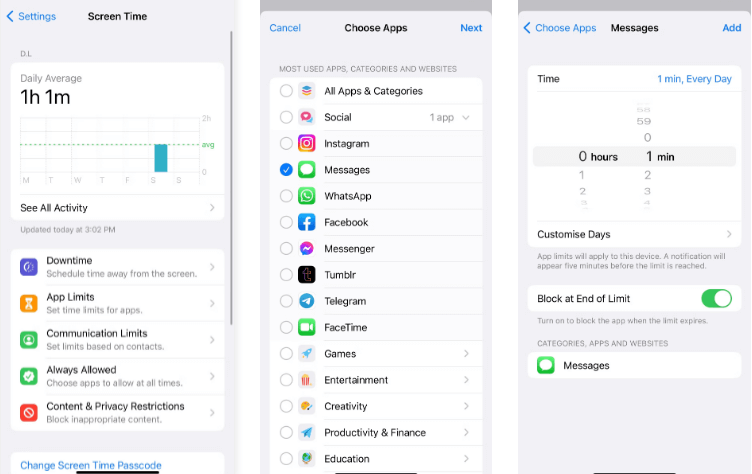
Way 7: Use Private Message App
The seventh advice we have is to make use of third-party applications that were built specifically for the aim of holding discussions. Here we pick out three private message apps you can try:
1. Signal
Using Signal, you may send messages that, after a certain time, vanish from both your smartphone and the user's phone. If you often send private text messages to certain contacts or Signal groups.
While using an iPhone:
Step 1. To start a discussion, open the Signal app and touch on it.
Step 2. To access Conversation Settings, tap the person's name at the top of the screen who you are now speaking with.
Step 3. Activate "Disappearing Messages," then choose how long the message will be visible before disappearing.
2. AnyTalk
One of the most popular iPhone applications for concealing texts is this one. This program enables users to conceal their messages on tablets, iPhones, and Macs. The user and the recipient are the only ones who can see the messages even after sync since this software syncs the messages across the devices without loading them to the server.
3. Calculator Pro+
Calculator Pro+ app contains a hidden function that allows users to save and conceal private messages, images, videos, and other items while still having the appearance of a standard calculator. Users must input a special passcode or password to access the hidden function.
While it first seems to be an innocuous calculator software, the app may help conceal messages or private data because it reduces the likelihood that people would guess that it could contain information.
Way 8: Lock Third-Party Message Apps
Locking third-party messaging apps with Face ID or Touch ID on your iPhone is an effective way to keep your conversations private and secure. Here’s a step-by-step guide to help you set this up.
Step 1. Find a third-party messaging app supports Face ID or Touch ID. Most popular apps like WhatsApp, Telegram, and Signal have built-in options for biometric locking.
Step 2. Launch the third-party messaging app you want to secure. Navigate to the app’s settings or privacy section. Look for an option like “Screen Lock,” “Privacy,” or “Security,” and enable Face ID or Touch ID. Follow the prompts to confirm your biometric data.
If you can't find a suitable 3rd party message app with locking function, you can use iOS screen time to lock message app. The steps are similar to Way 6. But you should choose the 3rd party message app.
Way 9: Rename the Contacts
Renaming a contact on your iPhone can be a simple yet effective way to mislead those people who are curious about your contacts. Whether you want to avoid prying eyes or add an extra layer of privacy to your conversations, changing the contact name is a quick solution. Here’s how to do it:
Step 1. Launch the Contacts app on your iPhone. You can also access your contacts through the Phone app by tapping the "Contacts" tab at the bottom.
Step 2. Select the contact to open their details. In the top-right corner of the contact’s detail page, tap the "Edit" button. Modify the contact’s name to something more discreet or generic. For example, you could change "John Smith" to "Work" or "Aunt Mary" to "Family".
Use Nicknames: Instead of using full names, you can use nicknames or initials that are less recognizable.
Part 3: How to Find Hidden Messages on iPhone?
If you want to see hidden messages on iPhone, then FamiGuard Pro is your best choice. It will help you scan the iPhone and iCloud data. In this way, you could easily get into someone's iPhone without password.
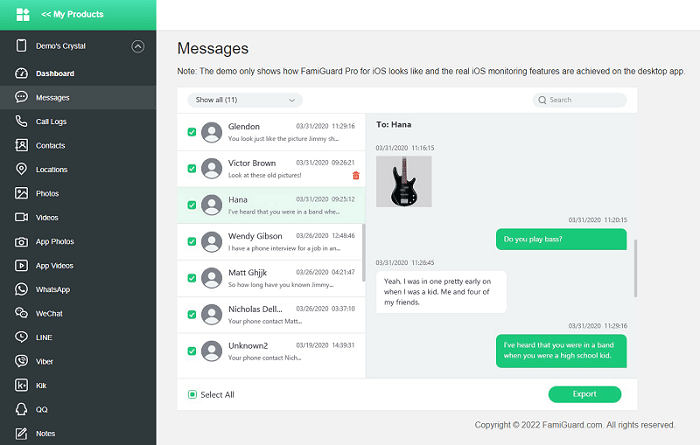
How to Set up FamiGuard Pro to See Hidden Messages on iPhone?
Step 1. Create/Sign in your FamiGuard account and choose the suitable subscription plan to unlock all FamiGuard Pro features.
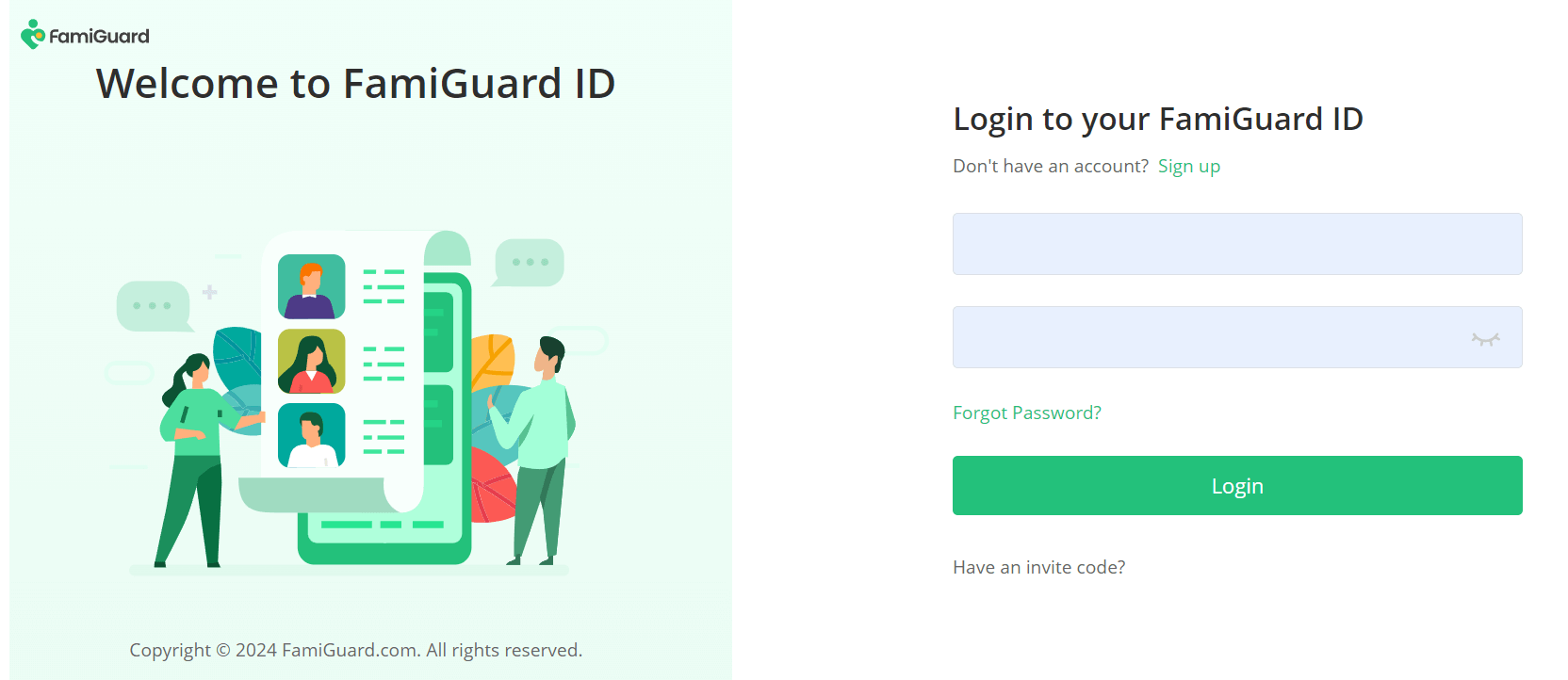
Step 2. After purchasing, you will be navigated to Member Center. Click Start Monitoring button and you will go to the dashboard, choose the device you want to bind and follow the Set up guide to finish installation and configuration.
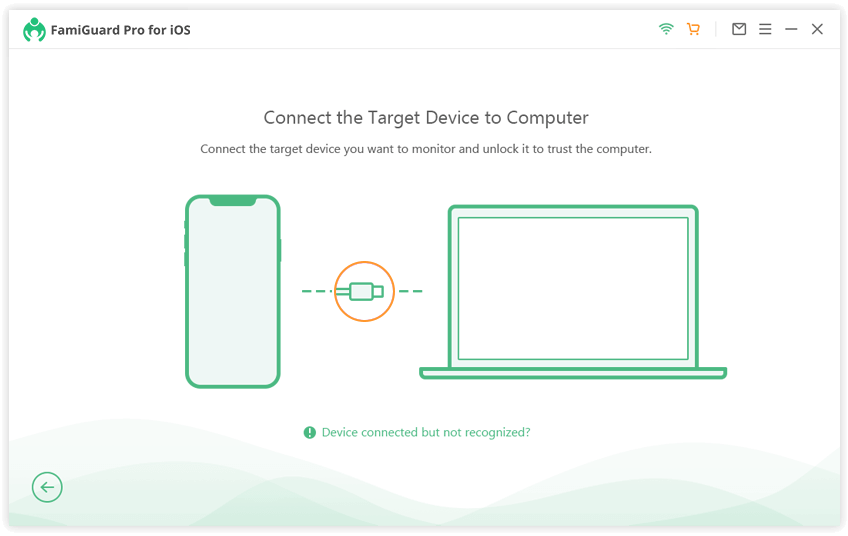
Step 3. If you verify your setup successfully, you can track all text messages on iPhone now, including those hidden messages. After installation, even the messages deleted by the device owner, FamiGuard Pro still get online backup, so that you can check those SMS anytime, anywhere.
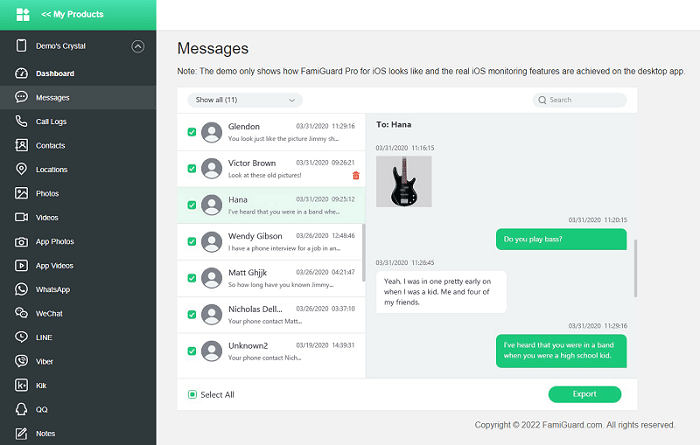
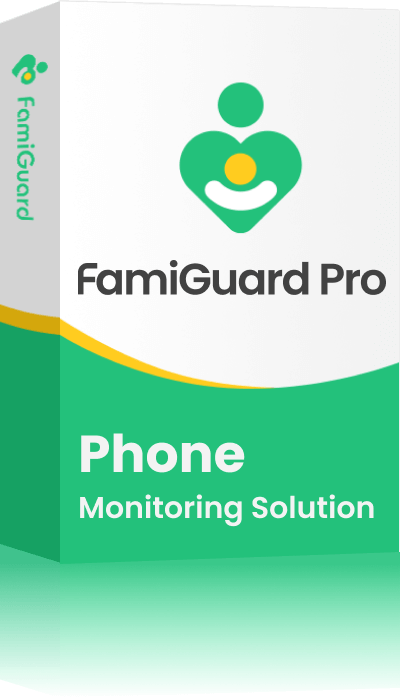
An Array of Amazing Features
-
View iCloud Data: View someone's iCloud data without the target's iOS device.
-
Monitor Message: Monitor all SMS, WhatsApp, LINE, Viber and Kik chat history, as well as exchanged media files, emojis and more, even if they are deleted!
-
View Safari History & Bookmarks: Check Safari history and bookmarks to learn what the target user has been visited and what he is interested in.
Part 4: How to Hide Messages from a Specific Person on iPhone?
If you want to learn how to hide specific text messages on iPhone, check out below methods.
1. Put Specific Contacts into Unknown Senders
To begin, you will need to go over to Contacts and remove the contact, or contacts, that you do not want to have the ability to send you messages. Following that:
Step 1. Launch the Settings app, and then go to the Messages section.
Step 2. Keep scrolling until you find the Message Filtering option.
Step 3. You will find a button here that says Filter Unknown Senders. Click it. To activate this feature, make sure the switch is in the "on" position.
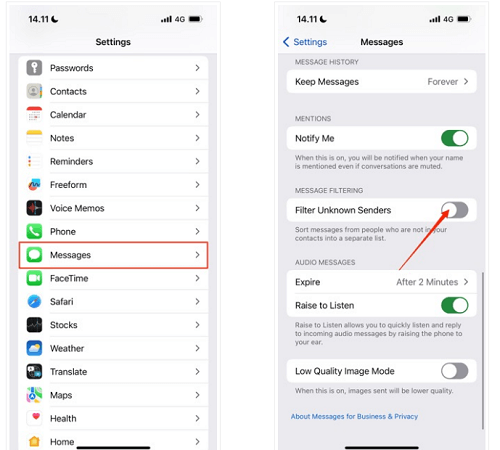
2. Hide Message Alerts
Hiding alerts is an additional way that may be used to conceal communications from a certain individual.
Step 1. Launch the Messaging application.
Step 2. You need to open the message (or messages) that you don't want to be seen as the cycle continues.
Step 3. Touch the symbol that looks like a face (or the photo of the individual).
Step 4. Use the pop-toggle up's to show or hide the alerts.
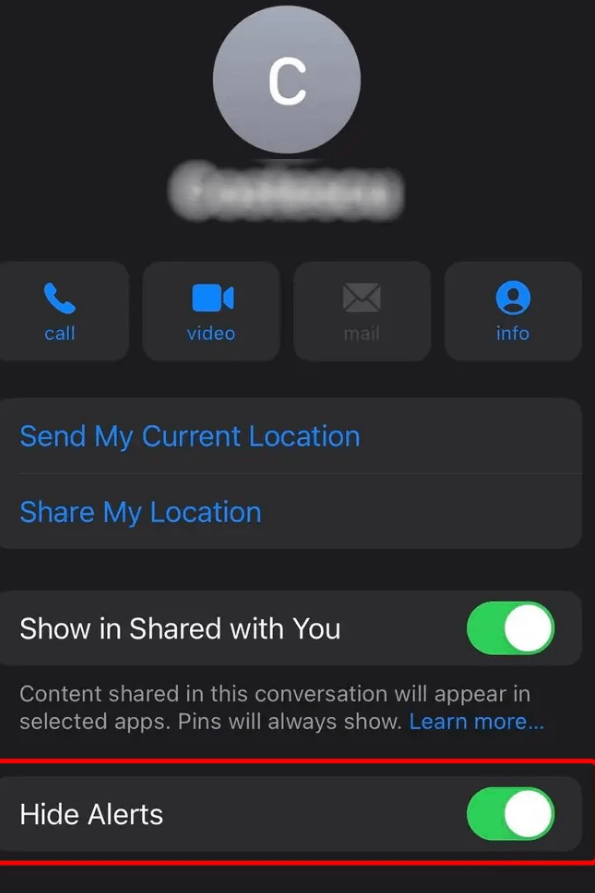
FAQs
1. Can I hide messages on my iPhone without deleting them?
Yes, you can hide messages on your iPhone without deleting them using various methods like disabling notifications, using iMessage's Invisible Ink, or using third-party apps designed for private messaging.
2. How can I stop message previews from appearing on my iPhone's lock screen?
You can stop message previews from appearing on your lock screen by going to Settings > Notifications > Messages and turning off the "Show Previews" option or setting it to "When Unlocked."
3. What are some third-party apps for hiding messages on iPhone?
Some popular third-party apps for hiding messages on iPhone include Signal, AnyTalk, and Calculator Pro+, which offer features like disappearing messages and concealed storage.
4. How can I hide messages from a specific person on my iPhone?
You can hide messages from a specific person by putting their contact into "Unknown Senders" or by hiding message alerts from that contact. This can be done in the Settings app under Messages and by adjusting the message notifications for that contact.
5. Is there a way to lock messaging apps on iPhone with Face ID or Touch ID?
Yes, you can lock third-party messaging apps like WhatsApp, Telegram, and Signal using Face ID or Touch ID by enabling the app’s built-in biometric lock feature in their respective settings.
Conclusion
Hiding messages on iPhone can be essential for preserving privacy in a number of scenarios. While Apple doesn't offer a dedicated message concealing folder, there are a lot of solutions and third-party apps that can help you hide your messages without deleting them. There are many ways to keep your messages , from applying biometric locks and private messaging apps to turning off notifications and message previews. Further privacy levels can be provided by renaming contacts and via using features like iMessage's Invisible Ink. Tools such as FamiGuard Pro provide extensive monitoring abilities for users that require the ability to view messages.
By Tata Davis
An excellent content writer who is professional in software and app technology and skilled in blogging on internet for more than 5 years.