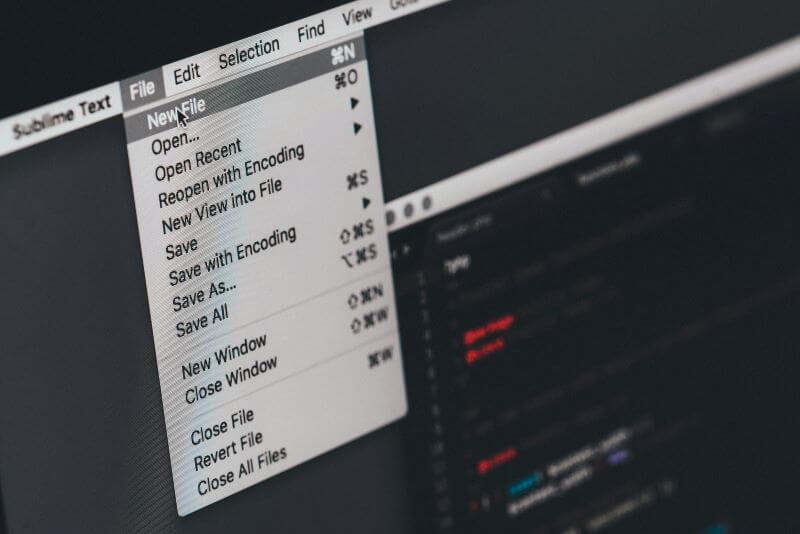FamiGuard Support: Monitor Devices with Others' Permission.
Parental controls on Mac saves youngsters from inappropriate content, scams, cyberbullying, and malicious websites. In the age of digitalization, youngsters are more likely to over-consume digital media. They are at a higher risk of encountering age-inappropriate content or online predators. By knowing how to use parental controls on Mac, parents can oversee their children’s digital behavior, safeguarding them against identity theft and data breaches.

With parental control on Mac, parents can filter search engine results, manage screen time, and restrict in-app purchases, thereby promoting responsible digital habits in their children. Read on to learn how to access parental controls and monitor your child's activity on a Mac.
Table of Contents
Part 1: What Are Parental Controls on Mac?
Parental controls on Mac are high-tech features that can set up content and privacy restrictions and build a controlled digital environment for children. Mac parental controls are user-friendly and help parents manage access to inadvisable digital platforms to ensure their children avoid malware and scams. Here are a few ways in which parents using Mac are benefited from its parental control features:
- Mac’s OS offers numerous built-in parental control features that effectively observe and obstruct inappropriate content, ensuring a safe browsing experience.
- With Mac’s parental control feature, parents can oversee their children’s digital interactions on social media platforms and protect them from online predators.
- Parental control on Mac restricts access to intrusive apps, attention-diverting games, and in-app purchases, ensuring safe digital experiences.
- With Mac OS, parents can set screen time for their children and monitor how long they use the device.
- Parental controls Mac reports provide parents with insights into their children’s digital activities, enabling them to identify and communicate issues early on.
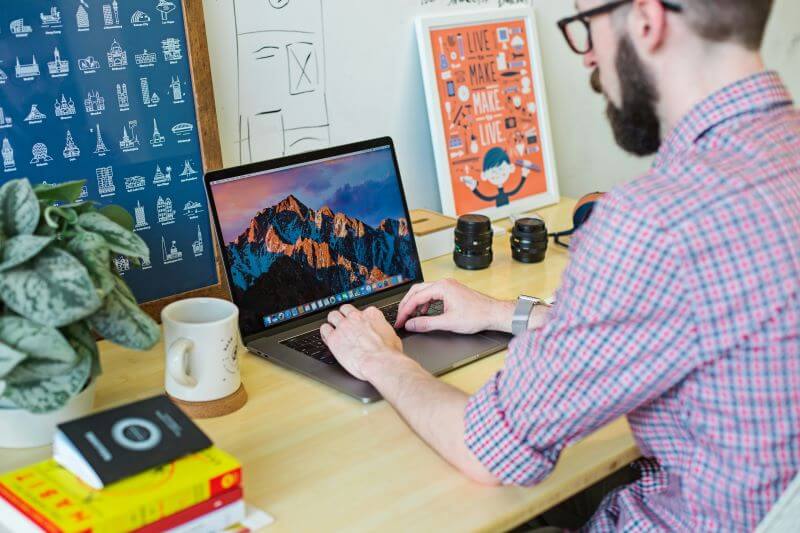
Part 2: How to Set Up Parental Controls on Mac
Setting up parental controls on Mac is vital for ensuring protected digital engagement and experience for youngsters. Across all age groups, youngsters are more susceptible to explicit and harmful content as they don’t fully understand the significance of online privacy. If, as a parent, you are wondering how to access parental controls on Mac, here’s a step-by-step guide on accessing and setting up parental controls on Mac:
Apple Default Feature:
Step 1. To set up parental controls on a Mac, click the Apple icon and choose 'System Preferences.'
Step 2. Now, find and click the 'Parental Controls' icon on your screen.
Step 3. Enter your password and click the Lock symbol on your Mac’s screen.
Step 4. Select the account you want to filter with parental controls on your Mac.
Step 5. Click 'Enable Parental Controls' to manage apps, the web, stores, time, and privacy.
Use Family Sharing on Mac:
Step 1. Log in to your Mac user account if you’re using Family Sharing.
Step 2. Confirm that you are signed in with your Apple ID.
Step 3. Choose the Apple menu once you have logged in to a Mac user account.
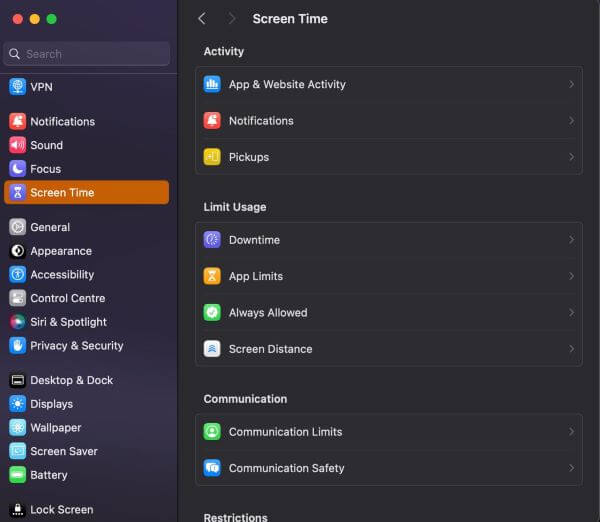
Step 4. Go to System Settings, scroll down to find 'Screen Time' in the sidebar, and click on it.
Step 5. If you’re a parent in a Family Sharing group and click the Screen Time option from the pop-up menu, choose your children’s account.
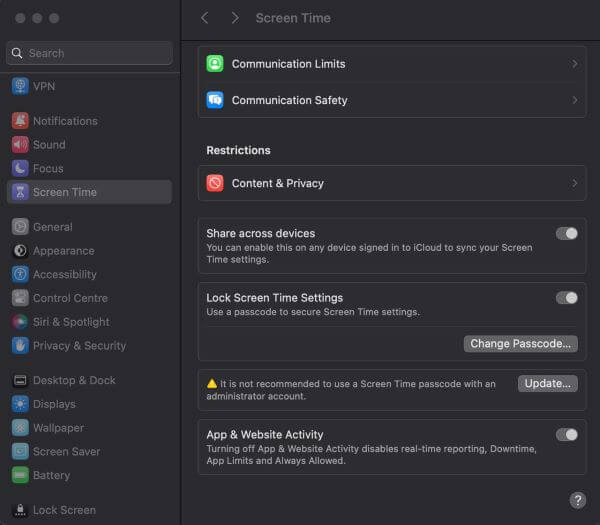
Step 6. Find and click to turn on the 'Content & Privacy' option.
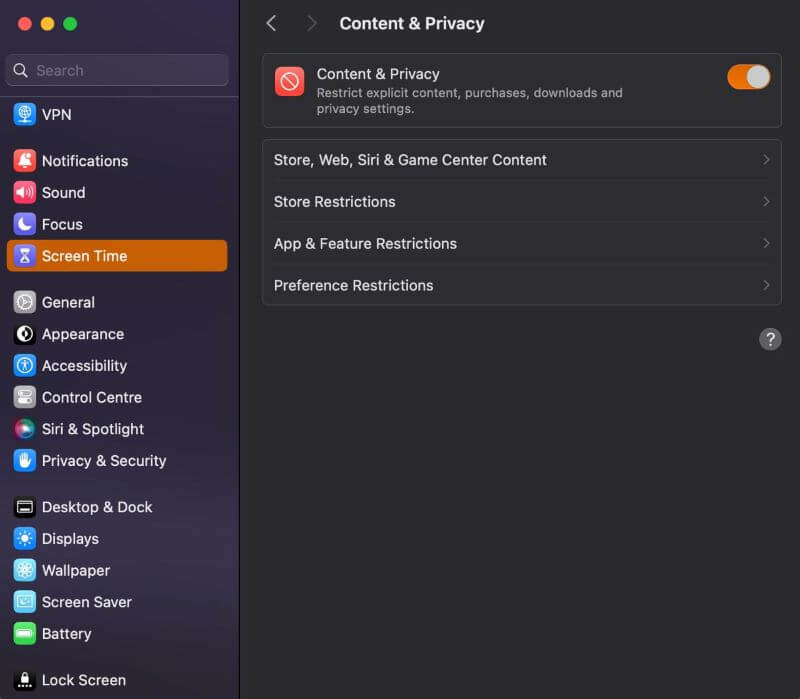
Now, customize your parental control settings by clicking the desired parental controls on Mac in the left-hand panel and then turning them on in the upper right corner.
Step 1. Turn on 'Store, Web, Siri & Game Center Content.'
Step 2. Turn on the 'Store Restrictions' options to restrict films, TV programs, and app purchases.
Step 3. Turn on 'App & Feature Restrictions' to restrict apps and features.
Step 4. Finally, turn on 'Preference Restrictions' to lock specific settings.
Use Third-party Parental Control Tools for Mac
Here are the top 4 third-party parental control tools for Mac users to protect their child’s safety online with features like web filtering, app usage control, and more:
Qustodio
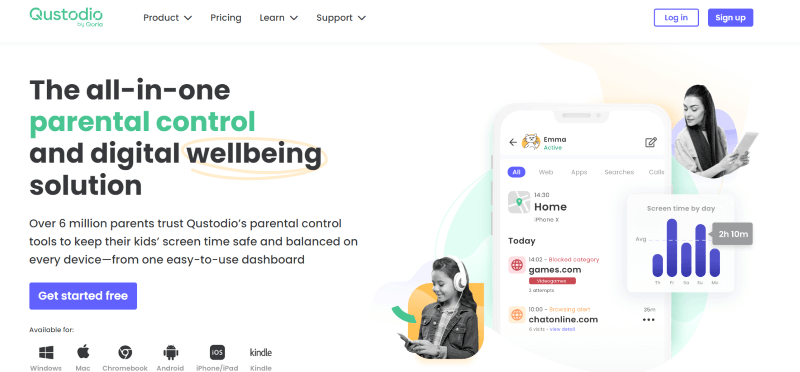
Qustodio parental control tool allows web filtering features to obstruct unsupported web browsers, websites, and apps, reducing your children’s exposure to inappropriate content. It promptly deters destructive games, age-inappropriate content, and online gambling apps. Qustodio offers app-blocking features and a safe search feature for Mac, allowing you to monitor your children’s online behavior and the content they access.
With Qustodio parental controls on Mac, you can manage screen time, schedule your child’s Mac usage, and promptly receive an alert when your children reach their screen time limit. Qustodio offers a 3-day free trial and a 30-day money-back guarantee.

Best Windows Monitoring Software - FamiGuard Monisen
- Internet activity monitoring: FamiGuard Monisen can track Internet activities, so parents can know what kids are doing online.
- Email content tracking: Track various Email services like Gmail, Yahoo, and Outlook.
- Monitor screen activity: Easily set recording and screenshot to capture screen activities anytime.
FamiSafe
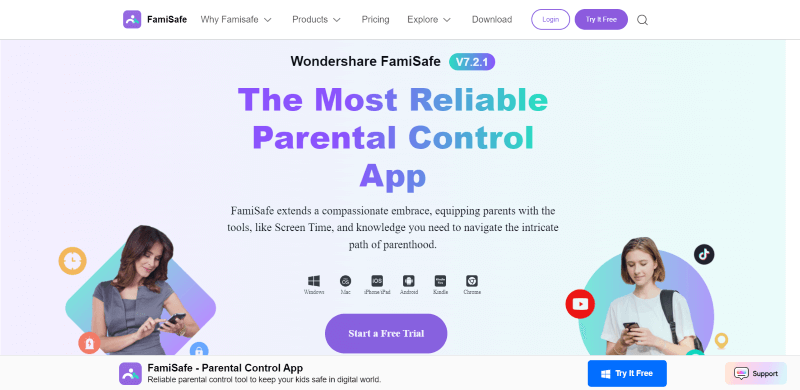
FamiSafe’s 'Safe Search' feature allows you to monitor your child’s browser history. It tracks all websites visited, including the URL, time and date visited, and the website's name, even in the incognito mode. Like Qustodio, FamiSafe’s web content filtering also deters inappropriate content and notifies you when your child tries to access a blocked website.
Also, FamiSafe seamlessly blocks downloaded apps from the Apple App Store. Further, its screen time controls help you supervise and set screen time limits and schedule downtime. FamiSafe offers an uninstall protection that requires your login credentials to remove the app. FamiSafe’s plans are backed by a 30-day money-back guarantee.
Mobicip
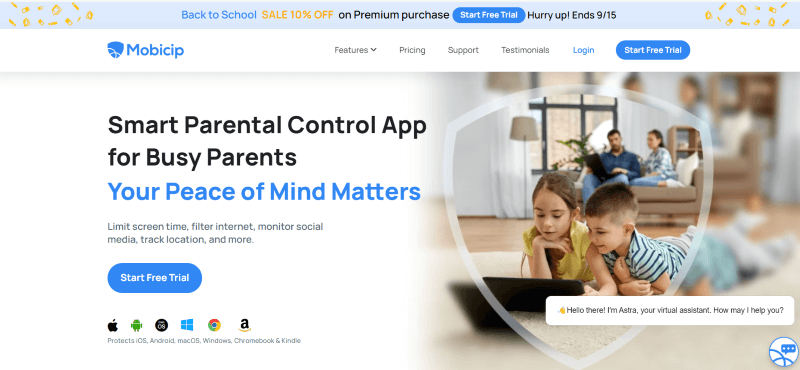
Mobicip has a 'Family Mode' feature that instantly locks your children’s devices once their time is up on their Mac. It also offers an effective web and app filtering feature that works with most major browsers available on Mac and alerts you of inappropriate online interaction on your child’s social media profiles.
Mobicip doesn’t let your children uninstall the tool or alter its settings without your login credentials. It offers three subscription plans, and all paid plans come with a 30-day money-back guarantee.
Kaspersky Safe Kids
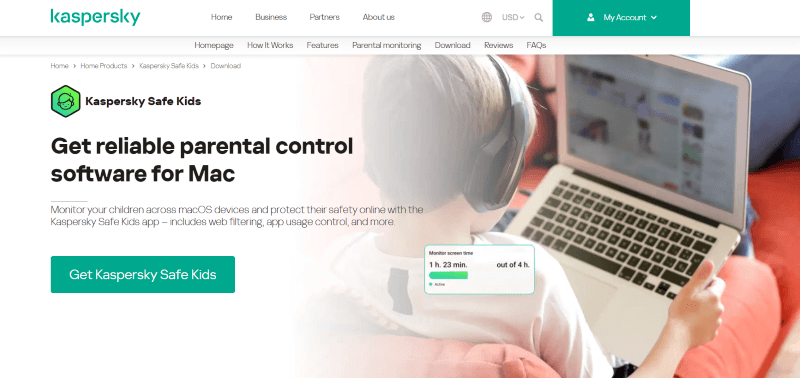
Kaspersky Safe Kids allows you to customize how you want to monitor your child’s screen time. It sends you reports if your children reach the daily limit or block access when their time is up. Its web filtering and 'Safe Search' features are effective, offering options to blacklist and block inappropriate digital content.
Its Mac tool offers uninstall protection, preventing your kid from altering the settings without your login credentials. Kaspersky Safe Kids provides a 30-day money-back guarantee and a free one-year subscription to Kaspersky Premium.
Part 3: How to Block Adult Content on Mac?
If you are wondering how you block adult content on a Mac, then you should know that Mac has built-in tools to block adult content. Mac’s advanced and intuitive content filtering allows you to limit access to adult websites. Here's a step-by-step guide on how to block adult content on Mac:
Step 1. In 'System Settings,' click 'Screen Time.' If you use Family Sharing, select your children’s account.
Step 2. Click and turn on 'Content & Privacy' and enable 'Content Restrictions.'
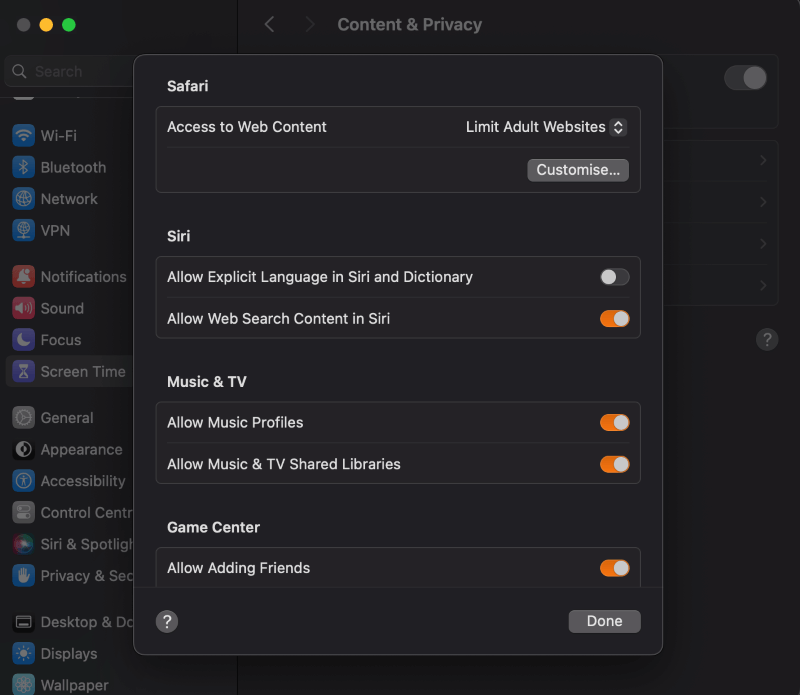
Step 3. A drop-down menu will appear on the screen. Click the drop-down menu next to 'Access to Web Content' and select 'Limit Adult Websites.'
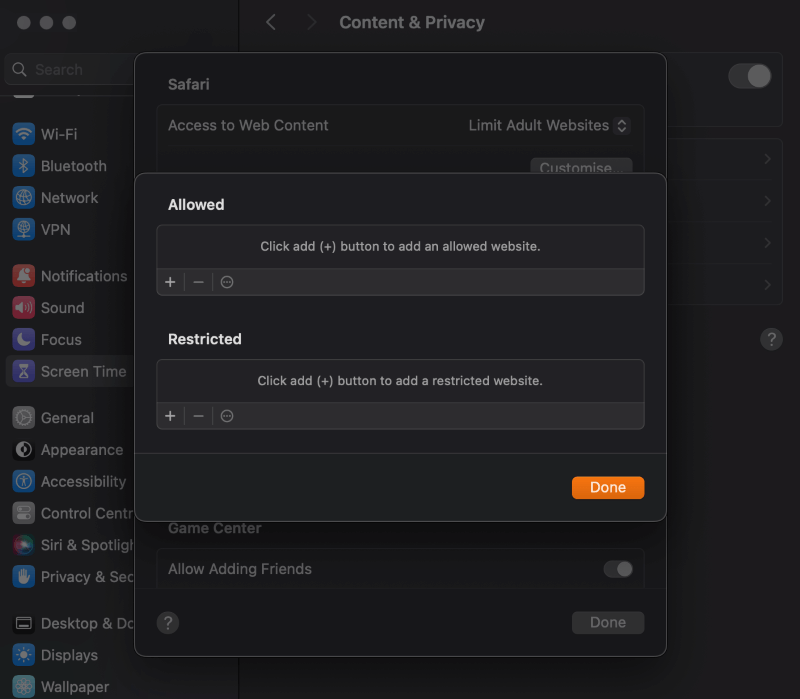
Step 4. Search and click the 'Customize' button.
Step 5. Your Mac’s screen will display two sections, one for 'Allowed sites' and the other for 'Restricted ones.'
Step 6. Add sites to the 'Restricted' section by clicking the plus sign button or entering the website URL and clicking 'Done.'
Part 4: Troubleshooting Parental Controls on Mac
Quite often, parents complain that parental controls on Mac are not working well. Several factors can explain this; for instance, tech-savvy children can circumvent minor monitoring or reinstall parental control on Mac.
For Default Feature:
It is very common to face Screen Time passcode issues on Mac, which mostly happen when you forget the Screen Time passcode. If your profile is linked to iCloud, simply use the “Forget Passcode” option under “System Preferences.” If not, either reset the passcode or reinstall Mac OS.
For Other Common Issues:
Here are a few more common issues with parental controls and also how to fix them:
- Parental control apps may not function seamlessly on all your child's devices or apps. To mitigate this issue, choose a parental control tool that is compatible across all devices and has app-specific controls.
- Parental control apps with complex interfaces are difficult to configure effectively. Opt for user-friendly apps with robust customer support to help set up.
- Managing different parental controls for children may get complicated. Therefore, parental controls on Macs can be tailored by setting multiple profiles.
- Rigorous parental controls may lead to the blocking of even educational and entertaining content. Review the settings and customize the filter list to ensure a productive digital experience.
Children show negative behavior when they are not given any control over their situation. Therefore, engage in open communication with them and gradually relax the restrictions as they mature.
Part 5: How to Put Parental Controls on Windows
Reading the paragraphs above, you must have known how to put parental controls on Mac and fix its not working problem. However, the default parental control for Mac can’t pass across the platform, and this means that you can’t monitor your kids’ Windows from your Mac with Apple parental control.
But you don’t need to worry about this, FamiGuard Monisen can help you to set parental controls on Windows with your own Mac. FamiGuard Monisen is one computer monitoring software designed for employee monitoring at first, but its excellent feature can bring parents concern for this point too.
Undetectable mode:
FamiGuard Monisen works in background invisibly, so it is hard for your kids to find out and this won’t annoy them use computers normally.
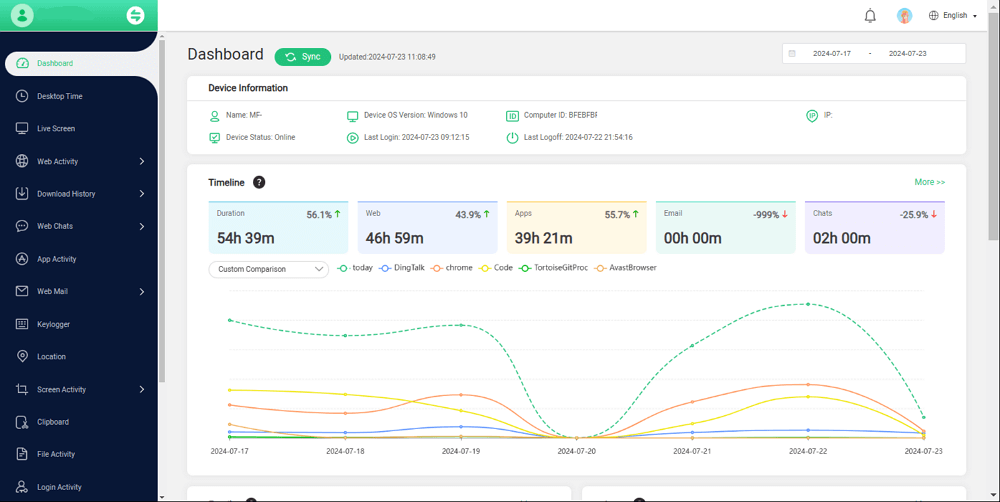
Monitor live screens:
Parents can review kids’ screen time report and check screen activities by capturing screenshots and screen recordings.
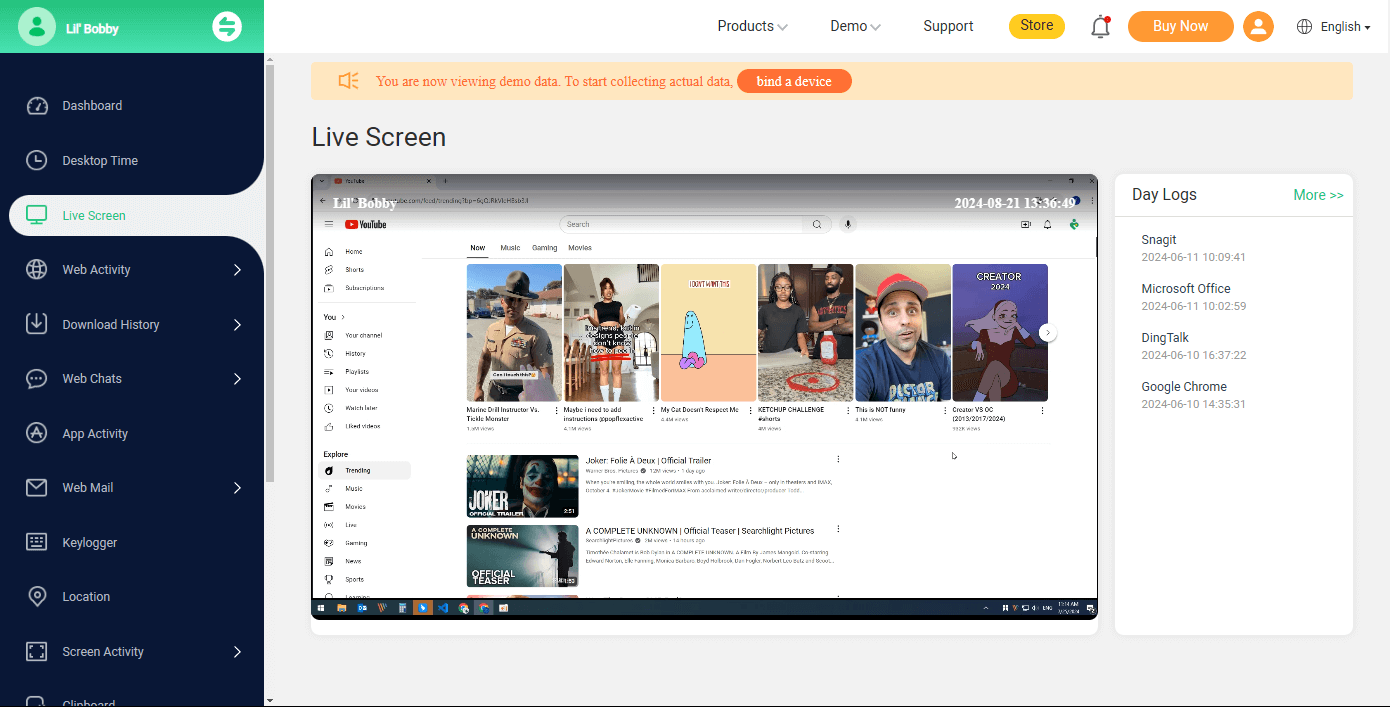
Keylogger for Windows:
Besides tracking browser history, parents can track the keystrokes of kids’ computers, so you can know what children type every day.
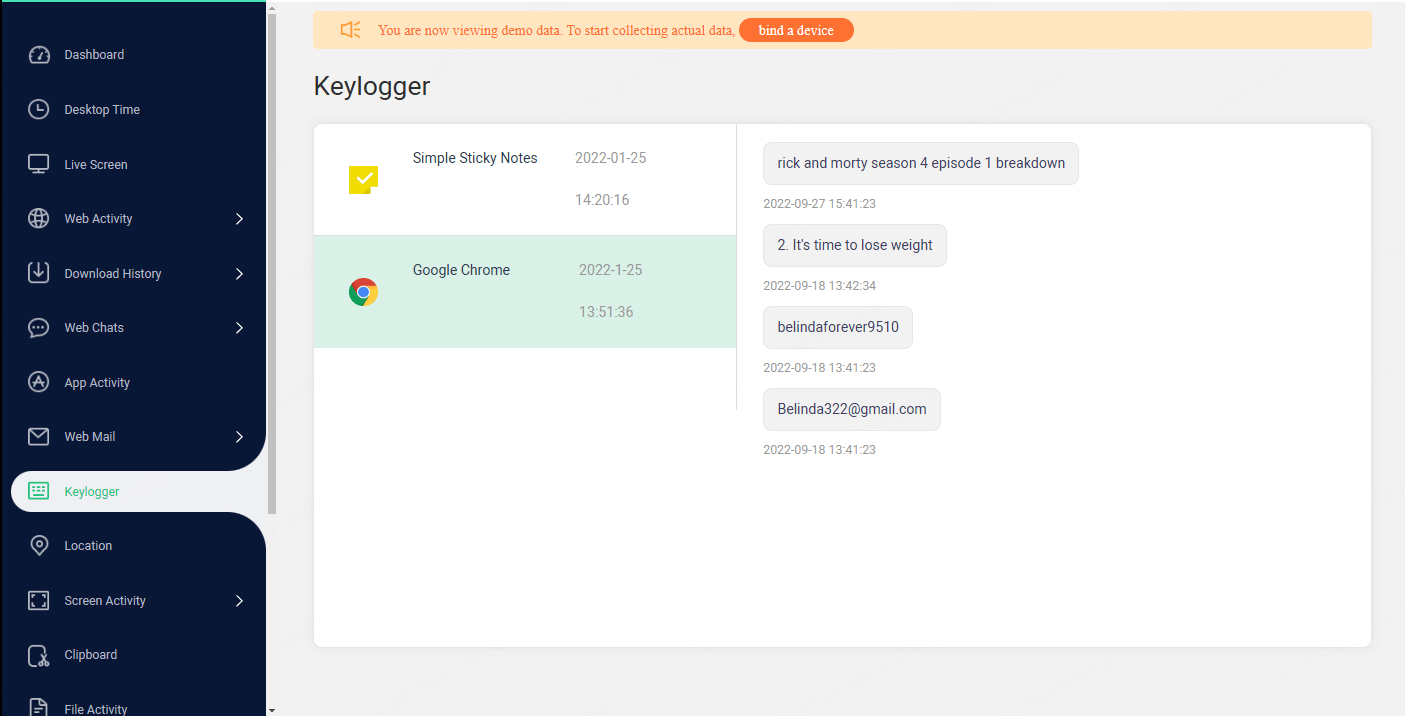
Conclusion
Parental controls on Mac help parents blend the best of the digital and real-world to ensure a nurturing environment for their children. They allow parents to safeguard their children against the distasteful facets of the digital world and provide a healthier digital experience.
Parents can promote ethical and responsible behavior in their children through privacy content control and screen time management. With timely behavioral insights, parents can mitigate any malicious intent early on. Moreover, through effective parental control features, parents can deter digital addictions and ensure an academic bent in their children.
FamiGuard Monisen’s parental control features let you effectively monitor and manage your children’s digital devices. It also limits screen time to encourage discipline.
By Tata Davis
An excellent content writer who is professional in software and app technology and skilled in blogging on internet for more than 5 years.