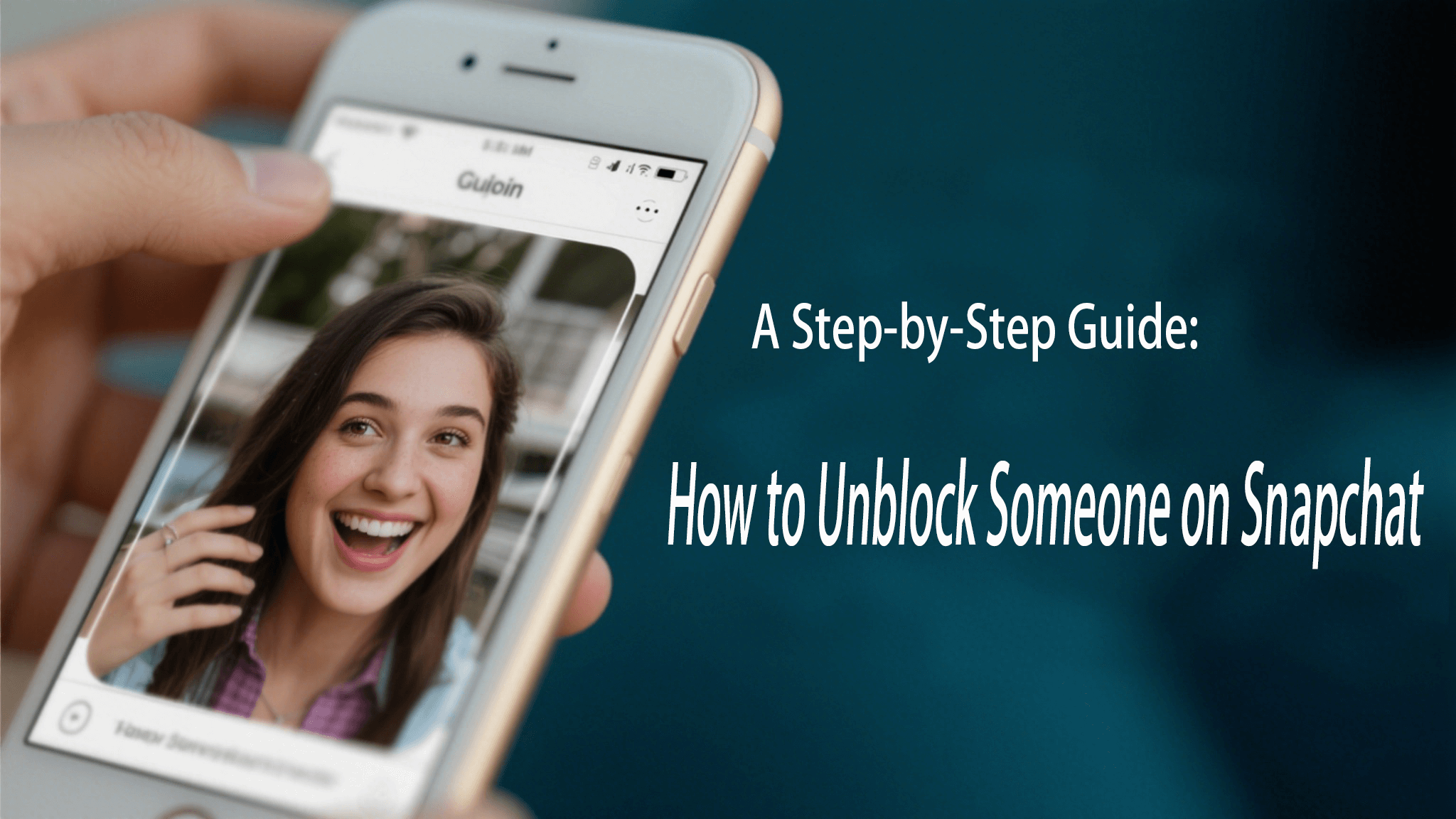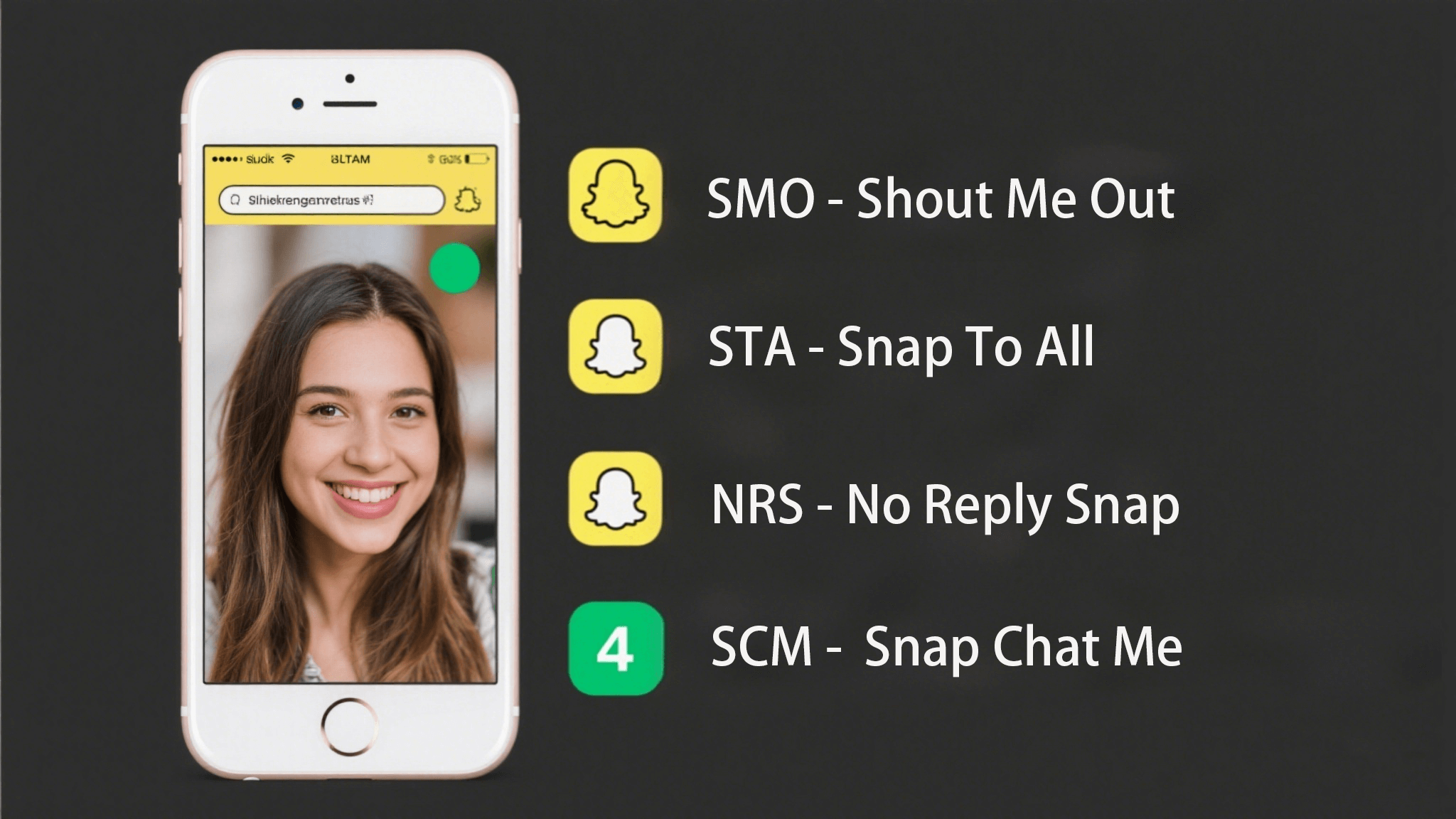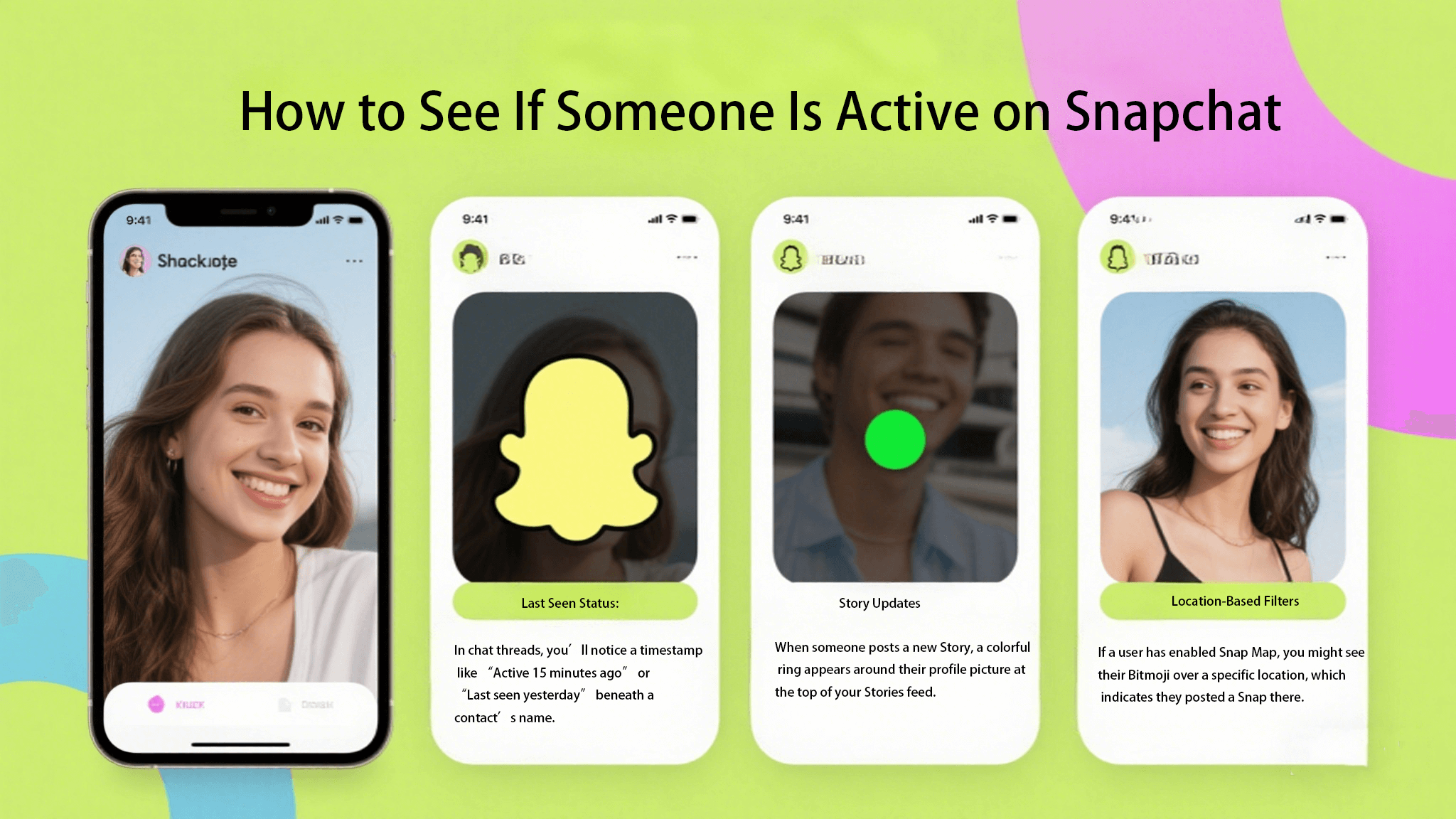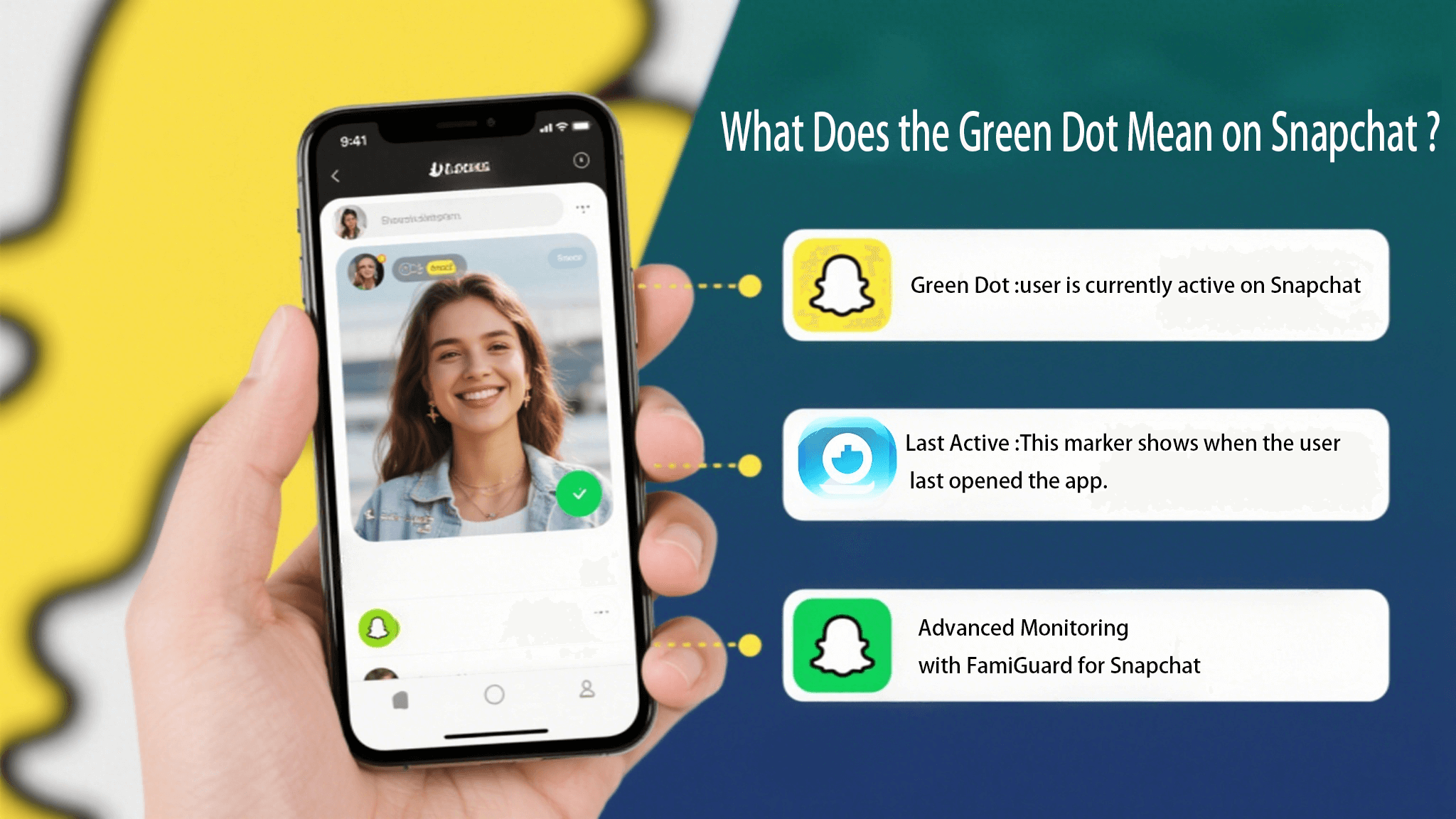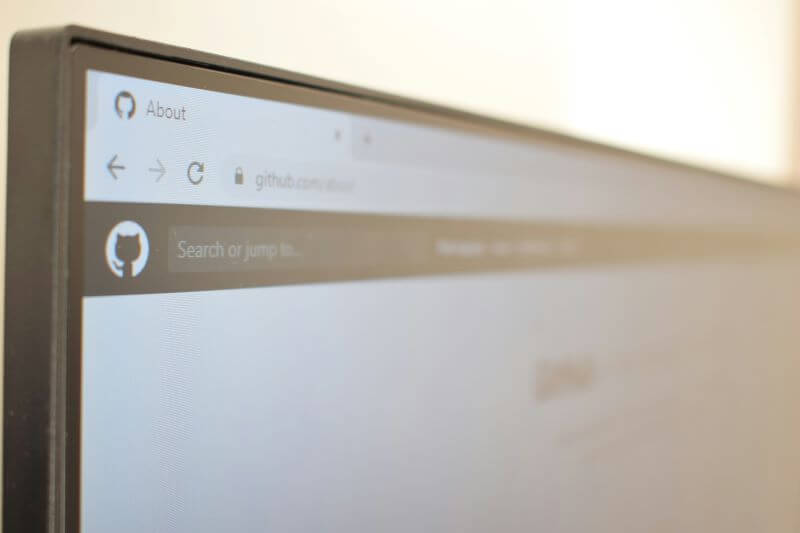FamiGuard Support: Monitor Devices with Others' Permission.
Nowadays, smartphones have been an integral part of our lives, and even kids are not exempted from their influence. They have been addicted over their usage and cannot go a step without it. Even the age old recreations like cycling, skating, playing baseball have converted to video games and online entertainment. This has resulted in a lack of physical activity, concentration, useful work, and sleep.

Thus, it is necessary for parents to do Screen Time Parent Control on these app. This will help their kids maintain a balance between their phone usage and daily life without getting addicted to it. In the following party, you will see some ways on how to set up parental time control on Android and iOS devices.
Table of Contents
Part 1: How to Set Up Parental Time Control on Android Phones
Android does not currently support the Screen Time feature as iOS, so, if you're using an Android phone, the best option for you to set up parental time control is by using a third party software. In that case, FamiGuard Pro is your best option.
What Can FamiGuard Pro Screen Time Parental Control App Do
Protecting the kids online is a crucial part of parenting in this era, and apps like FamiGuard Pro do that perfectly all the time. It has an extensive set of features that assist parents in childcare. Here are its stellar features:
-
Set Screen Time: It can set screen time limits, i.e., for how long your kid can use the phone for a day. Once the screen time is over, the phone can no longer be used.
-
Pause Phone Usage Directly: FamiGuard Pro also allows you to pause the phone directly any time. This will force your kid to put her/his phone down./p>
-
Time Limit: Set limits on the screen time usage. You can also set separated limits on the usage of individual apps.
-
Website Blocking: Block all the websites which may seem inappropriate for your child.
How to set Screen Time Limits using FamiGuard Pro
Setting Screen Time Limits and App Time Limits using the FamiGuard Pro app is very simple. Here's a step by step guide on how to do that.
Step 1: Create a FamiGuard Pro account
First, you need to create an account either from the website, or from the FamiGuard Pro app that you have downloaded on your own device.
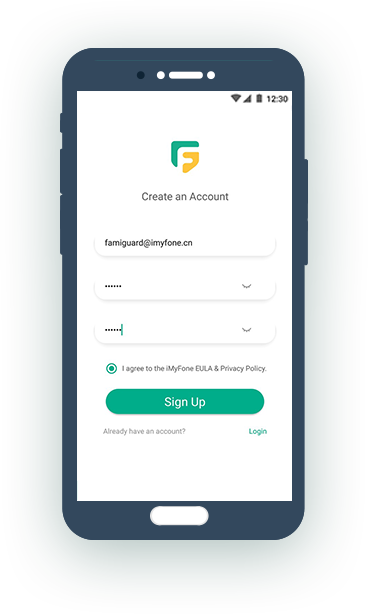
Step 2: Configure your kid's phone
Now, download the FamiGuard Pro app on your child's device and log in using your credentials. Then use the on-screen instructions to configure the child's device. Once the setup is complete, you can now use the device to set screen time limits and other features.
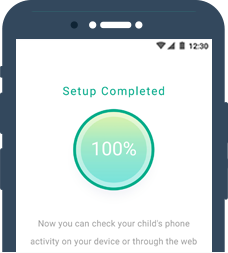
Step 3: Set up parental control time limit
Setting up Android parental control time limit is easy. Just go to the Screen Time option and choose Set Screen Time. Now, choose a Start Time and an End Time, and repeat the process for all the days in a week. Then click on Save, and you've successfully set a screen time for your child's device. You can also move the Pause Phone Usage slider to pause your child's phone, until you turn it off. The web interface has similar options and is easy to set, like on the app.
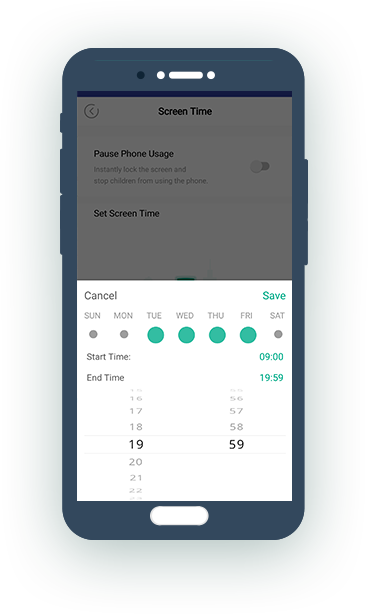
Step 4: Set up time limit for certain apps (additional)
If you want to limit the usage of certain apps, FamiGuard Pro can do that too. Just go to the App Time Control option and choose the apps that you want to control. You can even chose an app group and apply a time limit on that group. Now, choose a Start Time and an End Time, and repeat the process for all the days in a week, like in the Screen Time option. Then click on Save, and the app time limits have been saved successfully for your kid's phone. These settings can also be accessed in the web interface, and is very similar as on the app.
Part 2: How to Use Parental Control Time Limit on iPhone
It is easier to set up screen time limit on iPhones as iOS 12 and later versions have the feature built-in on the phone, thus, there is no need for an external app. This feature has been added to curb the phone addiction in the users, so that they can shift their focus at work. You can view a weekly report of the time you spent on every app individually, and can regulate the usage accordingly. The iPhone parental controls time limit can be set on each of the apps for your kid, or even for yourself if you think you are spending too much time on a particular app. The limits can also be set on app groups like Games, Social Networking, and Entertainment, as a whole.
Steps to Set Screen Time Limits on iPhone
The Screen Time feature has been placed inside the settings. If you are turning on Screen Time for the first time, it is quite easy.
Step 1: Activate the Screen Time in Settings
Go to the Settings and scroll down to the Screen Time option, which is just next to the Do Not Disturb option. On opening it for the first time, it will ask you if it is your phone or your child's phone. If it is our child's phone, you will be taken to the app restriction settings immediately. If it is your phone, you will be shown the app usage reports for the last 24 hours.

Step 2: Set the Downtime
Here, you can choose the start time and end time, when your phone will be inactive, only to allow calls and specific apps that you allow. This will require your kids to stay away from phone during bedtime and family times. There is also an option to override the downtime and restrict the usage whenever you want for your kids.

Step 3: Add App Limits
Adding App Limits is a little different from setting up Downtime. First you need to choose the app category that you want to add app limit to, and then click on Add at the top right corner, and add the hours of restrictions that you want to apply to that category. Your phone will allow the specific category of apps to be accessed only for that time.

Step 4: Edit Content Restrictions
This part of the settings is a bit complex. Here, you can add restrictions to the web and store content by clicking on a specific section, for example, TV Shows, and choose what to allow. This feature is most useful for restricting usage for children.

Step 5: Set Passcode for Screen Time
All these features are meaningless if your kid knows how to turn them off. So, they must be protected using a password. To do so, go to Screen Time and scroll down to Use Screen Time Passcode, then enter a 4-digit password and confirm it. Once the password is set, you will need to enter the password every time you want to edit the settings. To disable the password, just go to the same option and disable, or change it.
Conclusion
Smartphones have been the cause for obesity, lack of concentration, lack of sleep, and laziness among numerous children. Seeing this trend, a number of companies have come up with apps that restrict the app and phone usage as a whole for you and your kids. Setting a screen time limit for phones will allow you to interact with the world more, keeping aside your addiction. Although, the iPhone doesn't need a separate screen time parental control app like Android, as it has one already built in, the Android users do not have that luxury, and have to rely on a third party app for these features. In that case, FamiGuard Pro proves to be the best of all due to its easy setup and features. It provides exactly the features that one needs, plus the price is very economical.
By Tata Davis
An excellent content writer who is professional in software and app technology and skilled in blogging on internet for more than 5 years.