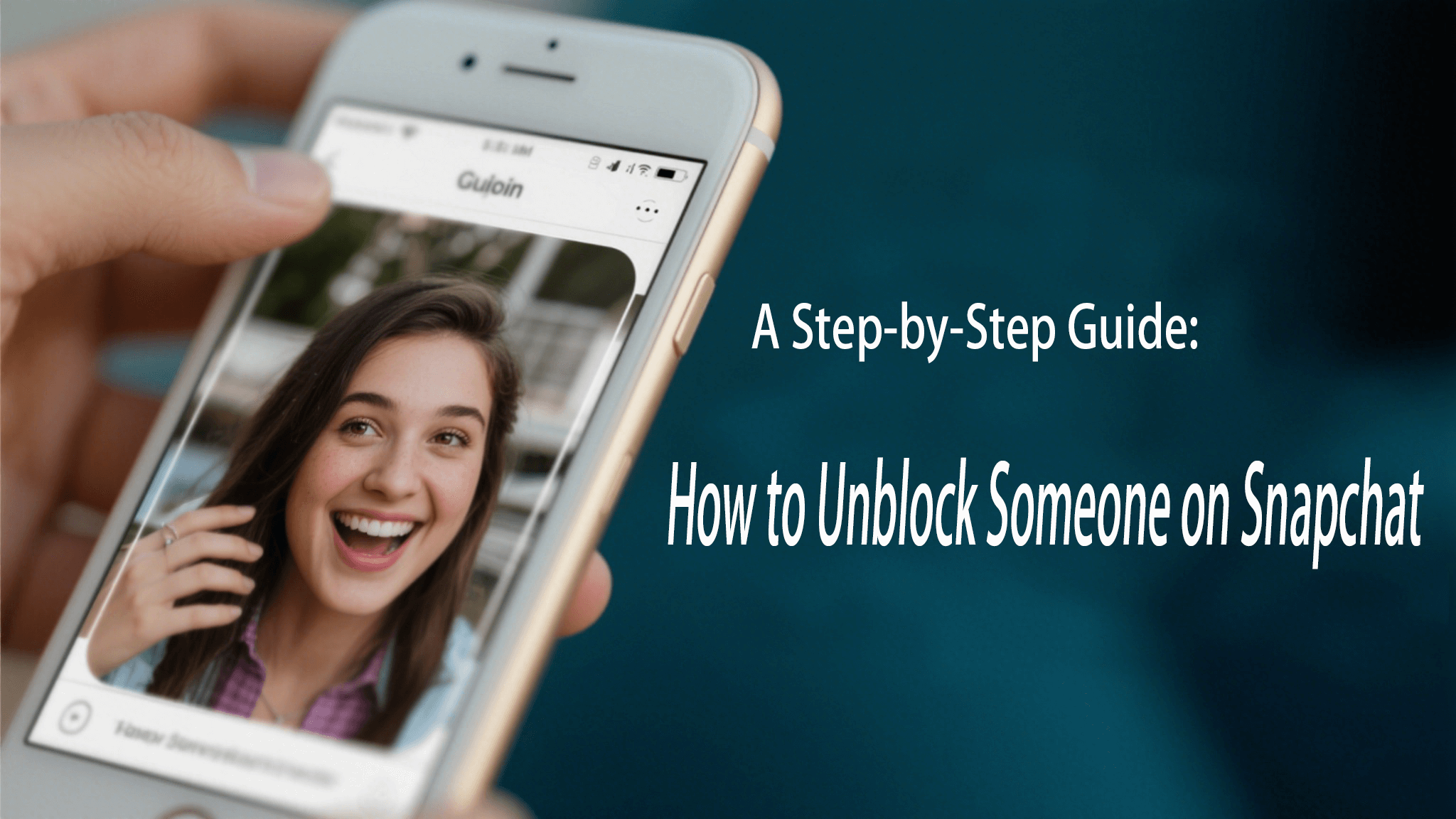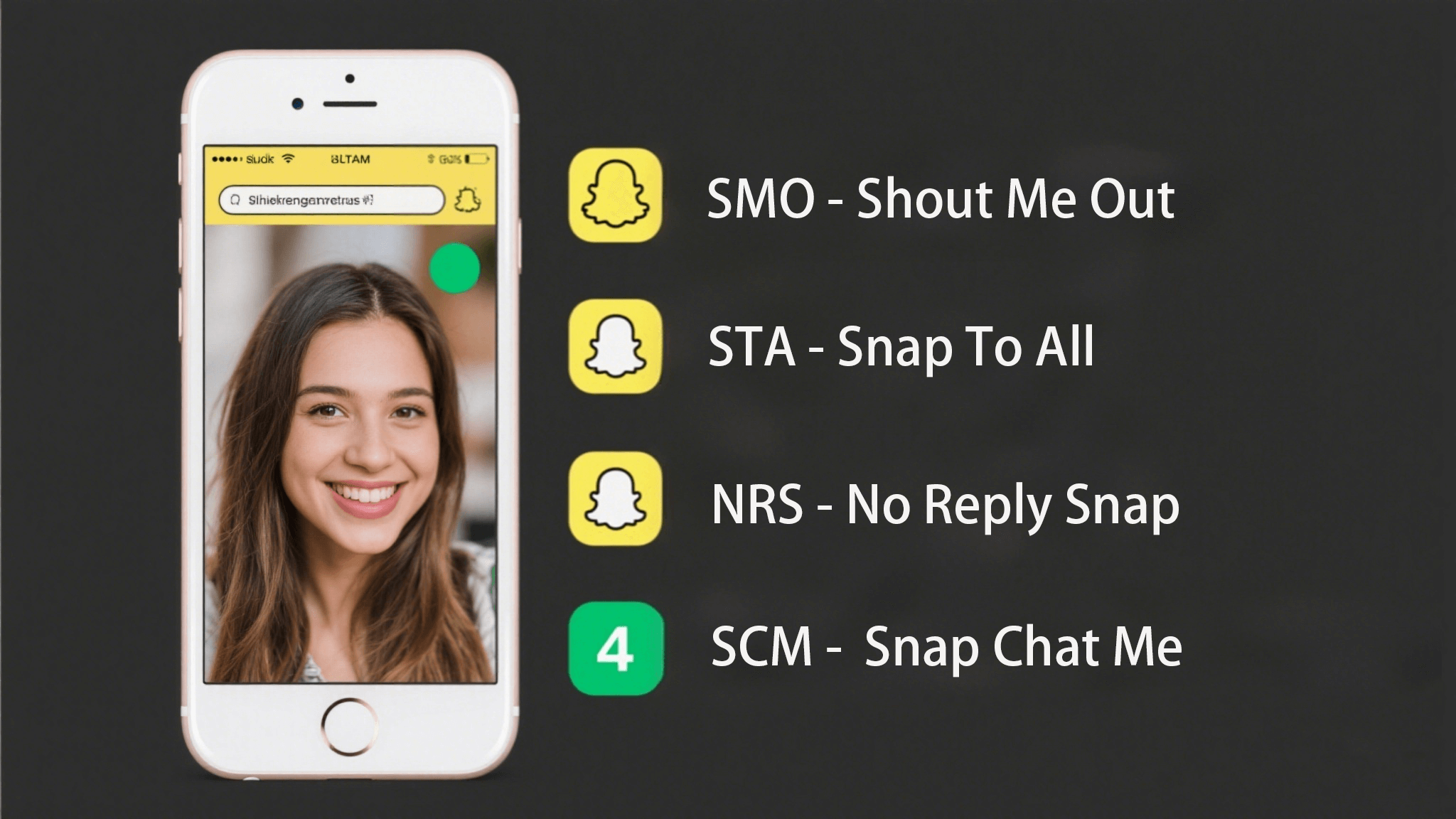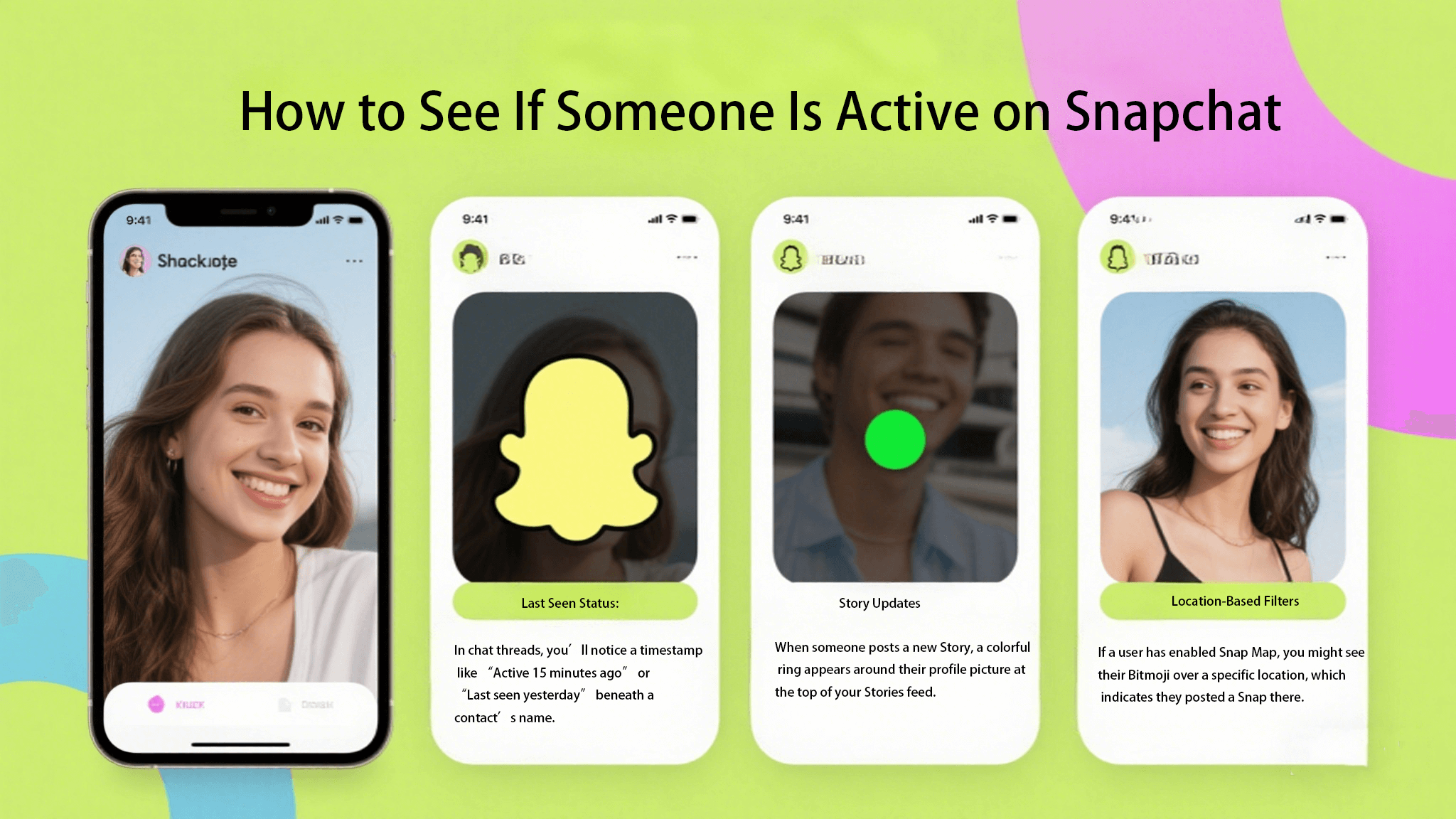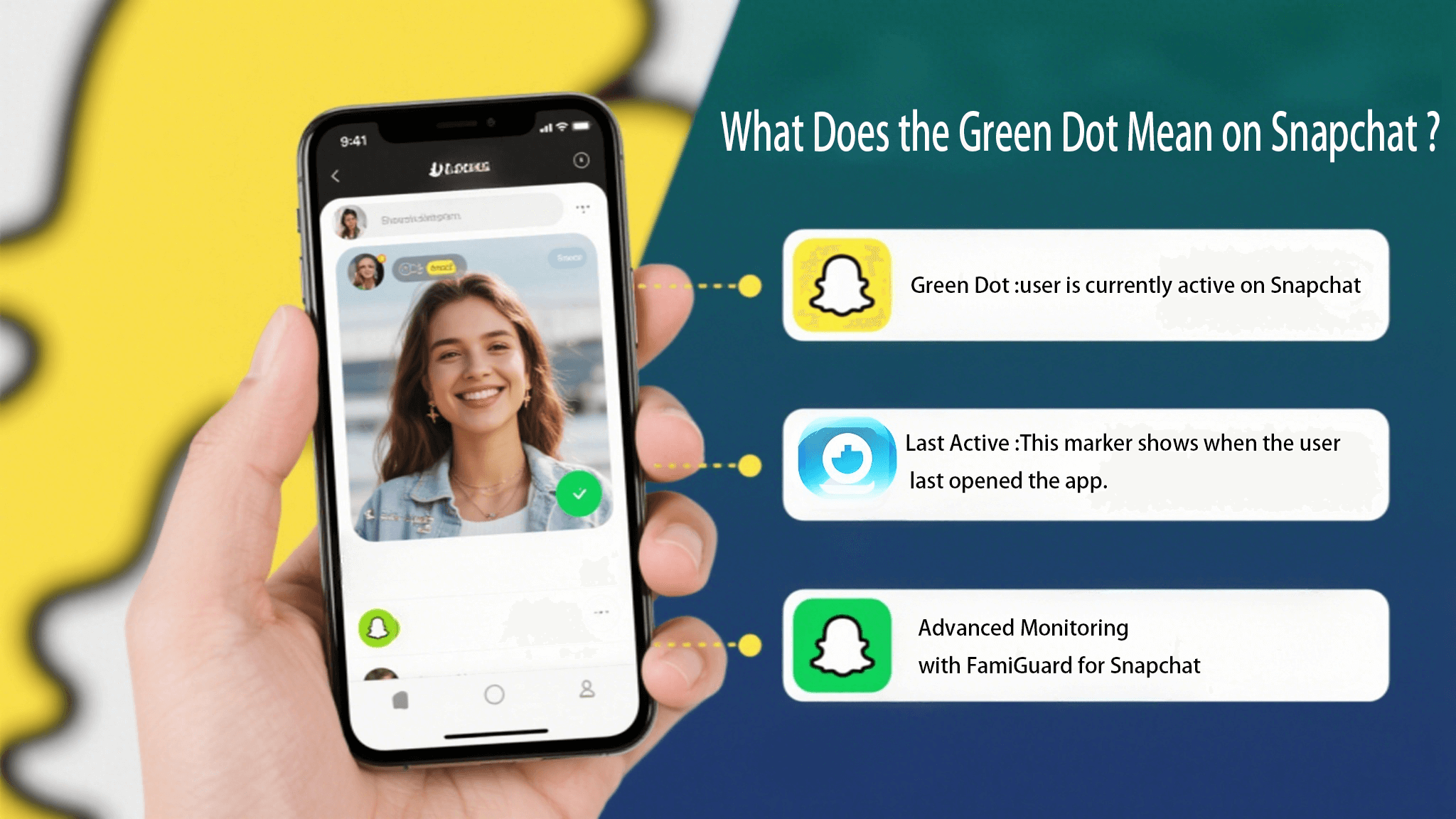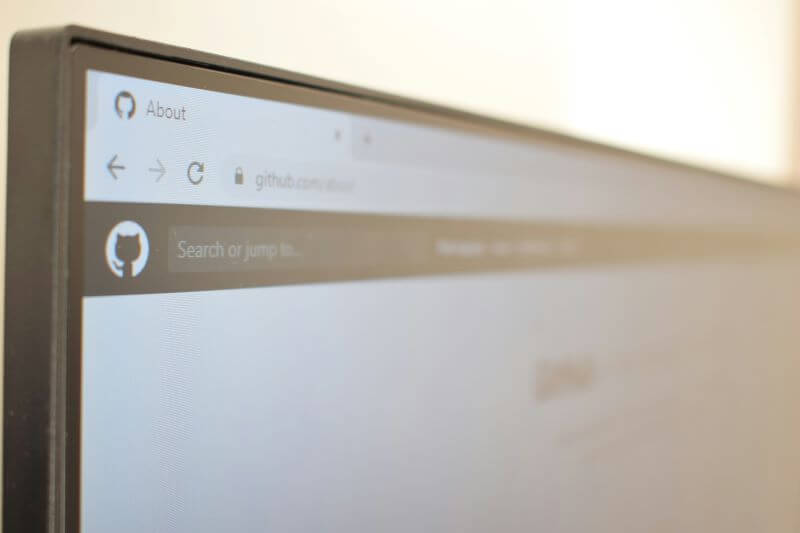FamiGuard Support: Monitor Devices with Others' Permission.
Surfing the Internet safely is a priority for everyone, especially when it comes to our younger internet users. With Safari being one of the most widely used browsers on iOS and MacOS devices, understanding how to set up parental controls on Safari is essential for parents looking to protect their children. Implementing parental controls for Safari can help create a safer online environment for your kids, reducing the risks without stifling their curiosity and learning.
This article teaches the necessary steps and procedures for setting up parental controls for the Safari browser across various Apple devices. Whether you are trying to configure these settings on an iPhone, iPad, or Mac, we have you covered with comprehensive guides tailored for each device. Beyond the built-in features offered by Safari, we will explore the option of using third-party apps for enhanced control, ensuring you have all the tools at your disposal to safeguard your children's online journey.
Table of Contents
Part 1: Why Parental Controls Are Needed on Safari
Part 2: Setting Up Parental Controls on Safari for iPhone and iPad
Part 3: Setting Up Parental Controls on Safari for Mac
Part 4: Using Third-Party Apps for Enhanced Control
Part 5: Understanding Safari's Built-in Features
Part 1: Why Parental Controls Are Needed on Safari
Protecting Against Inappropriate Content
With the vast expanse of the internet comes the risk of exposure to inappropriate content. Parental controls on Safari are crucial as they allow you to filter out explicit, violent, or age-inappropriate content. By customizing filtering settings, you ensure that your children access only suitable and safe web content. This includes blocking access to adult sites and enabling settings to prevent the playback of music and videos that aren't right for their age group.
Preventing Accidental Purchases
Children, curious by nature, can inadvertently make unauthorized purchases while browsing. This includes in-app purchases or online shopping that can occur without parental consent, leading to unexpected charges. Safari's parental controls can be set to restrict these purchases, requiring approval for any downloads or transactions, thus safeguarding against unwanted expenses.
Limiting Social Media Exposure
Social media platforms are easily accessible through Safari and can pose various risks, such as exposure to harmful content or contact with strangers. Setting up parental controls helps manage which social media sites your children can visit and monitor their online interactions, providing a safer online environment.
Avoiding Scams and Protecting Privacy
The internet is also a playground for scammers looking to exploit naive users, including children. Parental controls help in minimizing the risk of your children encountering harmful or deceptive content. By restricting access to only known and safe websites, you reduce the chances of them falling prey to scams.
Managing Screen Time
Excessive screen time can affect a child's development adversely. Safari's parental controls enable you to set limits on internet usage, helping to balance online and offline activities. This not only promotes healthier lifestyle habits but also aids in better sleep and reduced eye strain, especially with features like Night Shift that adjusts screen warmth during the night.
Monitoring Online Activities
Having insights into your child's online behavior is vital in today's digital age. Safari's parental controls provide transparency over the websites your children visit and the content they interact with. This allows for timely interventions if they access something inappropriate, ensuring ongoing education about safe internet practices.
By setting up parental controls on Safari, you protect your children from the hidden dangers of the internet and foster a safer space for them to explore and learn. With these settings, you can be assured that their digital experiences are enriching and secure.
Part 2: Setting Up Parental Controls on Safari for iPhone and iPad
To begin setting up parental controls on Safari for your iPhone or iPad, follow these detailed methods:
Method 1: Set Content Restrictions for All
Step 1: Access Screen Time Settings: Navigate to your device's Settings and tap 'Screen Time.' If you haven't already, turn on Screen Time by tapping 'Continue' and select 'This is My Child’s [Device]' to set up parental controls.
Step 2: Enable Content & Privacy Restrictions: Tap 'Content & Privacy Restrictions.' If prompted, Enter your Screen Time passcode. Switch on the toggle for Content & Privacy Restrictions.
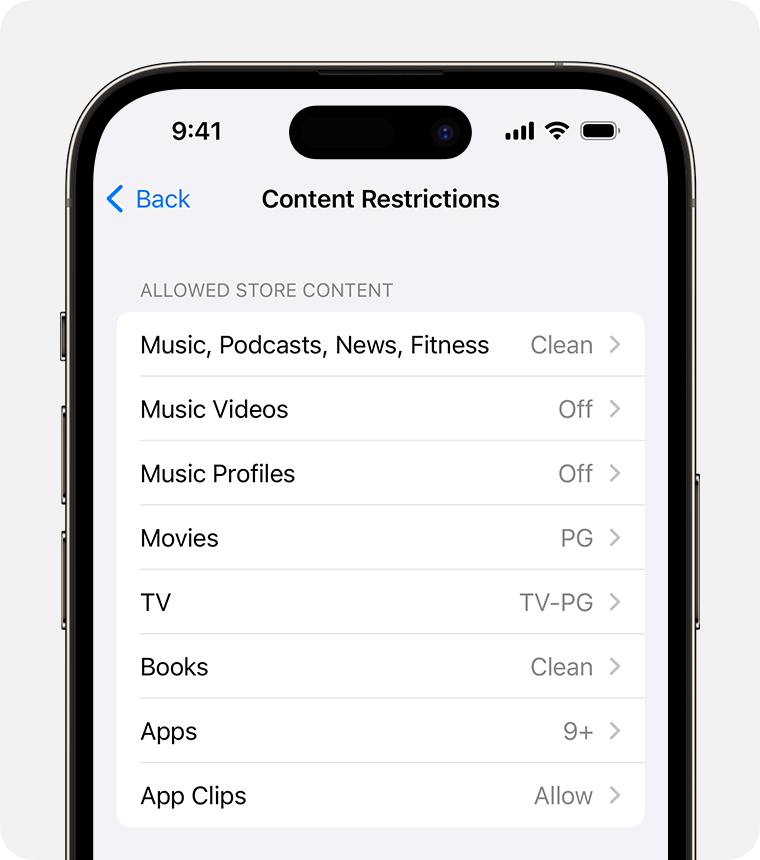
Step 3: Configure Content Restrictions: Under the Content & Privacy Restrictions menu, tap 'Content Restrictions'. Here, you can set restrictions for various types of content, such as music, movies, and other media.
Method 2: Manage Safari Web Content
Managing the type of content accessible through Safari is crucial for safeguarding your children. Here's how to adjust web content settings:
Step 1: Within the Content Restrictions menu, tap 'Web Content.'
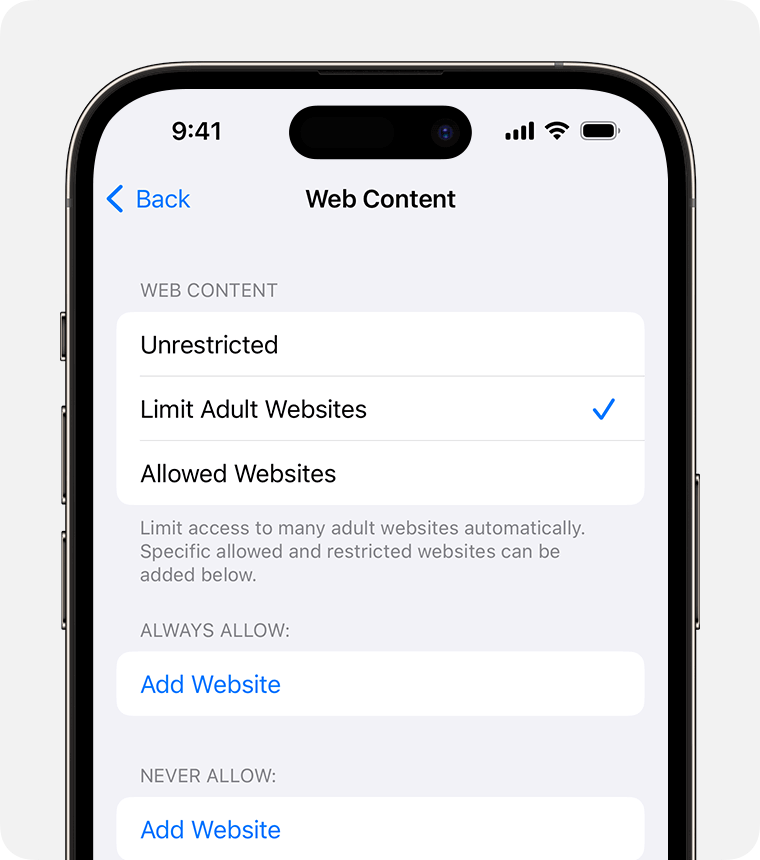
Step 2: Choose 'Limit Adult Websites' to restrict access to adult content. You can also select 'Allowed Websites Only' to permit access only to child-friendly sites you have approved.
Step 3: Add specific websites to an 'Always Allow' or 'Never Allow' list by tapping 'Add Website' under the respective sections.
Method 3: Set Time Limits
To help manage the amount of time your child spends on Safari, you can set specific time limits:
Step 1: Return to the main Screen Time menu and select 'App Limits'.
Step 2: Tap 'Add Limit,' then find and select 'Safari' from the list of apps.
Step 3: Set the desired time your child can use Safari daily. You can customize this for different days of the week.
Method 4: Restrict Siri Web Search
Restricting Siri web search on an iPhone or iPad can help ensure your child or any user cannot access inappropriate content through voice commands. Here’s how you can restrict Siri web search:
Step 1: Open Settings. On your iPhone or iPad, open the ‘Settings’ app.
Step 2: Access Screen Time. Scroll down and tap on ‘Screen Time’. If you haven’t set up Screen Time yet, follow the prompts above to enable it and set up a passcode.
Step 3: Content & Privacy Restrictions. Tap on ‘Content & Privacy Restrictions’. If it’s not enabled, toggle it on.
Step 4: Content Restrictions. Tap on ‘Content Restrictions.’ Scroll down and tap on Siri. Here, you will see options to restrict Siri web search content:
- Explicit Language: You can choose to block explicit language for Siri responses.
- Web Search Content: Toggle off ‘Web Search Content’ to prevent Siri from searching the web.
By following these steps, you can effectively set up parental controls on Safari for both iPhone and iPad, ensuring a safer browsing experience for your children.
Part 3: Setting Up Parental Controls on Safari for Mac
Setting up parental controls on Safari is important to ensure your child navigates the internet safely on a Mac. Safari, the default web browser on Mac, offers various settings to tailor the online experience for safety and appropriateness. This guide walks you through configuring these controls directly through Safari and using Mac's System Preferences for a broader application.
Method 1: Configuring through Safari
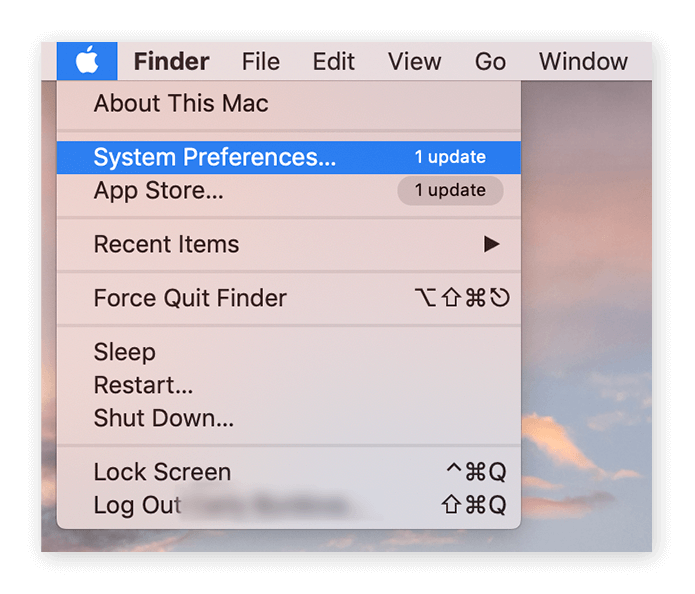
Step 1: Open Safari Preferences. Start by opening Safari. Click on the Safari menu in the top left corner of your screen, then select ‘Preferences.’ This opens a window with several tabs for different settings.
Step 2: Adjust Content Blockers. Click on the Websites tab and select Content Blockers from the sidebar. Here, you can manage which websites are allowed or blocked. Use the drop-down menus next to each website category to set your preferences. This is an effective way to filter out content you deem inappropriate for your child.
Step 3: Set Time Limits. Within the same tab, you can set time limits for how long your child can use Safari daily. This helps manage screen time and ensures they're not spending too much time online.
Step 4:Privacy Settings. Click on the Privacy tab to fine-tune which websites your child can access. Here, you can adjust settings related to privacy tracking, access to Apple Cards for payments, and other content-specific permissions.
Step 5: Save Your Settings. After making the necessary adjustments, click the ‘Done’ button to save your changes. These settings will now be applied to Safari, creating a safer browsing environment for your child.
Method 2: Using Mac's System Preferences
For a more comprehensive control beyond Safari, you can set parental controls across all applications on your Mac, including limiting Safari's use.
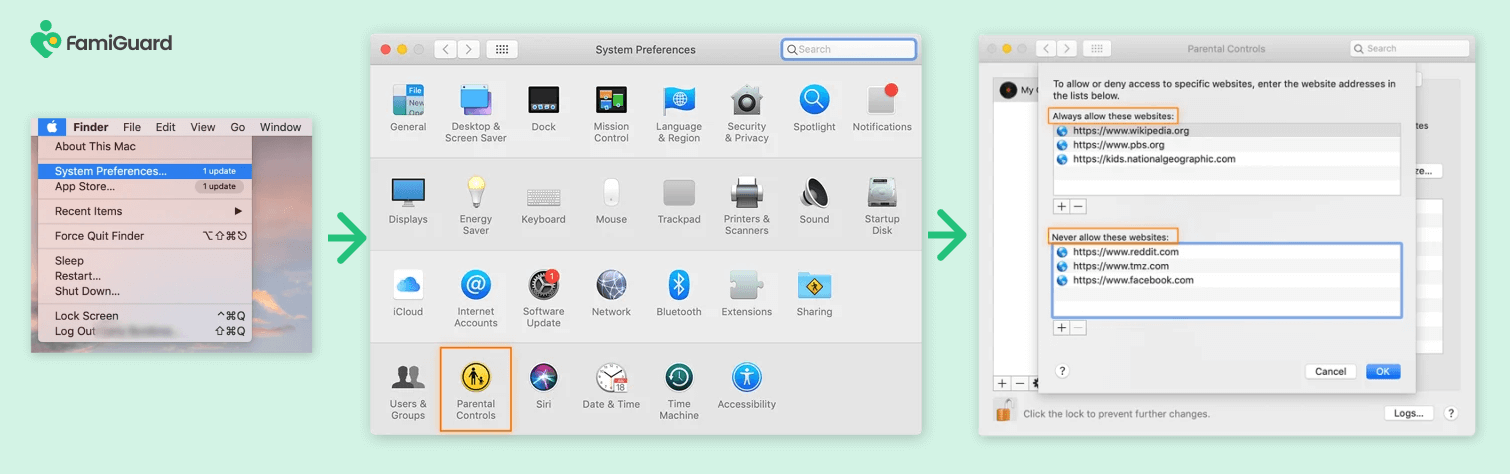
Step 1: Access System Preferences. Click on the Apple Menu in the top left corner of your screen and select System Preferences. This is where you can adjust settings for the entire system.
Step 2: Open Parental Controls. From the System Preferences window, select Parental Controls. This option allows you to set up restrictions and monitor activity for each user on your Mac.
Step 3: Configure Restrictions. You can restrict applications and websites, set time limits, and monitor activity here. This broad approach ensures that your child's entire digital experience on the Mac is safe and monitored.
Step 4: Lock in Your Settings. Once you've set up the parental controls as needed, click the Lock button in the bottom left corner to save your changes. These settings will now be active for the selected user accounts.
By following these steps, you can effectively set up parental controls on Safari for Mac, ensuring your child a safer and more controlled online experience. Whether you configure settings directly through Safari or apply broader restrictions through Mac's System Preferences, you have the tools to protect your child online.Part 4: Using Third-Party Apps for Enhanced Control
While Safari provides built-in parental controls, exploring third-party apps can offer additional layers of security and functionality. Apps like FamiGuard Pro have become popular by providing comprehensive control over children's digital environments across multiple devices, not just Safari. These apps allow you to manage screen time, block inappropriate content, and monitor online activity more extensively.
Use FamiGuard Pro to Set Parental Control on Safari
FamiGuard Pro is a particularly effective solution for parents seeking enhanced control over their children's Safari to digital activities. Here’s how you can set it up:
Step 1. Create/Sign in your account and pick the suitable subscription plan to unlock all FamiGuard Pro features.
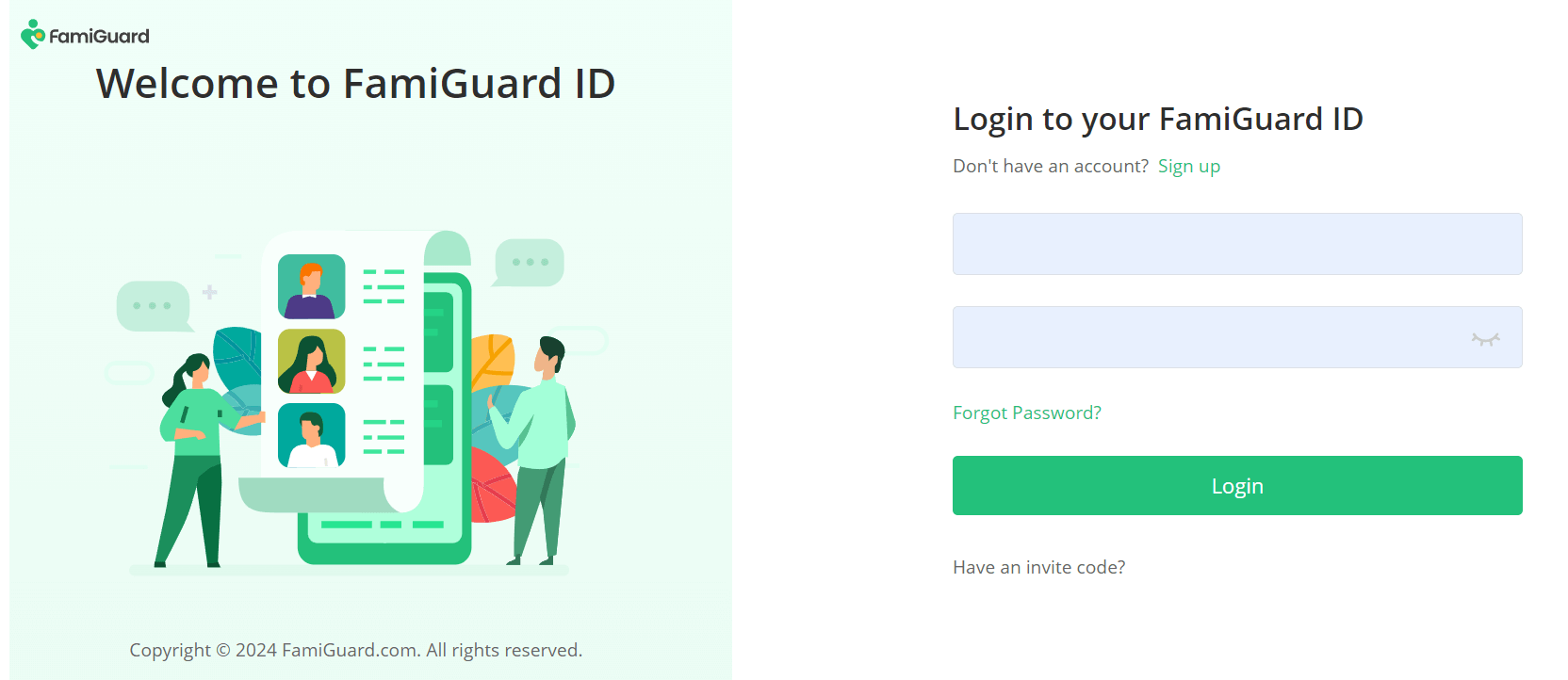
Step 2. After purchasing, you will be navigated to Member Center. Click Start Monitoring button and you will go to the dashboard, choose the device you want to bind and follow the Set up guide to finish installation and configuration.
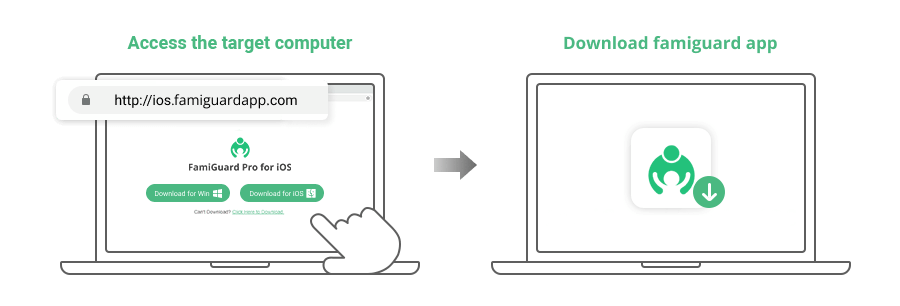
Step 3. If you verify your setup successfully, you can begin your parental control and iPhone now.
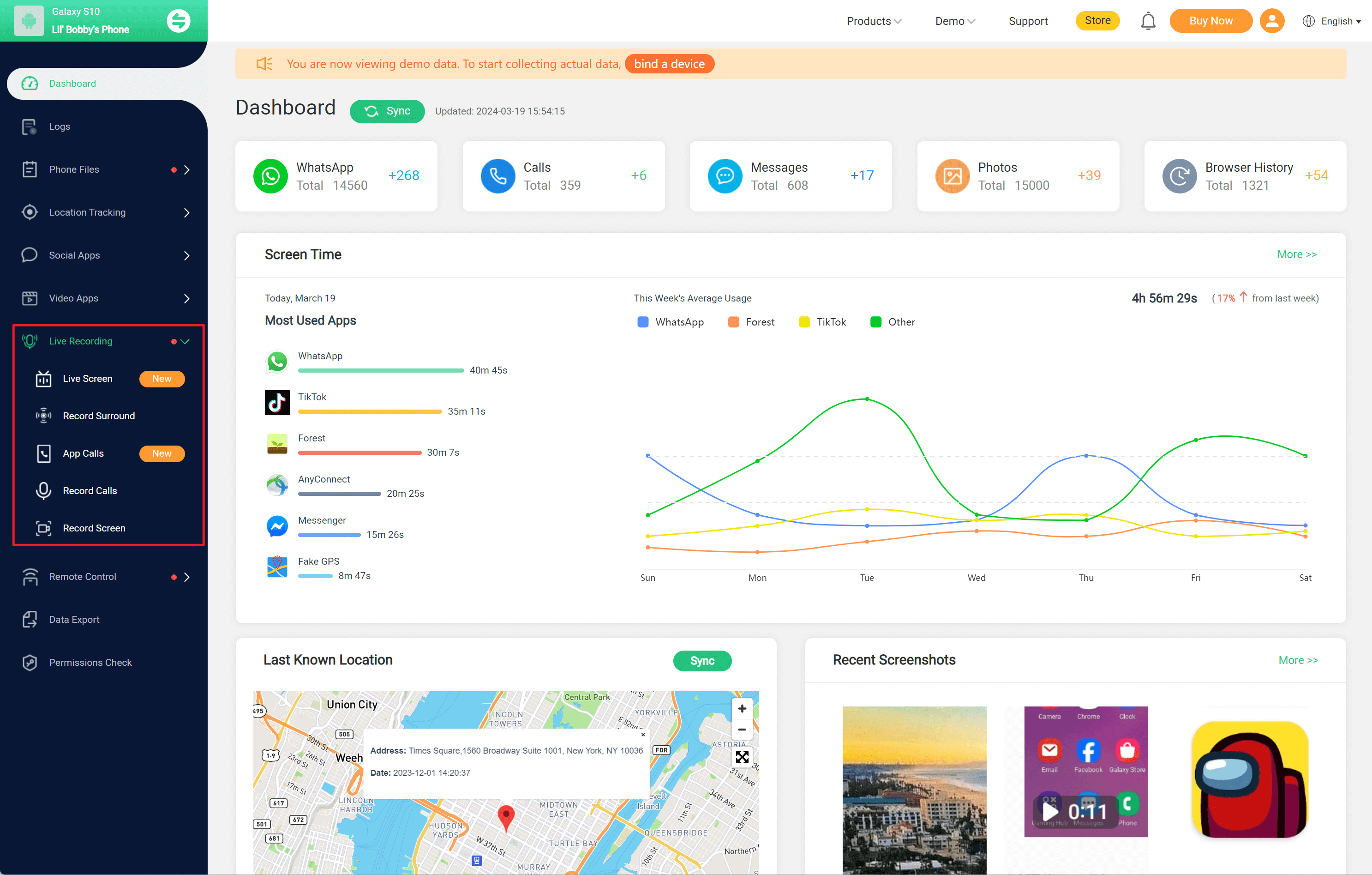
Video Tutorial: How to Set Up FamiGuard Pro
- Track Safari History & Bookmarks: FamiGuard Pro allows you to see all the websites your child has visited using Safari. This feature provides detailed information on browsing habits, helping you ensure they are accessing safe and appropriate content. What’s more, you can view and manage the bookmarks saved on Safari. By monitoring bookmarks, you can get insights into your child's interests and intervene if they save links to inappropriate websites.
- Comprehensive Social Media Monitoring: Keep track of your child's activity on popular social media platforms such as WhatsApp, Facebook Messenger, Instagram, Snapchat, and more. You can view messages and interactions to ensure they are engaging in safe and healthy online behavior.
- Alert Notifications: Receive within a period of time alerts for suspicious or harmful activities detected on social apps. This helps you take immediate action to protect your child from cyberbullying, predators, and inappropriate content.
- Real-Time GPS Tracking: Use within a period of time GPS tracking to know your child's whereabouts. View their location on a map, set up geofences, and receive notifications when they enter or leave specific areas.
- Location History: Access detailed location history to see where your child has been throughout the day. This feature helps you ensure they are safe and following their planned routes.
- SMS Monitoring: Monitor all incoming and outgoing text messages on your child's device. View message content, timestamps, and contact information to stay informed about their communications.
By integrating the third-party solution, you can significantly enhance the safety measures provided by Safari, giving you peace of mind and more control over your children’s online experiences.
Part 5: Understanding Safari's Built-in Features
Safari, Apple's default web browser, is known for its efficiency and user-friendly interface. It offers a variety of built-in features designed to enhance your browsing experience while ensuring your privacy and security. Let's delve into some of these features, focusing on Tabbed Browsing, Private Browsing, and Bookmark Syncing, to understand how they can be utilized effectively.
Tabbed Browsing
Tabbed Browsing in Safari allows you to open and switch between multiple web pages within a single window. This feature helps you organize your browsing sessions efficiently, eliminating the need to open separate windows for each website. You can easily create new tabs, close unwanted ones, and navigate between them. This functionality is particularly useful when conducting research or comparing information across different sites, as it streamlines the process and reduces desktop clutter.
Private Browsing
Private browsing is a significant feature for users concerned about their privacy online. When you activate Private Browsing mode in Safari, the browser stops saving your search history, cookies, and site data. It also prevents websites from tracking your browsing sessions across different tabs. Additionally, Safari's Private Browsing mode locks after a period of inactivity, which can only be unlocked using your device's passcode, Touch ID, or Face ID. This ensures your private browsing sessions remain confidential, even if you step away from your device. However, it's important to note that while Private Browsing offers a layer of privacy by not storing your activities on your device, it doesn't guarantee complete anonymity. Your IP address remains visible to your internet service provider (ISP) and the websites you visit.
Bookmark Syncing
With iCloud integration, Safari offers seamless bookmark syncing across all your Apple devices. Any bookmark you create on Safari on your iPhone can appear on your Mac, iPad, and other iOS devices, and vice versa. This feature ensures that your bookmarks are always up-to-date, regardless of your device. It also allows for the recovery of deleted bookmarks within 30 days via iCloud.com, providing a safety net for accidentally removed bookmarks. Bookmark syncing is enabled when you sign in with the same Apple ID across your devices, making it hassle-free to keep your favorite sites accessible everywhere.
In summary, Safari's built-in features, including Tabbed Browsing, Private Browsing, and Bookmark Syncing, contribute to a more organized, secure, and synchronized browsing experience. Whether you want to keep your browsing history private, manage multiple websites efficiently, or access your bookmarks on any device, Safari's features are designed to meet your needs.
Part 6: Additional Tips for Online Safety
Ensuring your children's online safety extends beyond setting up parental controls on Safari. It involves educating them and yourself about the digital world's complexities. Here are some additional tips to help safeguard your family's online experiences.
Monitoring Online Activity
Keeping an eye on your child's online activity is crucial for their safety. Implement these practices:
Set Up Family Sharing: This allows you to monitor and manage your child's device usage , including setting time limits and viewing app usage.
Regular Checks: Occasionally review the websites and apps your child uses. Discuss any concerns or unfamiliar sites with them.
Promote Openness: Let your children know you'll periodically check their devices. This openness encourages them to be more mindful of their online activities.
Talking to Your Child About Online Safety
Open communication is key to understanding and navigating the online world safely. Here are some ways to foster these important conversations:
Make It a Routine: Integrate discussions about online safety into daily conversations. This helps your child feel comfortable sharing their online experiences and concerns.
Age-Appropriate Discussions: Tailor your conversations to your child's age and comprehension level. Use resources like Talk PANTS for younger children and maintain regular check-ins as they grow older.
Set Rules Together: Collaborate with your child to establish rules for online behavior, app usage, and privacy settings. Emphasize the importance of not sharing personal information and using privacy settings on social media.
Educate About Online Dangers: Discuss the risks of cyberbullying, online predators, and scams. Teach them how to use reporting and blocking features on apps and websites.
Lead by Example: Demonstrate responsible online behavior yourself. Share your experiences, including how you handle privacy settings and skepticism towards online information.
Combining these additional safety measures with Safari's parental controls creates a comprehensive shield protecting your children in the digital realm. Remember, the goal is to safeguard them from potential dangers and educate and empower them to make smart, safe decisions online.
FAQs
1. Is it possible to manage parental controls on one Mac from another Mac?
Yes, you can manage parental controls from one Mac to another. First, click the lock icon to unlock it, then authenticate by entering an administrator name and password or using Touch ID if available. After this, select 'Manage parental controls from another computer.'
2. Can I control my child's iPhone from my MacBook?
Absolutely, you can control and monitor your child's iPhone from your MacBook through Family Sharing. This feature lets you set up and manage Screen Time settings from any Mac, iPhone, or iPad linked to your Family Sharing account. This setup provides a flexible and convenient way to oversee each child's device usage.
Conclusion
In this article, we explore how to customize Safari’s settings on iPhones, iPads, and Macs and examine third-party applications such as FamiGuard Pro. Furthermore, we explore Safari's built-in features and offer additional tips for securing your digital environment, ensuring your efforts in online protection are both effective and nuanced.
In essence, setting up parental controls on Safari is not merely about limiting access; it's about creating an informed, safer, and more responsible online experience for our children. The significance of these measures extends beyond the digital sphere, influencing real-world behavior and attitudes towards the internet. By taking the steps outlined, you're protecting your children and educating them on responsibly navigating the vast, ever-evolving digital landscape.
By Tata Davis
An excellent content writer who is professional in software and app technology and skilled in blogging on internet for more than 5 years.