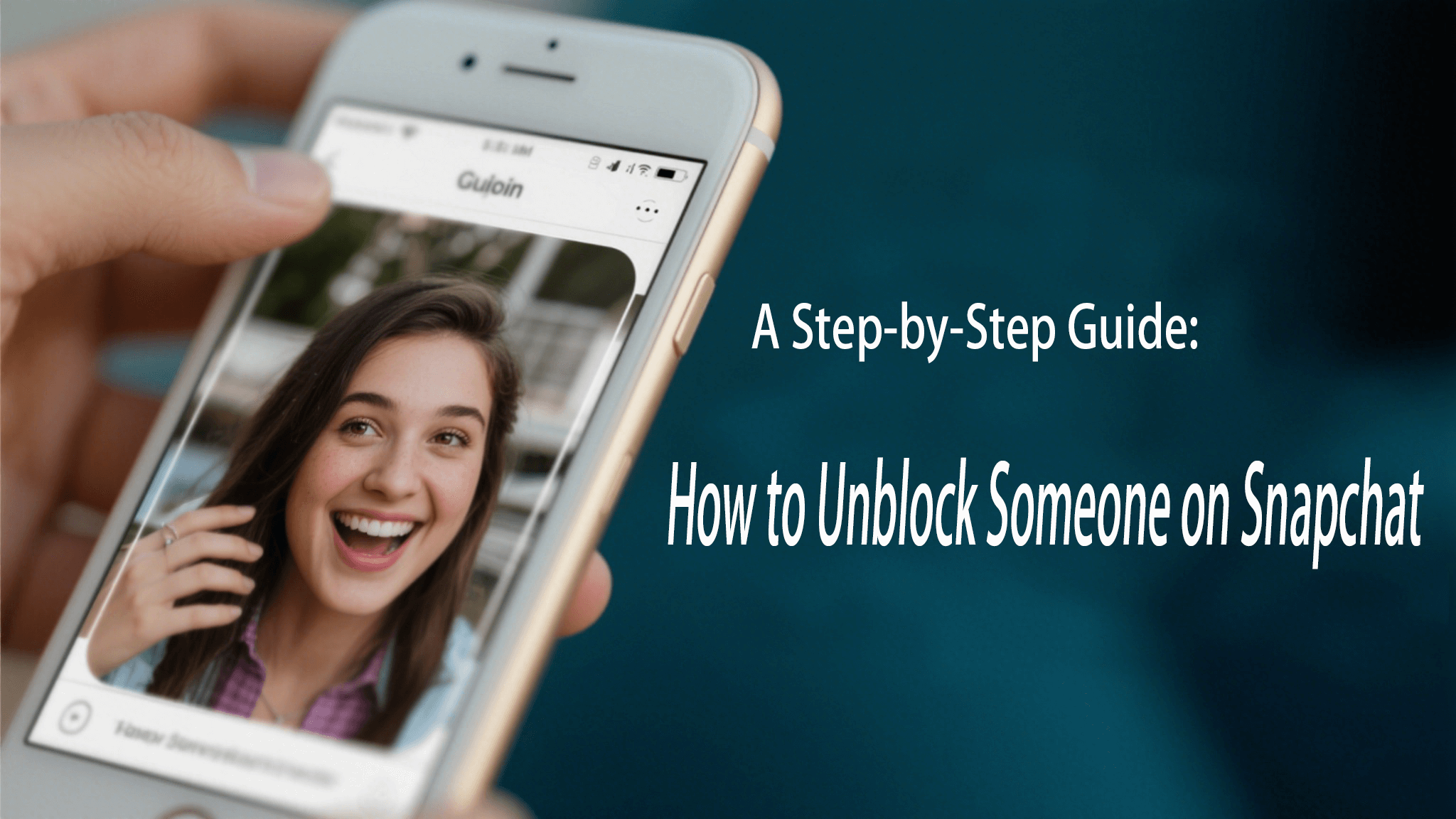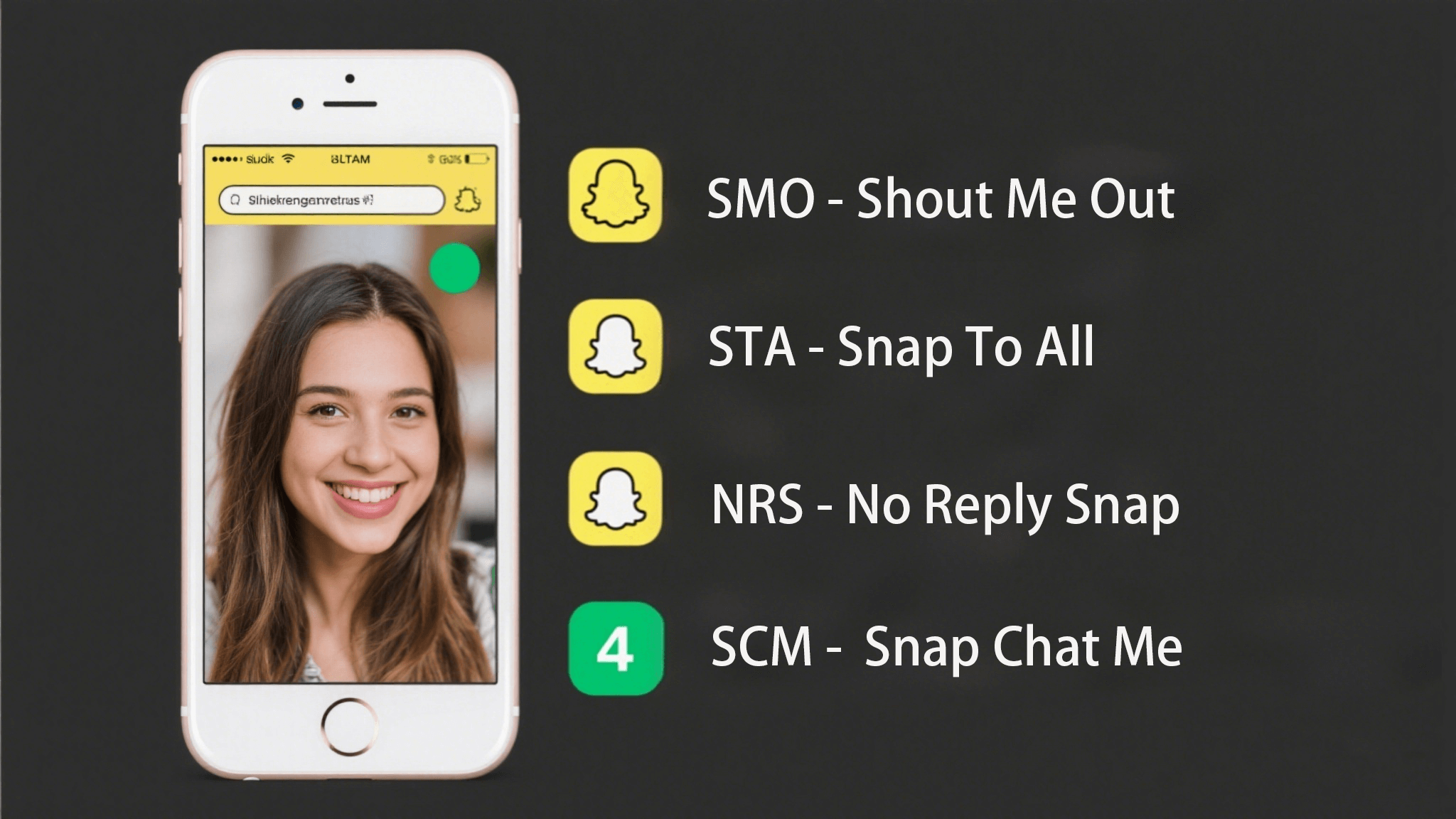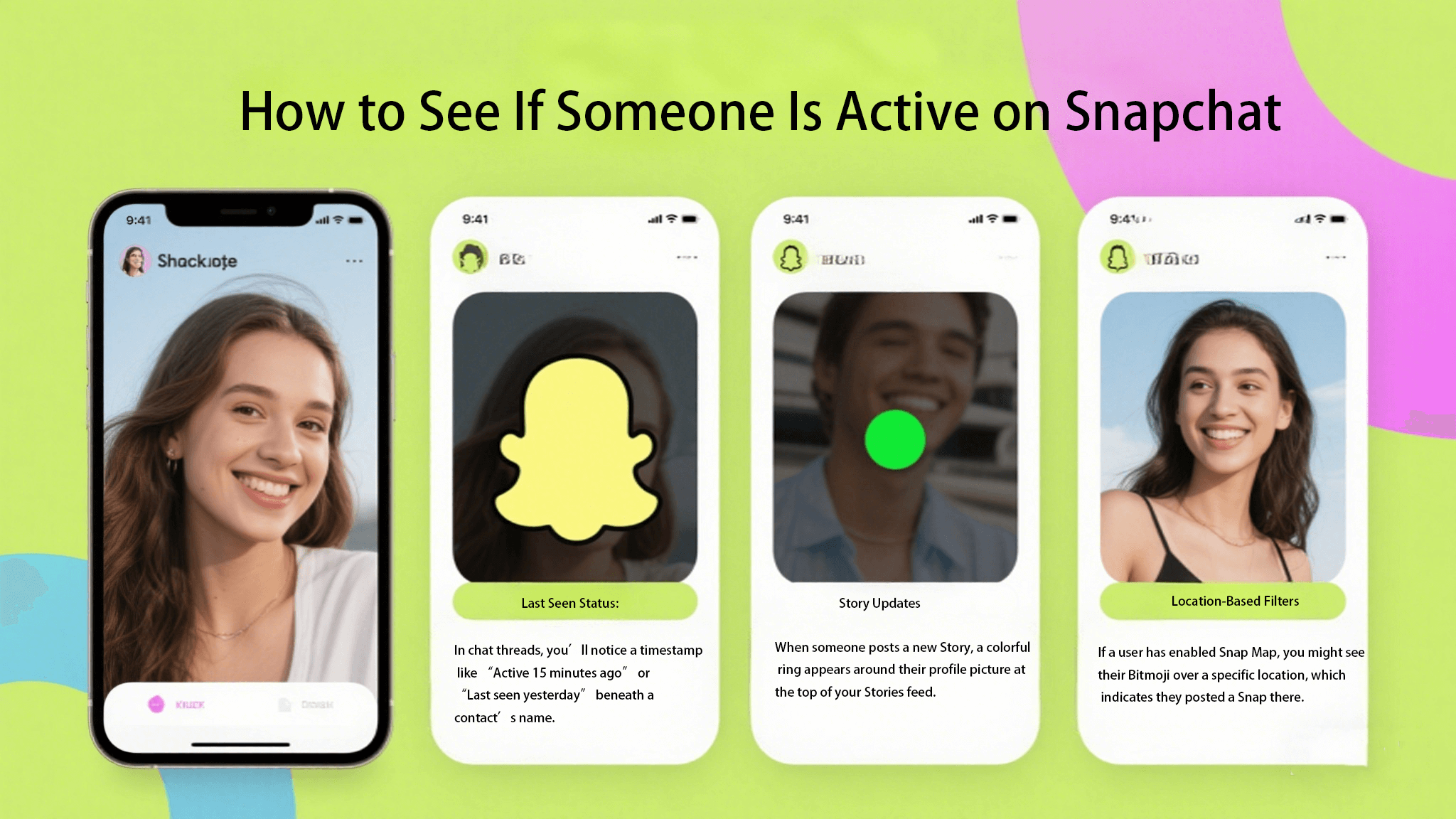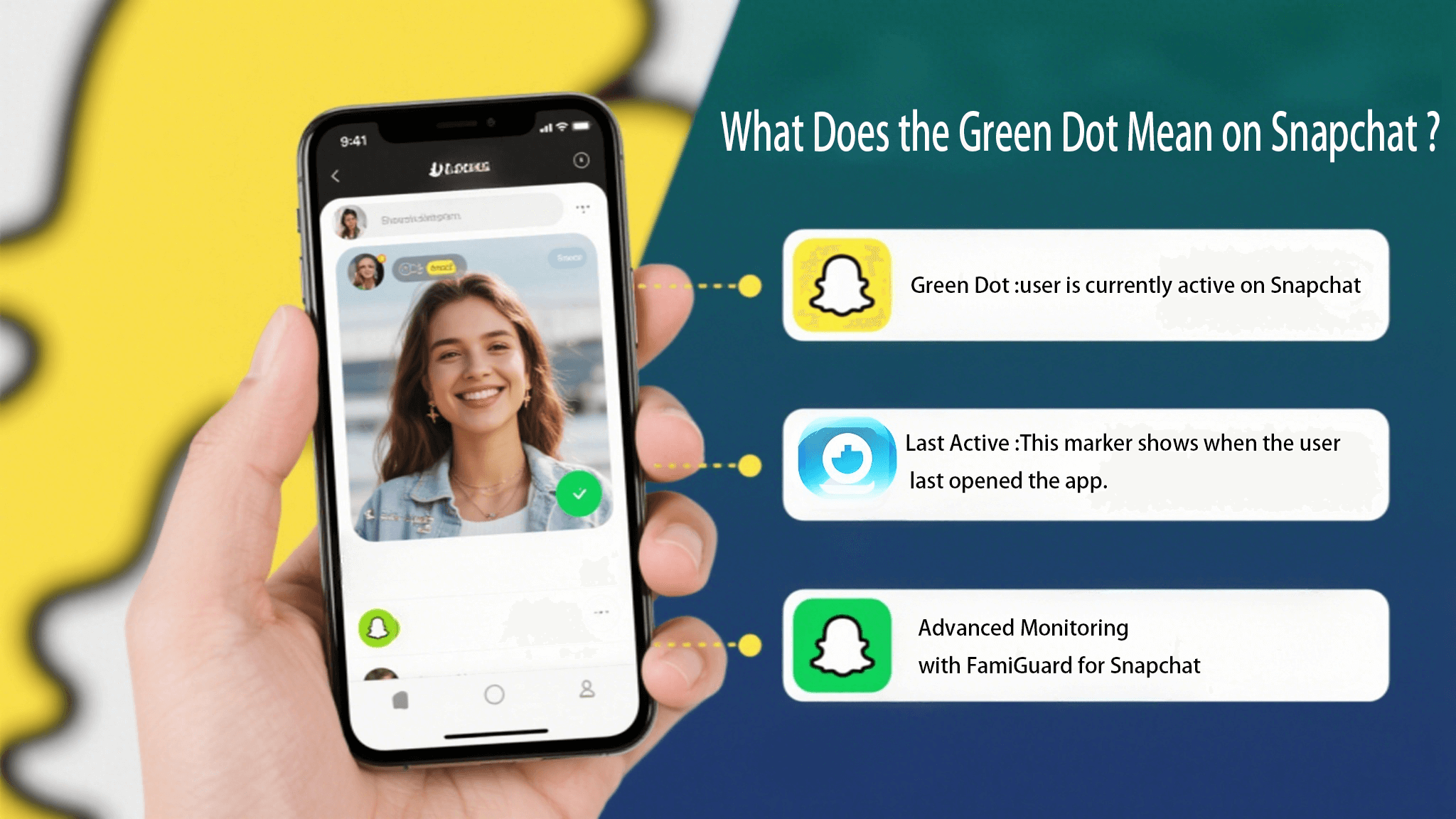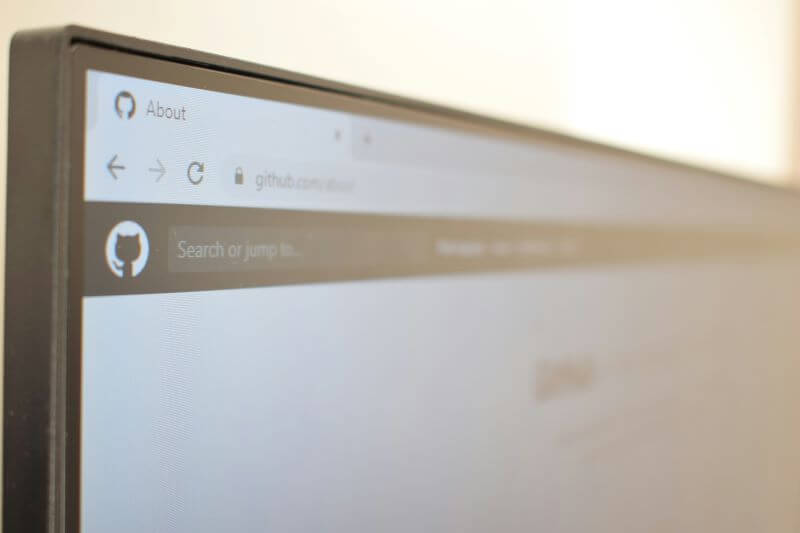FamiGuard Support: Monitor Devices with Others' Permission.
The parental lock or control is designed to limit access to the device for your kids, by applying it children are not able to visit specific websites or purchase certain apps without a parent's permission. To parental lock Android or iOS, there are a lot of ways available but not every method will work. In the article below, we will discuss the proven ways to set up a parental control on Android and iPhone.
Table of Contents
Part 1: How to Apply Parental Control on Android
There are different ways to set up a parental control on the phone. Like, on Samsung device, you will find Kids Mode. This is a typical parental lock app provided for Samsung users that can limit the features of the device for the children. The second one is Google Play parental controls, and the last one is using 3rd party parental control apps. In the next part, we will mainly discuss 3rd party apps and Google Play, because these 2 ways work for most Android cellphones.
1.1 Use Parental Lock App (Recommended)
Even Google phones do not come with a dedicated Kid's Mode. So, just like any intellectual individual, they go for the simplest but effective option: the third-party apps. Among all the other apps, FamiGuard Pro Parental Control has the most effective features and it is also capable of putting a parental lock on the internet. The app is not limited by any brand of smartphone models. It works on all Android devices with speed and efficiency. By using FamiGuard Pro, parents will be capable of the following stuff.
-
You can decide on the certain time for children to use their cell phones
-
You can directly lock the device when necessary to prevent oversuing the phone
-
You can allow children to use apps and games only for a certain amount of time
-
You can block children's access to websites instantly. Over 1 million websites supported
-
You can check apps usage and web history
-
You will get notifications if any new apps are installed or any apps are uninstalled from the children's device
Besides its powerful features, the installation and operation of FamiGuard Pro are also very simple. It is a deliberate design choice so that even users with almost zero experience will be able to operate the app. So, let's have a look at the user-guide of FamiGuard Pro parental lock app.
Step 1: You need to create an account with FamiGuard Pro using your valid email ID.
Step 2: Then, get hold of your kid's mobile and download FamiGuard Pro app there, from the Google Play Store.
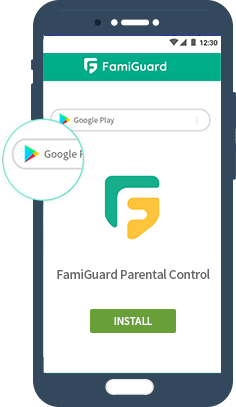
Step 3: Now, sign in to your brand new account and set a PIN. This will determine that no one other than yourself will be able to access your account. Then, follow the installation wizard step by step.
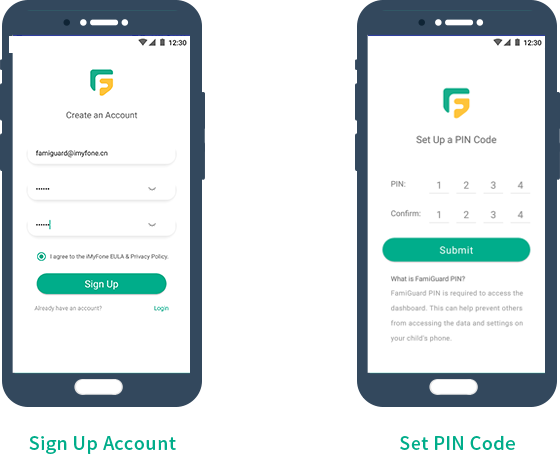
Step 4: After the configuration, go the FamiGuard Pro website and log in to the web control panel. From here, you will be able to monitor and control everything. You can also download FamiGuard Pro app on your own device and select as Parent's Device. This way you can do all the operations via the smartphone.
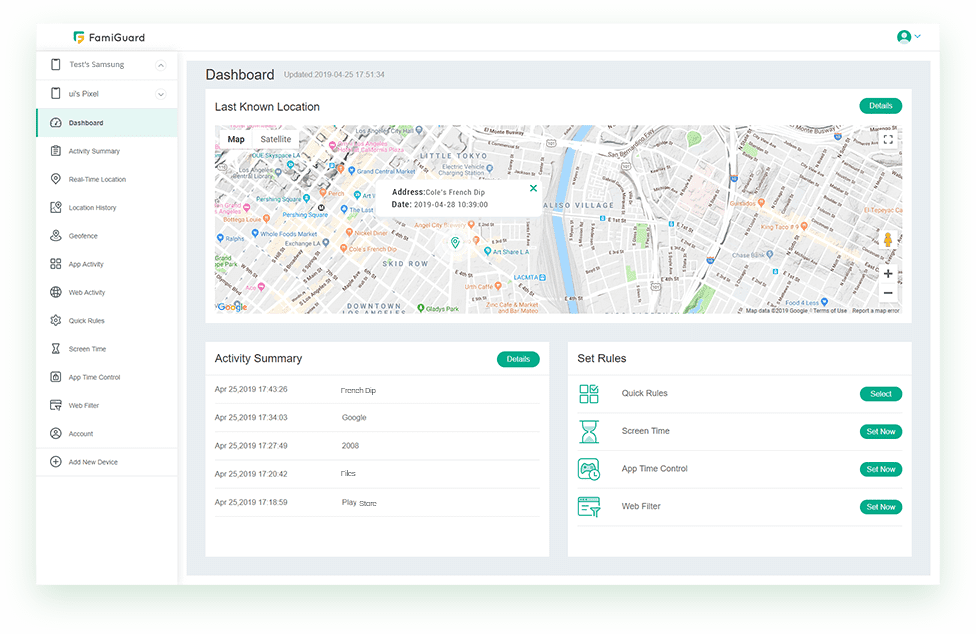
Simple and efficient installation and operation procedure are one of the main reasons FamiGuard Pro is considered the best parental lock app. But this child lock app is also packed with several other features as well, including GPS location tracking, geofence and alerts, view device activity.
1.2 Use Google Play Parental Controls
Besides FamiGuard Pro there are other ways you can restrict the online downloads and purchases from Google Play, considering the maturity level of your child. The Google Play parental control is effective but compared to FamiGuard Pro it has considerably less number of features and you won't be able to limit the cell phone usage.
Setting up the Google Play parental control is very simple. It works on Android devices that are signed in to Google via your kid's account. Here are the detailed steps:
Step 1: Open the Google Play Store app on your child's phone.
Step 2: Tap on "Menu" and then navigate to "Settings", where you can see "Parental controls option.
Step 3: Then, tap on it and creat a PIN code to prevent children modify your settings. After that you can choose the type of content you want to filter and then you also have to select how you want to restrict the access.
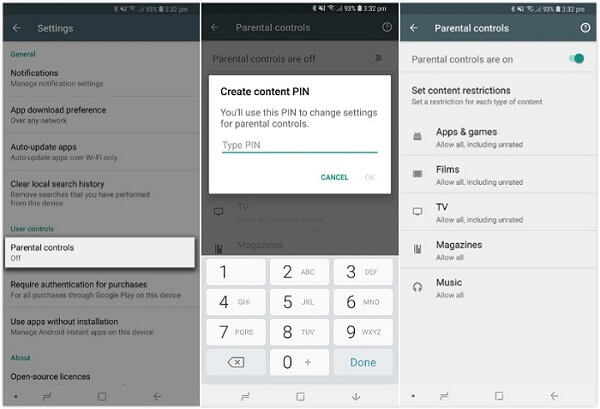
After setting up the parental control; you will have control across all the apps and games, music, movies, TV and books.
Part 2: How to Use Parental Lock on iPhone
Out of privacy concerns, Apple has removed several parental control apps. It's said that most of these third-party apps used the Mobile Device Management software which gives them access and control over the most sensitive device-related information like the location, app, email accounts, etc. As a result of it, the remaining parental lock apps are equipped with very limited features, which is not enough.
So, in terms of parental lock on the iPhone, you can use the official methods provided by Apple. They are also very effective in restricting your children's access to the cell phone. There are 2 main ways to do it, and they are detailed below:
2.1 Enable Guided Access on iPhone
The Guided Access can keep iPhone to a single app and allows you to decide which features are available. So, you can turn on this feature whenever you are giving your device to your kid.
Step 1: Open your iPhone and go to "Settings". Navigate to "General" then, tap on "Accessibility".
Step 2: Then, tap on "Guided Access" and turn it on.
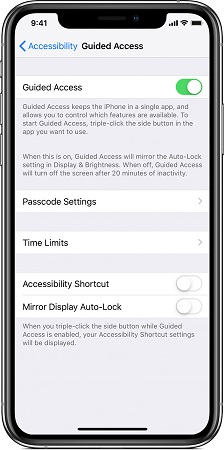
Step 3: After that, tap on "Passcode Settings" and then tap "Set Guided Access Passcode".
Step 4: Finally, enter a password and then confirm it.
The Guided Access method is effective and to disabe it, you just need triple-click the Home button or side button and enter you passcode. Then tap End.
2.2 Use Default Screen Time Feature
You also have the privilege to set Content & Privacy Restrictions and App Limits with iOS 12 screen time feature . iPhone users are definitely be familiar with this. Nevtheless, let's have a look on how to set up this restriction on the iPhone:
Step 1: Open your iPhone and go to "Settings", tap on "Screen Time".
Step 2: After that, tap "Continue" and then you will have the option to choose between "This is My Device" or "This is My Child's Device".
Step 3: If you are setting up "App Limits" on your kid's device then, simply follow the prompts on the screen. You have to provide parent passcode and confirm it.
Step 4: Similarly, tap on "Content & Privacy Restrictions". With it you can block the explicit content on App Store and websites.
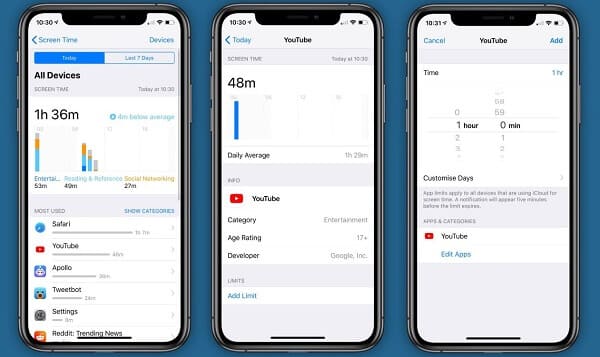
If you are using Family Sharing, it's also feasible to configure your child's device from you own device.
Conclusion
These are all very effective parental lock options for your Android and iPhone. But as you may have guessed, these are not the only available options; there are other available methods as well. Still, after analysing them properly we have come to the conclusion that these 4 are the best parental lock methods and specifically for Android FamiGuard Pro is the best in the business.
By Tata Davis
An excellent content writer who is professional in software and app technology and skilled in blogging on internet for more than 5 years.