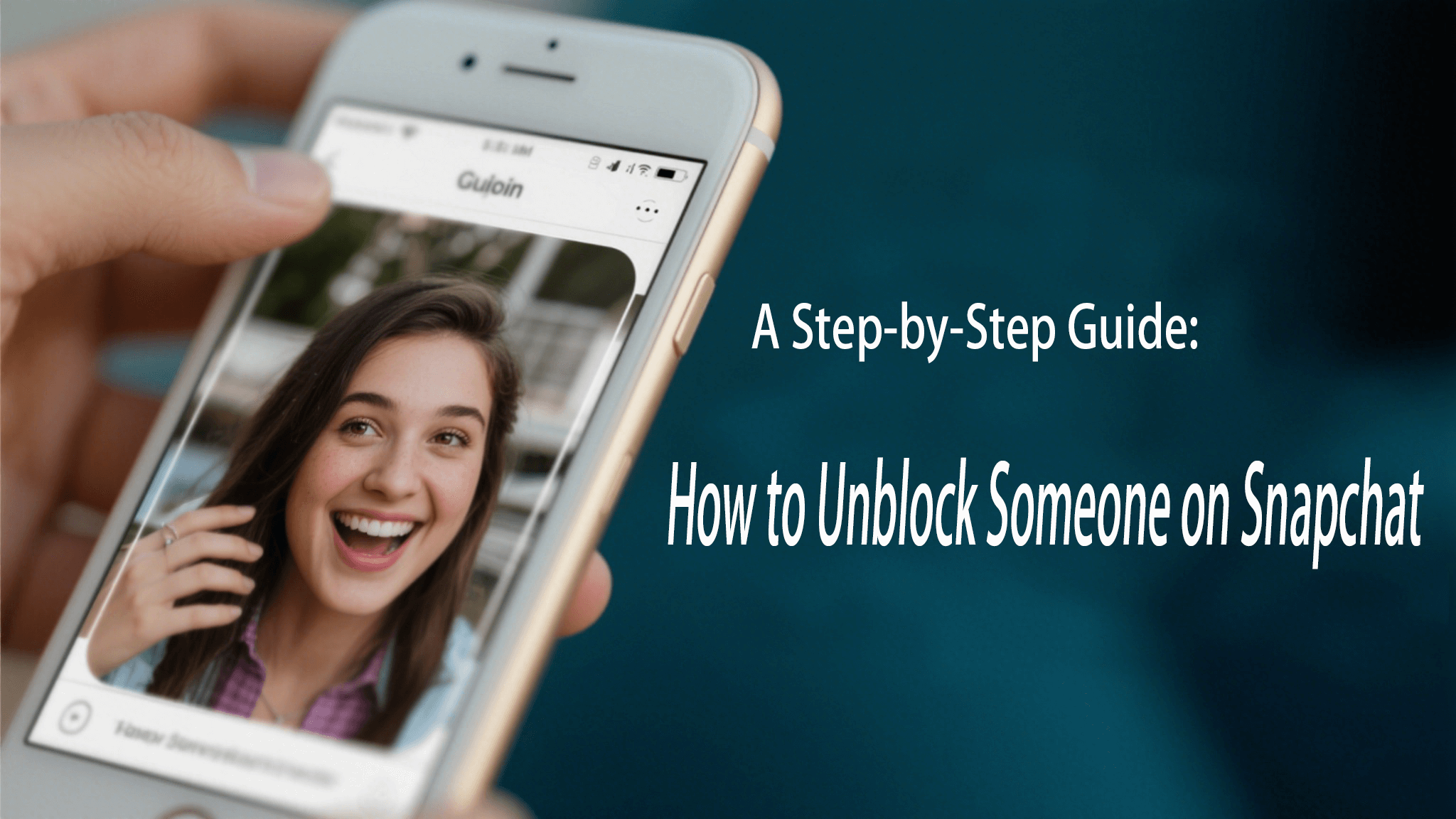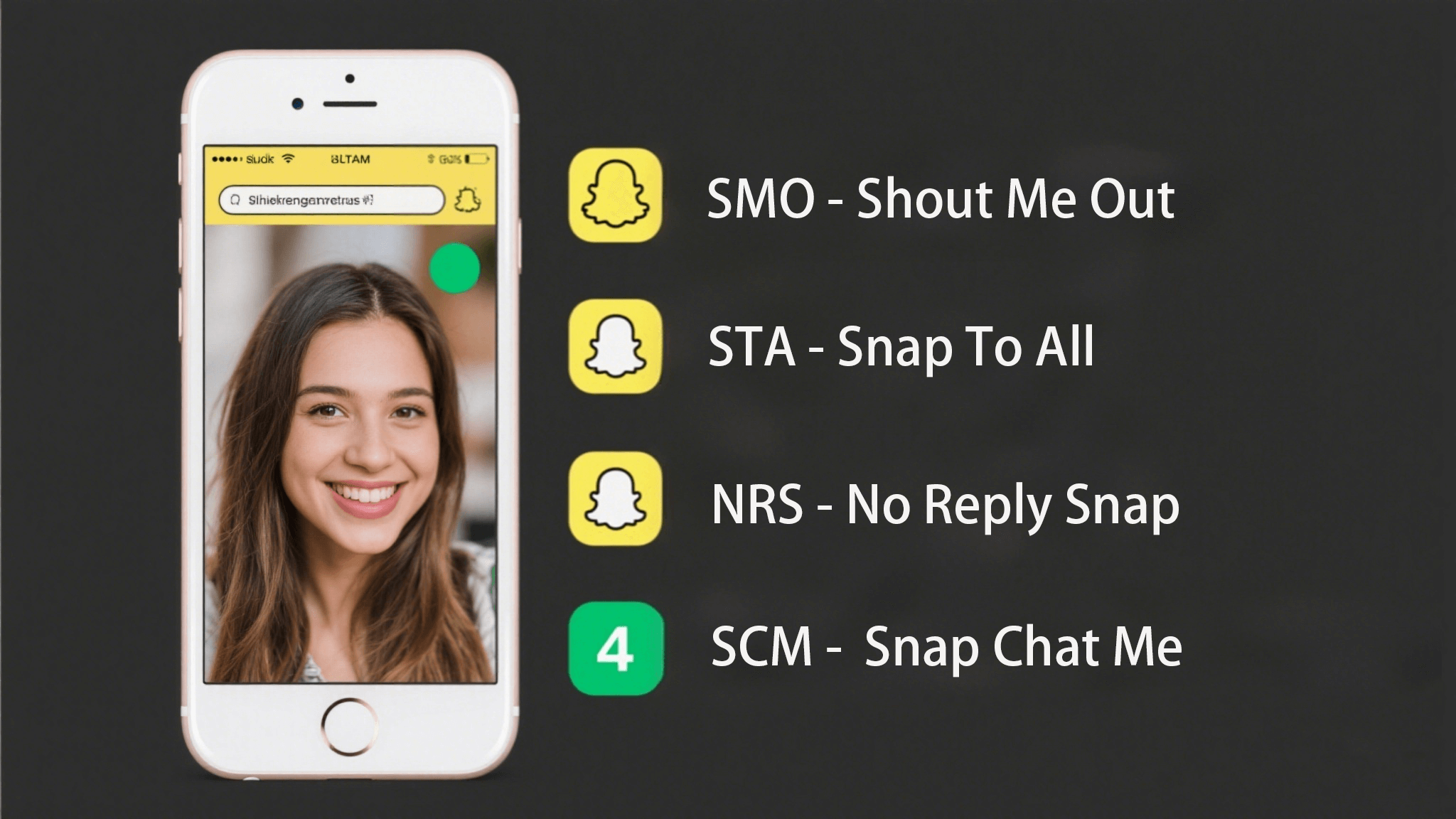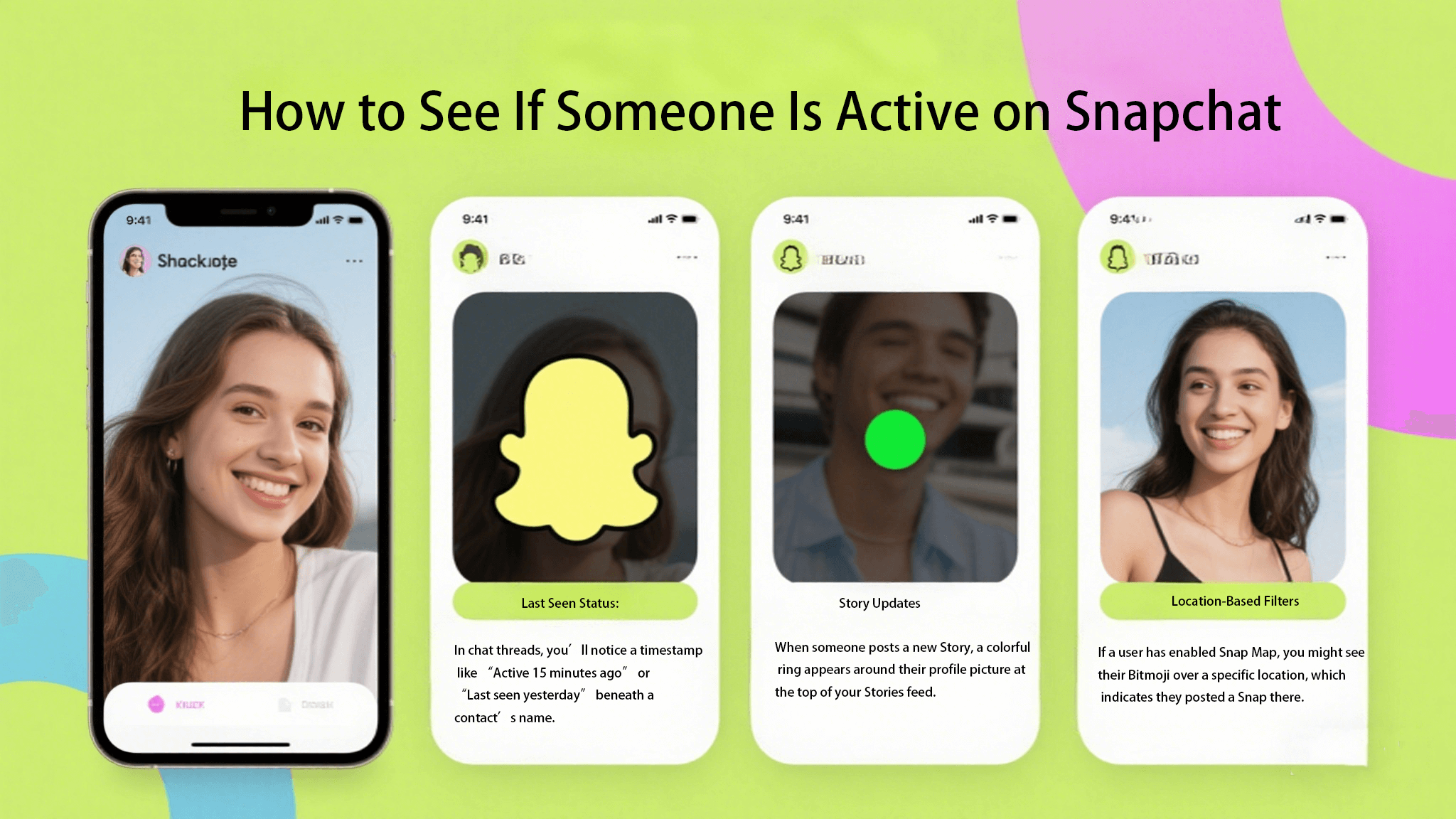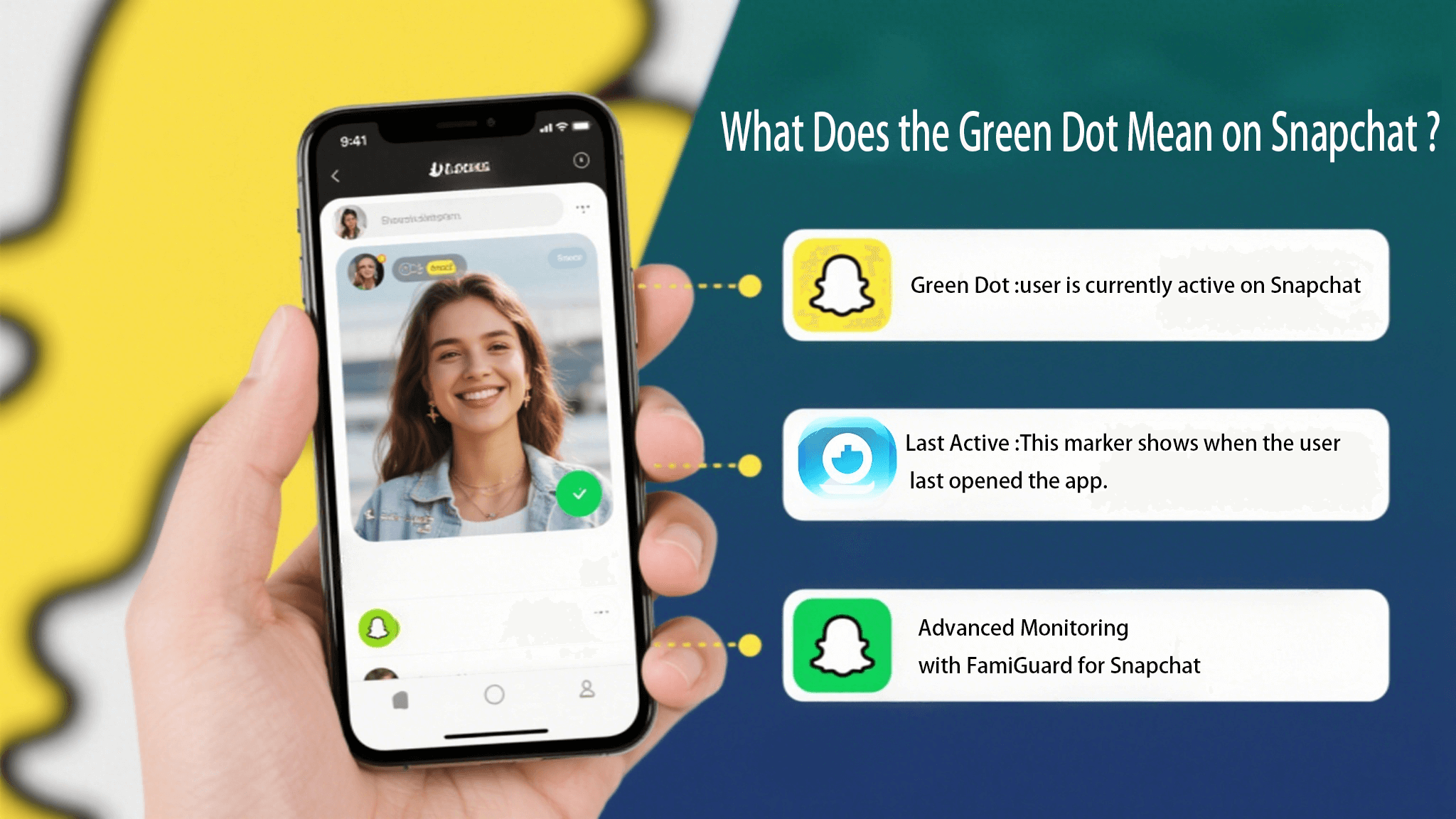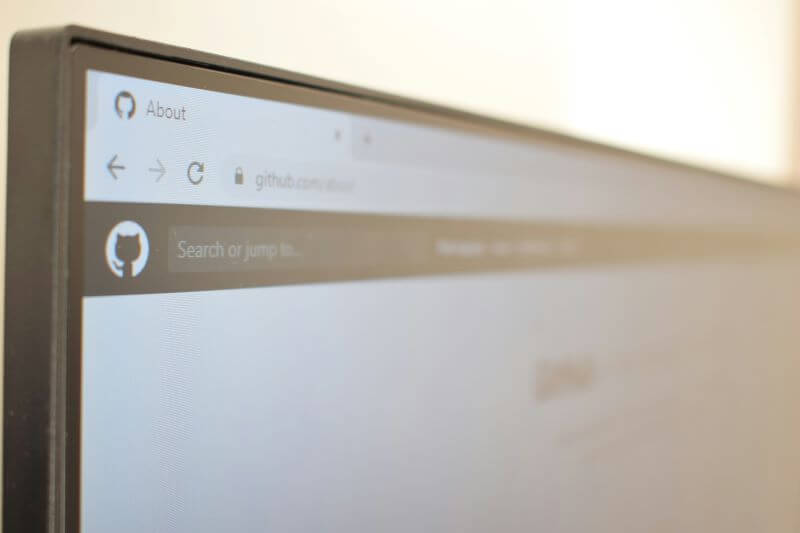FamiGuard Support: Monitor Devices with Others' Permission.
With the world going online, there’s no denying that kids need a smartphone to study, have a fun time, and reach out during emergencies. But it’s doing more bad than good. Kids are stuck to the screen for hours, potentially affecting their mental and physical health.
The best and most effective way is to lock your child’s phone temporarily. This way, you ensure that your kids study, play with friends, and do other productive activities. This article covers the answer to how to lock your child's phone and suggests alternative ways for your convenience.
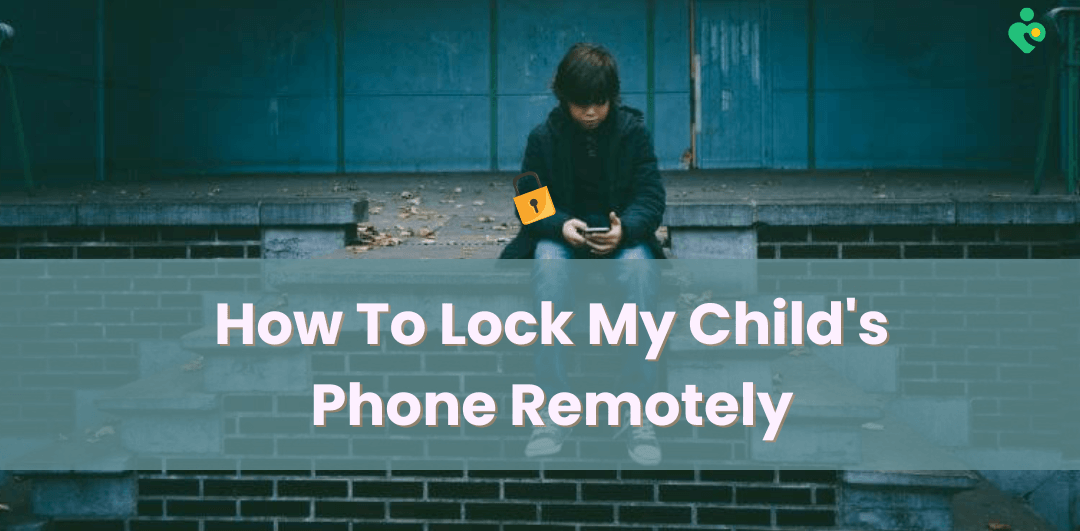
Table of Contents
Part 1: Why Do I Need To Lock My Child's Phone Remotely?
With an increasing number of smartphone users, with the majority being children, parents have the power to keep the addiction in check. From tracking what they’re doing on the phone to their screen time, parents are entitled to ensure their safety until they are 18. Here are a few reasons why you must know how to turn off my child’s phone at night or at any time :
- Kids of all ages are vulnerable to several health problems excessive smartphone use, including sleep deprivation, depression, anxiety, hypothyroidism, poor vision, and poor posture. So, keeping them away from phones and engaging them in something productive improves their health.
- They are supposed to be studying or doing other essential things than playing on their phone.
- You should turn off your kids’ phones at night to ensure they get a good night's sleep.
- If their phone is lost or stolen, you want to prevent unauthorized access to photos, personal information, and other sensitive data.
- Parents must ensure their kids aren’t accessing age-inappropriate or potentially harmful content.
Part 2: How To Lock A Child's Phone Remotely For Android?
If your smartphone runs on Android OS, remember there aren’t many official ways to lock a child’s phone. But the mentioned solutions do work, so follow them in order:
Method 1: Use Parental Control Tool - Famiguard Pro
FamiGuard Pro is an all-in-one parental control tool for parents to monitor kids’ phones and set necessary limits. It can help you to lock apps and websites to bring a better phone using environment for your kids. You can customize daily and weekly usage settings to let your kids unavailable to some apps at specified time.
What’s more, parents can monitor and control kids’ Android phone from iPhone or any websites with Internet via FamiGuard Pro. It is so easy to set up FamiGuard Pro on Android to lock phones, here are the steps:
Step 1. Create/Sign in your account and pick the suitable subscription plan to unlock all FamiGuard Pro features.
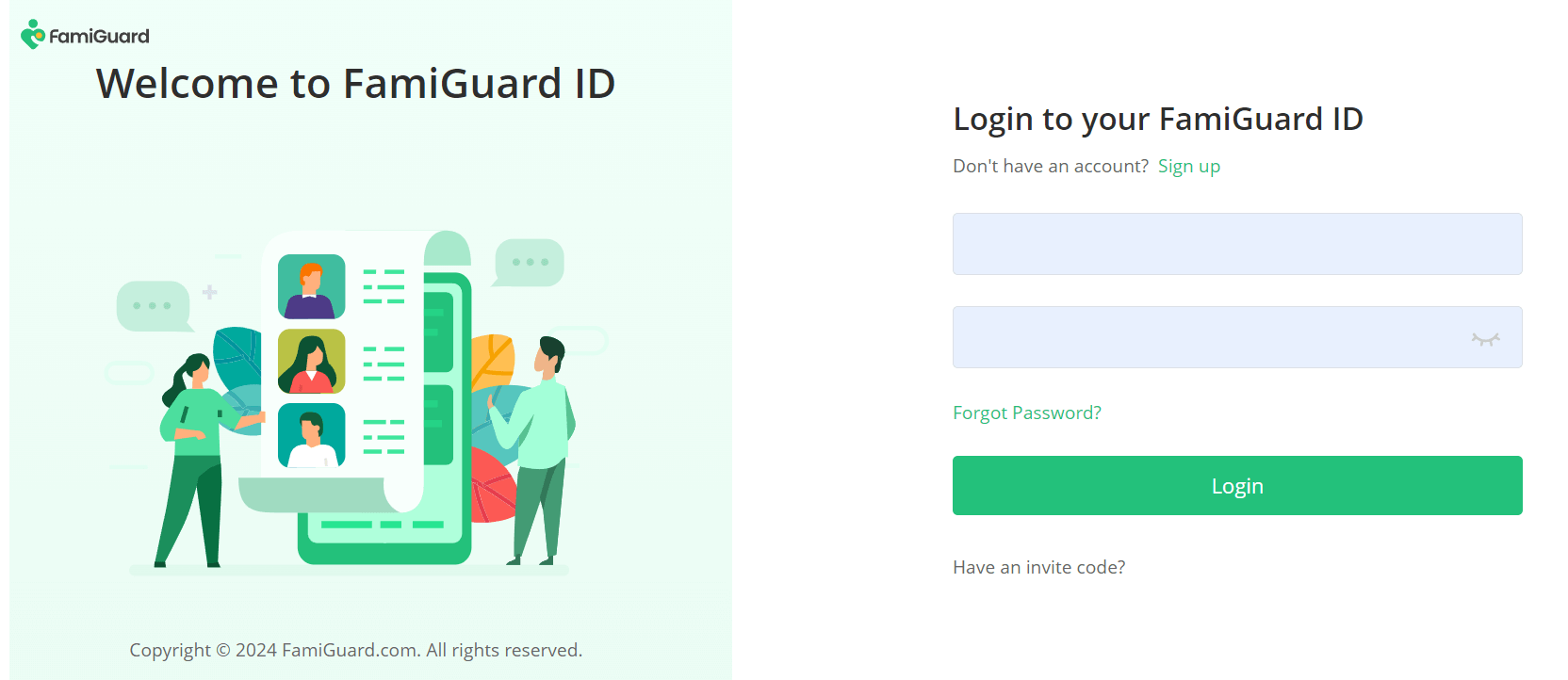
Step 2. After purchasing, you will be navigated to Member Center. Click Try Now button and you will go to the dashboard, choose the device you want to bind and follow the Set up guide to finish installation and configuration on the target device.
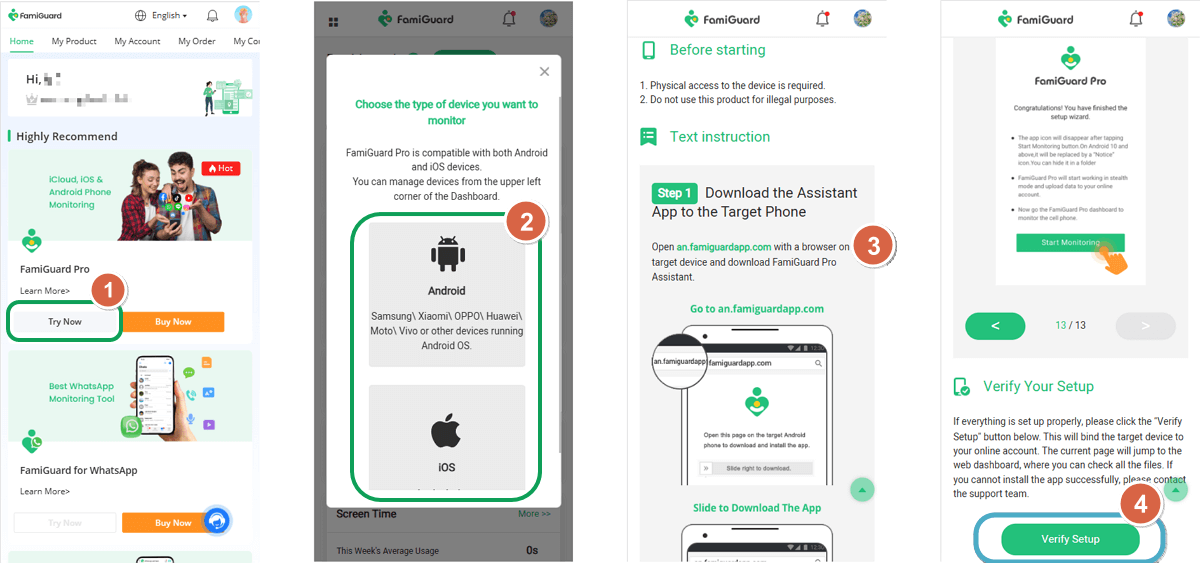
Step 3. After you verify your setup successfully, you can begin your monitor now. From the sidebar, you can click to monitor what you need to track and access to related dashboard, for example, if you want to view children's social messages, you can get this from Social Apps.
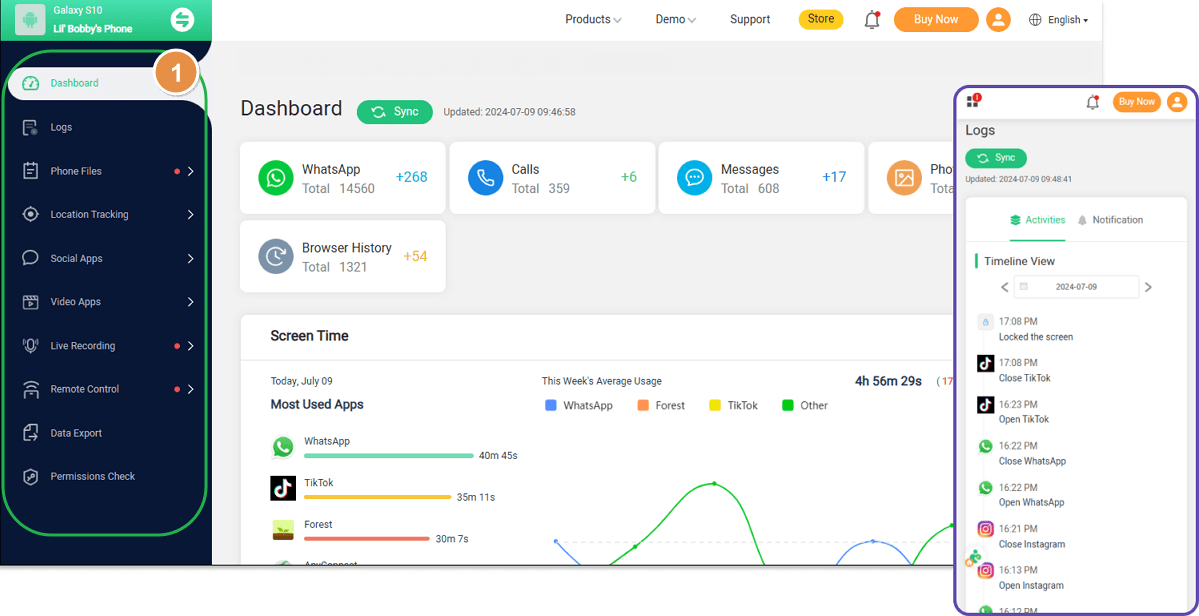
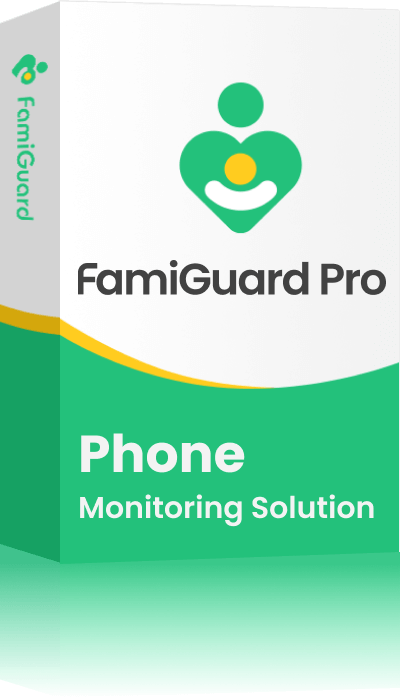
An Array of Amazing Features
- Monitor social apps: FamiGuard Pro can monitor popular social apps like WhatsApp, Facebook, Instagram and more. You can view the messages, photos and even videos they sent among friends.
- Location tracking and geofence: Real-time GPS location tracking and geofence features can let you know where your kids are anytime, anywhere. With geofence, you can receive notifications as soon as your kids leave their regular places.
- Call recording: FamiGuard Pro can record phone calls, app calls and video calls for you.
Method 2: Use Digital Wellbeing and Parental Controls
Aside from the third-party app, Android users have another solution called “Digital wellbeing and parental controls” to lock your child’s smartphone. Follow the steps to get the answer to lock your child’s phone on Android :
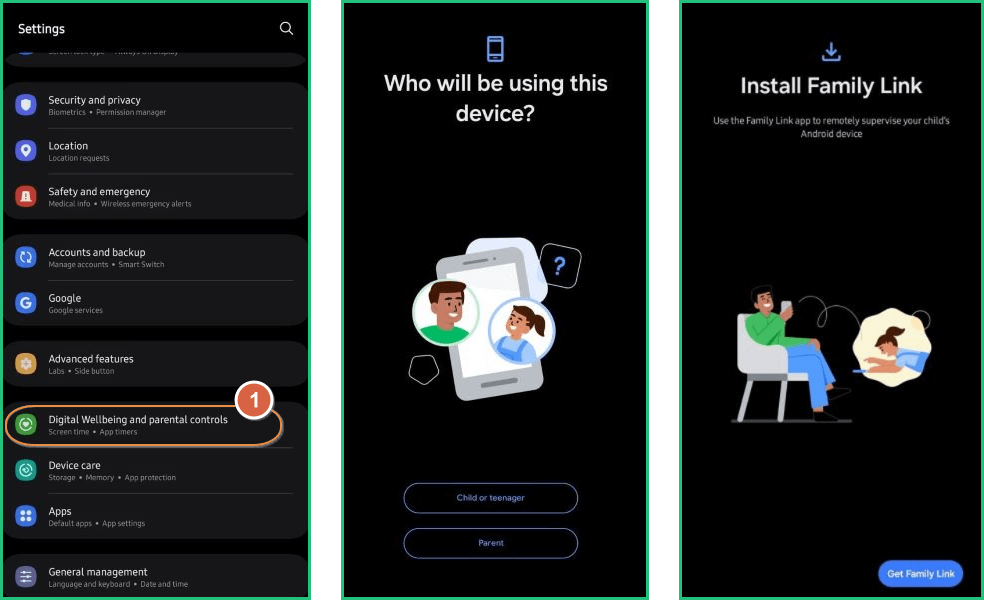
Step 1: Open your phone’s settings, find and tap on the “Digital Wellbeing and parental controls” option.
Step 2: Find and tap the “parental controls” option and choose whether you’re setting it up as a parent or child.
Step 3: If you’re a parent, download and install the Family Link app from the Google Play Store.
Step 4: Set up your parent account using the Family Link app and use it to connect to your child’s Google account.
If you have access to your kid’s phone, you can do a lot, from monitoring usage hours to locking it . However, it works only with Android 10 and up, has concerns about data privacy, and can’t be easily disabled or uninstalled. Therefore, it is recommended that reliable and effective third-party apps like FamiGuard Pro be used for this purpose.
Part 3: How To Lock A Child's Phone Remotely For iOS?
Whether your child lost their iPhone or you want to restrict their screen time, you might want to lock it . There are many ways to do it, including lost mode, time limit, downtime schedule, and phone-only use. Continue reading to find out how to turn off my child's iPhone at night, day, or any time.
Method 1: Lock Child's iPhone With Lost Mode
If you want to permanently lock your child out of the iPhone or prevent someone from unlocking if it gets lost, use this Lost Mode feature in iCloud or Find My app as follows:
Using iCloud:
Step 1: On a web browser, access iCloud.com and log in to the account linked to your kid’s iPhone.
Step 21: Select “Find My” from the apps.
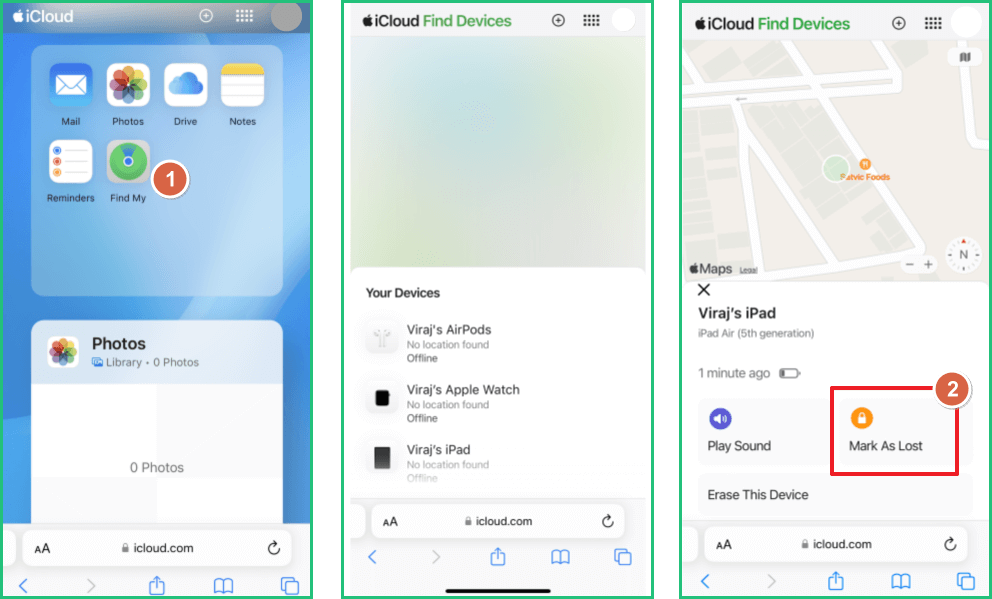
Step 3: From “All devices,” choose the child’s device.
Step 4: Click “Mark as Lost” and follow the instructions.
Using Find My app:
Step 1: Find “Devices” at the bottom of the window and tap on it.
Step 2: From the devices list, select the one that’s lost or you want to lock.
Step 3: Below Mark As Lost, tap Activate.
Method 2: Use Time Limit
Instead of locking your child out of their iPhone, you can set a usage time limit for specific apps. This way, the apps lock when your child reaches the limit.
Apple has pre-defined categories for apps (like Social, Games, etc.) to lock, or you can set it for any individual app. This way, all apps are locked, restricting your child's access to their phone. Here’s how to do it:
Step 1: On your iPhone, access the “Settings” option.
Step 2: There, find and select “App Limits.”
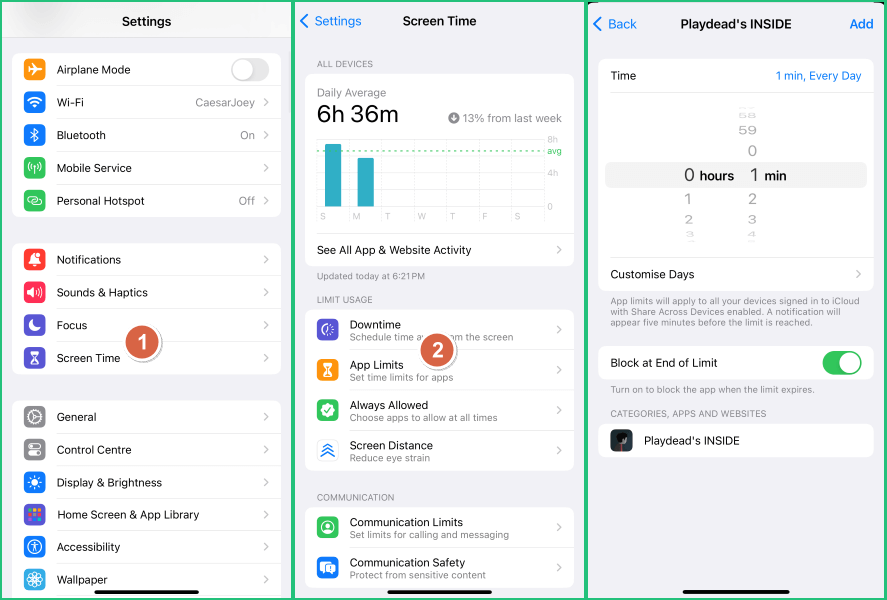
Step 3: Choose respective categories or individual apps and select “add limit.”
Step 4: Set a time limit per your preference (hours, days, or months) and turn on Block at the end of the limit.
Method 3: Set a Downtime Schedule
Downtime schedule lets you set a window for your child’s iPhone to be unusable. They can still make or receive calls and access any selected apps, but they can limit your child’s phone usage. Here’s how to do it:
Step 1: On your iPhone, launch the "Settings" app.
Step 2: Find and tap on the “Screen Time” followed by “Downtime.”
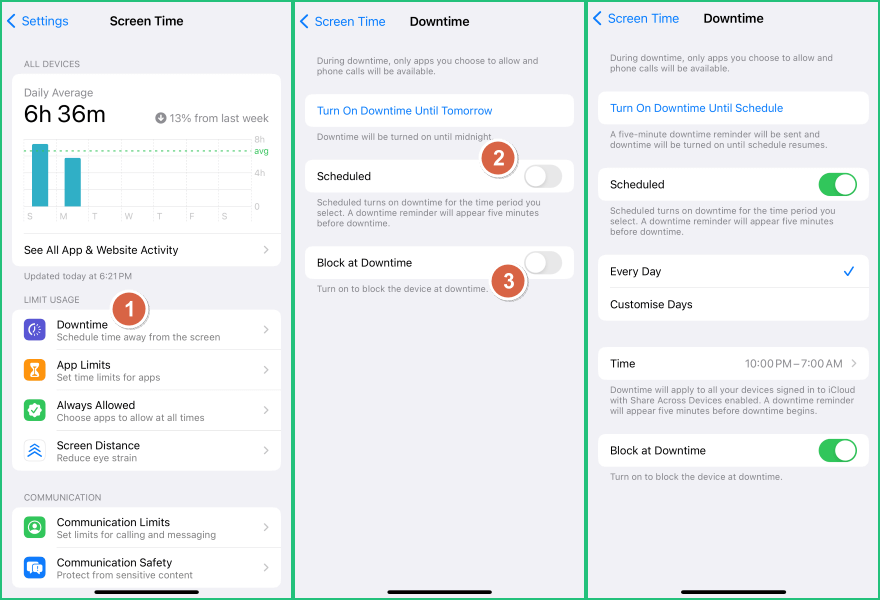
Step 3: Toggle the “Scheduled” tab on the new window. You can now customize the times and days you want to enable the downtime and toggle it off when unnecessary.
Method 4: Restrict Your Child’s iPhone to Phone-Only Use
Guided Access is a lesser-known feature of the iPhone that lets you restrict your child from accessing a certain app. This feature is handy when you want your child not to be distracted by the apps on the iPhone but still make phone calls or send messages if needed. Guided access limits access to certain screen parts and limits screen time.
Although this feature doesn’t allow for access by converting the iPhone into a basic phone, you can practically reduce your child’s screen time. Here’s how to set up the Guided Access feature for the first time:
Step 1: Open “Settings” on your iPhone.
Step 2: Find and tap on the “Accessibility” tab followed by “Guided Access” and turn it on.
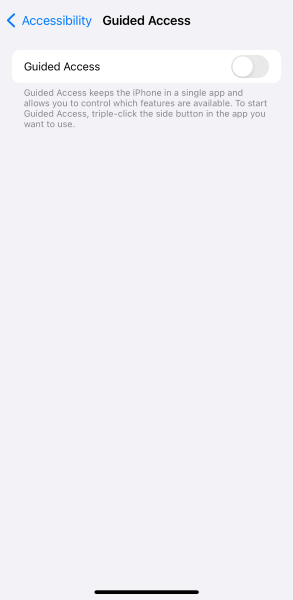
Step 3: Set a passcode to enable/disable Guided Access.
Step 4: Now proceed to an application to activate the Guided Access by pressing the side and above button thrice.
Step 5: The Guided Access menu asks you to circle the areas on your screen you want to deactivate. Once you’re done selecting, tap “Start Guided Access.”
Step 6: Set a passcode if you haven’t done it in the previous step. Then, re-enter the password to confirm.
Part 4: How to Help Kids Balance Phones and Screens with Sleep
Smartphones have become an integrated part of any kid’s daily routine, which extends even to nighttime. This has been a staple for most preteens and teens, disrupting the balance between phones and sleep.
Why This Balance Is Needed
Staring at the screen at night disrupts sleep schedules, and inadequate sleep affects kids’ physical and mental health. Staying up late also affects their behavior, attention span, and development. Below are the reasons why they can’t sleep well after using phones at night:
- Blue light from the screen interrupts natural sleep rhythms, so avoiding that before sleep is best.
- Sleep is when your brain rests and winds up, but using a screen before bed can stimulate it and make it harder to fall asleep.
- Vibrations, notifications, and alerts can keep you awake throughout the night. This prevents your kid from reaching the deeper and more responsive stages of sleep, which are crucial for feeling fully rested and responsive.
Tips To Help Kids Balance Phones And Sleep
Young people stay under a lot of pressure during the day, so understandably, they might use the phone to relax. Rather than judging them on their phone usage, try out these tips to help them balance between phones and sleep:
- Limit Phone Usage Before Sleep: Ensure your kids aren’t using smartphones or tablets for at least an hour before sleep. Set a screen-free routine, like listening to podcasts and reading, to keep them occupied and help them focus. Also, older kids who study late should make a routine that keeps their minds and body calm after they turn off the screen.
- Block the Blue Light: Blue lights from your phone are the devil in disguise, so try to block them. Many Android phones these days have a “night or reading mode” to adjust the color display.
- Turn off Notifications: Turn off your kid’s phone notifications at night. You can also use features like Google’s Family Link and Apple’s Screen Time to set limits.
- Keep Phones Away when Sleeping: Putting your kid’s phone away from their sleeping room is also a great way to establish a balance between the two. This way, kids aren’t tempted to use the phone late at night.
- Talk about Tech Expectations: Prepare a routine detailing family members' expectations regarding how they use devices. Ensure the kids clearly understand the expectations and meet them thoroughly. Also, limit your phone usage to inspire your kids to do the same.
FAQs about locking your child's phone
1. How do I temporarily disable my child's phone?
On the iPhone, you can temporarily turn off your child's phone using features like Downtime, Lost Mode, and Guided Access.
Yes, you can lock an iPhone using the Lost mode feature on Find My App.
3. Can I Lock My Child’s iPhone Remotely Without My Password?
You don’t need a password to lock your child’s iPhone if you have the necessary permissions and settings in advance. But then, you can always set a new password or turn it off. Access the device’s settings, followed by Screen Time and Change Screen Time Passcode.
Conclusion
We hope you got answers to how to lock your child's phone from the guide. While mobile phone addiction is on the rise around the world, plenty of solutions are available to manage device usage by locking the phone temporarily. Using Famiguard Pro is easily one of the best and most effective options to help with these usage problems. With its intuitive interface and feature sets, you will surely have an excellent experience.
By Tata Davis
An excellent content writer who is professional in software and app technology and skilled in blogging on internet for more than 5 years.