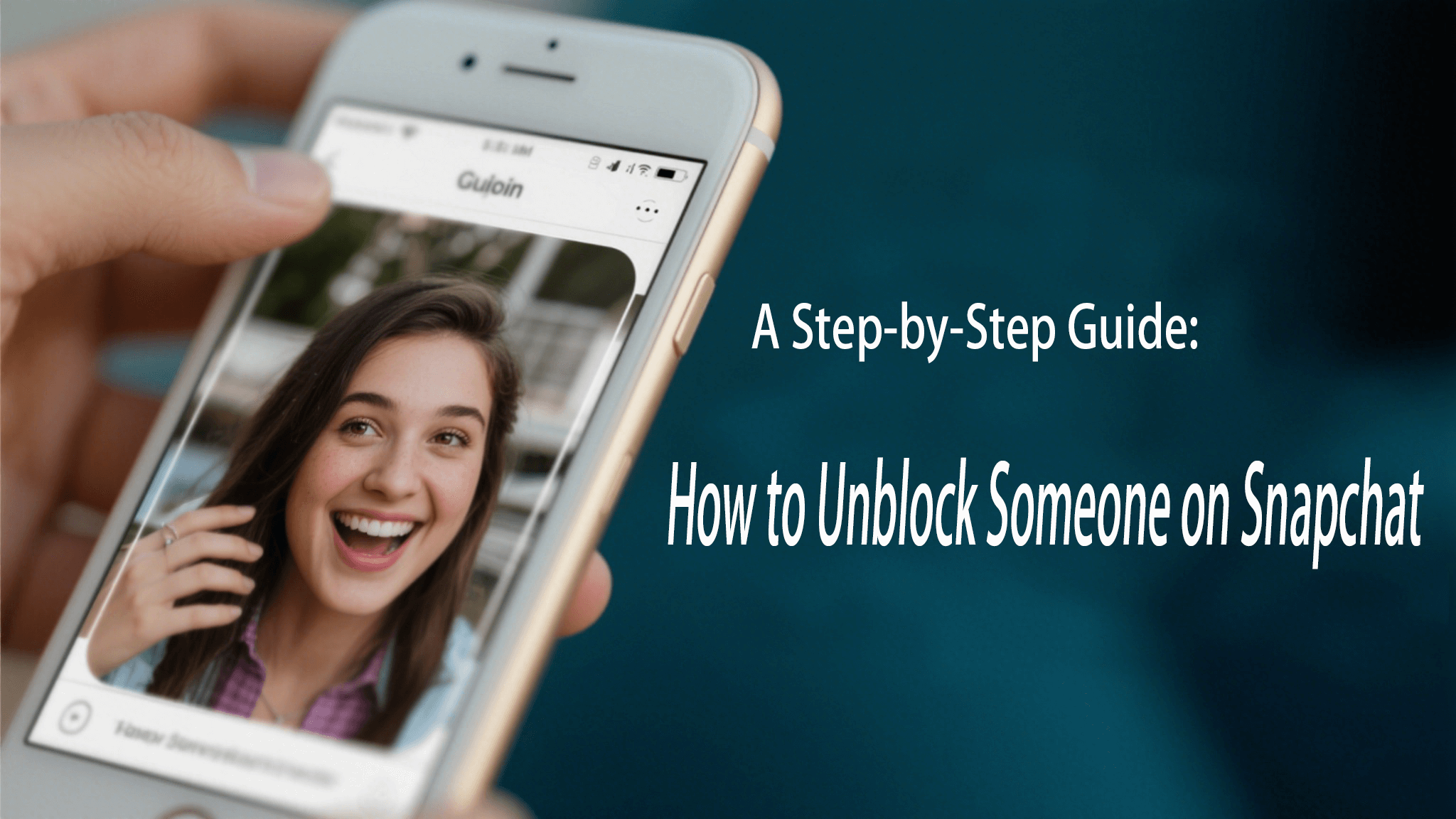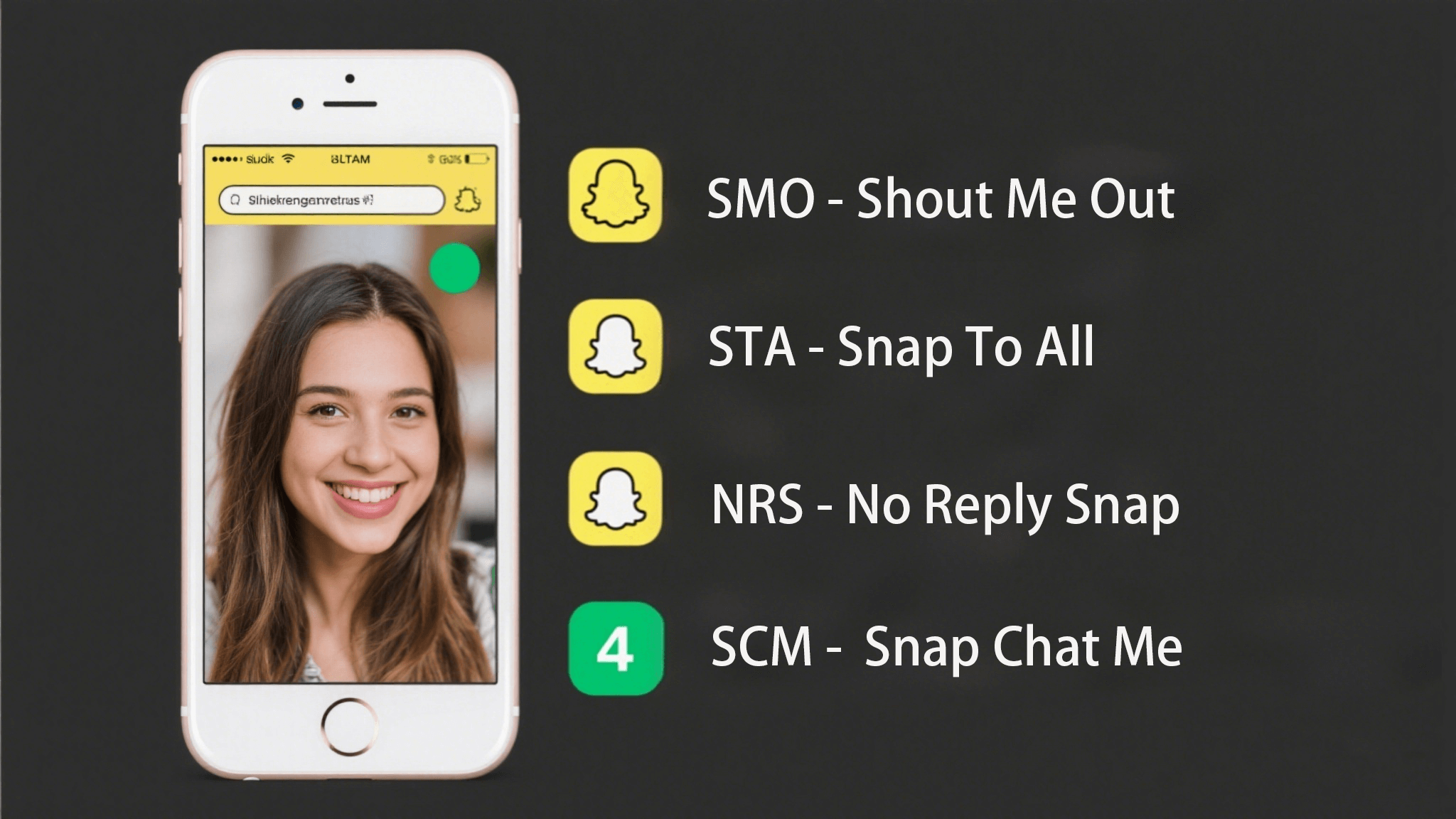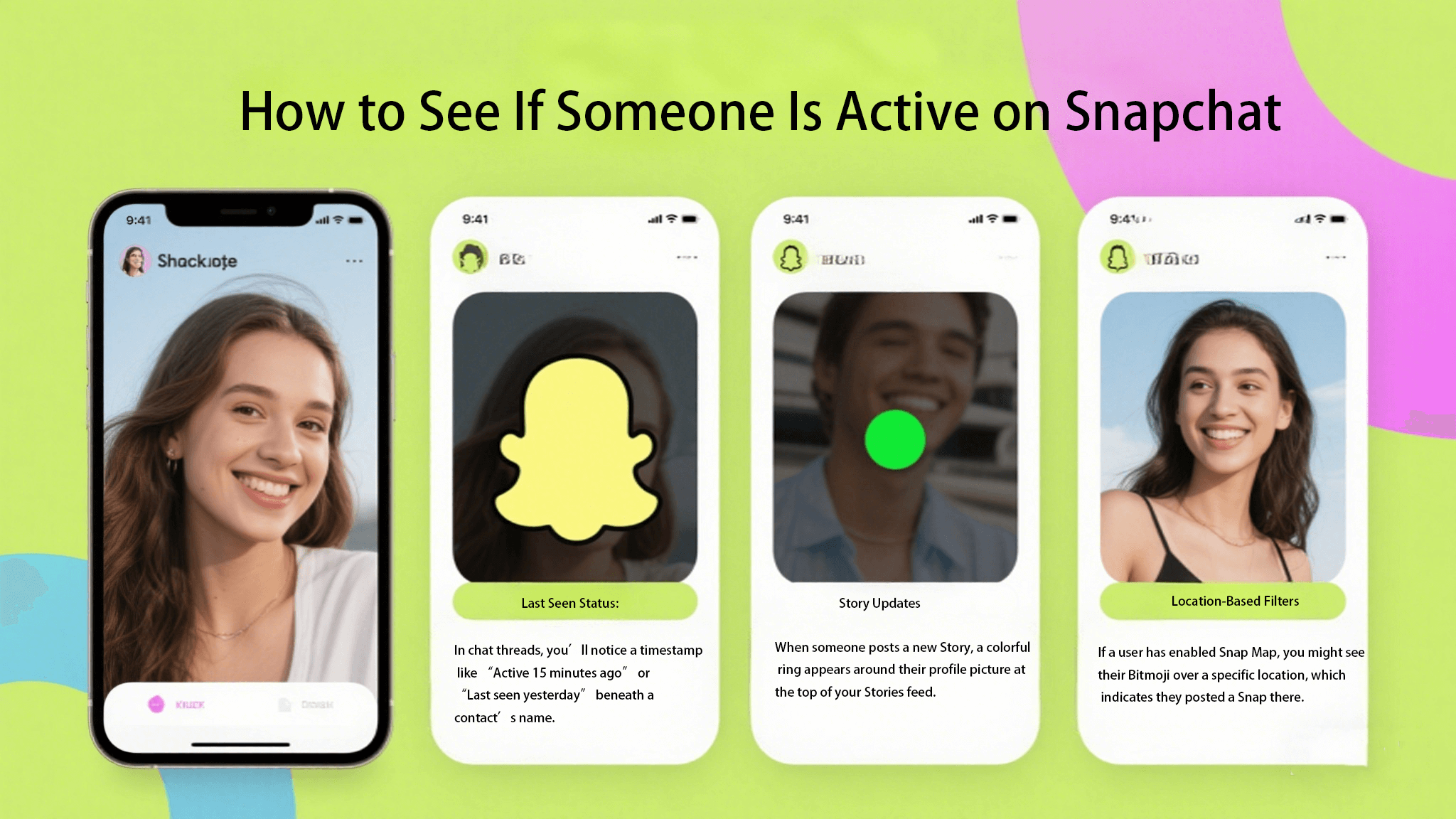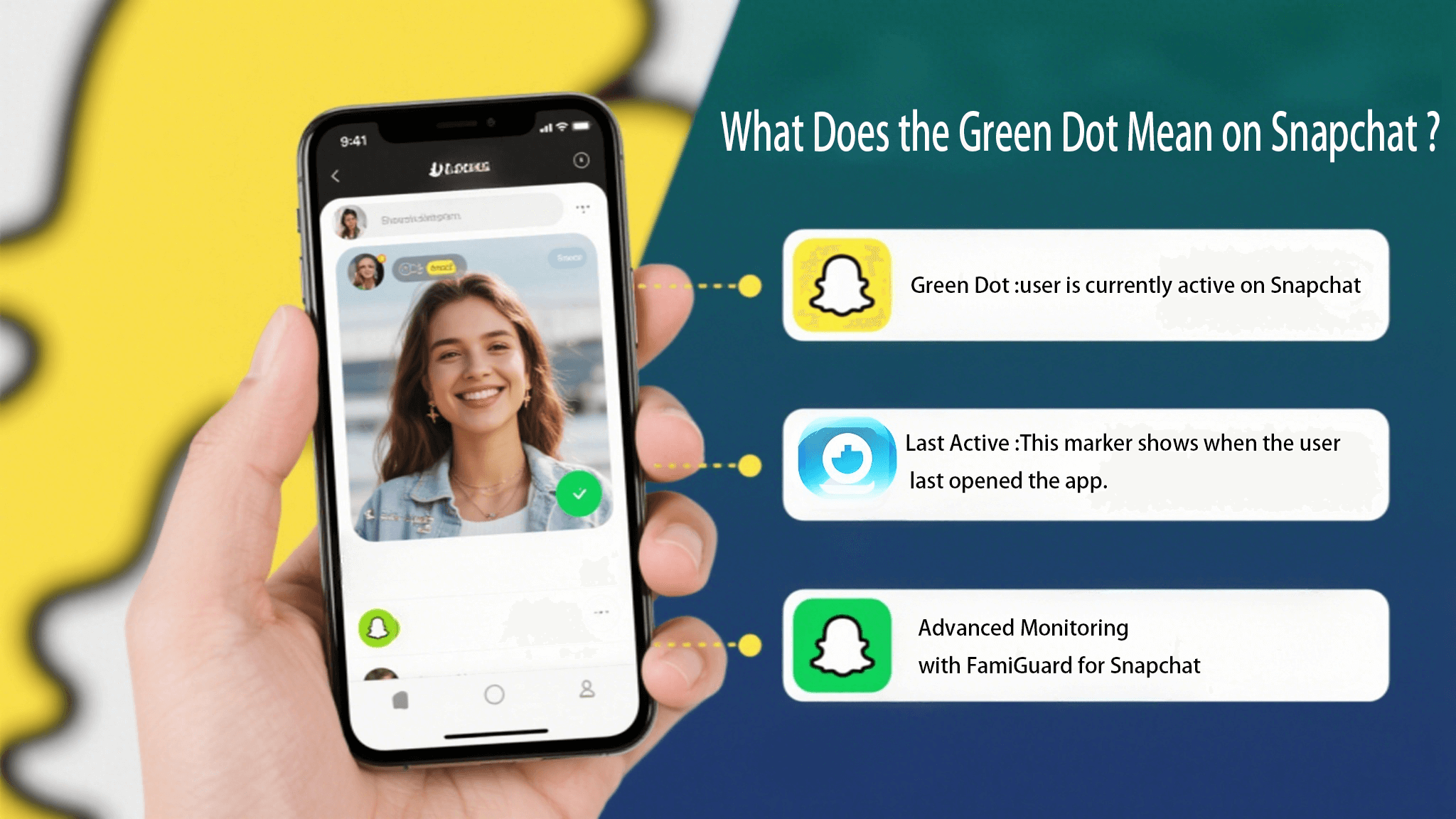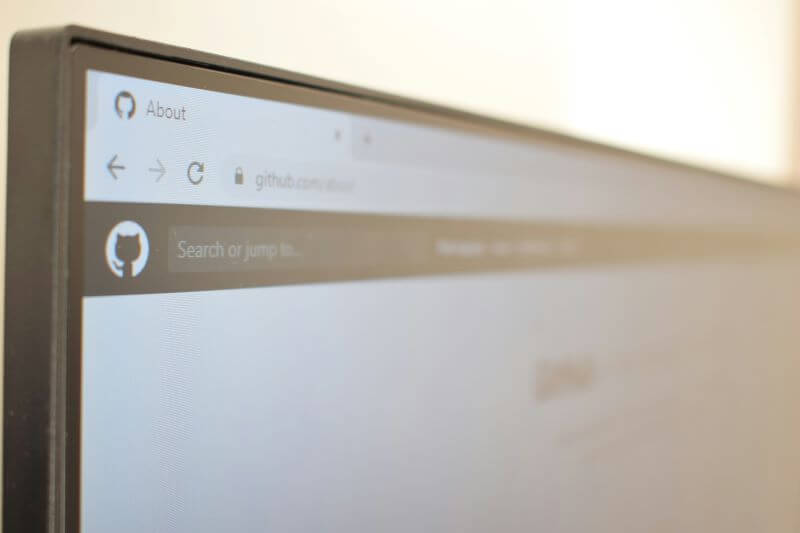FamiGuard Support: Monitor Devices with Others' Permission.
There seems to be adult and inappropriate content online all the time, on everything from adult websites to social media platforms like Snapchat, Facebook, YouTube, and more. It's more important than ever to keep your kids away from harmful content online, significantly since the amount of harmful content is growing.
Built-in browser protections might help protect you, but they're imperfect and can miss some sites. Also, kids who are good with technology can quickly get around these simple rules. Teens and kids may be interested in adult content, but every parent wants to make sure that their kids aren't accidentally or too soon being exposed to material that could be harmful.
This guide will show you the ten best methods to block inappropriate content on all your children's devices, websites, and apps. Also, we strongly suggest FamiGuard Pro, an all-in-one inappropriate content blocker, to block certain harmful materials, including websites, videos, apps, and more.

Table of Contents
Part 1: How to Block Inappropriate and Adult Content?
Part 2: Why Is It Important to Block Inappropriate Content?
Part 3: FAQs
Part 4: Conclusion
Part 1: How to Block Inappropriate and Adult Content?
It's easy to find inappropriate material online. It can be on adult websites, chat rooms, YouTube videos, or comments on social media and gaming sites. You can block adult material on your phone, laptop, or tablet in several ways, which is good news.
Here are the ten best ways to keep your kids from seeing inappropriate material on their devices:
Keeping your children safe online is very important. There are many methods to block inappropriate content, and each one works. Here are some detailed, easy-to-follow tips on the best ways to do things.
Method 1: Use A Parental Control Tool
With parental settings, you can stop your child from using certain websites or apps on their device. But even though most platforms and gadgets have some built-in parental controls, it's almost impossible to keep track of and manage them simultaneously.
The best parental control apps, like FamiGuard Pro, let you set rules for all the material on the device. You can set screen time limits to turn off the internet at certain times of the day and apply filters to find inappropriate material. Adult websites and videos will also be blocked .
FamiGuard Pro is the ideal inappropriate content blocker for both Android and iOS. This means you can easily keep your kids from seeing inappropriate content on their devices to reduce their exposure to the adult world too early. Not only can websites and apps be blocked, but texts, movies, and other media types can also be blocked.
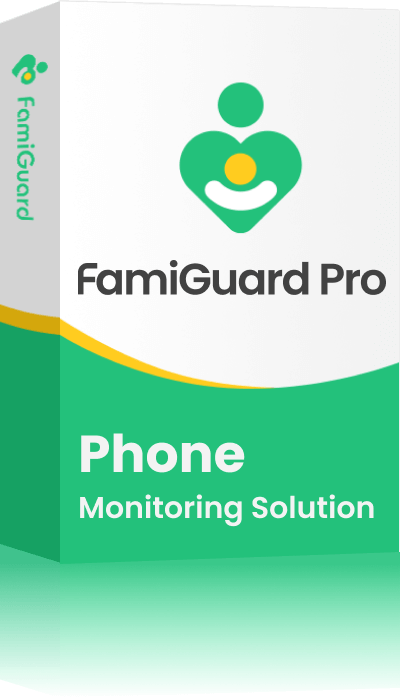
An Array of Amazing Features
-
Check browsing history:You can keep an eye on what your kids do online by seeing their search records and the sites they visit.
-
Keyword alerts: You can set a list of blocking websites, so that you'll know right away if they try to access websites that aren't allowed.
-
Monitor social apps: Monitor on social media apps like WhatsApp, Instagram, Snapchat, Facebook, Viber, WeChat and more
-
Keyword alerts: You set some specific words, and you'll get an instant alert when your kids search for or watch something related to those words.
Apart from blocking inappropriate websites and apps, one function on FamiGuard Pro may also help you: keyword alert.
It is simple to block inappropriate content with FamiGuard Pro:
Step 1: To create a FamiGuard Pro account, click the Sign-In/Up option and enter your valid email address. Afterward, you should choose a package to access all advanced monitoring features. You can select a one-month, three-month, or one-year plan. Prices will change accordingly.
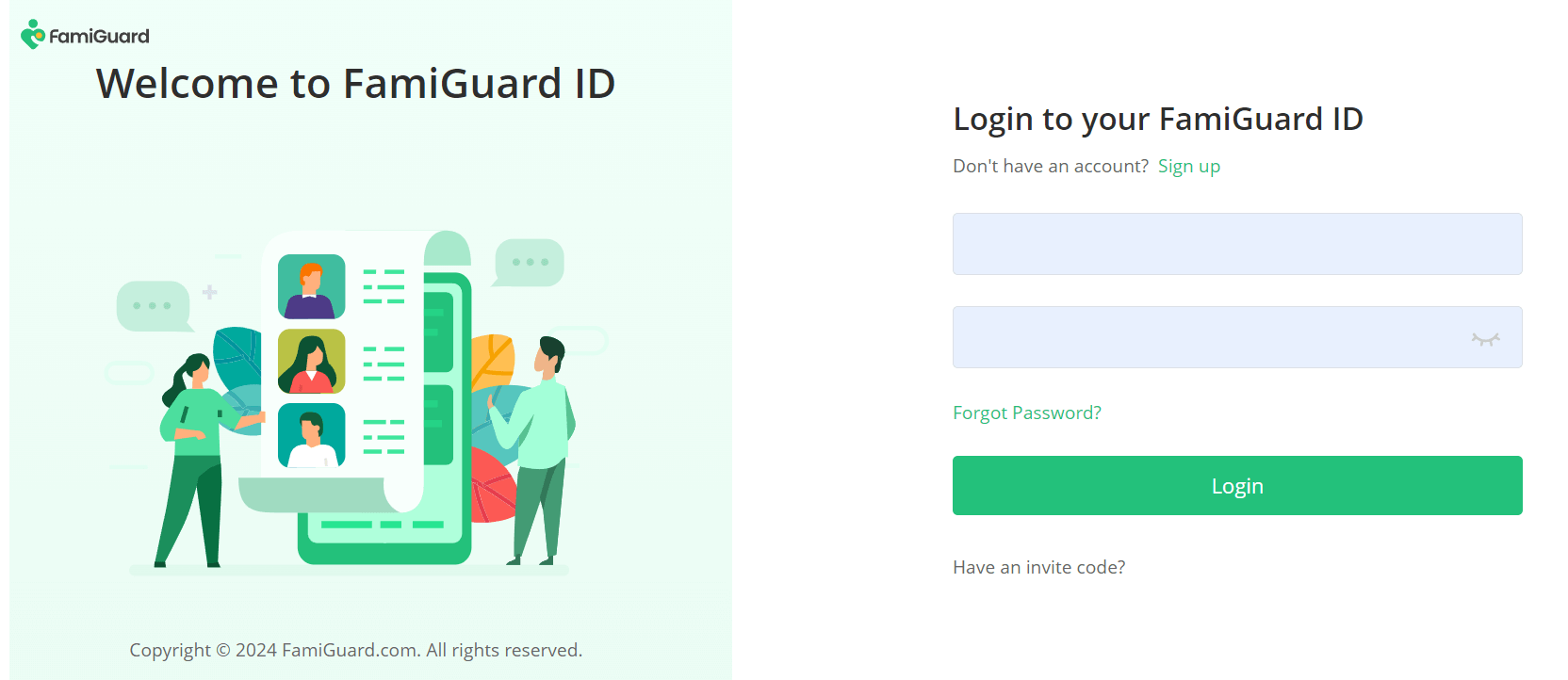
Step 2: Go to the Member Center page after setting up the target device. You can check My Product, My Account, or My Order here. View and manage the previously created order here. Next, select the Setup Guide option and carefully follow the instructions to set up the target device.
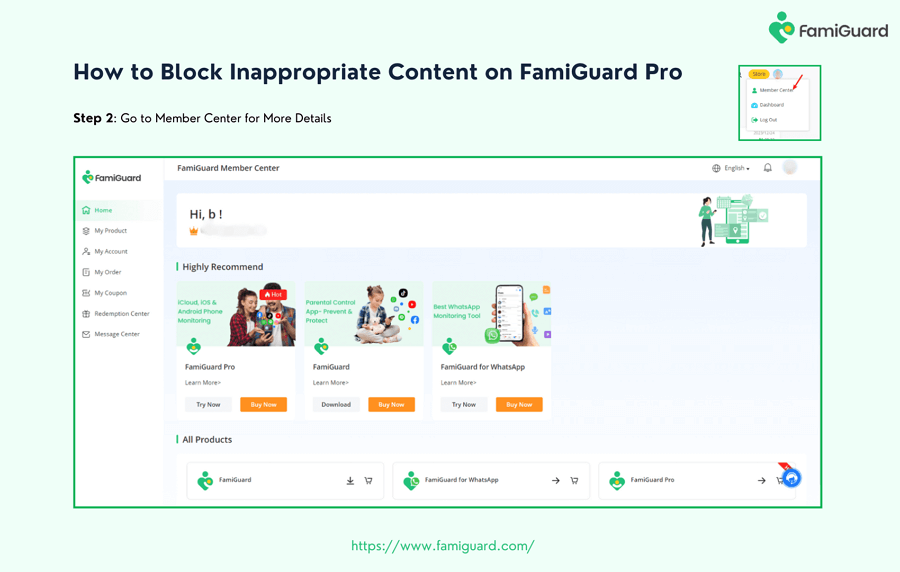
Step 3: Click Dashboard > Phone Files > App Library to block the inappropriate content. You can also track your child's location, make live recordings, use control, and set screen time. Please be aware that the initial data synchronization from your phone to the Dashboard may take some time.
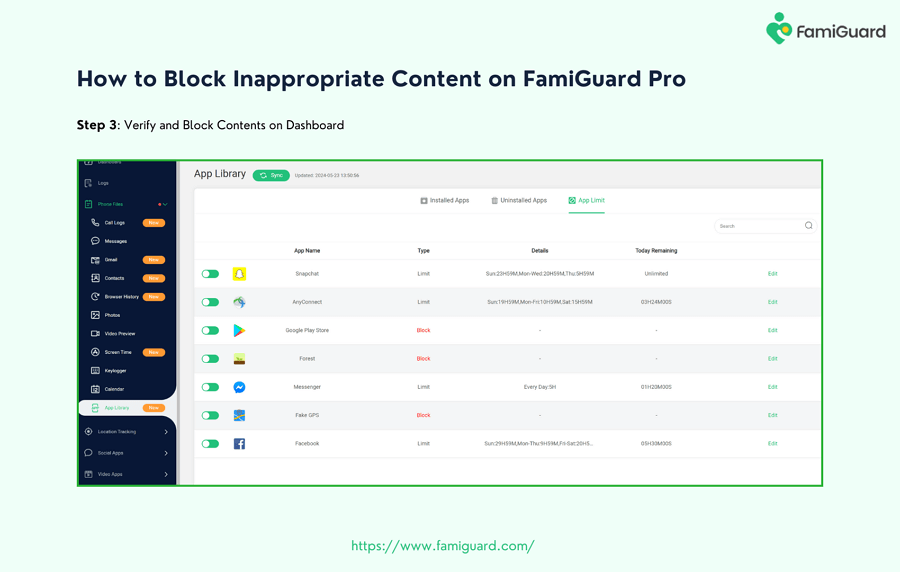
Method 2: Set Apple Screen Time on iOS Devices
You and your child can see how much time you spend on your iPhone or iPad with Apple's Screen Time tool. This software comes with all-new iOS devices and gives parents and kids the data and information they need to make intelligent choices about using their devices.
Screen Time can also limit your child's access to the internet or certain apps at certain times. For example, if you want to ensure that gadget use doesn't get in the way of their homework or sleep, you can set time limits for each app.
Going to General Settings will help you find Content & Privacy Restrictions. Most of the time, these are off on an iPhone. The only way to block access to inappropriate websites on an iPhone is to turn on Restrictions. When you finish the action, the appropriate tab will turn green.
Most of this list's apps are standard, like Safari, camera, Siri, and FaceTime. Follow these steps to stop people from seeing adult material on your iOS devices:
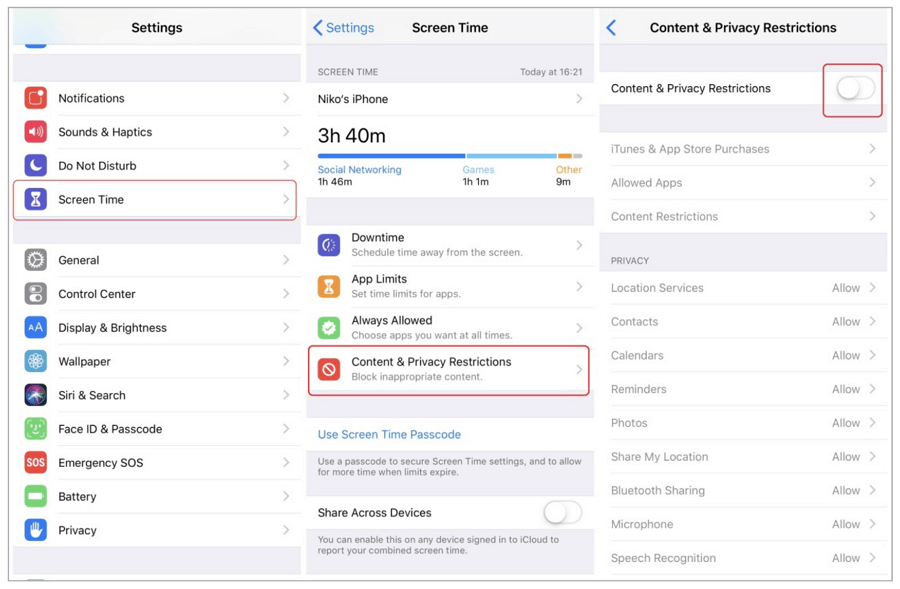
Step 1: Open the Settings app and choose Screen Time.
Step 2: Find the Content & Privacy Restrictions button and turn it on.
Step 3: Enter the Screen Time Passcode to set the Content Restrictions.
Step 4: Scroll to the bottom of your iPhone's screen to ensure all the correct websites get around the restrictions. You might see a website restriction choice. To change the setting from "Allow All Websites" to "Limit Adult Websites," tap on the Websites item.
Step 5: You can block websites on your iPhone to make it harder for your child to see information you don't want them to see.
Method 3: Monitor with Android Built-in Parental Control
It's easy to block websites you don't want to see on Apple phones, but it can be hard on Android phones. A few Android phones may have built-in parental controls, making blocking inappropriate material easy. But most of them don't. Let's talk about some phones that can do this.
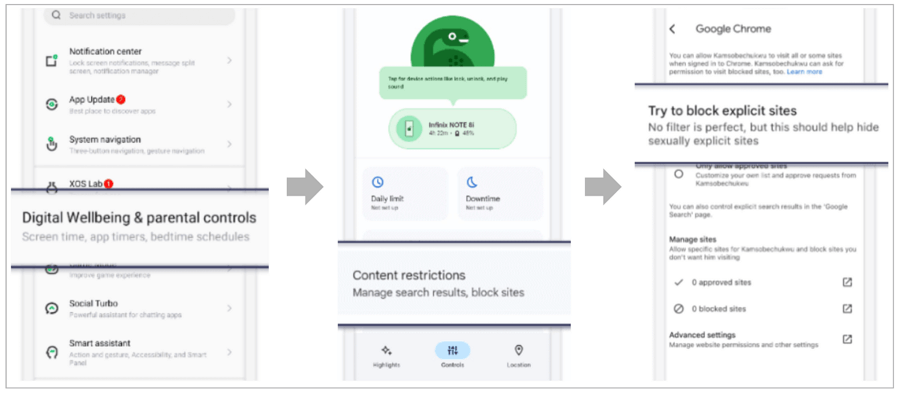
Step 1: Go to Settings on your Android phone, and find the Digital Wellbeing & Parental Control
Step 2: Set up parental controls for the child's page by following the on-screen instructions.
Step 3: Find Google Chrome in the list of Content Restrictions and try to block the material you think is terrible for kids.
Step 4: You can also type in the websites you want to block.
On the other hand, some Android phones don't have a clear parental control feature. It's best to download a parental control app to limit website access on an Android phone.
You can regulate screen time and block access to specific websites or apps with this inappropriate content blocker - FamiGuard Pro.
Moreover, you can monitor your child's mobile device activity, share their location, adjust their privacy settings, and much more with the help of this user-friendly parental control program. Using this app, you may manage your child's account and restrict access to sites with explicit content and other features.
Method 4: Run Microsoft Family Safety on Windows Devices
Microsoft Family Safety is a security app for Windows users that helps families track how much time their kids spend on apps and screens. Because this app works with Android, Xbox, and Windows, you can limit the time that apps and games can be used on many popular devices.
Many kids, especially teens, try to get around family rules. But Microsoft's tools help parents set stricter limits that are harder to get around.
How to get Microsoft Family Safety up and running:
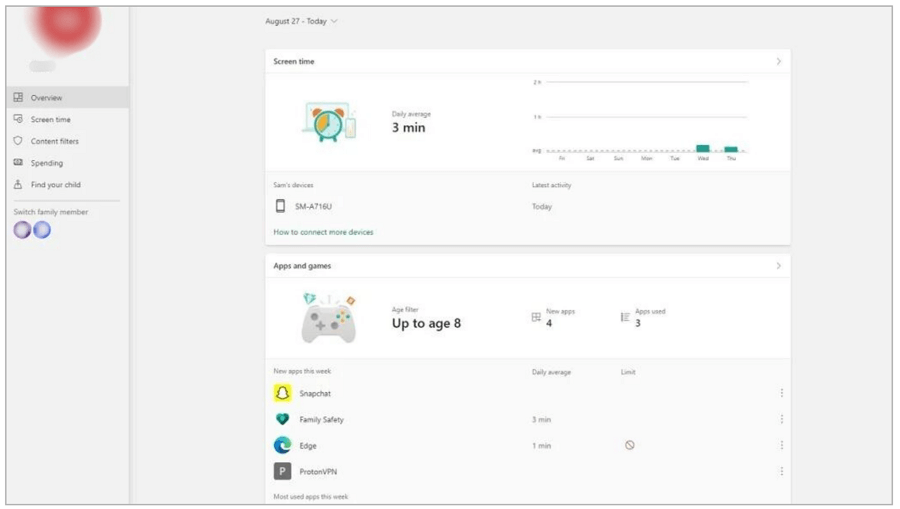
Step 1: Get the Microsoft Family Safety app on your phone from the Google Play or Apple App Store.
Step 2: Choose Family from the list of accounts on a Windows computer. Sign in with your Microsoft account after clicking on Open Family App. In the "Your Family" view, choose "List."
Step 3: Next, scroll down and click "Add a family member." First, type in the email address of each family member. Then, choose whether they are a Member or an Organizer for the group.
Step 4: When you're done, click Invite to send your family member an email request. You can change the app's settings to limit screen time, block certain content, and watch your family's location after they've joined.
Method 5: Manage Age-Specific Social Media Settings
Many apps have two versions, one for adults and one for kids under 13. Regarding age-restricted social networks, they help parents monitor what their kids look at and block adult and inappropriate content on the app level.
In this case, we'll look at TikTok. TikTok launched TikTok for Younger Users in 2019 as a stripped-down app for people under 13. The age-gated version of the video content app has stricter content rules than the full version. It also doesn't allow exchanges like commenting, direct messaging, or keeping followers.
Child Online Privacy Protection Act (COPPA) says that websites can't gather information about kids younger than 13 without permission from their parents. However, this federal rule doesn't stop all bad people; many dishonest data brokers, con artists, and online predators use the privacy of social media and gaming sites to target children. This is what you can do:
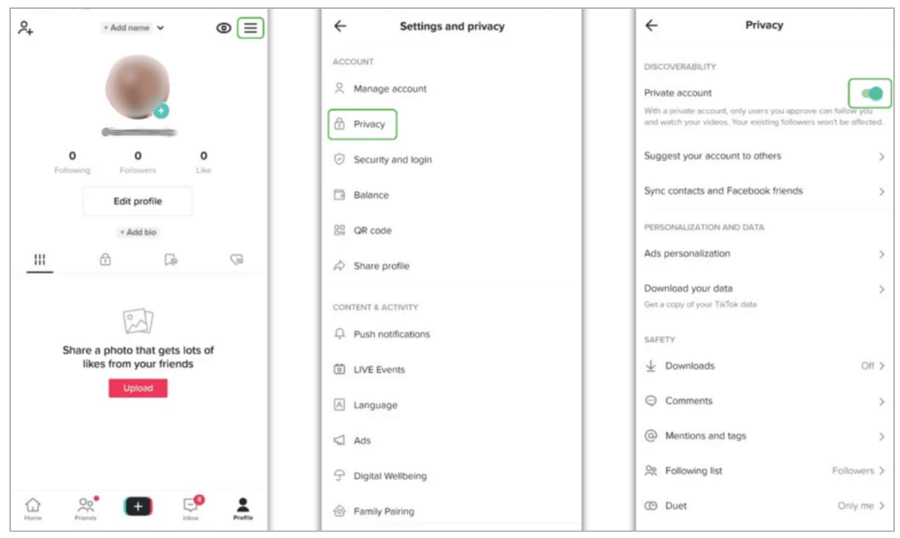
Step 1: Look at your child's social media app profiles and make sure the age settings are correct.
Step 2: Different age groups, such as those under 13 and 16, have different rules. Like, TikTok users younger than 16 years old can't send direct messages to each other. For users aged 16 or 17, the direct message setting is always set to "No one."
Step 3: You want to ensure that every child can enjoy the right amount of freedom and education for their age without being exposed to harmful material on the internet. If there aren't any clear rules about which platforms they can use, you should make a family agreement about how they can use each.
Method 6: Apply Browsing Filters
With Chrome SafeSearch, parents now have a reliable way to block porn and adult websites. Google has a tool called "safe search" that you can use to keep your kids away from particular words or information. If you want to get the most out of this tool, make Chrome your preferred search engine.
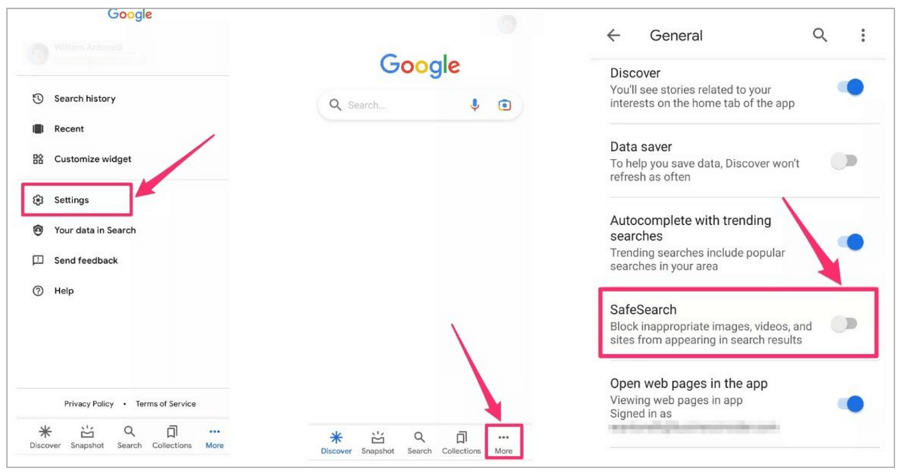
Step 1: Open the Google app, tap the "More" icon, and choose "Settings" from the menu. This will set up Chrome SafeSearch.
Step 2: Go to "General" and choose "SafeSearch."
Step 3: Click the "Save" button at the bottom of the screen.
With the SafeSearch add-on for Google Search, you can not find pornographic and other violent material. Google will filter material if it thinks the user is under eighteen, even if they don't change the SafeSearch settings.
SafeSearch can be locked on Windows, Chromebooks, Macs, and Linux computers. You can lock accounts you are in charge of as a school teacher, parent, or guardian. You can do that if you want to make sure that all browsers and devices on your network use SafeSearch blocking.
Method 7: Block Inappropriate Content on Your Home Router
You will need to know a lot about technical details and be able to change the steps to fit your router's needs. Here is an essential, step-by-step guide on how to use your router's settings to block websites:
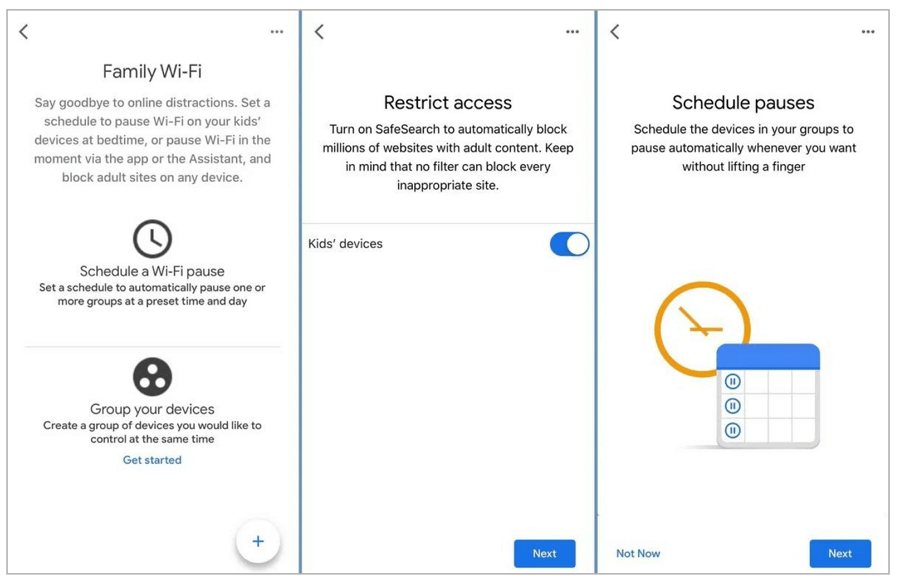
Step 1: Go to the management page of your router. Tap the IP address of your computer into the address bar of your browser. This information is usually written on the router or in the manual that came with it.
Step 2: Type in your administrator account and password as the second step. If you need to change the defaults, look in the back of your router for more information.
Step 3: Find the settings for blocking on your computer. This depends on the maker. These options are often found in the firewall, parental control, or security settings.
Step 4: Type in the URLs you don't want to visit. Find the ways to block websites, and then type in the URLs of the adult sites you don't want to see.
Step 5: Add all the websites you want to block. Remember to save your changes.
This approach requires much setup work and is only compatible with home WiFi. FamiGuard Pro is a dependable companion that offers permanent and hassle-free protection, so it's a great choice if you're on the go.
Method 8: Put Forth The Content Limits on YouTube
A study says that 84% of kids say YouTube is their primary way to watch videos, and 40% of those kids watch two hours of videos every day.
Even though YouTube has modes that block adult content, many kids still regularly view it. This means that your child could see any violence, drug use, or sexual scenes. These steps will help you keep your kids safe from inappropriate material.
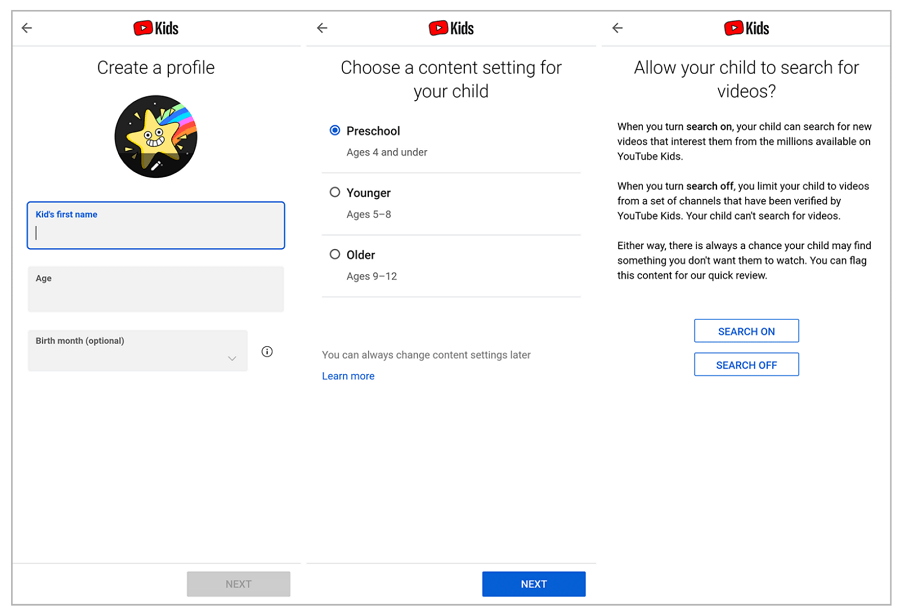
Step 1: Get your child's phone or computer to open the YouTube app. Next, tap on their picture. Turn on or off the Restricted Mode by going to Settings > General.
Step 2: Kids younger than 13 can't handle their accounts, so you'll need to make a Google account for them and link it to an account you can see. You have 14 days to finish the link, or it will be deactivated.
Step 3: To join as the parent account, choose "My parent is here" and sign in with your Google account.
Step 4: Once linked, you can set parental settings for YouTube, Google Play, Chrome, and other Android apps.
Method 9: Find Your ISP for Content Filters
You can control how people in your home use the internet with content filters from your internet service provider (ISP). Content filters at the ISP level are popular in schools, government offices, and some workplaces.
Parents can better monitor what their kids do online now that these rules are in place. Knowing that your child is much less likely to be introduced to anything harmful or inappropriate will give you peace of mind.
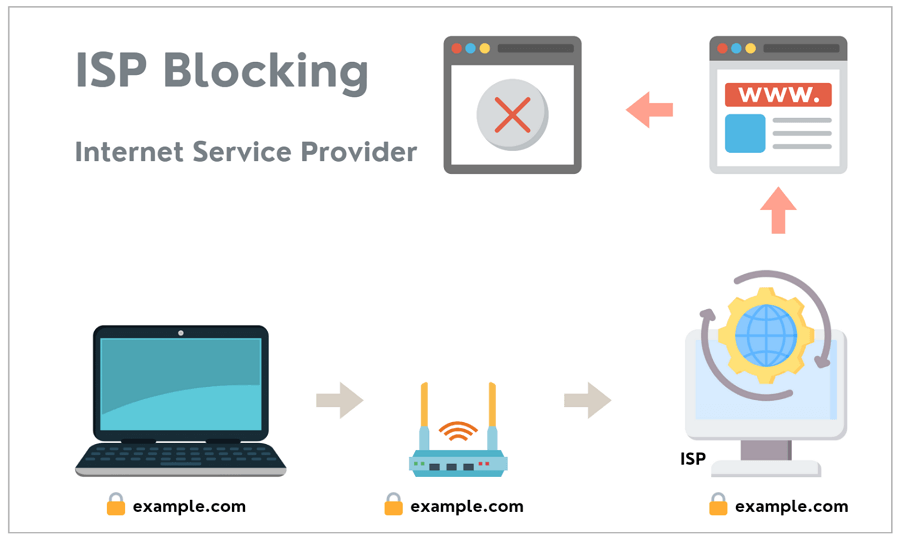
Step 1: Call customer service or check the website to see if your service provider offers content blocking. Find out what kinds of content filters they have and how they work.
Step 2: You should find a choice that lets you set up category controls, allow lists, block lists, and screen time limits.
Step 3: Your provider might only be the best long-term choice if it has all the tools you need. It should be simple to change and turn off parental settings.
Step 4: Make sure that the ISP-level filters work well for your whole family and make it easy for you or older family members to use the internet.
Method 10: Utilize Family Safety Features in Gaming Consoles
Predators go after kids on game sites and get them to use chat rooms or third-party messaging apps, where they can abuse them without anyone knowing. Watch for scammers, monitors, cyberbullies, and people who want to hurt you online.
There are a lot of game systems that have parental controls built right in. For example, Xbox lets parents set up family rules. Here are the steps to do that.
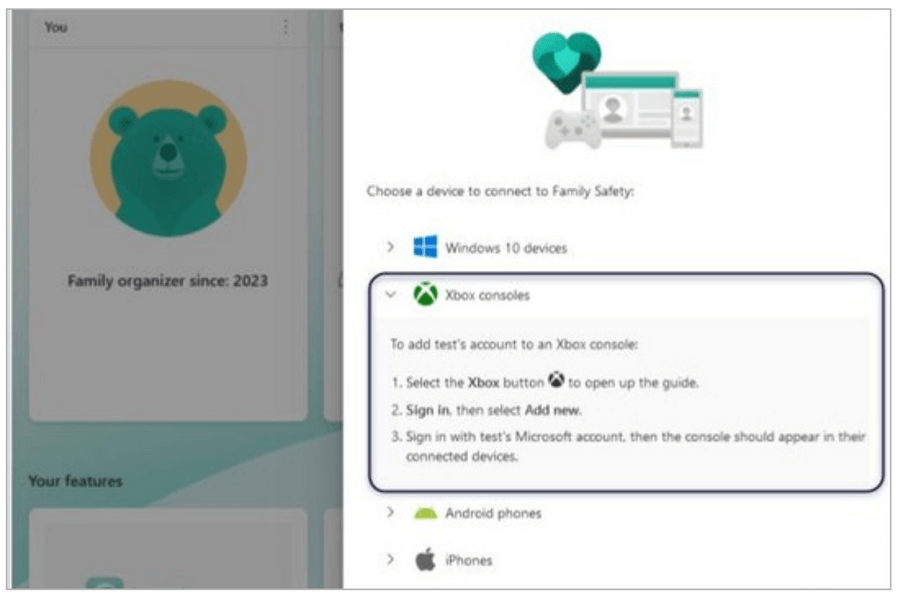
Step 1: For the first step, get the Xbox Family Settings app or, on a PlayStation 5, go to Account Management > Family Management.
Step 2: Unknown people pose the biggest dangers to kids using video games. By blocking chat features and making it impossible for other people to add your child as a friend, you can stop cyberbullies or predators from giving your child harmful content.
Step 3: Many games have in-app purchases your child could make if your credit card is tied to their console account. Set a PIN for where your kids can spend their money to keep them from paying too many bills.
Part 2: Why Is It Important to Block Inappropriate Content?
Parents need to block inappropriate content the most because they fear their kids will see pictures, videos, or texts that could upset their young minds.
In terms of their growth, if they aren't ready for this, it could lead to a lot of problems, such as behavior problems (both with themselves and with others) and mental health issues that might not show up for a while.
Here are some reasons why it's essential to block unsuitable content:
- Cybersecurity Threats: Many adult websites are great places to start making malware, phishing schemes, and other crimes. You never know what you might find in a dark alley late at night.
- Addicted to Adult Content: Because of what they show, inappropriate and adult content can be very addictive. People often feel the neurotransmitter dopamine, which is linked to happiness and reward.
- Problems in Real-Life Relationships: Watching adult material can give people unrealistic ideas of what it means to be intimate, which can cause issues in real-life relationships, especially for kids. This could lead to discomfort, irritation, and misunderstandings.
- Be Harmful for Kids: Being exposed to sexually explicit content online can have a wide range of adverse effects on kids, from light embarrassment and confusion to more serious mental health problems. Sadly, the average age at which kids first experience these effects is disturbingly young. It might be hard for them to understand and even upsetting, like giving someone a book written in a language they don't know.
These problems show how important it is to keep kids from accessing inappropriate material on their devices. This is where FamiGuard Pro shines; it protects your kids from inappropriate content, keeps their digital health safe, and helps them have better times on the internet.
Part 3: FAQs
The following are the frequently asked questions about how to block inappropriate content:
1. How do I block all 18+ websites?
Use parental control software or an app like FamiGuard Pro to block 18+ websites. A lot of these programs already have built-in filters for adult content. These apps usually put websites into groups based on what they contain, making blocking all kinds of adult material easy. It will also be easy to block websites if you know which ones they are.
2. How do I block inappropriate content on Google?
Pick up your computer and go to the SafeSearch settings. You can choose Off, Blur, or Filter. Your SafeSearch setting is locked if you see a Lock in the upper right corner. Tip: The settings page tells you who controls your SafeSearch setting.
3. How do I stop my child from accessing inappropriate sites?
Some searches can lead to results that are different from what they seem. If you're worried, use parental controls and filters on browsers like Yahoo, Google, and Bing to ensure your child only sees appropriate information for their age.
You must ensure parental controls are on your home internet and gadgets. Are you still worried? You can use parental control apps like FamiGuard Pro to keep your kids from seeing inappropriate content on their devices. They won't even know you're doing it.
4. Can your internet provider block adult content?
Yest, most filtered categories pertain to violence, vulgarity, or nudity. ISPs implement procedures to block access to websites that contain malware or engage in phishing activities, which involve attempting to get personal information such as passwords, usernames, or credit card numbers.
Conclusion
In the US, many kids use the internet for more than eight hours daily, often when their parents or teachers are not around. Since cyberbullies, scammers, and online predators are always around, it's not a surprise that more and more kids are seeing adult content younger and more often.
You can protect your kids from threats if you know how to block inappropriate content, and we've listed ten good ways. One suggestion is to try FamiGuard Pro, an all-in-one parental control tool. However, talking to your family about online threats and adult material would be best.
By Tata Davis
An excellent content writer who is professional in software and app technology and skilled in blogging on internet for more than 5 years.