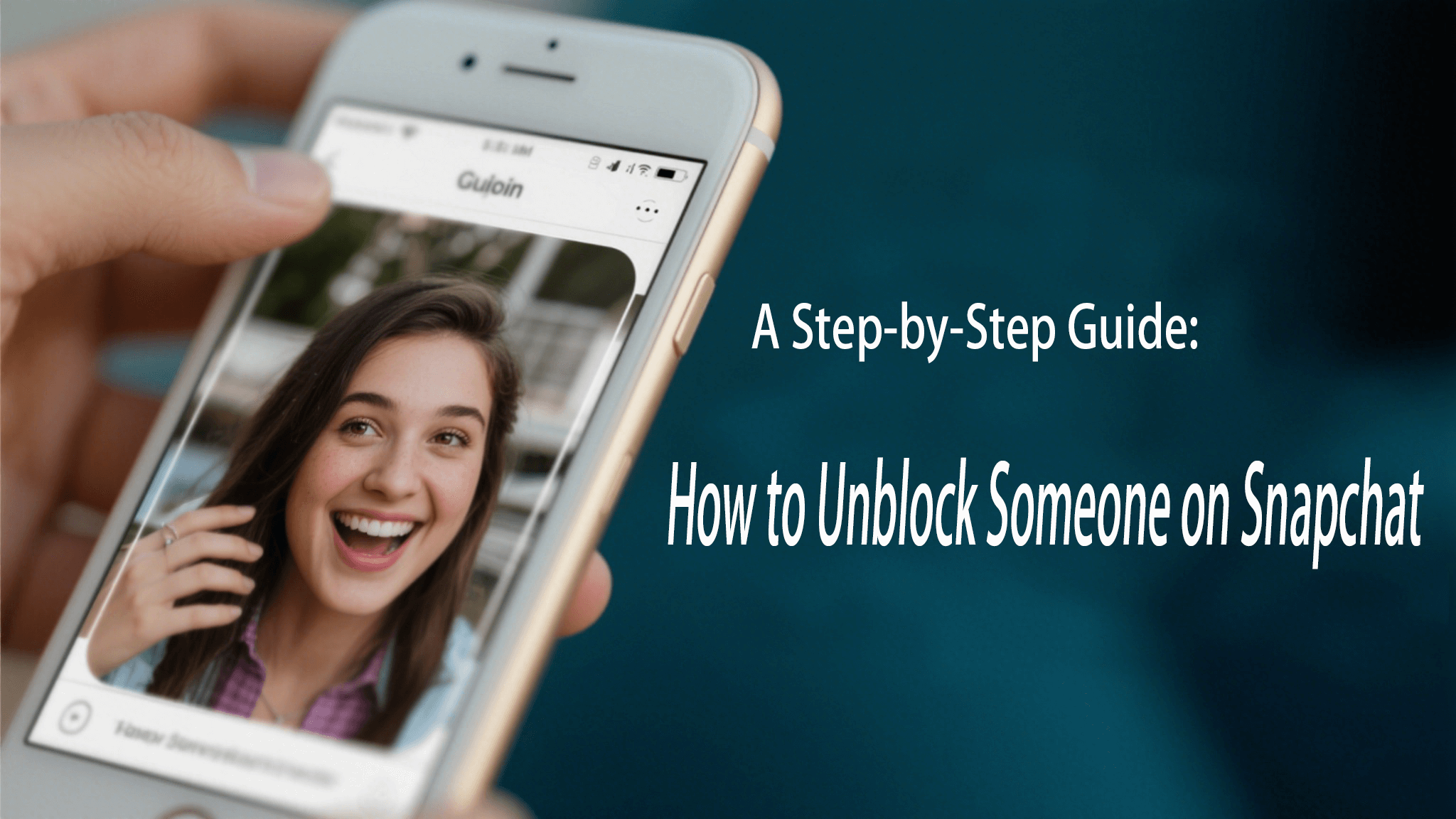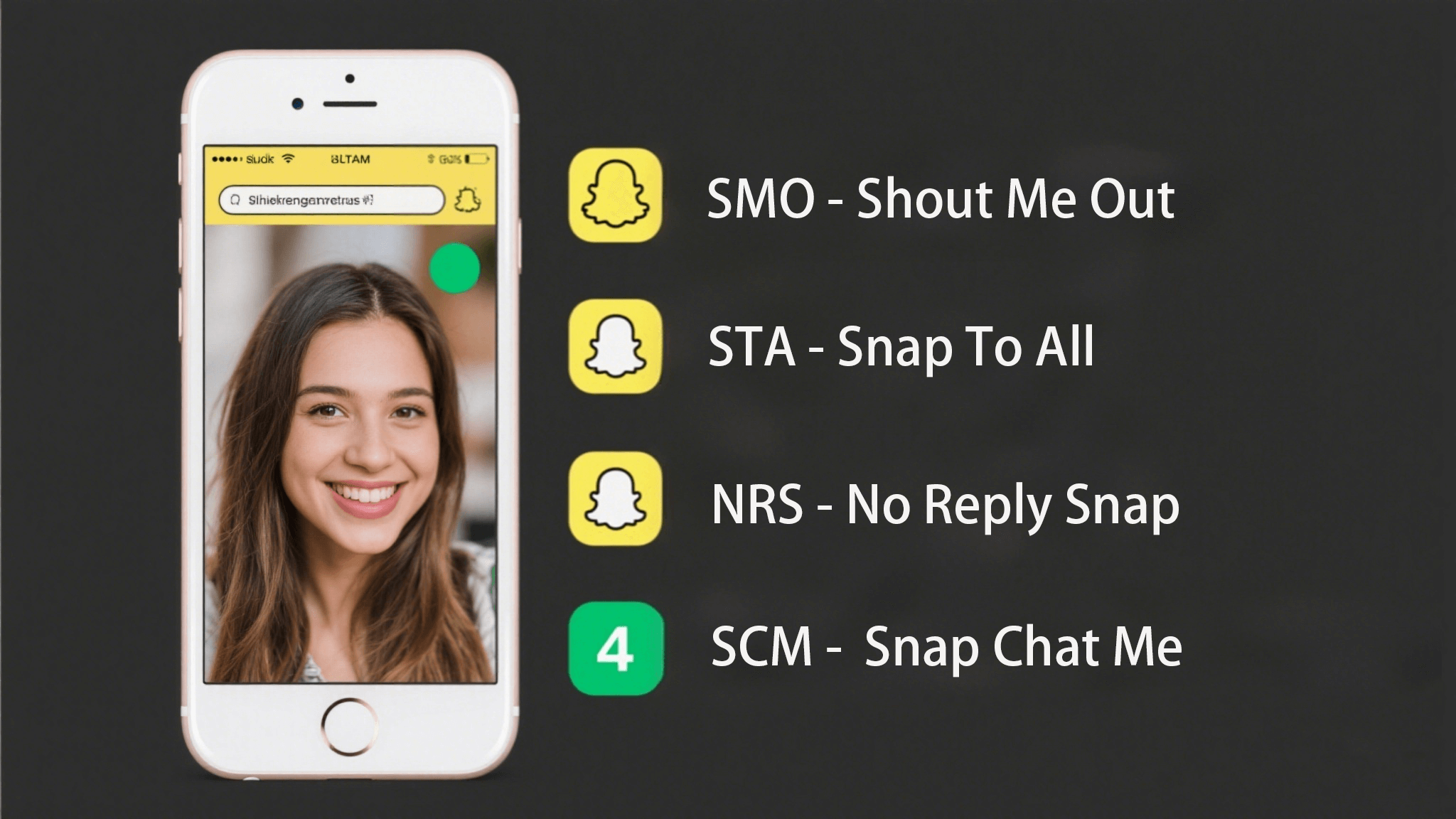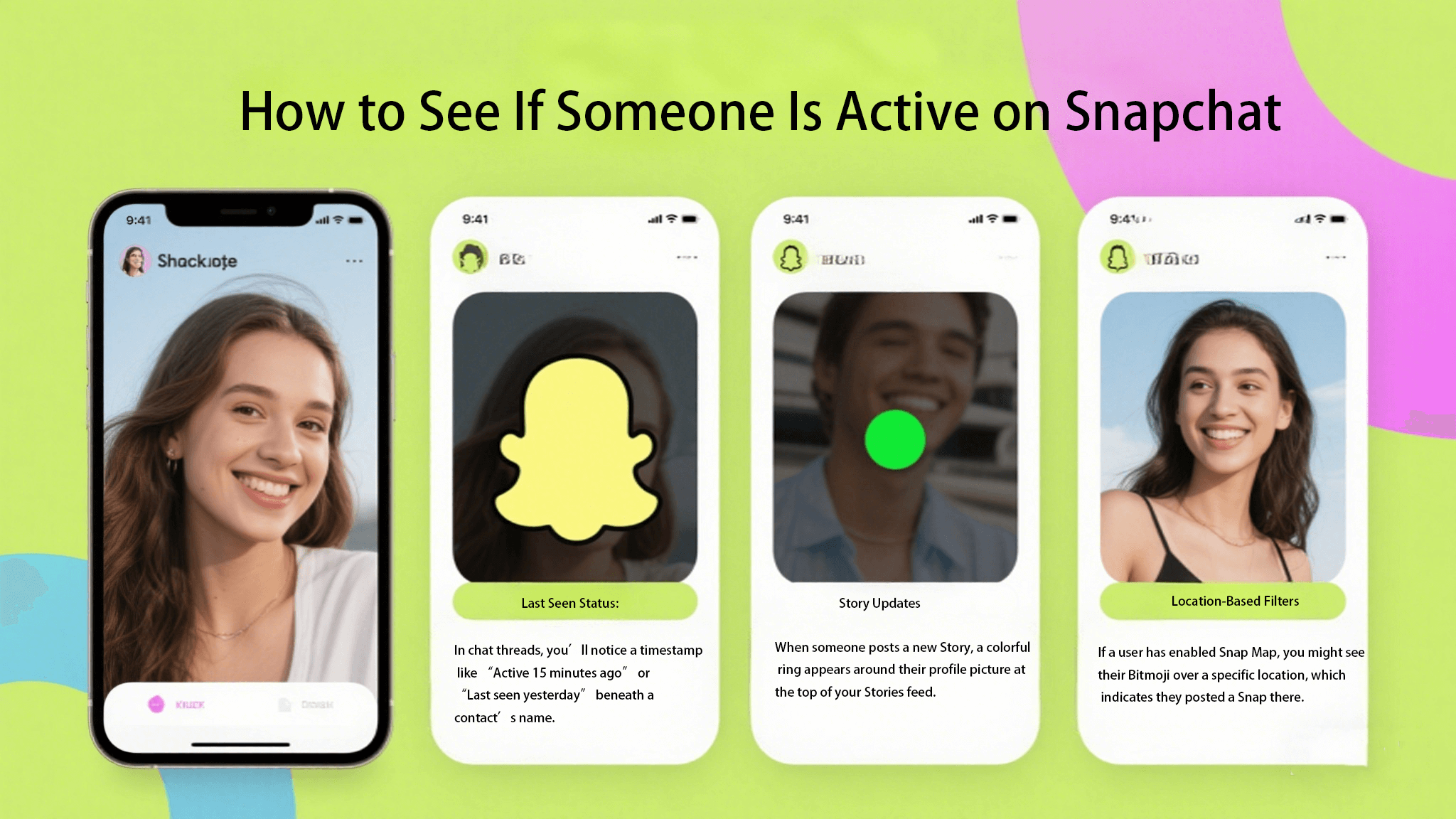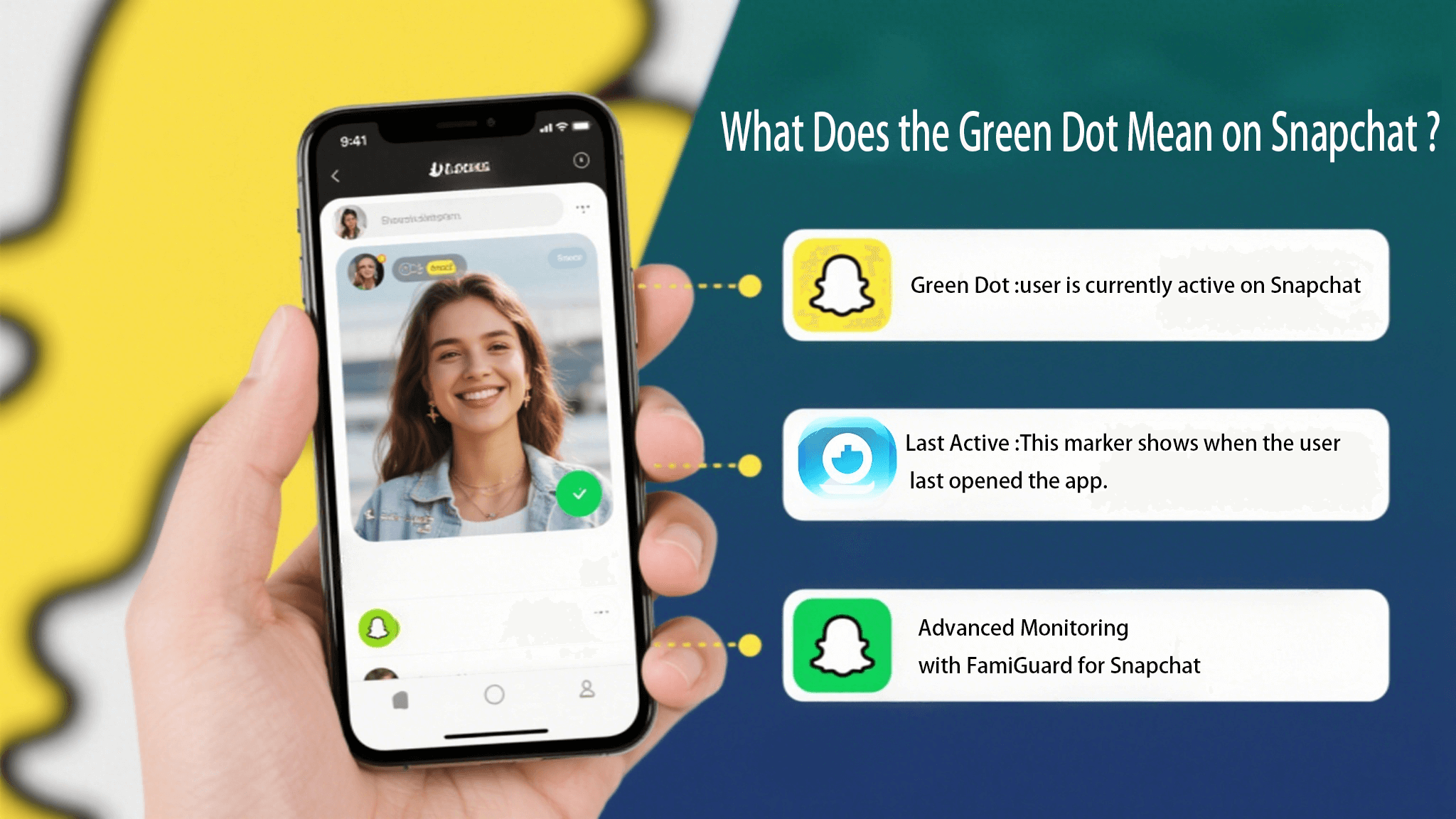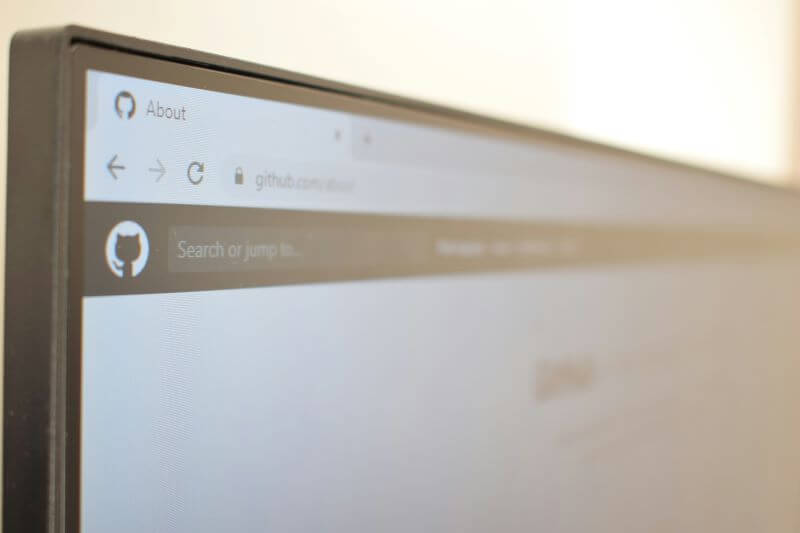FamiGuard Support: Monitor Devices with Others' Permission.
With the extensive use of smartphones by almost everyone these days, there is a huge increase in the number of threats online. These threats can be dangerous for the young children. Young minds cannot decipher between what is right and what is wrong easily. This is the reason why they get subjected to several unlikely dangerousscenarios online. There are so many predators lurking online who can cause some serious damage to your child.
The rise in cyber crimes has lead to an alarming rise in the need to employ precautionary measures in order to keep the children safe from the dangerous online world. Parents need to include some sort of parental control measures so that their children can use the internet safely. There are several parental control apps which are great for this purpose. You can get to know more about how you can set parental controls on Android phone and use them to keep your kids safe.
Table of Contents
How to Set Parental Controls on Android Phone - Two Main Ways
With so many disturbing events occurring online, parents constantly fear for the safety of their children, especially in using Android phones. Because Android phones are more likely to be attacked. Therefore, parents need to learn some measures to set parental control on their kids' Android phone. The following part will cover two different ways to Set parental controls on Android phone. Parents can make decisions according to their real situations.
1. Best Way to Set Parental Controls on Android Phone
To effectively put the parental control on your child's cell phone, it is highly recommended that you use 3rd party apps which can make the process of managing your child's cell phone activities easier for you. One of the most recommended parental control apps would be FamiGuard Pro app which is a great way to track and control your kid's cell phone activities and in turn protect your child from any type of online threats and unwanted scenarios.
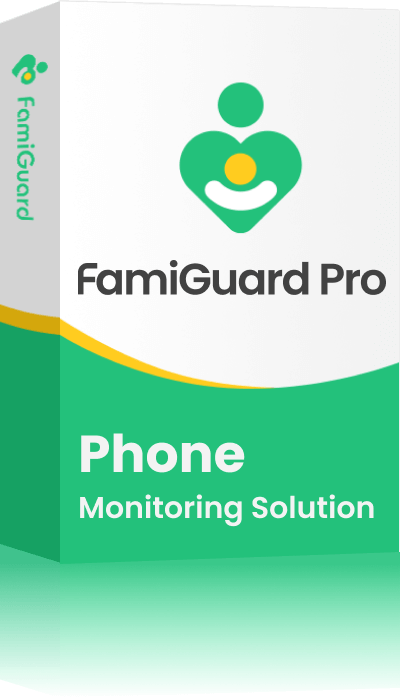
Main Features of FamiGuard Pro Parental Control App
-
App Usage and Browsing History: You can check the usage of individual apps on the target device. The entire browser history on your child's phone can be monitored.
-
Location Tracking: Track your child's within a period of time location. You can also view the entire location history of wherever your child has been throughout the day.
-
Geofencing: Set boundaries and get alerted whenever those boundaries are crossed through geo-fencing.
-
Time Limit: Set limits on the screen time usage. You can also set separated limits on the usage of individual apps.
-
Website Blocking: Block all the websites which may seem inappropriate for your child.
Major Steps to Set Parental Control on Android Using FamiGuard Pro
Follow the steps below to know how to set parental controls on Android tablet using FamiGuard Pro app.
Step 1. Create/Sign in your account and pick the suitable subscription plan to unlock all FamiGuard Pro features.
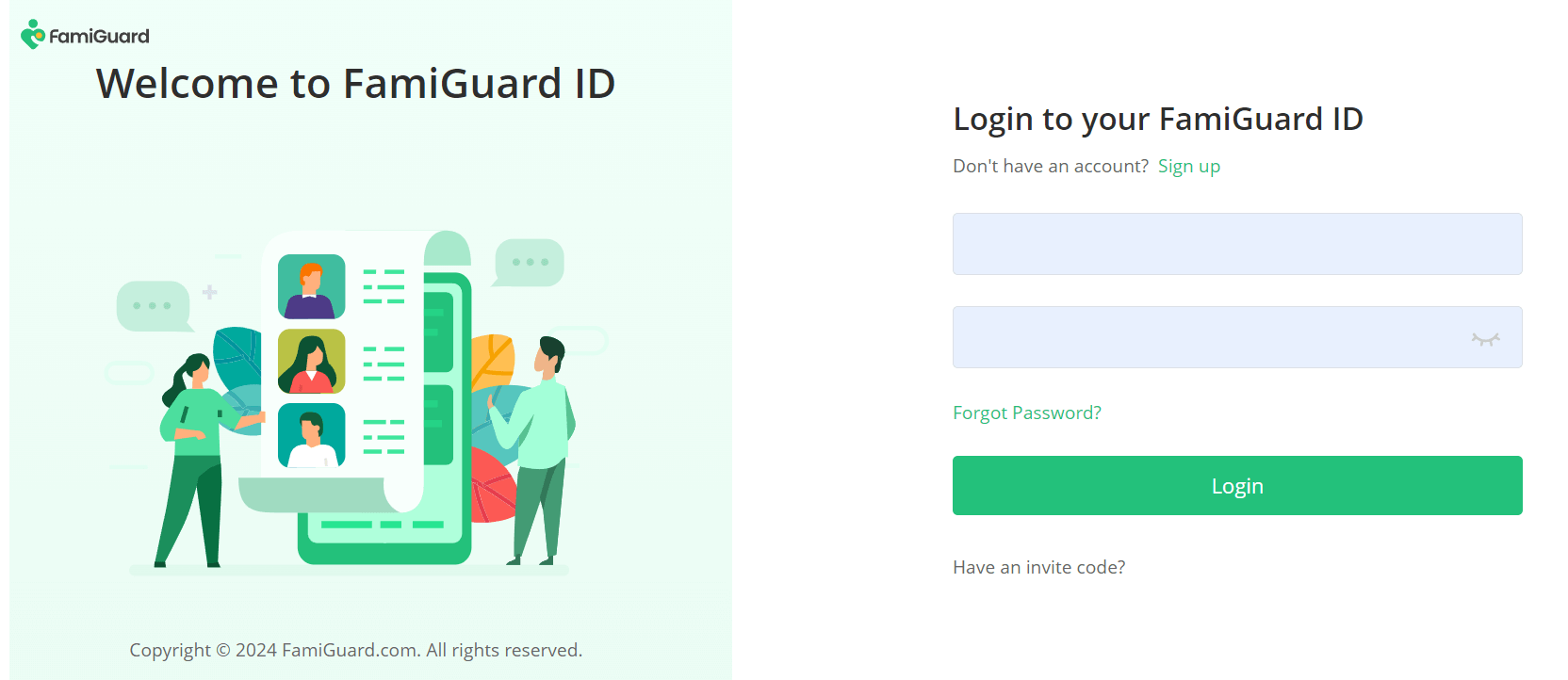
Step 2. After purchasing, you will be navigated to Member Center. Click Try Now button and you will go to the dashboard, choose the device you want to bind and follow the Set up guide to finish installation and configuration on the target device.
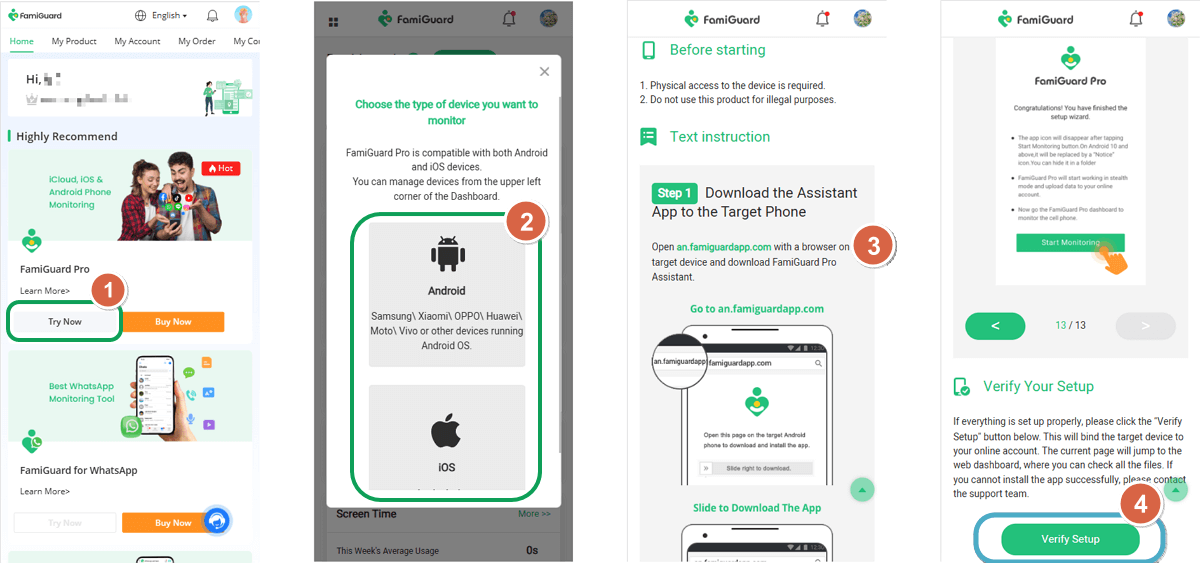
Step 3. After you verify your setup successfully, you can begin your monitor now. You can check Call history, browsing history, social apps' messages and more.
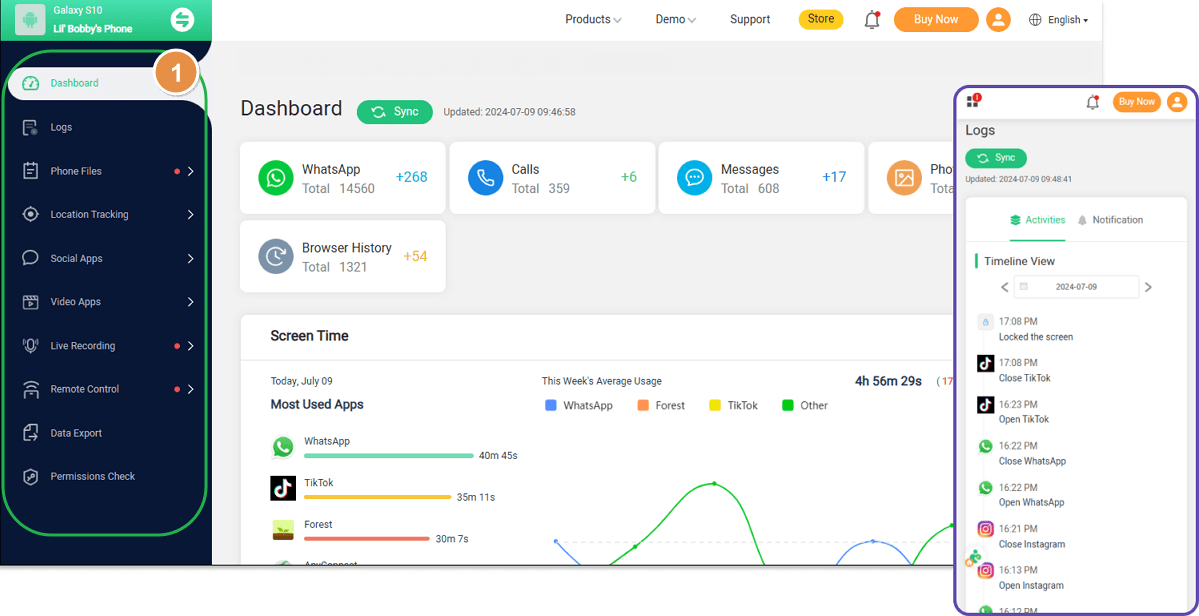
This way parental control tablet is possible through the FamiGuard Pro parental control app.
Why We Recommend to Use FamiGuard Pro App
-
Very easy to use
-
Comes with a flexible control which has an option of the default rule setting or the personalized rule setting
-
Comes protected with a PIN
-
The app and web dashboard supports multi-platform management to help you keep your child safe.
2. Other Possible Ways to Put Parental Controls on Android Phone
Other than using third party apps to apply parental controls on your child's Android phone, there are other ways to put parental controls. It might not be as effective as FamiGuard Pro or any other proper parental control app, but it will help you control your kid's online activities to some extent. Have a look:
Way 1: Manage Your Child's Phone with Family Link
Family Link is a service which has been designed by Google in order to let the parents have control over their child's online activities. As a parent you can easily block the apps which gets downloaded by your child on Google Play, you can check how much time is being spent by them using their favourite app and you can even lock their devices as well. Follow the steps below to know how to put parental controls on Android phone using this service.
Step 1: Install Google Family Link for children & teensfrom Google Play Store on the children's and install Family Link app on your device to supervise.
Step 2: Select the account which you wish to keep as the supervising account.
Step 3: You can tap on "Add" to add any new account.
Step 4: Tap "Yes" when asked if your child has a Google account and then proceed further to input all the details.
Step 5: Tap "Next" and note the nine-digit code displayed on the screen for linking your child's device to yours through Family Link app.
Step 6: Open the app on your child's device and follow all the on screen instructions to setup their device to get monitored.

After this, you can use this app to control the activities of your child online.
Way 2: Set up Parental Controls on Google Play
When the parental controls are turned on in Google Play you can control what is being downloaded from it by your child. You can learn about how to set parental controls on Android in this way by following the steps below.
Step 1: On the Google Play app of your child's phone, tap on the menu option displayed by the three horizontal lines.
Step 2: Tap "Settings" from the options being displayed on the screen.

Step 3: Scroll down and under "User Controls", you will find Parental Controls, tap on it.
Step 4: Move the slider in front of "Parental controls are off" to enable it.
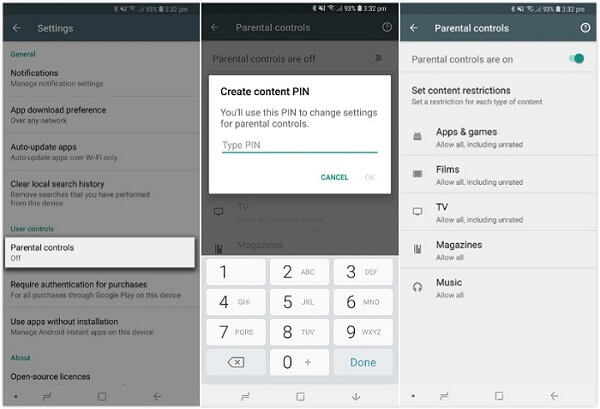
Step 5: You can select "Apps & Games" and choose what you want to allow and tap "Save".
Step 6: Tap on "Films" and select the rating of the films which can be downloaded by your child and tap "Save".
Step 7: Tap on "Music" and check the box in front of "Restrict music marked explicit by content providers" and tap on "Save".
This way you can control what your child sees and downloads on Google Play Store.
Way 3: Add Restricted Profile on Android Tablet
You can create a restricted profile on your Android tablet and setup the things which can be viewed or accessed by that profile. You can know how to set parental controls on Android phone through restricted profile by following the steps below.
Step 1: From the main menu of your Android tablet, tap on "Settings".
Step 2: Select "Users & Accounts" and then tap on "Users".
Step 3: Proceed further by tapping on "Add user or profile".
Step 4: Tap on the "Restricted Profile" option and the new profile would now open up with a list.
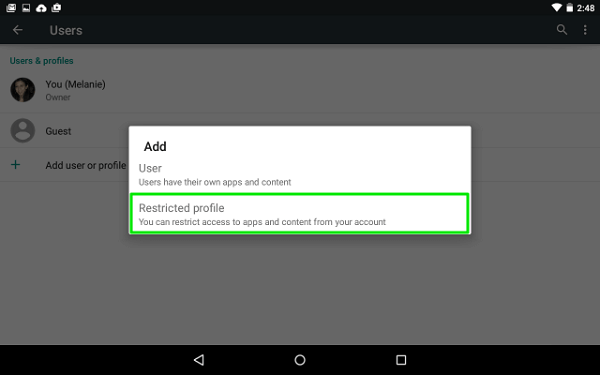
Step 5: Tap on "New Profile", enter the name of the profile which you like and then tap on "OK".
Step 6: The apps, features and settings would be listed out. You can switch any of them on or off as per your wish.
This way you can easily set up a restricted profile for your children on your Android tablet and restrict their usage online.
Conclusion
In today's digital age, parental control has become more of a necessary measure. With so many disturbing events occurring online, parents constantly fear the safety of their children. Parental control features are now present in almost all the Android smartphones which can prove very essential for keeping your children safe online. However, they do lack in some areas which means you as a parents cannot control all the online activities of your child using this. For this, you can make good use of parental control apps. FamiGuard Pro is one of the most recommended apps for this purpose.
By Tata Davis
An excellent content writer who is professional in software and app technology and skilled in blogging on internet for more than 5 years.