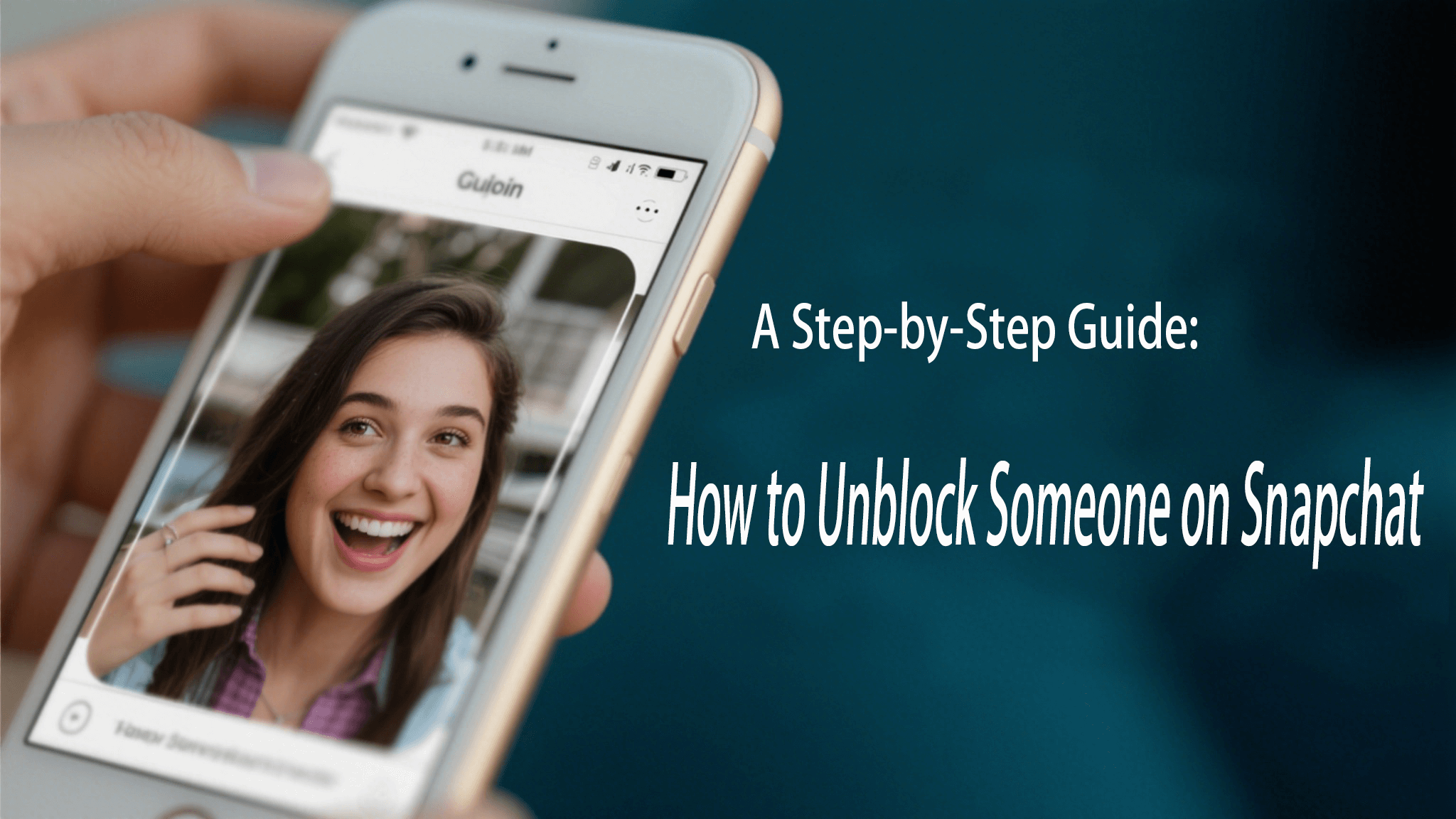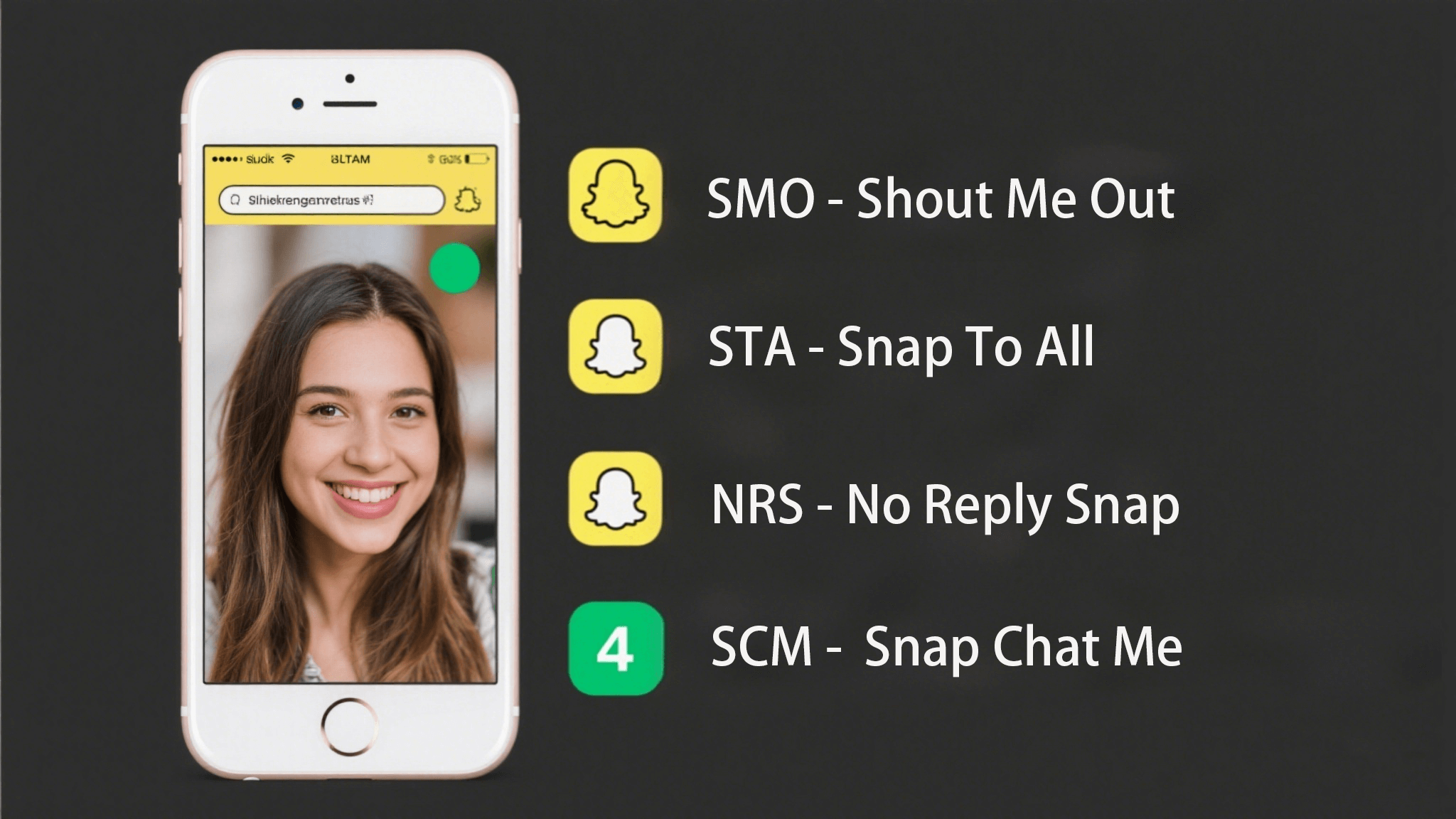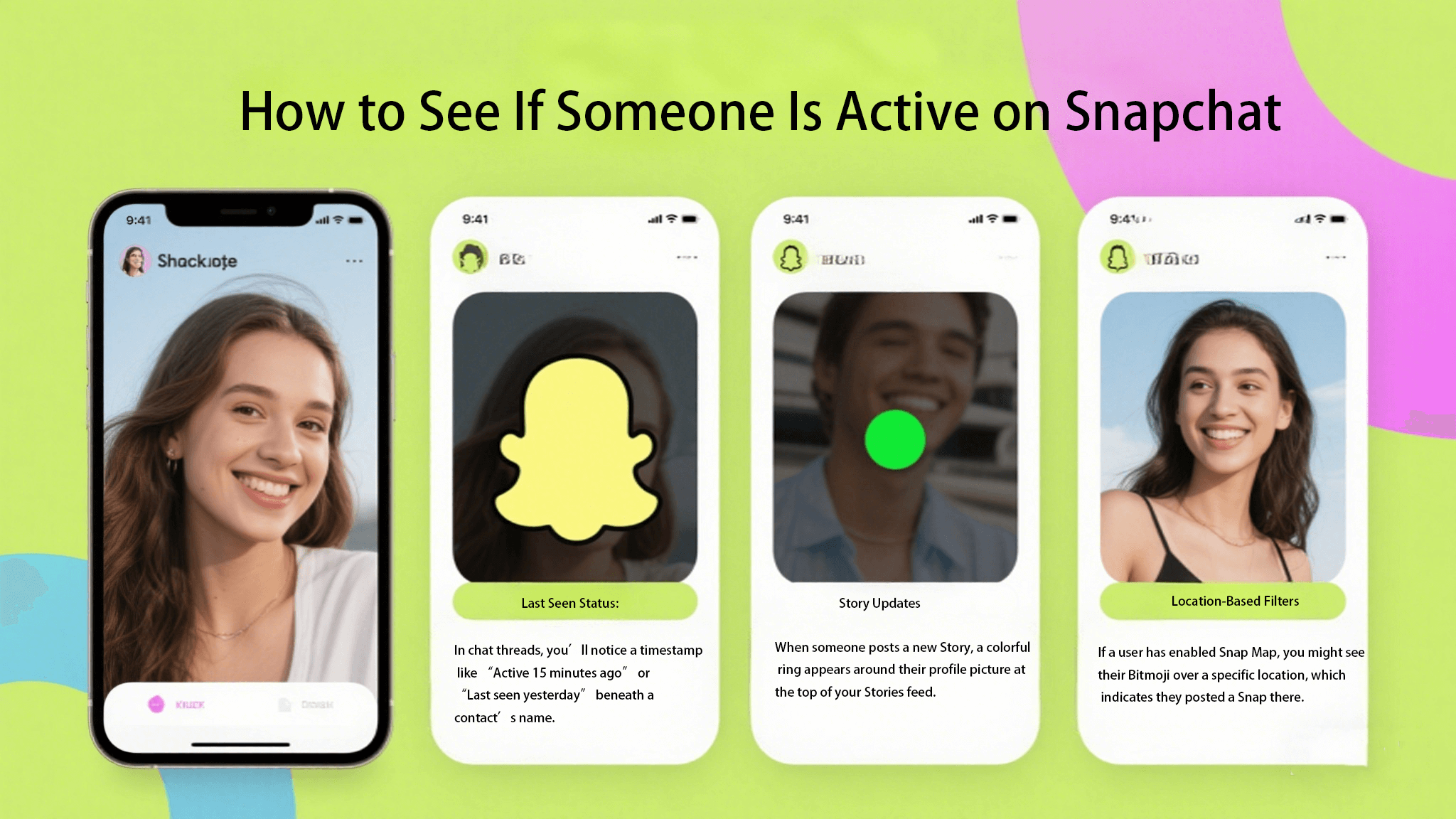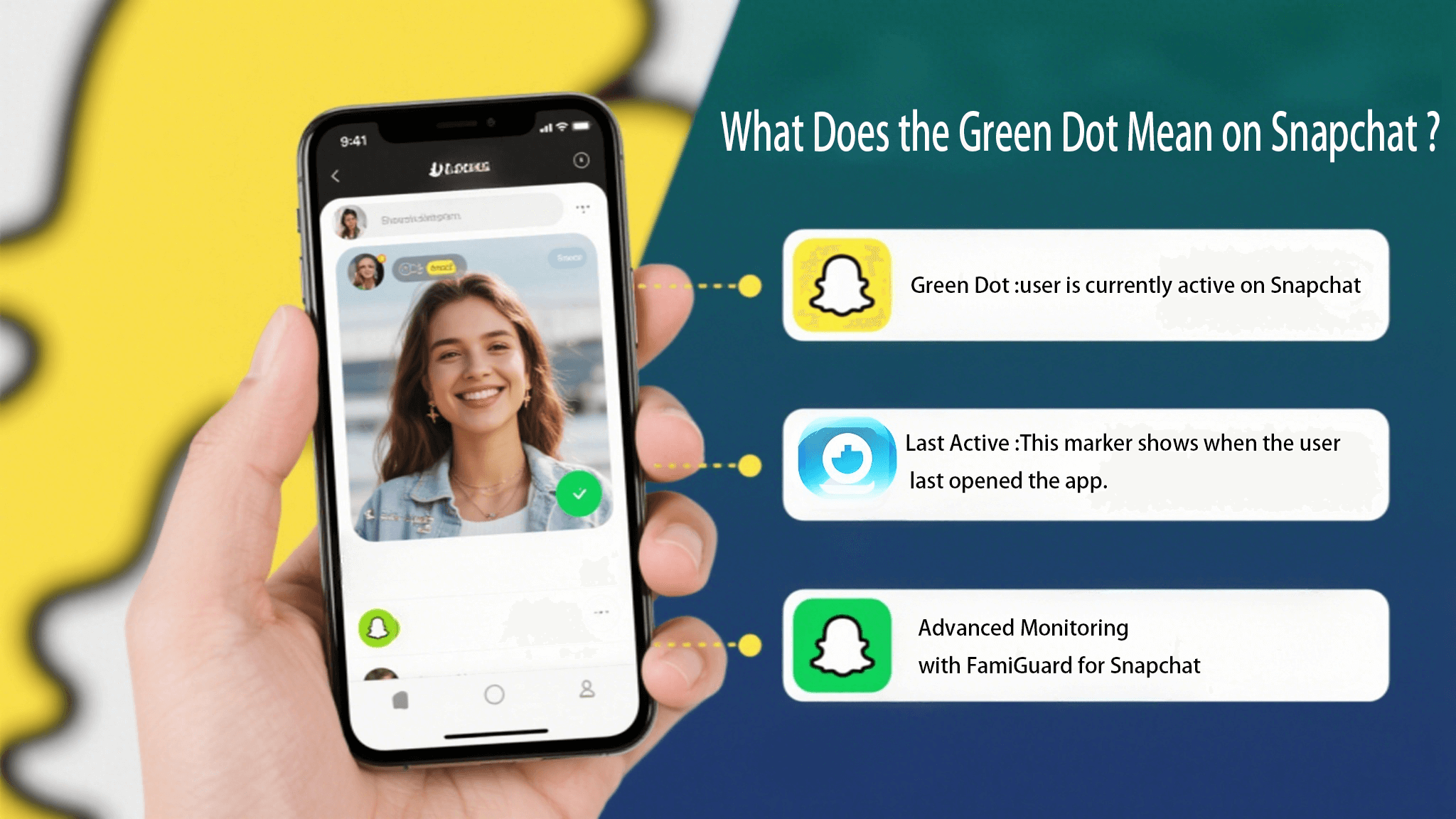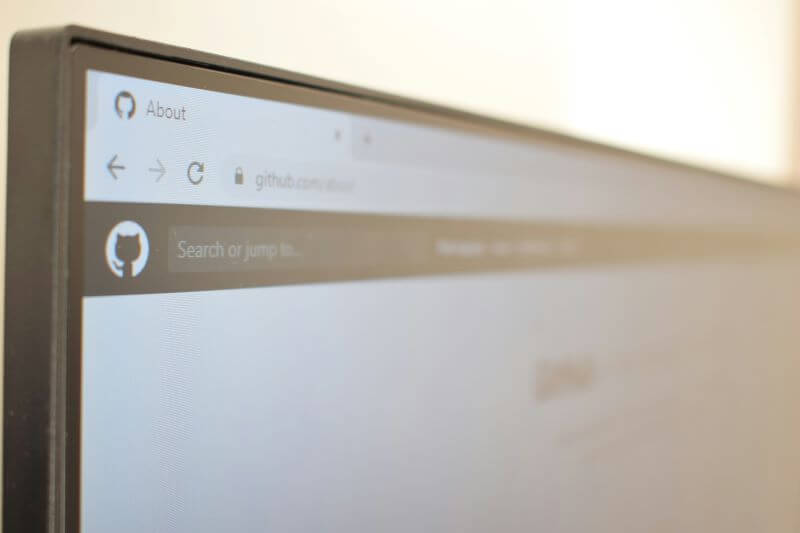FamiGuard Support: Monitor Devices with Others' Permission.
If we talk about why to block websites on Android Chrome, they are in plenty. With the rise in technology, it is evident how people, especially children are nuts over using internet to look through new things. However, there are some web pages that could lead to harmful results, like introducing malware or virus, and probably reaching some websites that are completely unfit for the kids. This could have a negative impact on both the device and most likely on the children. Therefore, for security, it would be a better idea to restrict the access to the sites that you think are't appropriate for children. If you're pondering the same, read this article to check 5 ways to block websites on Android.
Table of Contents
Way1: "Safe Browsing" on Android Chrome
Way2: ES File Explorer
Way3: FamiGuard Pro Parental Control App
Way4: Blocksite App
Way 1: "Safe Browsing" on Android Chrome
●
Rate:



● Pros: Select the feature of "Safe Browsing"on Android Chrome directly
● Cons: Only filter those dangerous sites, can't cover all the inappropriate sites for kids
How to Use "Safe Browsing":
Step 1. Open Chrome browser in your Android device.
Step 2. Look for the three dots given vertically on the top right corner of the screen.
Step 3. Tap on it followed by "Settings".
Step 4. Go to "Privacy" and enable "Safe Browsing" by marking tick on the box next to it.
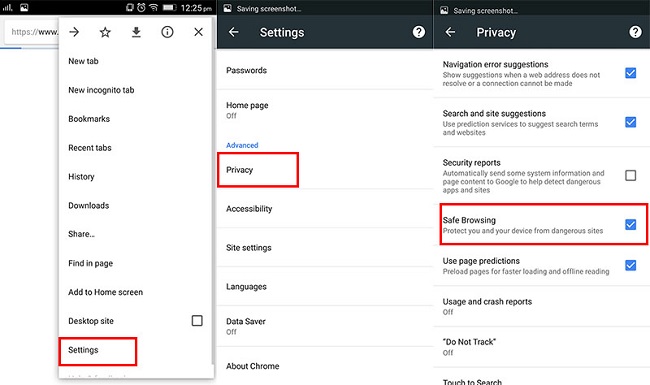
Way 2: ES File Explorer
●
Rate:




● Pros: Block those websites you want filter effectively
● Cons: Need to root your Android device
How to Use ES File Explorer:
Step 1.Head to Google Play Store and start installing the ES File Explorer.
Step 2.Open it and head to "/system/etc/" folder.
Step 3.Click on "hosts" file and use the three vertical dots, choose "Open as" option.
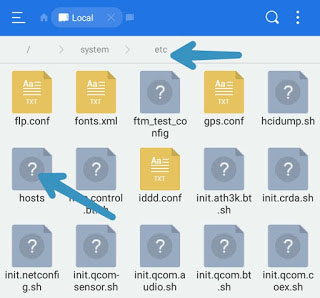
Step 4.Pick out the "Text" option followed by "ES Note Editor".
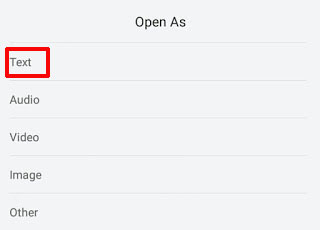
Step 5.Tap "Edit" and enter 127.0.0.1 [website name].com
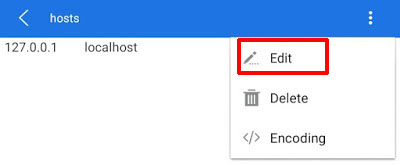
Step 6.Save the changes in the end.
To activate the modified settings, the Android device need to be restarted, which makes sure that nobody can enter these websites you have blocked on the phone.
Way 3: FamiGuard Pro Parental Control App
●
Rate:





● Pros:
1. Provide 30 common website categories to filter, which can be blocked at one time according to parents' choices
2. Add improper websites by parents themselves, just by entering the URL to block websites you want to
3. Set website rules , and monitor children's browser histories
How to Use FamiGuard Pro Web Filter:
Step 1: Create your account and buy a license for the tool to use it.
Step 2: Download FamiGuard Pro from an.famiguardapp.com on the target android devices and complete the installation.
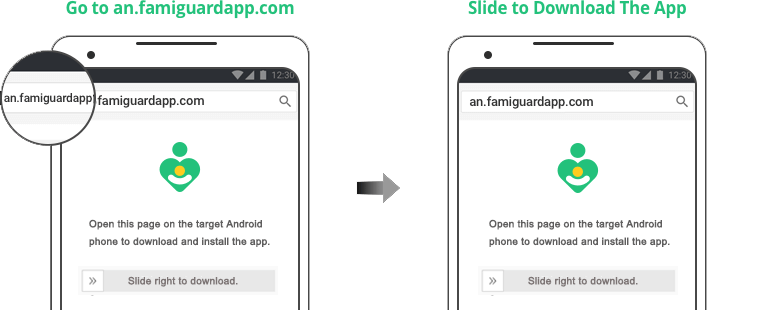
Step 3: On your own devices, check the dashboard and go to Phone Files > Browser History to block specific websites on Chrome.
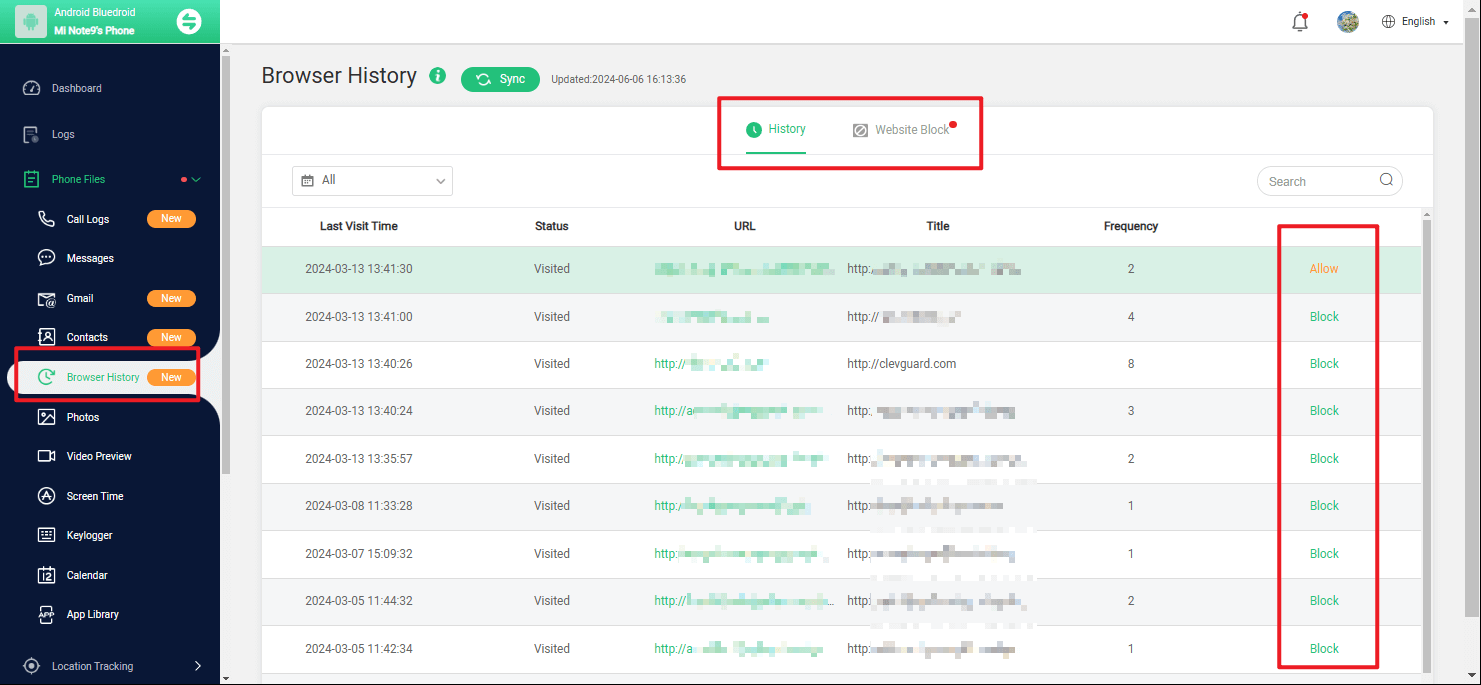
Way 4: Blocksite App
●
Rate:



● Pros: Occupy less space and design pleasantly
● Cons: Request some personal data, such as photos, audio recorder, call history, and SMS, etc.
How to Use Blocksite App:
Step 1.Install the app from Google Play and open it. Grant the necessary permissions and hit on the "+" icon given at the bottom.
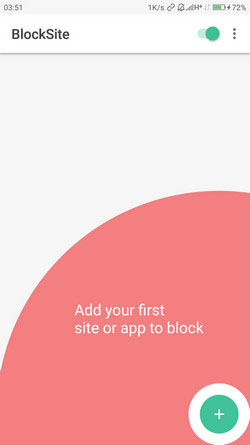
Step 2.You can now start adding the website to be blocked. You can also notice the "App" tab from where you can restrict the applications.
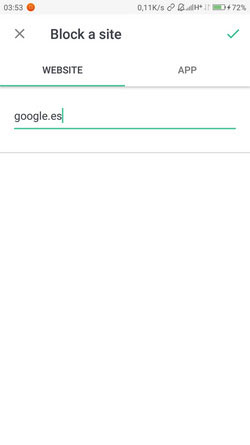
Step 3.In order to block the adult content, enable the toggle switch of "Block Adult Websites". To add more sites to block, hit on "+" icon from the bottom and repeat the process.
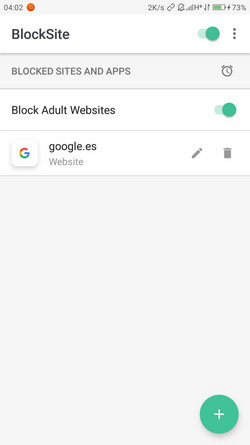
Step 4.Now, when you access the site you just have blocked, you will be notified that the particular website has been blocked by Blocksite.
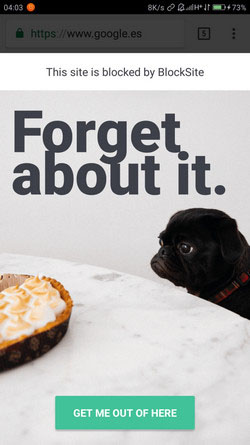
Way 5: Trend Micro Antivirus App
●
Rate:


● Pros: Many bonus features apart from blocking website itself
● Cons: No multi-device licensing
How to Use Trend Micro Antivirus App:
Step 1.Download the app from Google Play Store on your Android device and install it.
Step 2.Launch it now and go to the "Parental Controls" option.
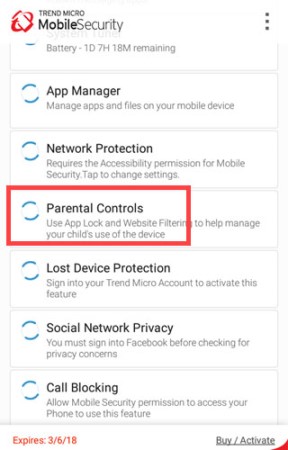
Step 3.You will observe a warning message asking for the permissions. As these permissions are essential, simply tap to proceed.
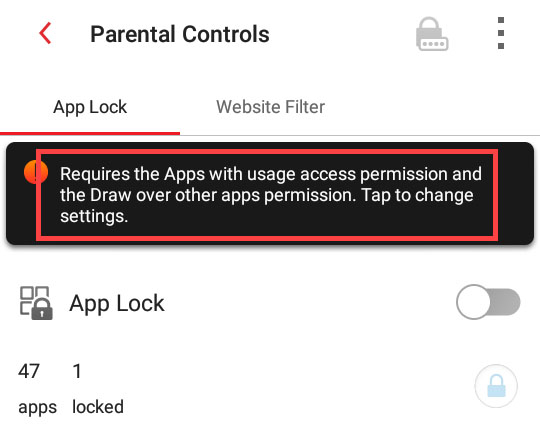
Step 4.You are now required to hit on the "Sign in now" button in order to create a Trend Micro account. This is also another essential step.
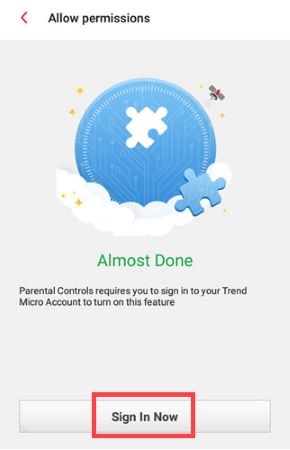
Step 5.Go along with the instructions to finish the signup process and hit "Next".
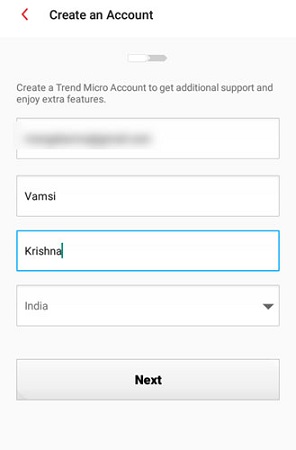
Step 6.Turn on the "Website Filter" toggle under Website Filter tap after doing the registration.
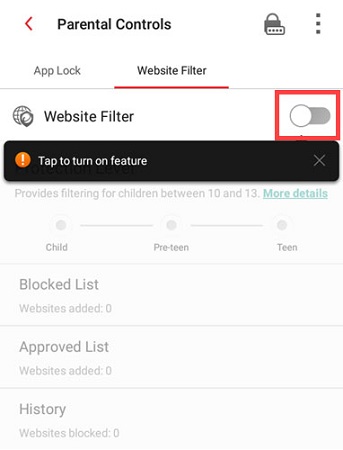
Step 7.Subsequently, hit on "Blocked List" option.
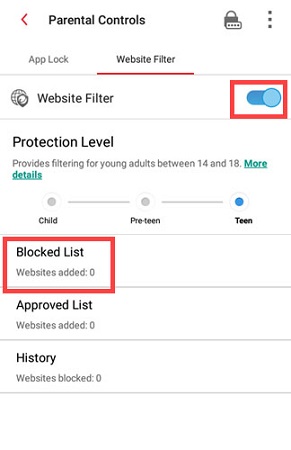
Step 8.Begin to type in the name and URL of the website that needs to be blocked. Hit on "Add" thereafter.
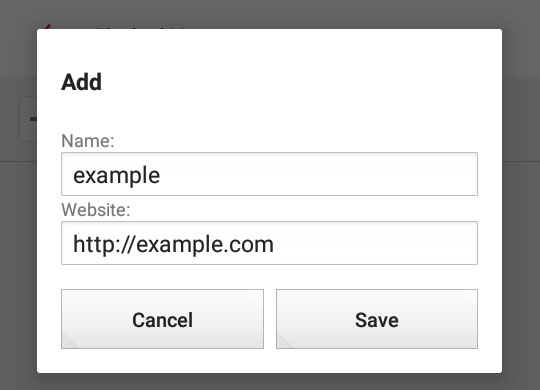
Step 9.Now, the entered website will become inaccessible and your duty as parents will be justified.
Conclusion
Above are the 5 effective ways on how to block websites on Android Chrome. We hope that these methods are understandable to you and you are now well-versed with each of them. Do share this post with your friends who are in need of this, and don't forget to let us know your views on it.
By Tata Davis
An excellent content writer who is professional in software and app technology and skilled in blogging on internet for more than 5 years.