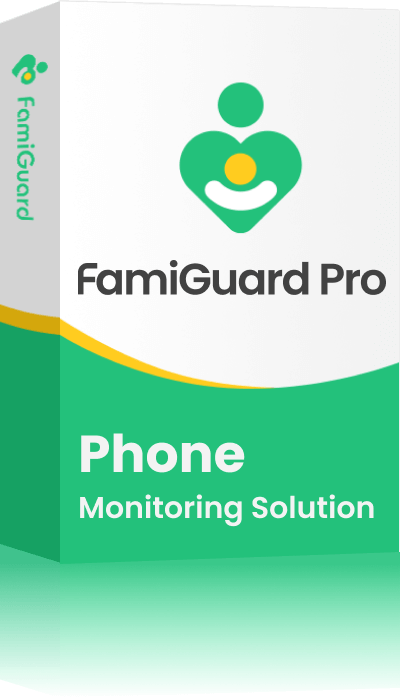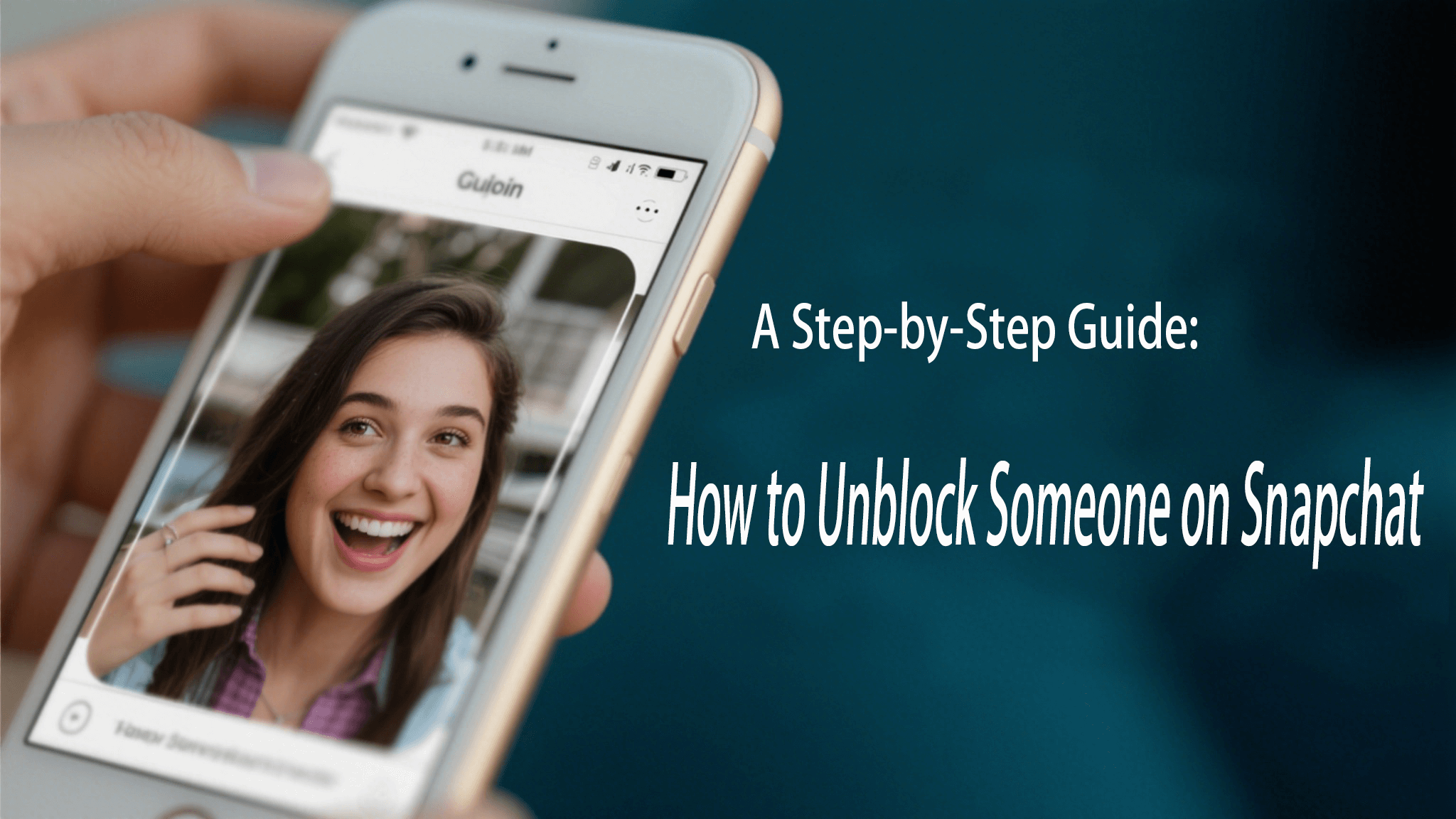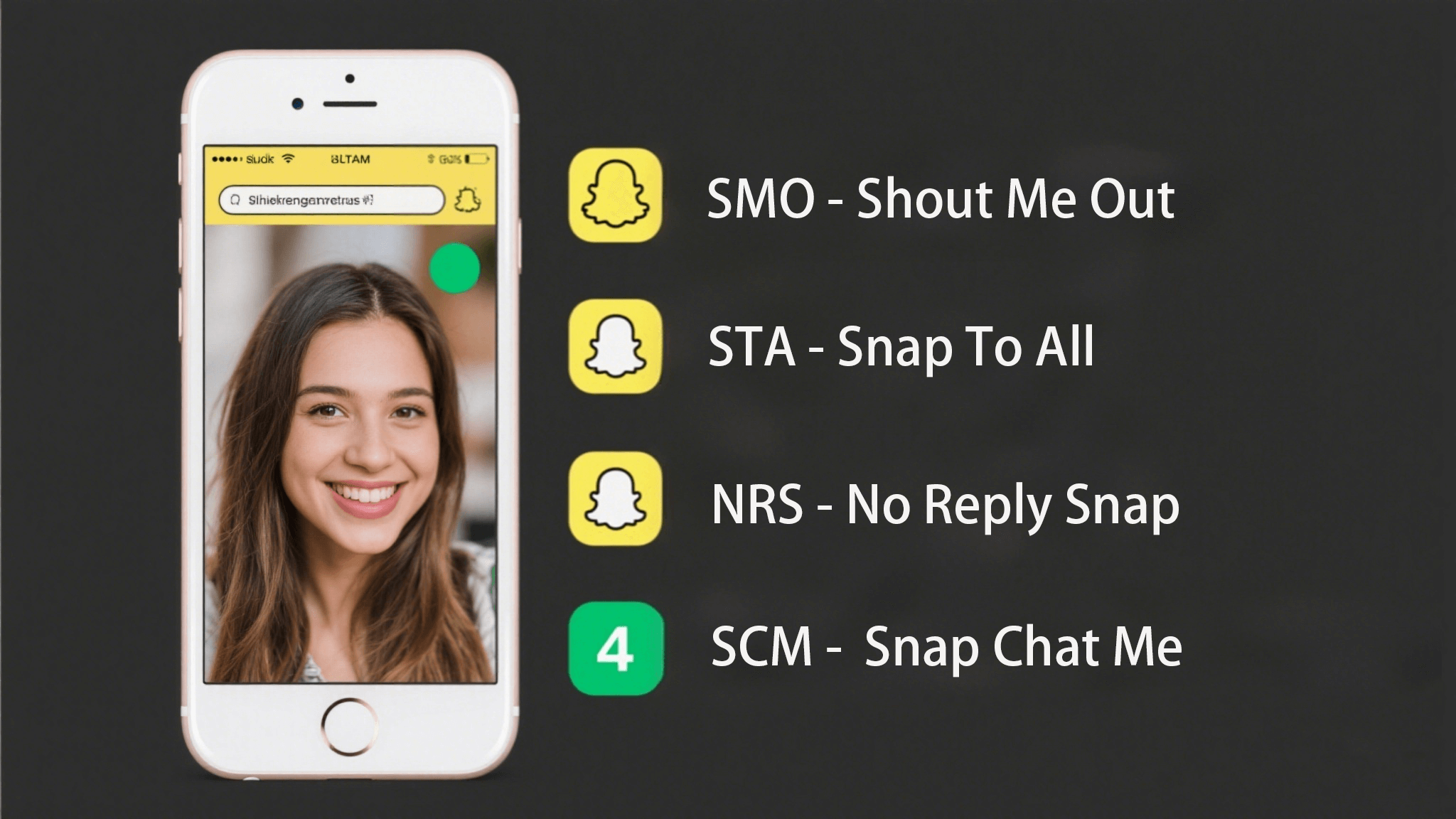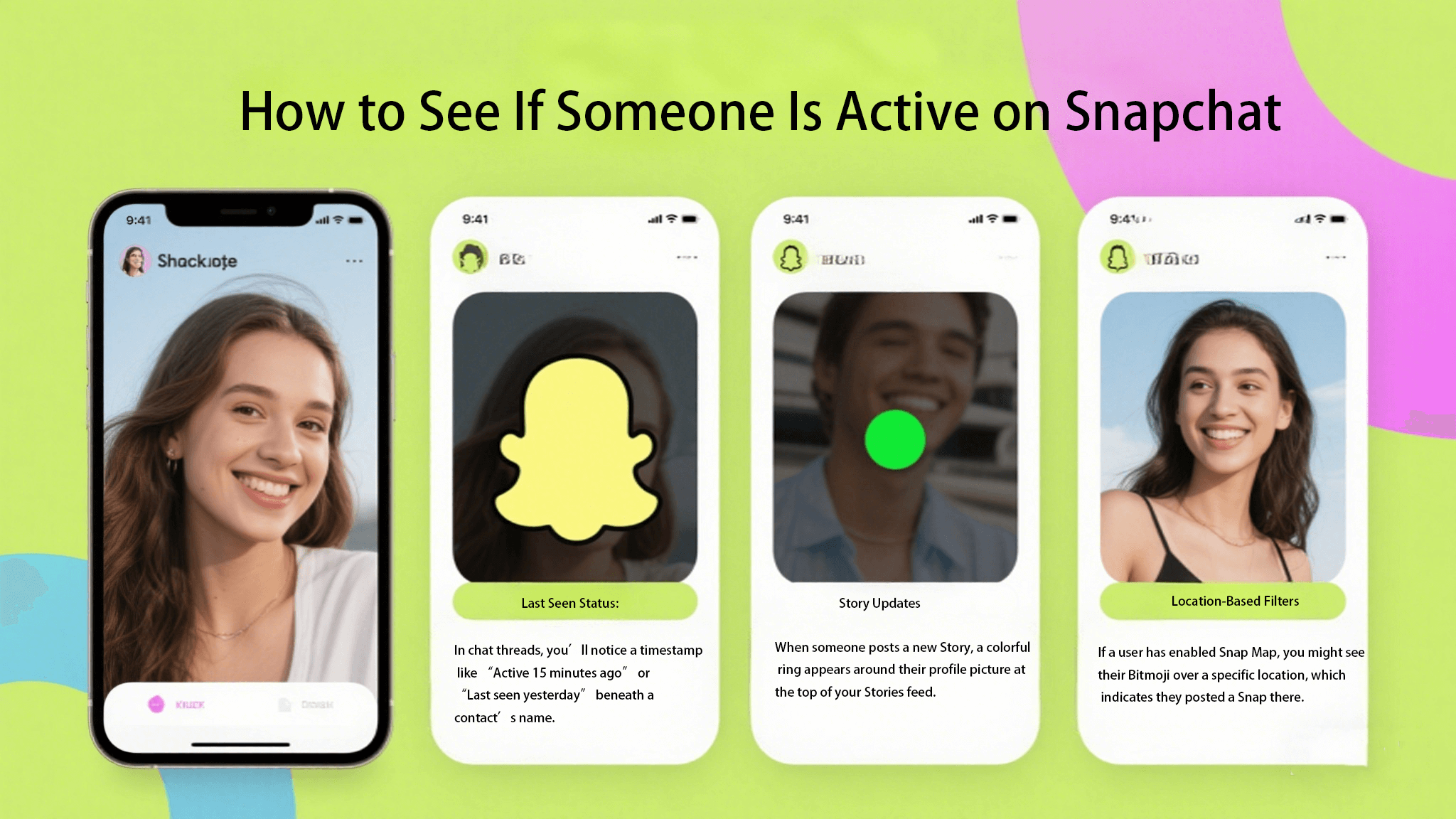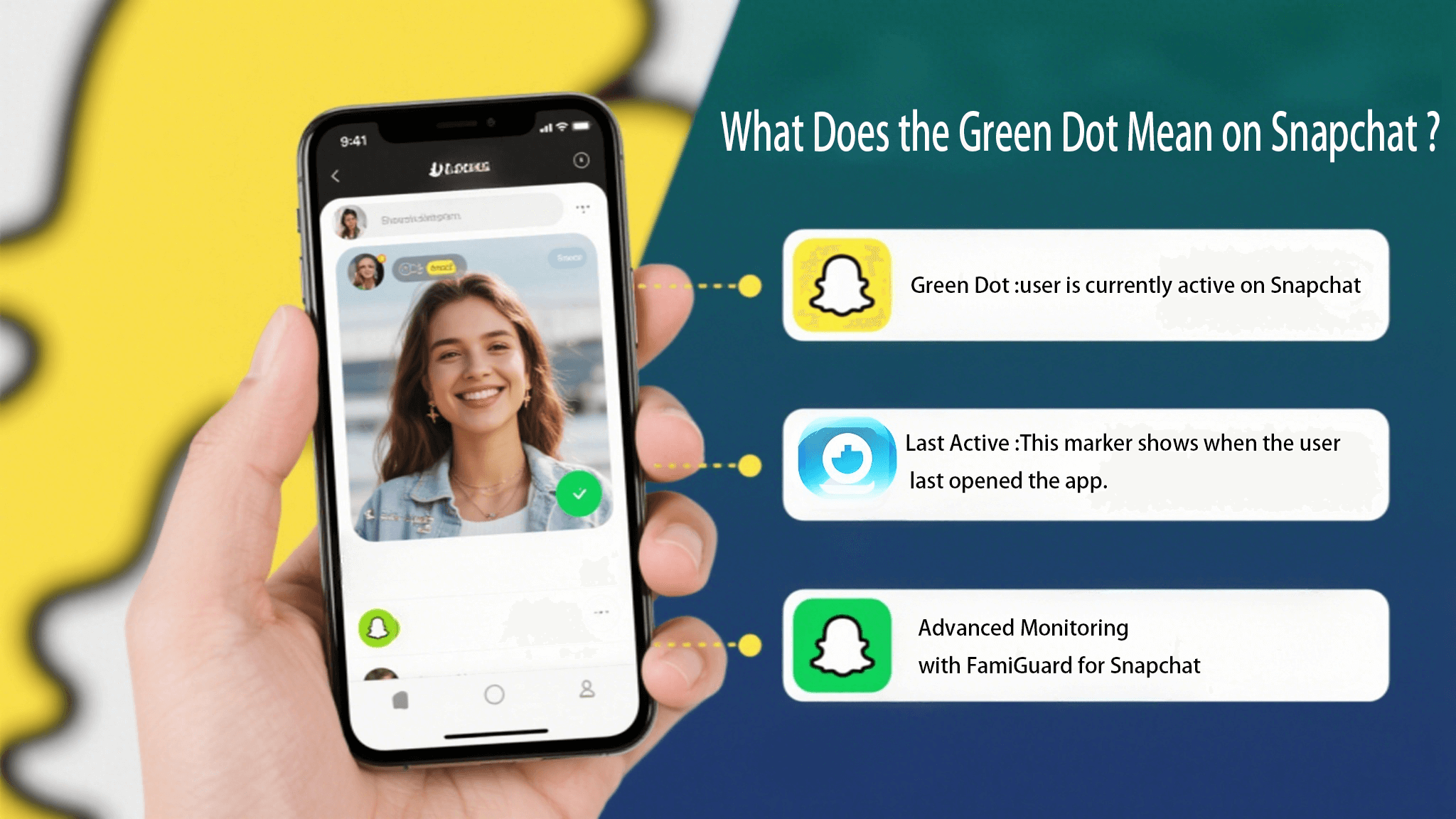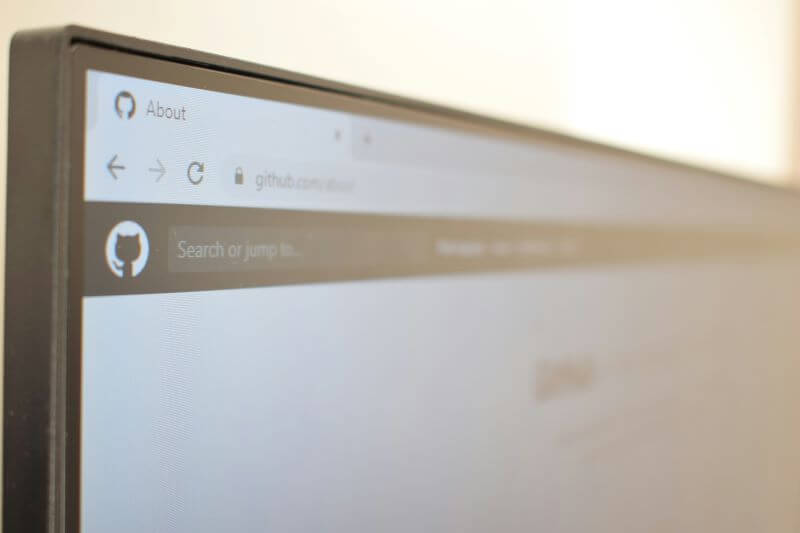FamiGuard Support: Monitor Devices with Others' Permission.
Have you ever noticed that every time your child picks up the phone, they go straight to the TikTok app? Or maybe you've seen them glued to their screens, scrolling through endless videos of dance challenges, lip syncing, and pranks?
Well, you're not alone! Most parents have some concerns about the TikTok app. After all, it's been in the news quite a bit lately for everything from privacy issues to promoting negative body image.
Fortunately, there is a way to protect your kids from the harmful effects of TikTok. In this article, we'll show you how to block the TikTok app on your kids's devices with step-by-step instructions.
Table of Contents
Part 1: How to Block TikTok on iOS
Part 2: How to Block TikTok on Android
Part 3: How to Block TikTok on PC
Part 1: How to Block TikTok on iOS
If you're worried about your child spending too much time on TikTok, don't be; it's actually very easy to block the app from your child's iOS device.
You can do this either by enabling the Screen Time feature on your child's iOS device or by using third-party apps that provide more control and customization options.
1. Use Parental Controls on Your Child's iOS Devices
Parental Controls is a great feature from Apple that allows the parents to monitor how much time their kids are spending on specific apps as well as set limits for app usage.
Blocking the TikTok app on your child's iOS devices using Parental Controls is very easy and straightforward. You can do either of two different things to block it:
① Prevent iTunes & App Store Purchases
Sometimes parents have to block the TikTok app for a limited period when their kids are using the app too much or if it is affecting their studies negatively.
In this case, you can temporarily hide the TikTok app without permanently deleting it.
Here's how to do it:
Step 1: Go to "Settings" and select "Screen Time".
Step 2: Tap "Content & Privacy Restrictions," and if it's not already enabled, toggle it on.
Step 3: Select "Allowed Apps" and make sure the TikTok app is switched off.
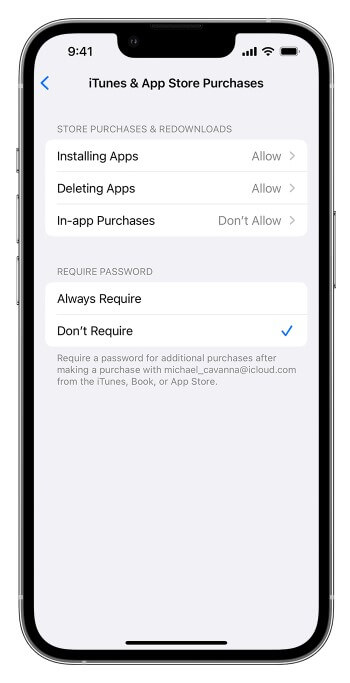
② Allow Built-in Apps and Features
Another way to prevent your child from using the TikTok app is by not allowing them to download it from the App Store.
You can easily do this by disabling the "Installing apps" option found under the "iTunes and App Store Purchases" section in your Screen Time settings.
Here are the steps to follow:
Step 1: Open the "Settings" app and go to the "Screen Time" menu option.
Step 2: Tap on "Content & Privacy Restrictions" and make sure it's enabled.
Step 3: Select "iTunes & App Store Purchases" and under the "Installing Apps" section, make sure the switch is turned off.
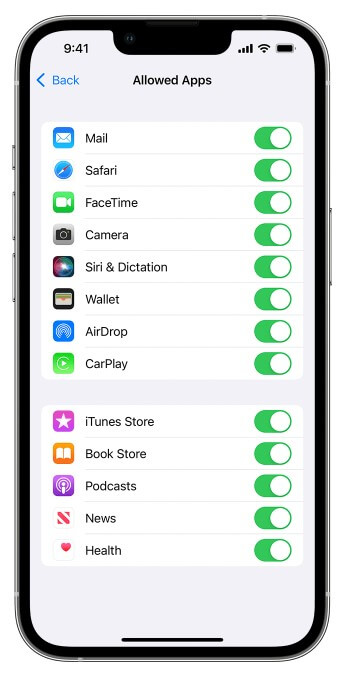
2. Use Mobile Guardian
Mobile Guardian is specially designed for schools, with a focus on keeping kids safe online. It also allows parents to block apps on their kid's devices .
The app gives you flexibility in how you can use it. For example, you can block the TikTok app altogether or just during homework time or after bedtime.
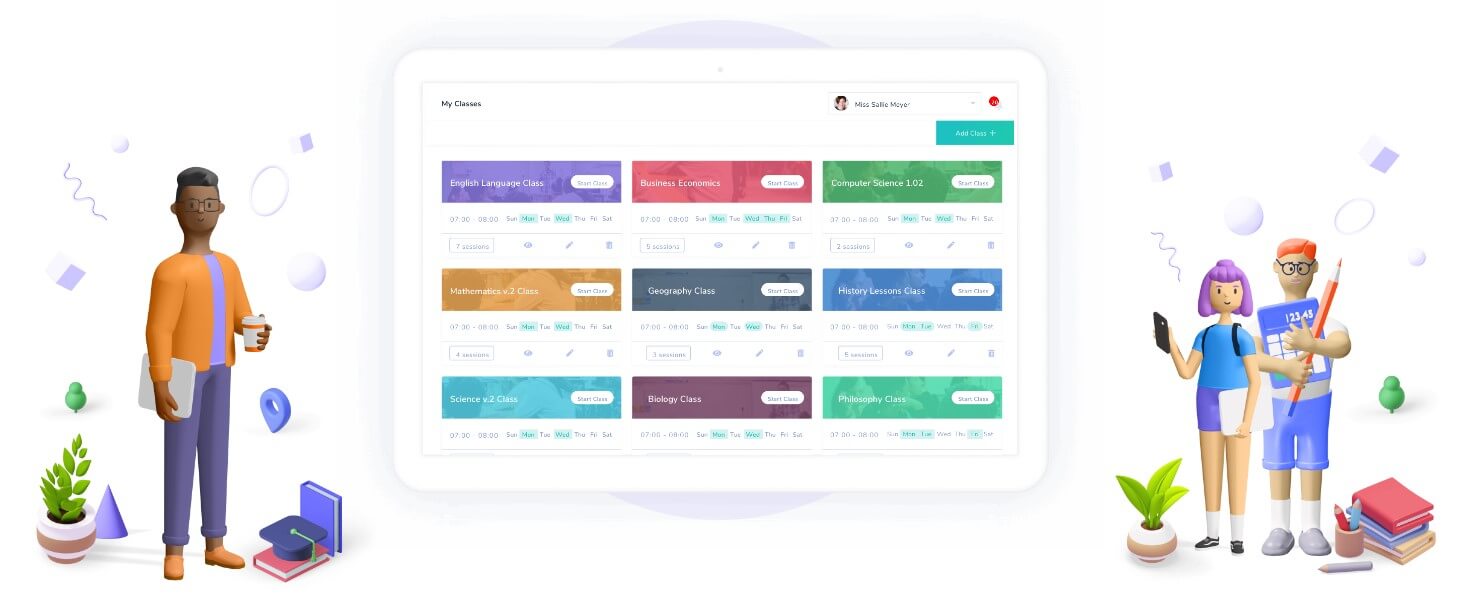
-
Multi-device compatibility
-
Blocking or limiting app usage
-
Real-time geofencing alerts
-
Reports on device usage
Pros
-
No call/text monitoring
-
User interface is somewhat complex
Cons
3. Use Freedom

Freedom is another app that helps you block apps and websites on your kid's phone, set limits on the usage of those apps, and keep track of how much time they spend on their phone.
The app has an intuitive interface and can be used easily by anyone. It also has a number of useful features, such the ability to schedule block times for later or create repeating sessions.
-
Effective locked mode
-
Multi-OS compatibility
-
User-friendly interface
-
Flexible scheduling options
Pros
-
Lack of advanced features
-
Anyone can uninstall the app
Cons
Part 2: How to Block TikTok on Android
If you want to block the TikTok app from your child's Android device, you have two options: you can use a powerful parental control solution such as Famigaurd or you can make use of Google's parental control tools.
If you're not sure which method to use, keep reading because we'll show you both of them and how they can help you.
1. Use Famiguard Pro
Famiguard Pro is one of the most comprehensive and easy-to-use parental control apps on the market, which allows you to restrict access to TikTok on your child's Android phone.
In addition to blocking or limiting TikTok app usage on an Android device, you can also restrict its access through web browsers and other apps.
Moreover, Famiguard Pro can also help you keep tabs on what your child is up to. You'll be able to see what apps they use most and track their whereabouts via GPS.
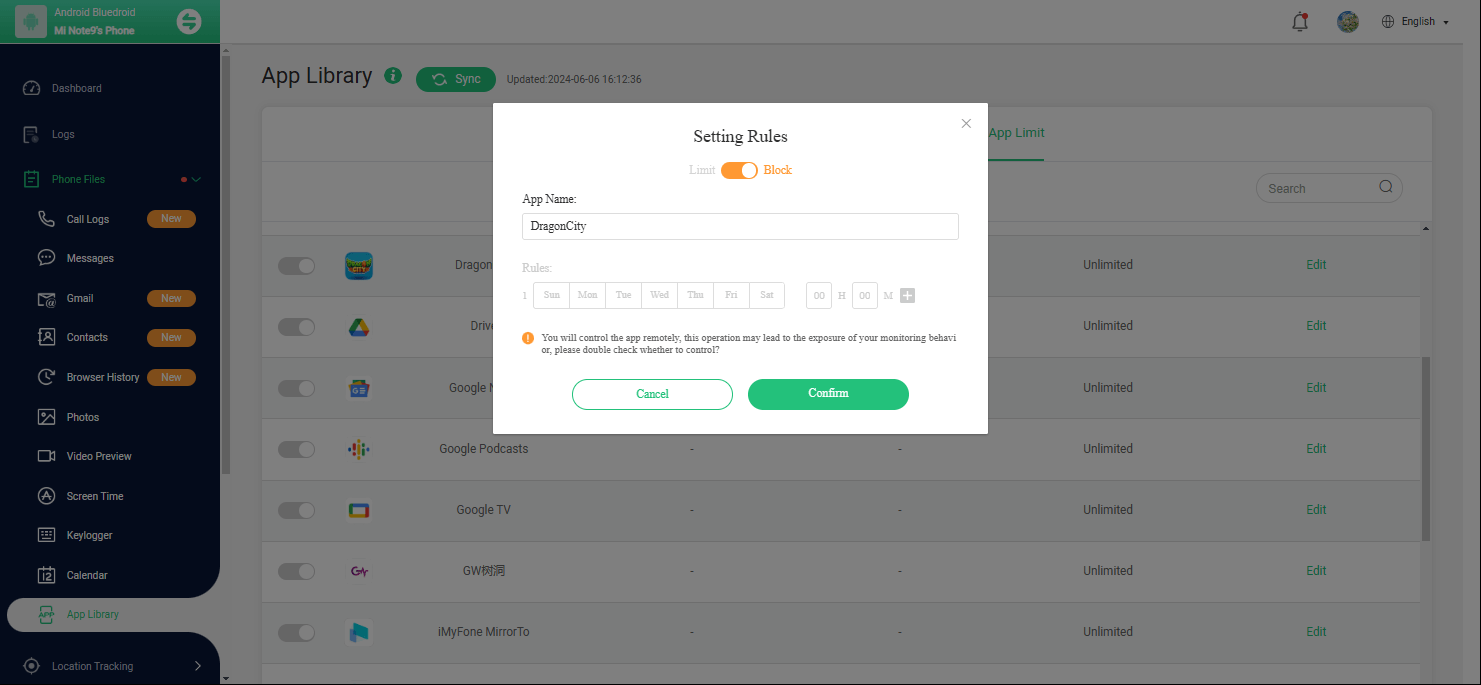
Here's how to use Famiguard Pro to block TikTok on your kid's phone:
Step 1. Create/Sign in your account and pick the suitable subscription plan to unlock all FamiGuard Pro features.
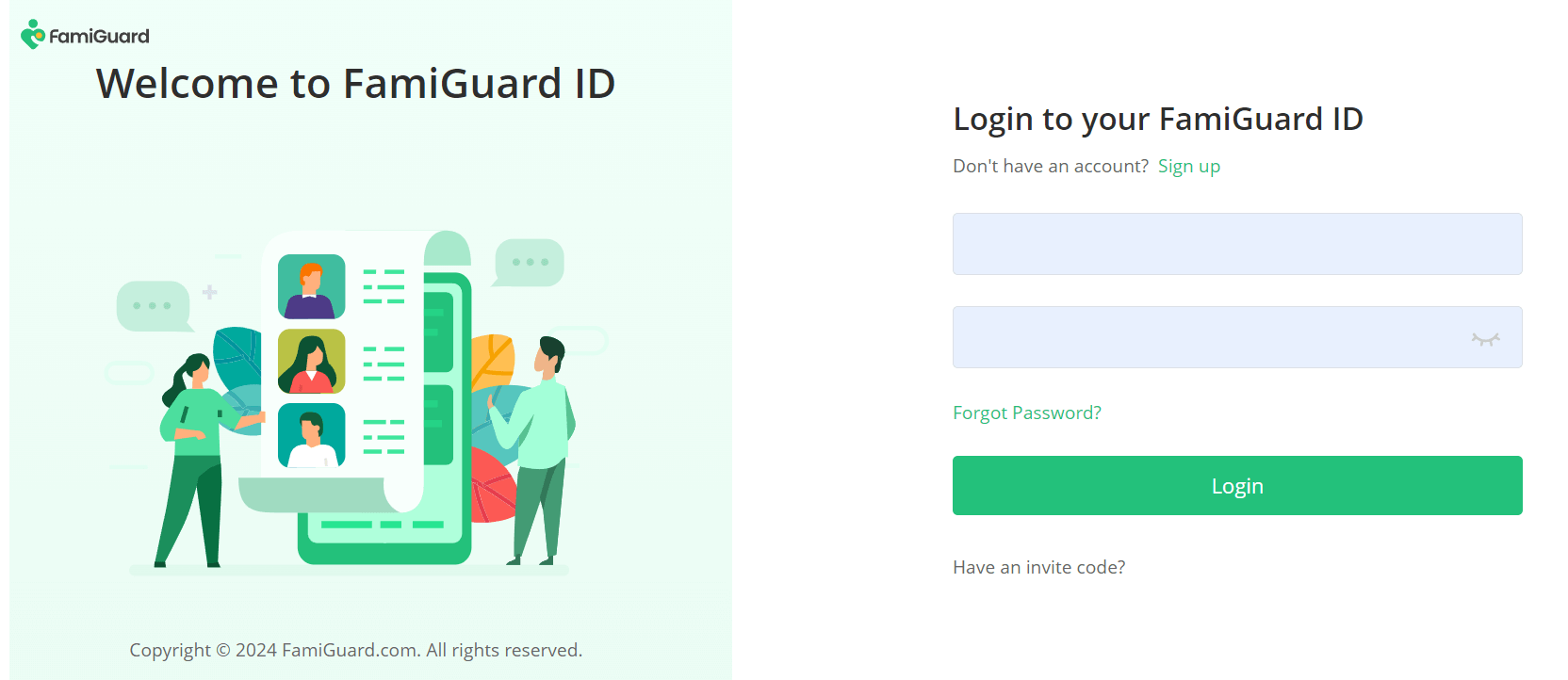
Step 2. After purchasing, you will be navigated to Member Center. Click Try Now button and you will go to the dashboard, choose the device you want to bind and follow the Set up guide to finish installation and configuration on the target device.
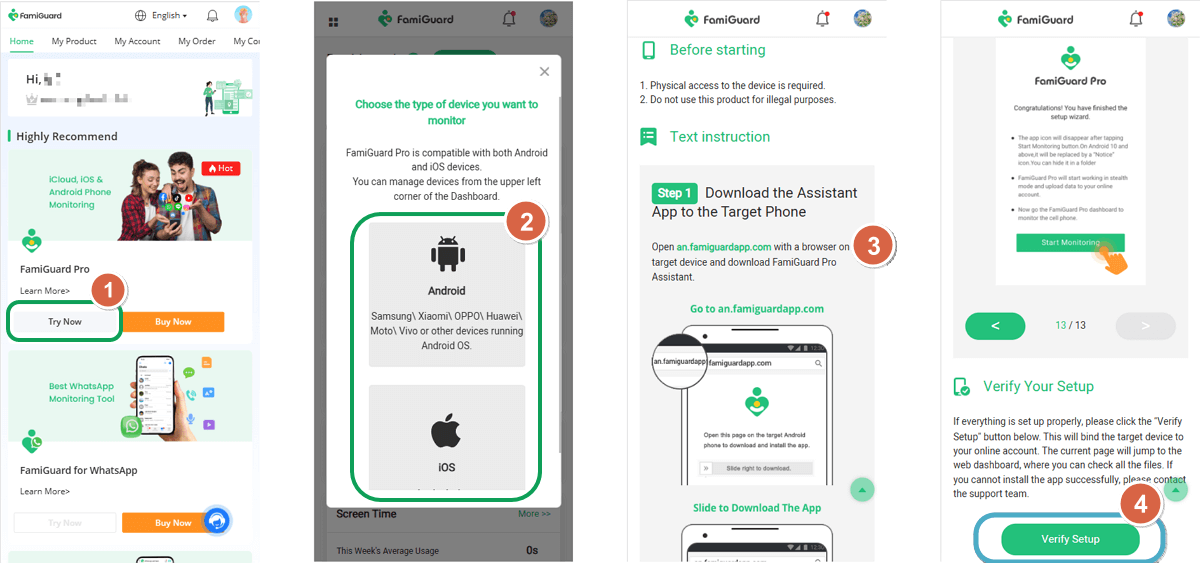
Step 3. After you verify your setup successfully, you can block and limit Tiktok on your child's device from Phone Files > App Library.
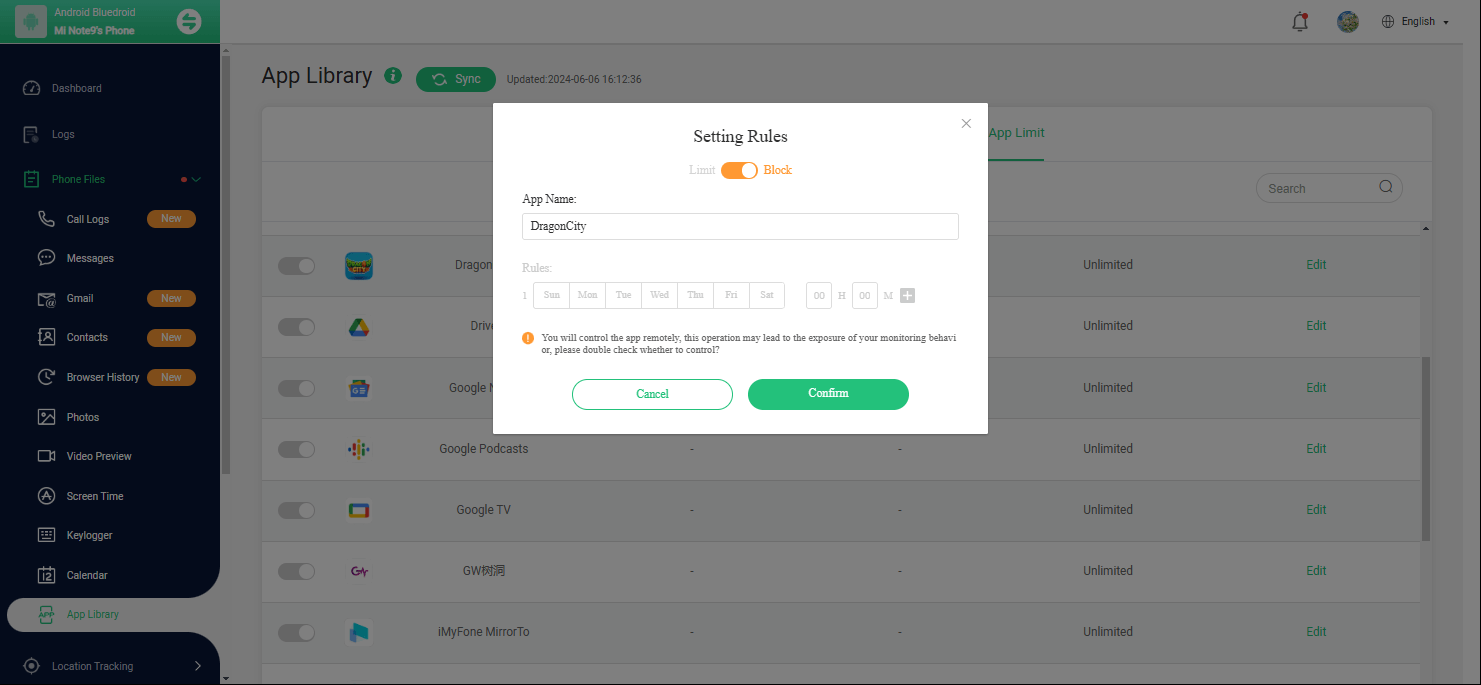
2. Use the Google Play Store app
If you don't want to install any third-party parental control apps, then you can use Google's built-in parental control feature that comes with the Play Store app.
It is easy to prevent your child from installing any inappropriate apps from PlayStore. You can also choose to block a specific category of apps as per the age rating
Simply follow these steps:
Step 1: On your child's Android device, open the Play Store app and tap the "Profile" icon.
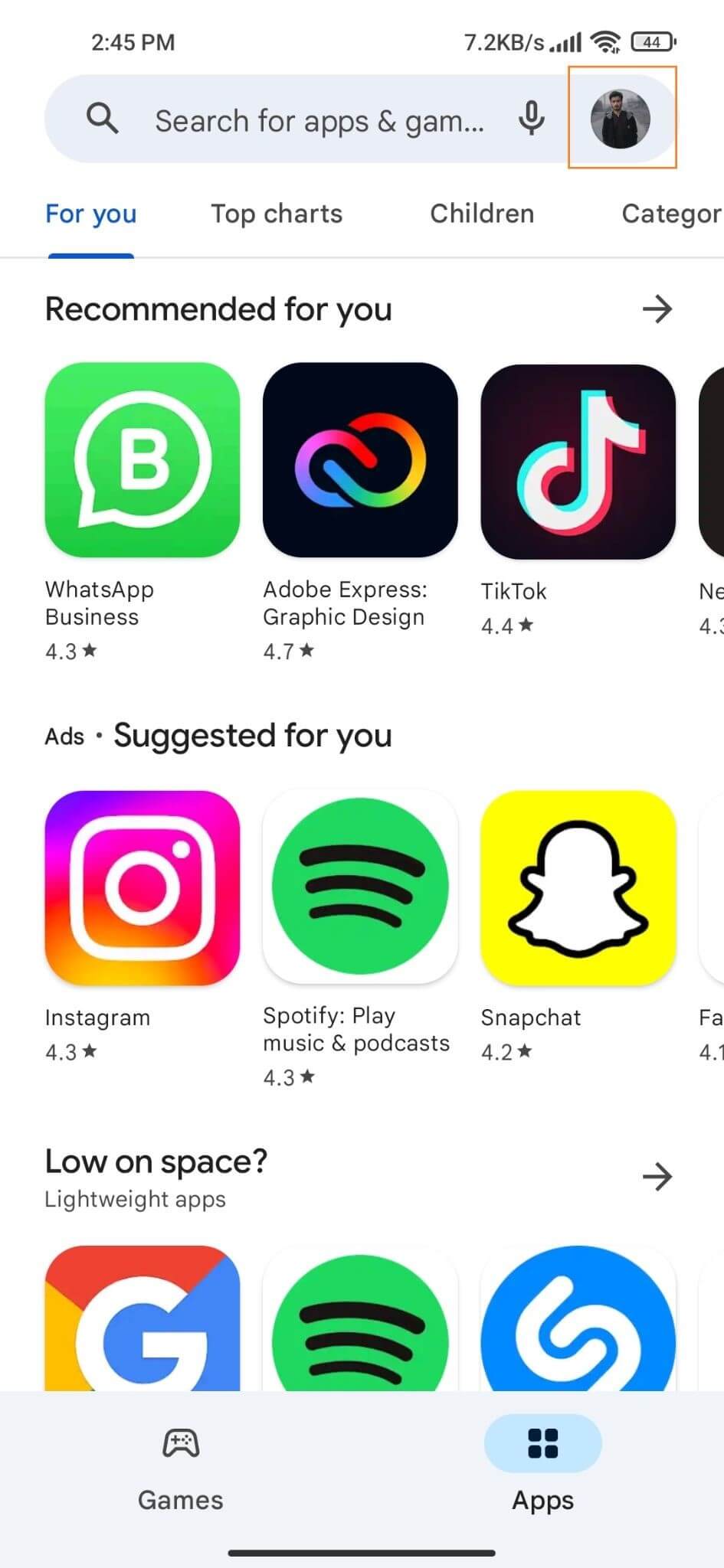
Step 2: From the menu, choose "Settings," and then tap the "Family" option.
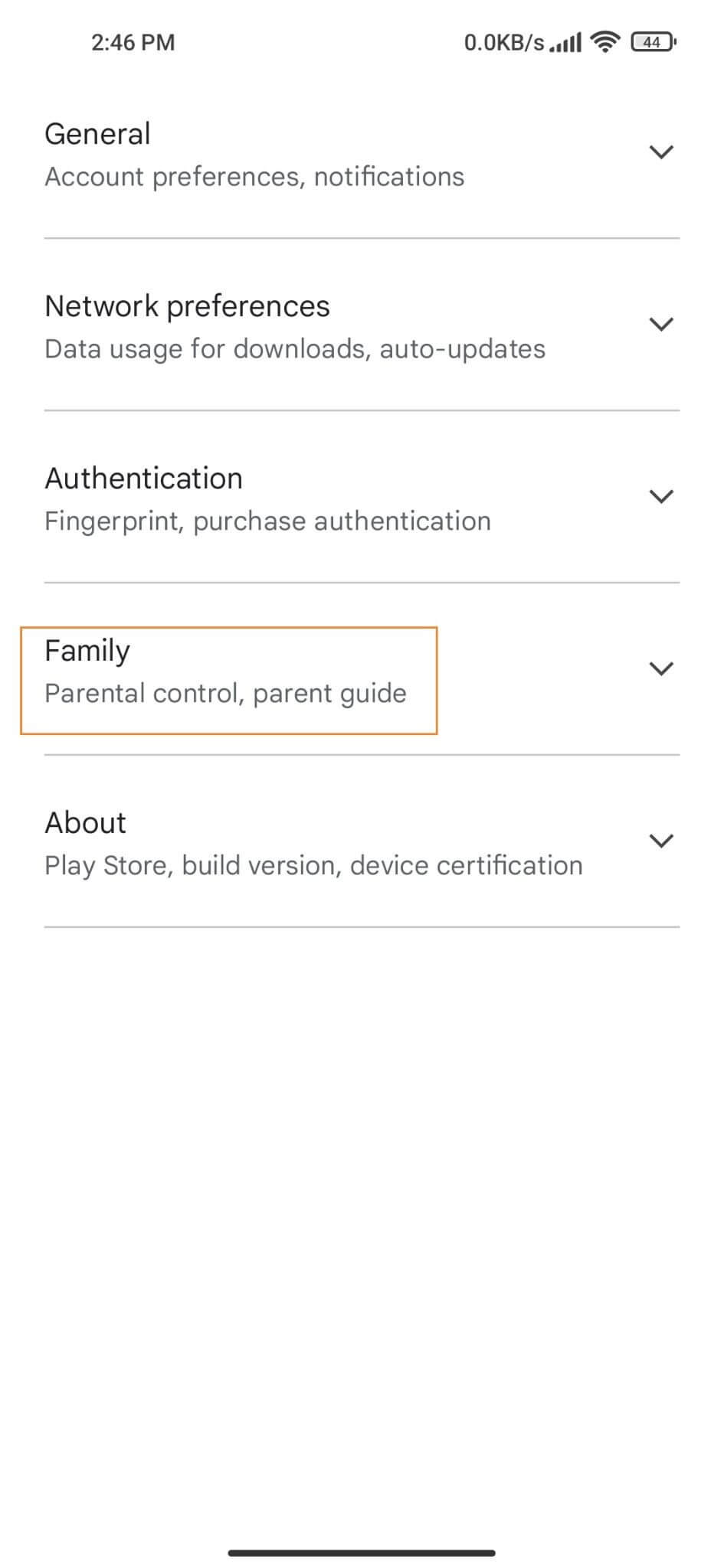
Step 3: Turn on the "Parental Controls" from here and create a special PIN.
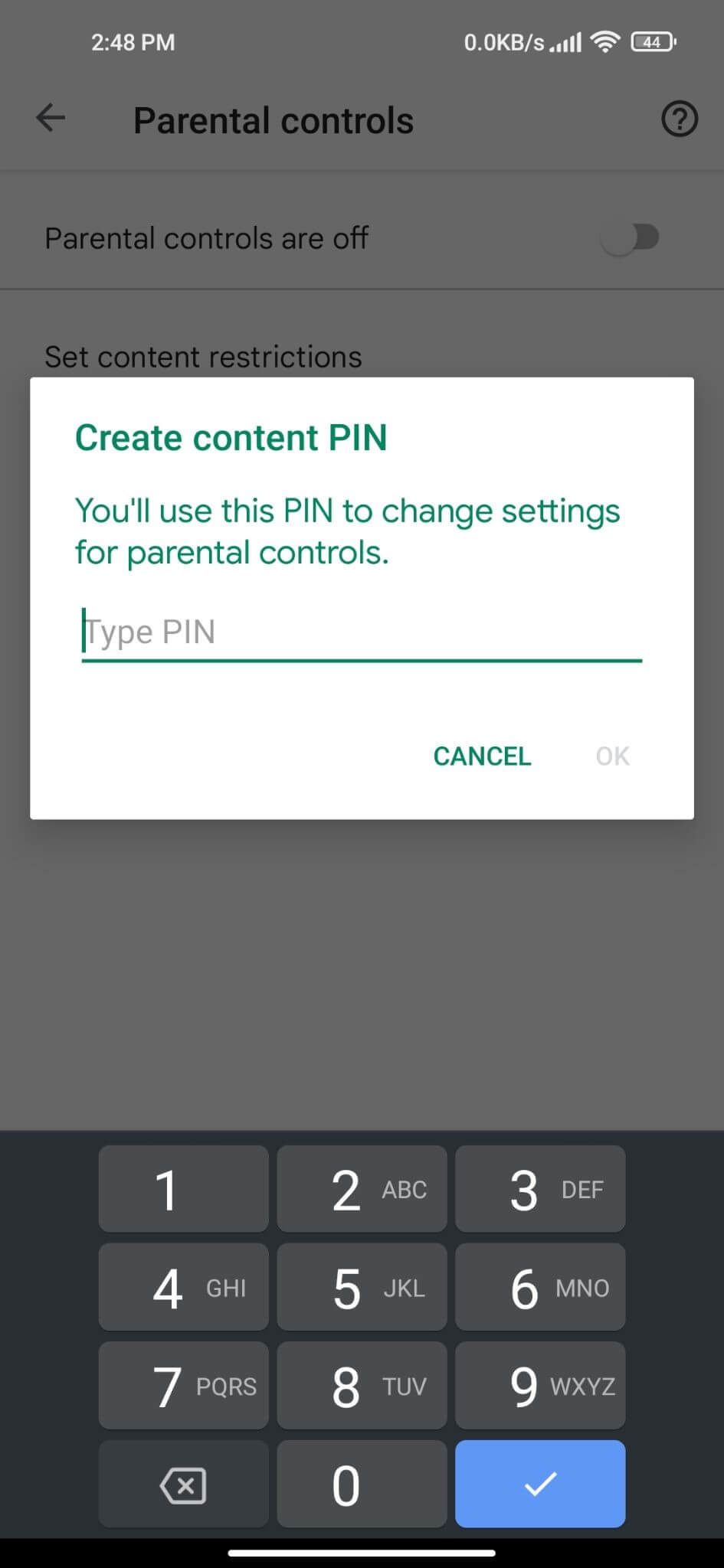
Step 4: After that, navigate to "Apps & Games" and block the app categories you don't want your child to access.
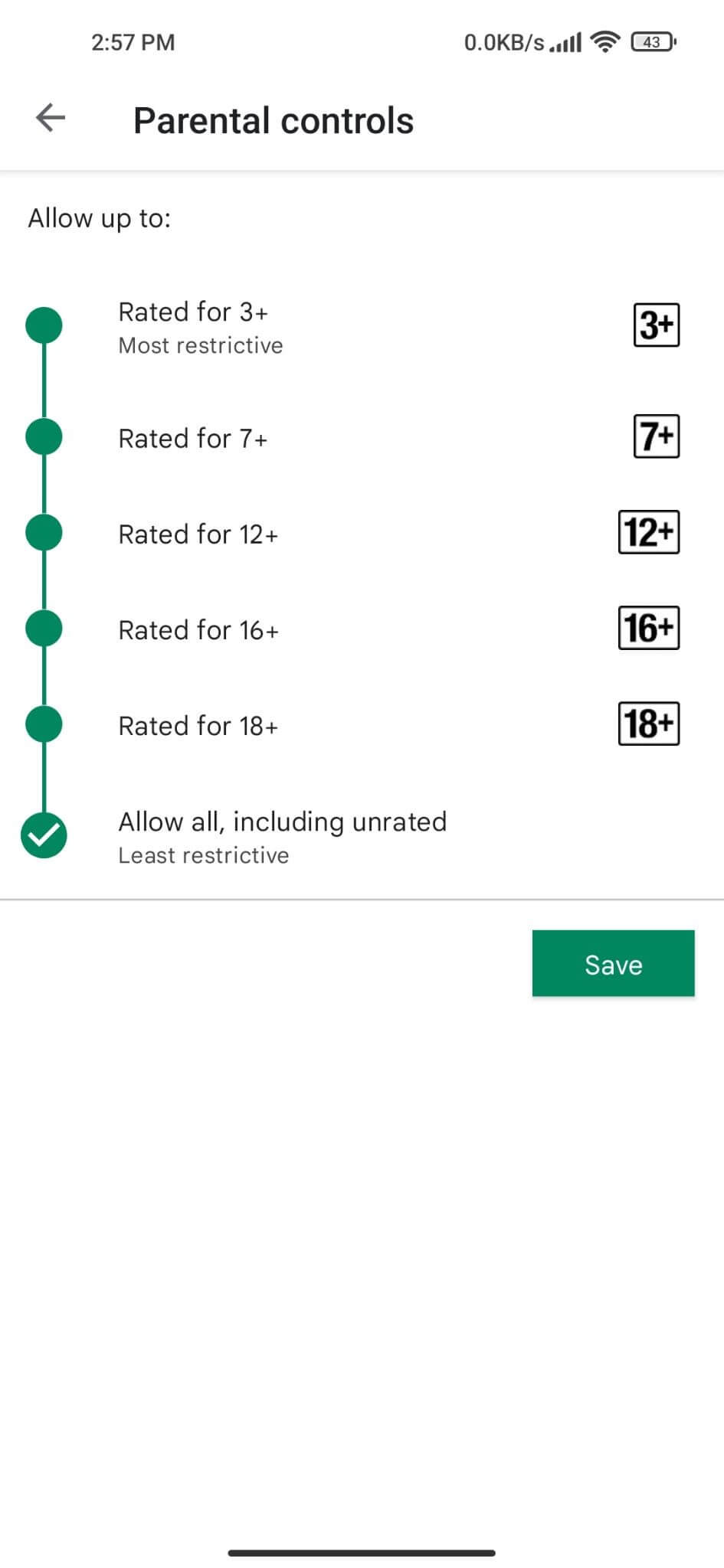
3. Use Google Play Family Link
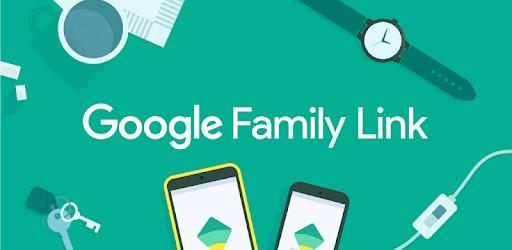
The Google Play Family Link app is a free tool that enables the parents to monitor, control and manage the use of their children's Android devices.
This app lets you set a daily limit on how much time your children can spend on the phone, which apps they can access, and even decide whether they can use the phone at all.
Here's how to use Play Family Link to block TikTok:
Step 1: Install the Play Family Link app on your Android device. Follow the on-screen instructions to set up a family group, and connect your account to your child's account.
Step 2: From the app's main interface, select your child from the list you want to manage.
Step 3: Find the "Apps Installed" card, then click "More." From here, choose the TikTok app and block it.
Part 3: How to Block TikTok on PC
Even if you are able to block TikTok on your child's phone, they can still access it from their PC. Therefore, it is important that you also know how to block TikTok on PC.
Here, we'll explain two effective methods: the first is to use the BrowseControl software, and the second is to block it using Router.
1. Blocking TikTok With Browse Control Web Filter
BrowseControl is an easy-to-use web filtering software that allows you to block unwanted websites and applications on your network.
Simply follow these steps to use BrowseControl to block TikTok:
Step 1: After downloading the free trial version of BrowseControl, install the CurrentWare Console on your computer and the CurrentWare Client on your child's system.
Step 2: Open the CurrentWare Console and navigate to the BrowseControl and then click URL Filter from there.
Step 3: Choose your child's computer, and then add all of the TikTok IP addresses and URLs to the blocklist. You can find them here.
2. Blocking TikTok With Wifi Router
You can also block TikTok by changing your Wi-Fi router's settings. However, this is only possible if your router is equipped with a URL filter or block websites feature.
If it does, then follow the below steps:
Step 1: Open the router admin panel and enter the admin username and password to log in.
Step 2: Find the section that allows website blocking. Firewall, URL Filter List, or Disallow List are common names for it.
Step 3: Using the link given above, type in the domain names that TikTok uses to the block list and click "Save."
Conclusion
Today's parents are concerned about their children being exposed to inappropriate content on TikTok and the negative impact it will have on their future.
Having said that, there are ways to control this addiction, too.
Hopefully, reading this article has given you some ideas on how to block the TikTok app on your kids' devices and keep them safe from the harmful effects of this social media platform.
However, for better control over your child's online activity, like what apps they're using, where they're going, and with whom they're communicating, we recommend using Famiguard Pro.
By Tata Davis
An excellent content writer who is professional in software and app technology and skilled in blogging on internet for more than 5 years.