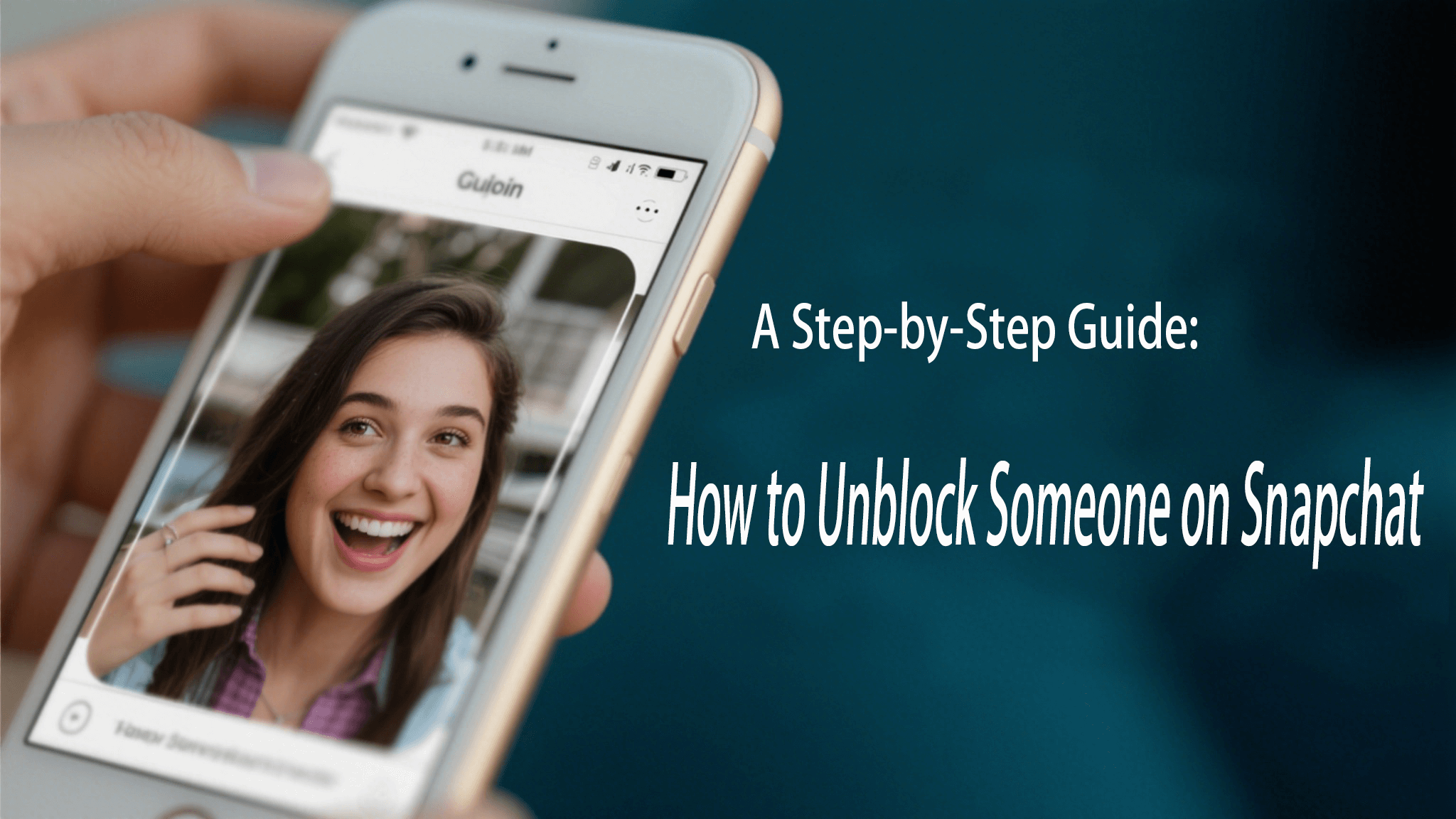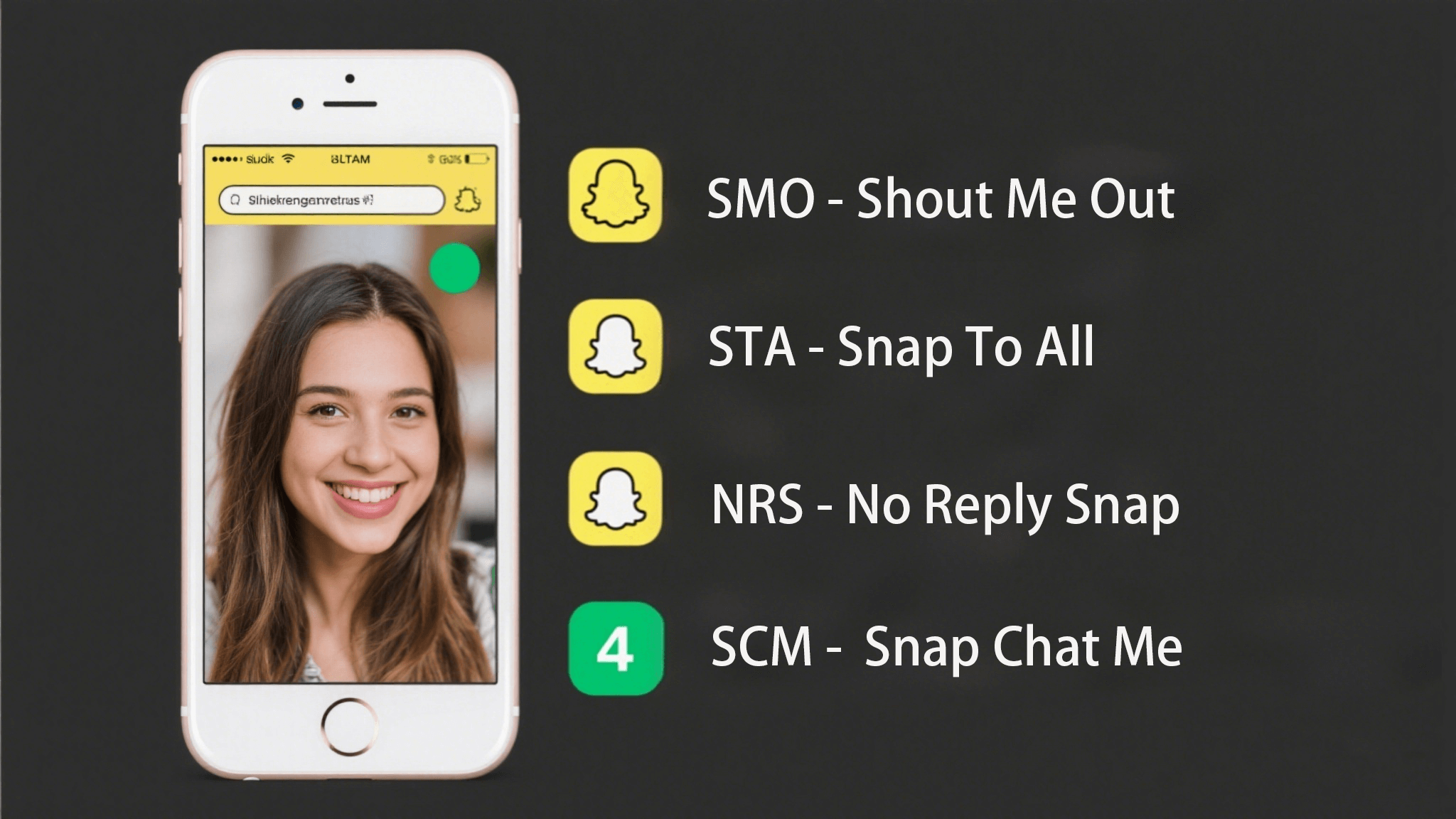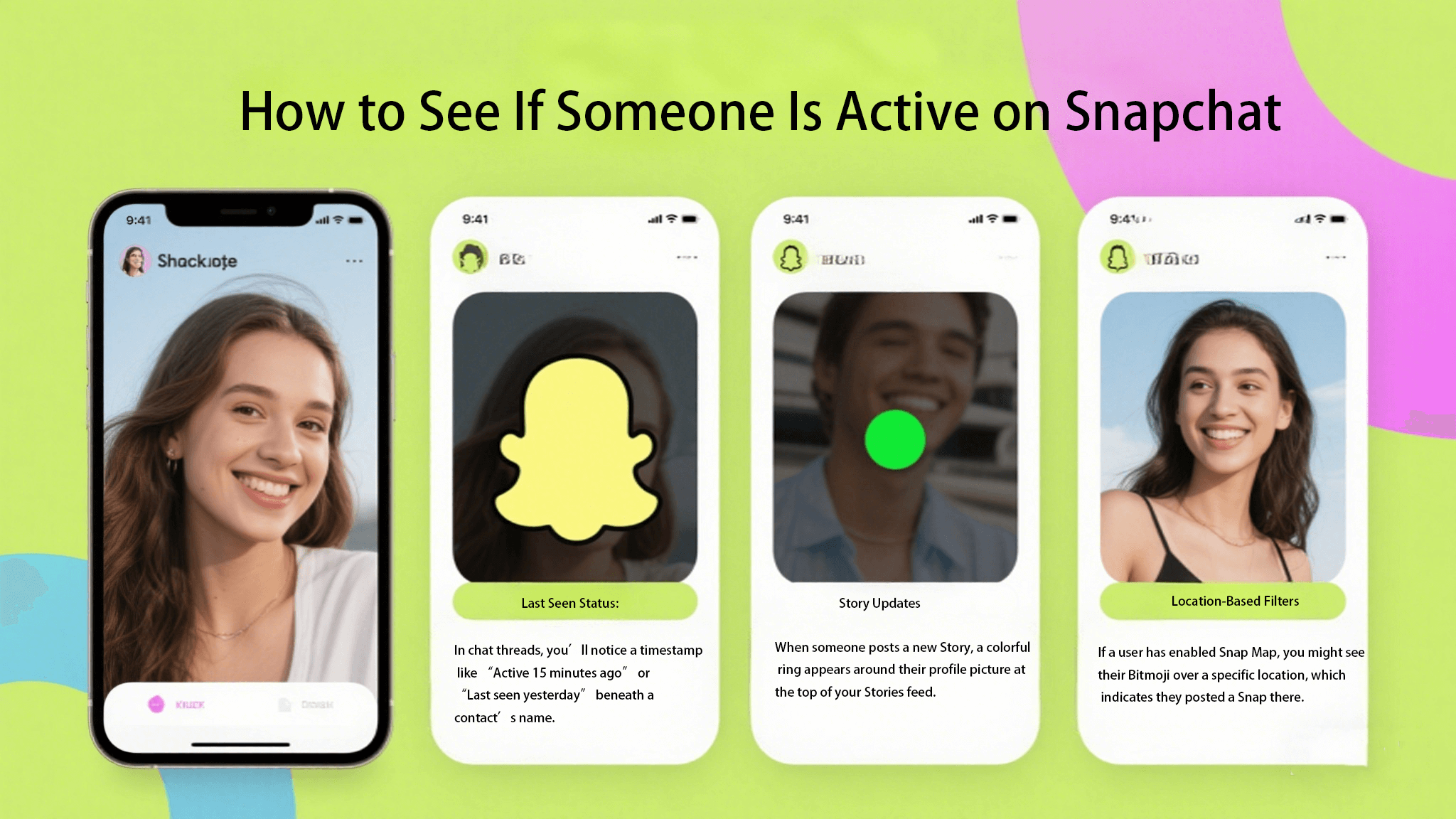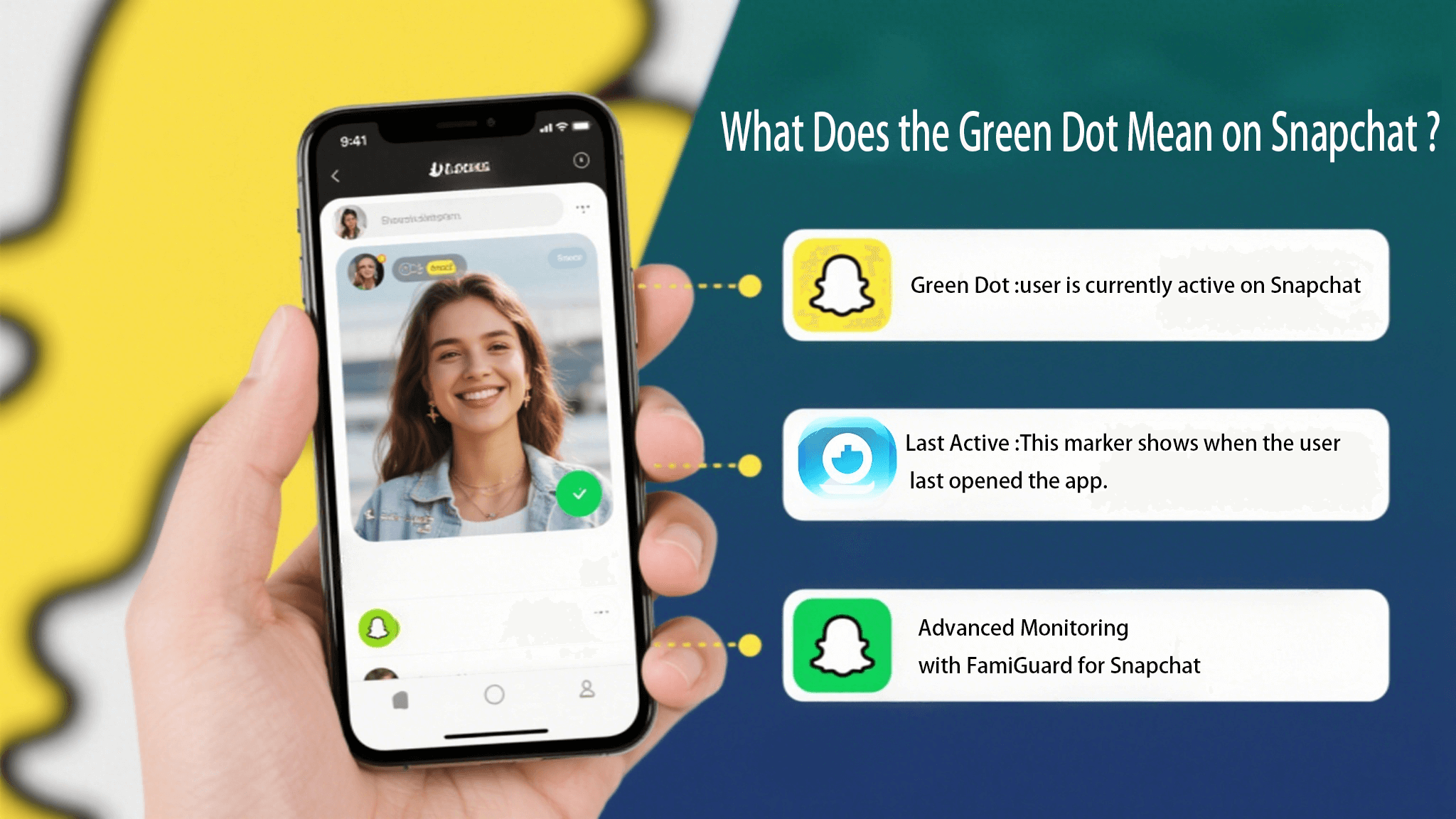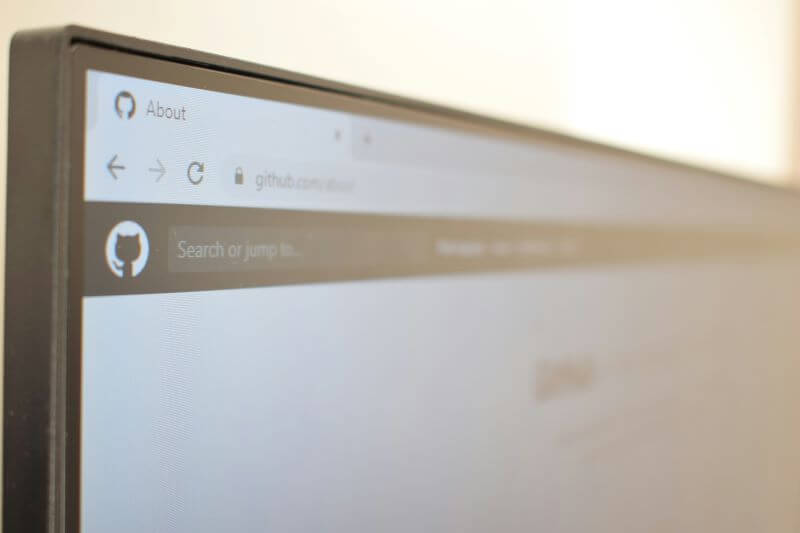FamiGuard Support: Monitor Devices with Others' Permission.
It's no surprise that Instagram has become the most popular photo-sharing application in the world. Teenagers especially love it!
According to Statista, there are roughly 90 million users on Instagram with an average age of 13-17. This means that children make up 9% of Instagram's user base.
Considering that, it is quite reasonable for parents to be concerned about the amount of time their children spend on Instagram. After all, they may be exposed to risks like cyberbullying, sexting and other inappropriate content.
So, If you think your children are spending too much time on Instagram, especially doing things that aren't age-appropriate, then it's time to learn how to block Instagram apps. This article will help you do just that.
Table of Contents
Part 1: How to Block Facebook on iOS Devices
Part 2: How to Block Facebook on Android
Part 3: How to Block Instagram on PC
Part 1: How to Block Instagram on iOS
For parents who have children using the iOS devices, you may use Apple's built-in tool called Screen Time for monitoring and controlling your child's device usage.
Or, you may also turn to third party applications for more efficient management of your child's screen time on these devices.
Below we've explained both of these methods in detail.
1. Use Parental Controls on Your Child's iOS Devices
The Screen Time parental controls allows you to set a daily limit on how much time your child can spend on Instagram (or any other app), and even block it entirely.
In addition to that, it also provides a detailed breakdown of your child's device usage so you can see which apps they're spending the most time on.
Here are the two most common ways to use Parental Controls to block the Instagram app on your child's iOS device.
① Prevent iTunes & App Store Purchases
This feature is particularly useful for parents who want to prevent their children from making in-app purchases on their devices.
It will also prevent your children from downloading/installing new apps, including Instagram without your permission.
So, if your child already has Instagram, you can uninstall it and then take the steps below to further prevent them from installing any new app.
Step 1: On your child's device, go to the "Settings" app and tap on "Screen Time".
Step 2: Turn on "Content & Privacy Restrictions," and select "iTunes and App Store Purchases."
Step 3: Select "Don't Allow" for the "Installing Apps" to prevent the installation of new apps.
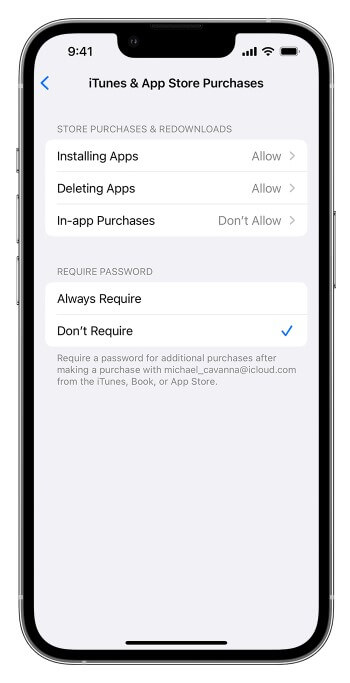
② Allow Built-in Apps and Features
This feature is quite different from the one we discussed earlier, which allows you to prevent the installation of new apps.
It allows you to temporarily hide or disable the apps that are already installed on your child's iOS device.
This means that the apps will remain installed on the device, but your child will not be able to see or use them.
Here's how you can do it:
Step 1: Go to the "Settings" app on your child's device and select "Screen Time."
Step 2: In the "Content & Privacy Restrictions" section, tap on the "Allowed Apps" option.
Step3: Find the Instagram app from here and turn off the switch next to it to make it disappear.
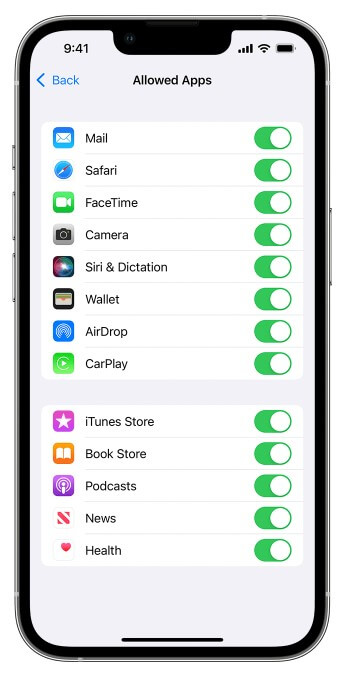
2. Use Mobile Guardian
Mobile Guardian is a comprehensive parental control solution that helps you monitor and track your child's devices to make sure they use them safely and appropriately outside of school hours.
You also have the option of blocking certain or all apps on your child's device, and defining the rules for these restrictions in any way that works for you.

-
Multi-platform support
-
Advance web filtering tools
-
Geofence/zone alerts
-
Blocking and limiting apps
-
Detailed reports on device usage
Pros
-
No call or text monitoring
-
There is no free version offered
-
The interface can be confusing for some users
Cons
3. Use Freedom

Freedom is another excellent tool that can be used to block distracting websites or apps on your child's smartphone so they can focus on what's important.
Freedom lets you set as many blocklists as you want on all your devices simultaneously. The lockdown mode can be used to prevent changes to the rules when a session is active.
-
Block apps or websites
-
Full internet blocking
-
Blocklists customization
-
Session history & annotation
Pros
-
The free trial is very limited
-
App uninstall can unblock apps
Cons
Part 2: How to Block Instagram on Android
There is no built-in solution for Android users that allows you to limit your child's screen time unless you are using Android 9 or higher (the minimum requirement for Digital Wellbeing).
However, you can use some third-party apps to monitor your child's device activity, including blocking the Instagram app and setting other restrictions.
Below are some of them:
1. Use Famiguard Pro
Famiguard Pro is a comprehensive parental control solution that lets you keep tabs on your child's phone usage, set time limits for individual apps, and even block certain sites.
Famiguard Pro provides several useful features including blocking unwanted apps, setting up a schedule for app use, and monitoring your child's location.
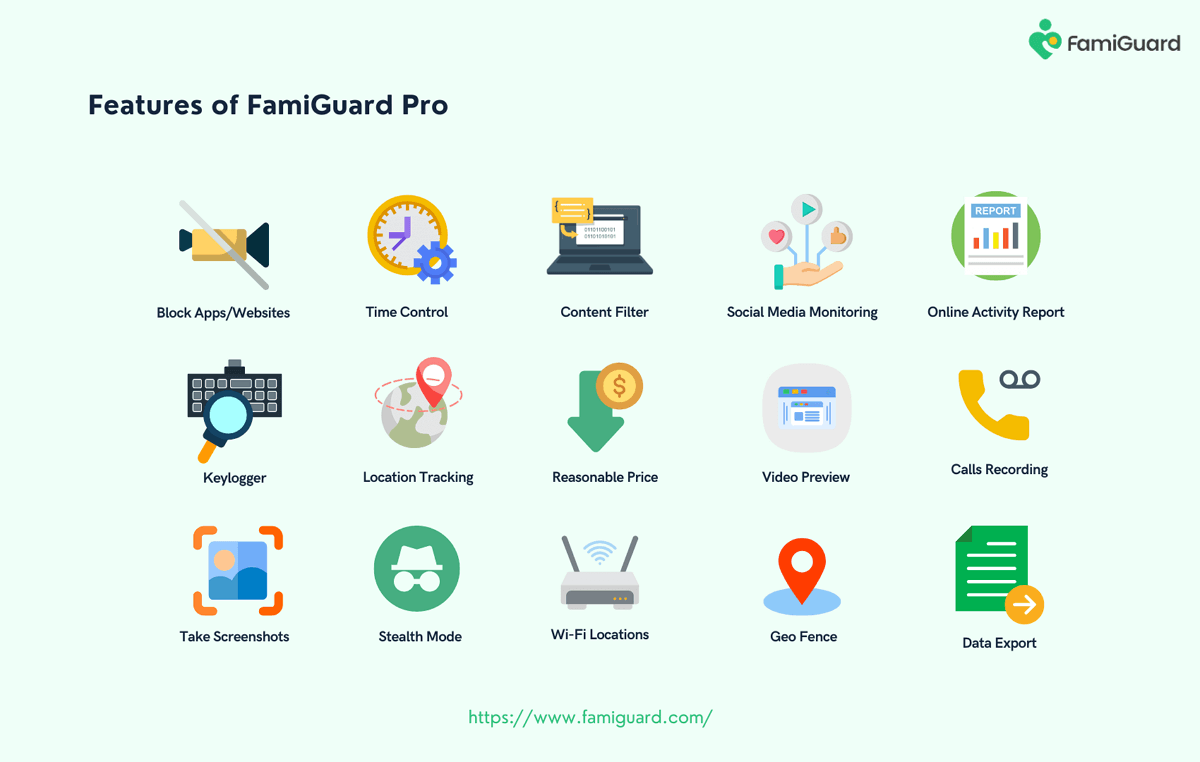
Aside from that, you can use this app for monitoring and control of text and calls, filtering the web, and setting time limits for device access.
- Time limit for app usage
- Block apps & set up schedules
- Monitor location & text messages
- One-click screen capturing
- Daily & weekly activity reports
- Check viewing history of videos
Here is a quick guide on how to use Famiguard Pro to block Instagram:
Step 1: Create your account on the FamiGuard webiste and get a license for the tool to use it.
Step 2: Download FamiGuard Pro from an.famiguardapp.com on your kids' androird devices and complete the installation. If the target devices are iPhones, go to ios.famiguardapp.com to download and install the program onto the target computer. Then connect the iPhones to the computer.
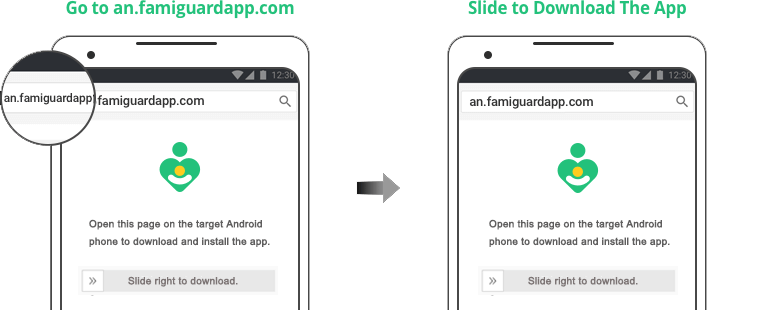
Step 3: On your own devices, check the dashboard and go to Phone Files > App Library to block Instagram app.
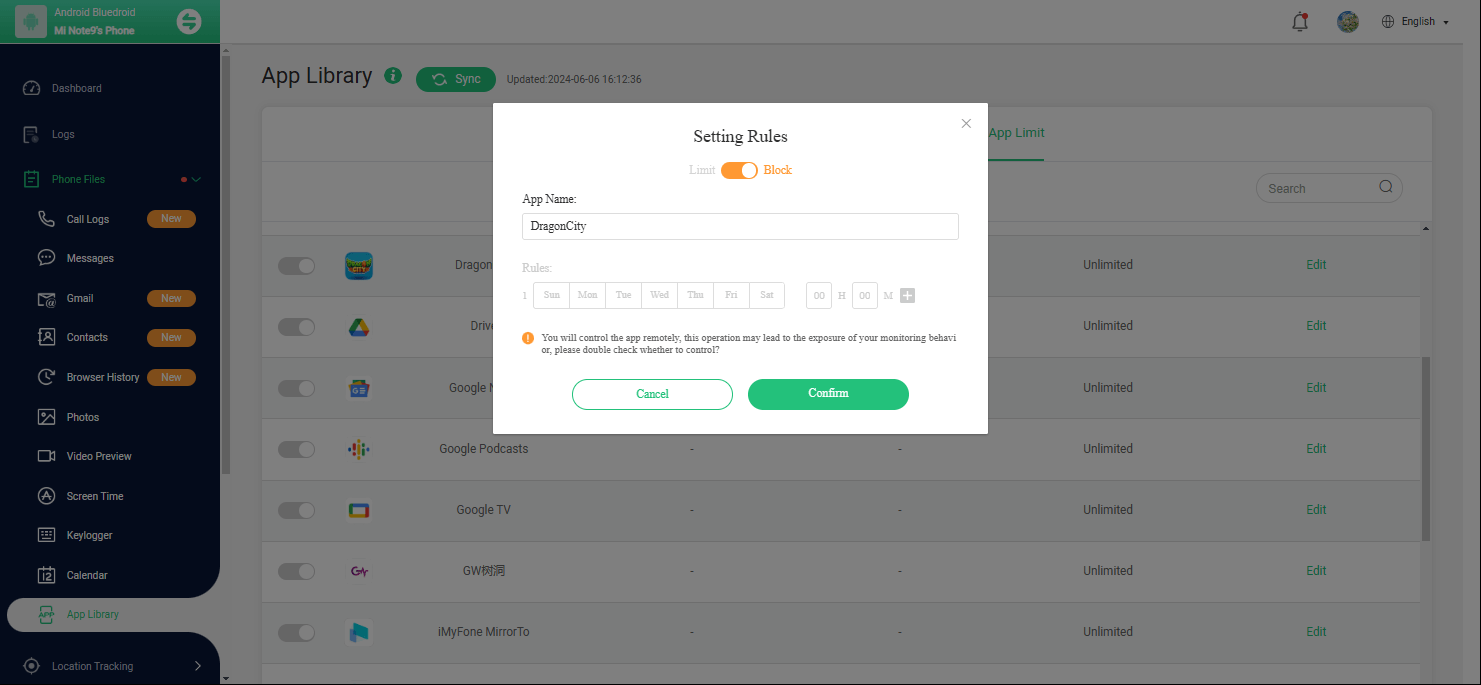
2. Use AppBlock

AppBlock is yet another useful app for Android users to help them block annoying apps and websites within a few clicks.
You can set up blocking rules and schedules for different apps and websites based on your kid's time, location, or other specifications.
-
Easy to block apps & websites
-
Set app usage time limits
-
Two profile locking options
-
Strict mode is quite useful
Pros
-
Offers very basic features
-
Free version have limitations
Cons
Part 3: How to Block Instagram on PC
Your child can also easily access Instagram on their PC or laptop through the web browser. So, you need to block this social media application on these devices as well to keep your child from using it inappropriately.
Below are the steps on how to do this:
1. Use StayFocusd (Only for Chrome)
StayFocused is a Chrome browser extension that lets you set a timer to limit the amount of time you spend on specific websites.
Here's how it works:
Step 1: Search for the extension "StayFocusd" in the Chrome Web Store.

Step 2: Click on the "Add to Chrome" button to install the extension on your browser.

Step 3: Click on the extension after opening Instagram in the browser. Click "Block this entire website," then navigate to "Settings" and choose the time to enable access.

2. Use RescueTime
RescueTime is a powerful productivity and time management software that can be used to block websites like Instagram on Chrome, Firefox and Brave.
Here's how to use it:
Step 1: Go to the RescueTime official website and create an account. Then, download the software on your Mac or Win.
Step 2: Install the tool on your computer and log in to your account.
Step 3: Configure the software by adding the websites you want to block in the "FocusTime" section.
Conclusion
With the growing popularity of Instagram among kids and teenagers, parents have become increasingly worried about their children's online activity.
If you think your child is spending too much time on Instagram or using it in a way that's harmful to their development, then using the methods mentioned above can help you block Instagram from their devices.
However, if you also want to keep track of all their device activities including call logs, text messages, app usage and within a period of time location then we would recommend you use Famiguard Pro.
By Tata Davis
An excellent content writer who is professional in software and app technology and skilled in blogging on internet for more than 5 years.