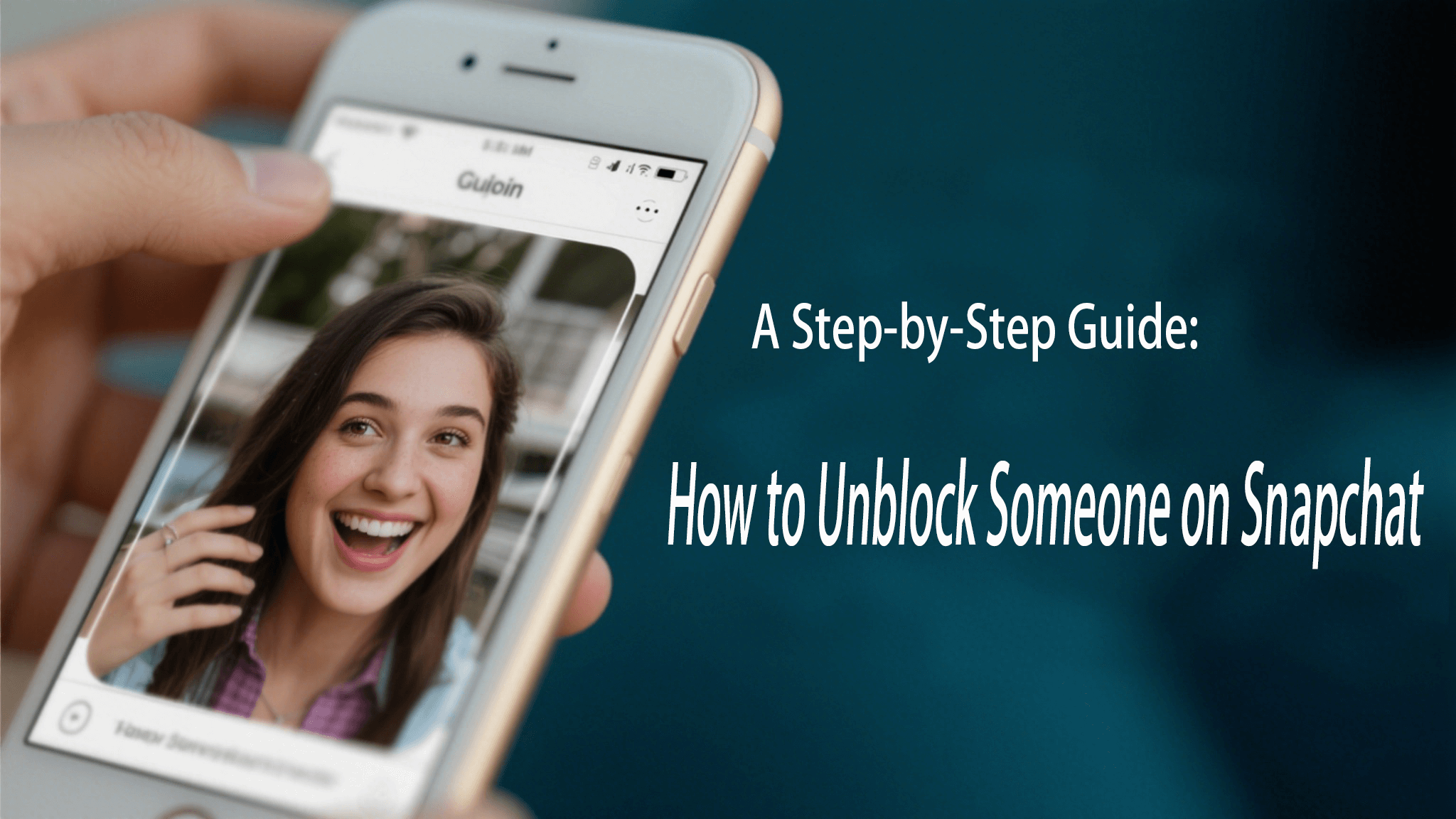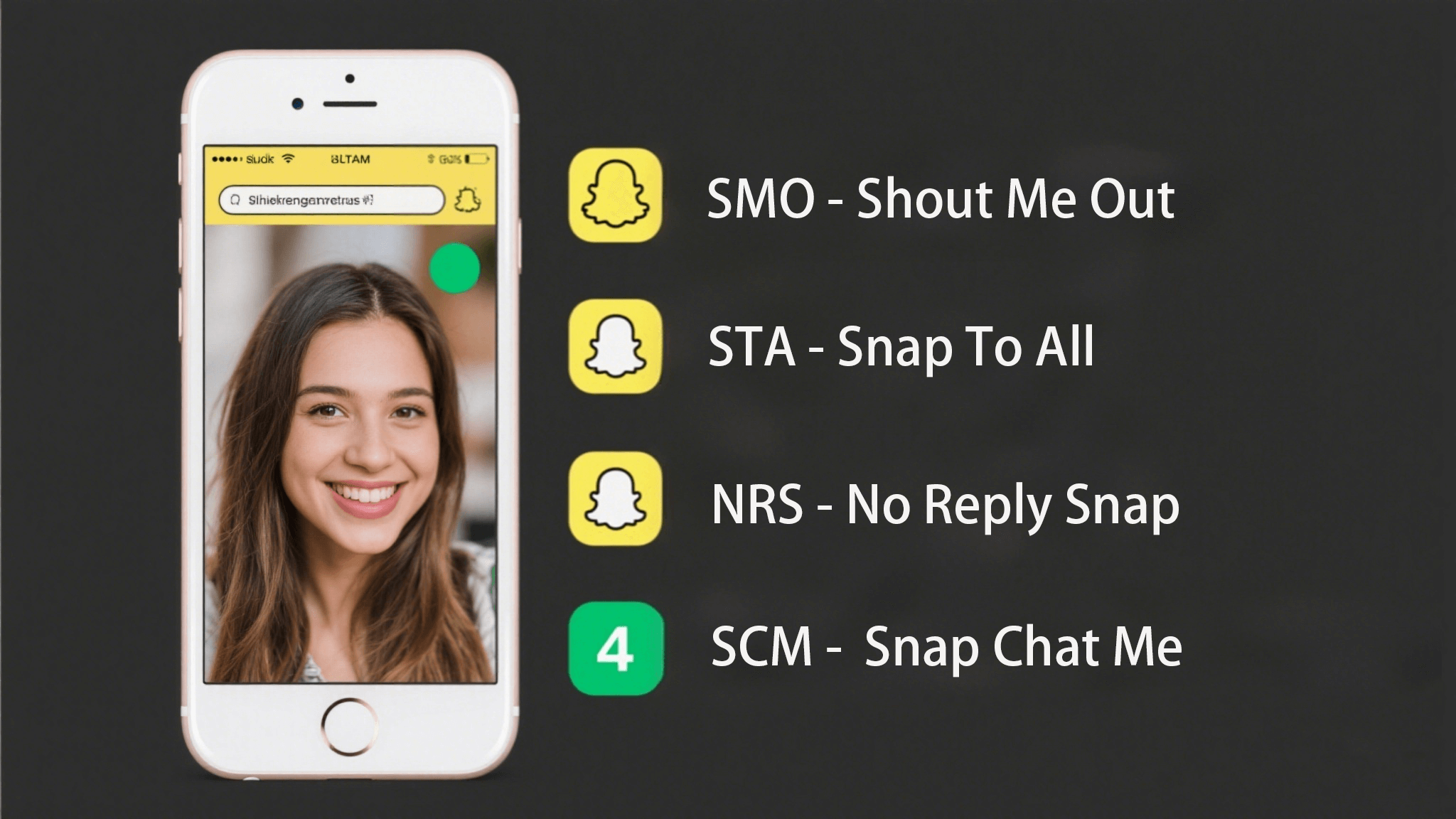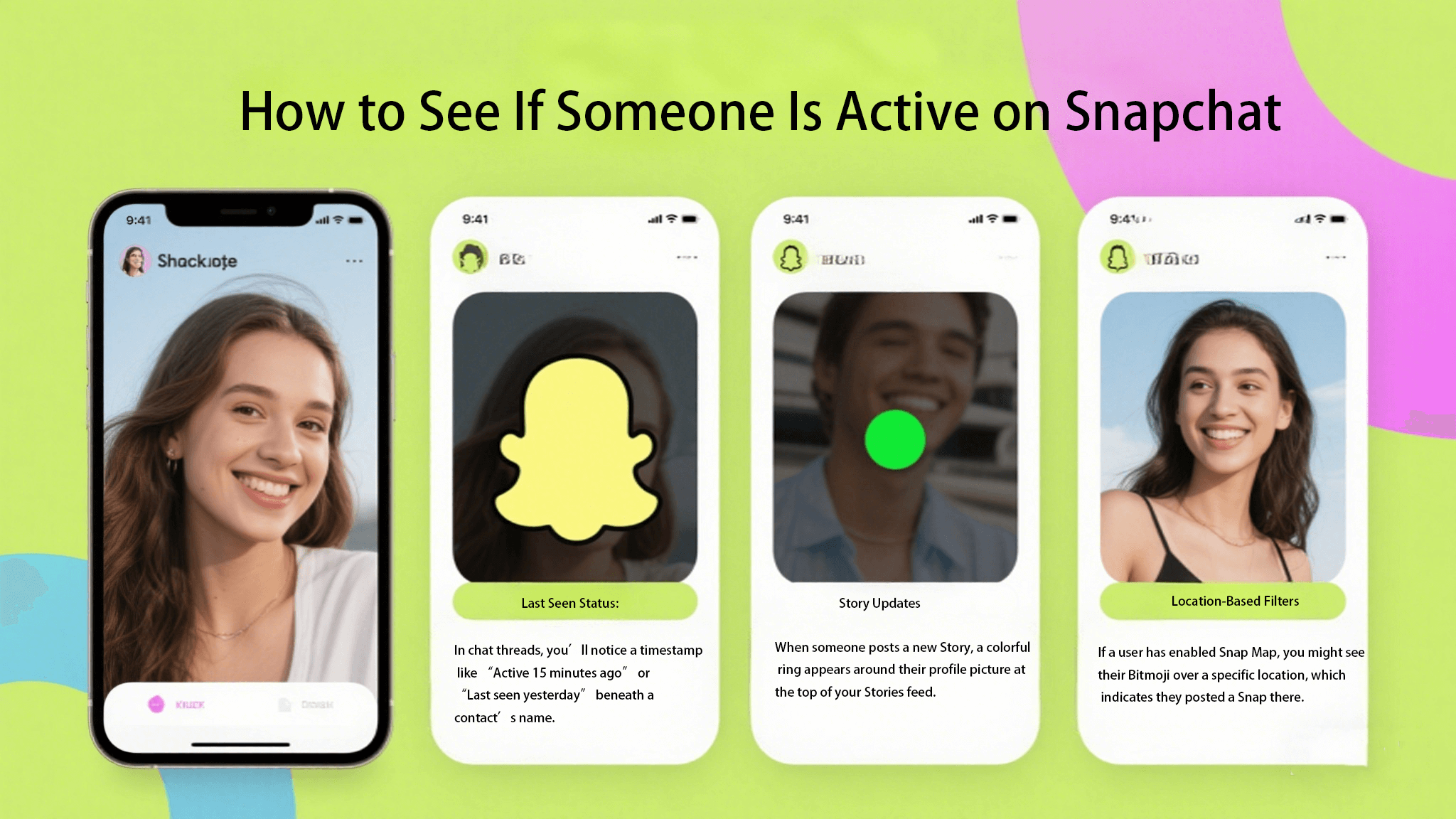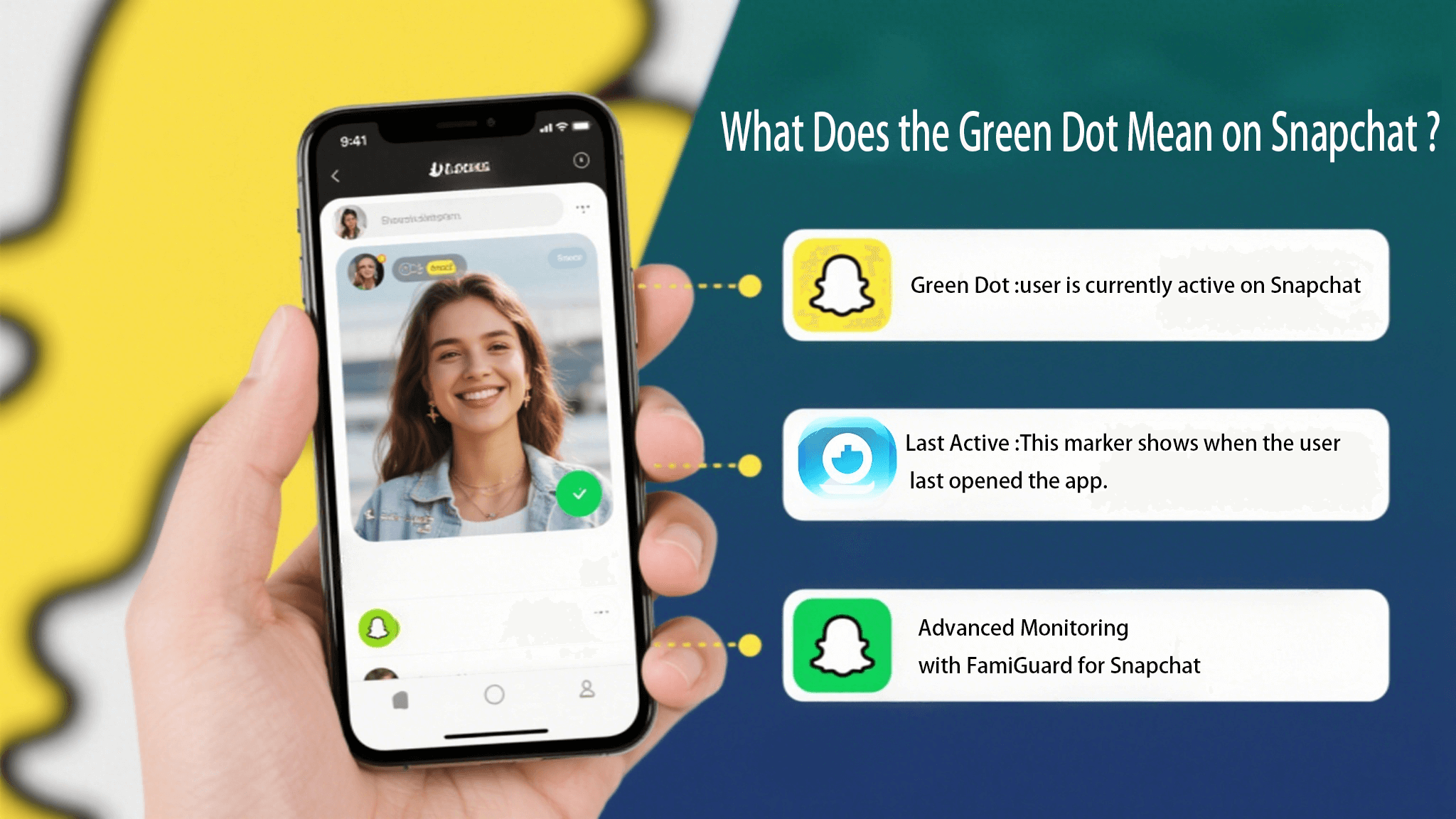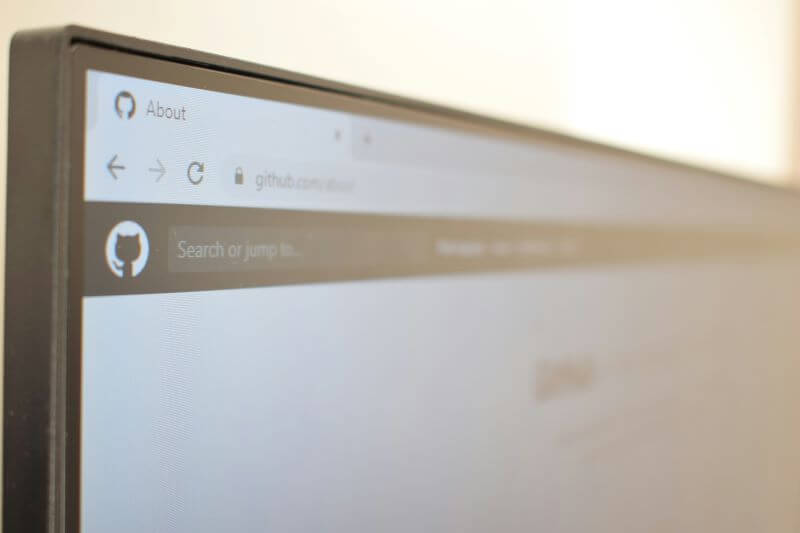FamiGuard Support: Monitor Devices with Others' Permission.
Facebook has become an indispensable part of our lives. We often use it to keep in touch with friends and family, share news and experiences, and sometimes even pass the time when we're bored.
While Facebook is a useful tool, its overuse can have many negative effects, especially on children. For example, spending too much time on it can lead to social media addiction and negatively affect the kids' mental health.
If your kid is also spending too much time on Facebook, or if you want to ensure that they don't get sucked into the platform's addictive appeal, consider blocking it.
In this article, we'll show you how to block the Facebook app (and website) on both Android and iOS devices so that you can save your children from its negative effects.
Table of Contents
Part 1: How to Block Facebook on iOS Devices
Blocking the Facebook app on an iPhone or iPad is relatively simple and can be done in a few different ways.
In fact, Apple offers many different ways to limit access to specific apps and features on your child's device.
In the following section, we'll talk about how you can restrict your child's access to Facebook on their iOS devices with the help of Parental Controls and some third-party applications.
1.1 Use Parental Controls on Your Child's iOS Devices
Parental Controls provides you with a comprehensive set of tools that can be used to control your children's access to specific apps and features on an iOS device.
This built-in tool lets you set different types of restrictions for individual family members, including blocking specific apps like Facebook and setting time or age based restrictions.
The following are two of the most common ways to use Parental Control to block Facebook:
① Prevent iTunes & App Store Purchases
An easy way to block Facebook (or any other app) on your child's iOS device is to prevent them from being able to download and install it in the first place.
Here are a few simple steps you can take to stop iTunes and App Store purchases or downloads on an iOS device:
Step 1: Go to Settings > Screen Time.
Step 2: Select "Content & Privacy Restrictions" and turn it on.
Step 3: Tap on "iTunes and App Store Purchases" and enter your passcode to access the option.
Step 4: Next, choose the settings you wish to turn off and change them to "Don't Allow."
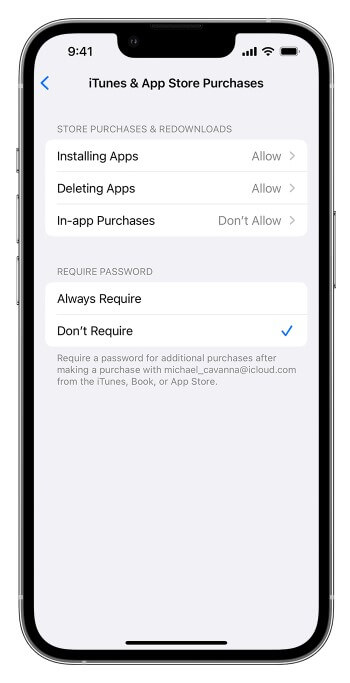
② Allow Built-in Apps and Features
If you want to restrict your child's access to certain apps and features but don't want them to lose access to everything else on their device, you can use the same above mentioned restriction option in your iOS device to temporarily disable or hide them.
Step 1: Open the "Settings" app on the device and go to "Screen Time."
Step 2: Select the "Content & Privacy Restrictions" option and turn it on.
Step 3: Go to the "Allowed Apps" section and turn off the apps you don't want anyone to see. You can also go to "Content & Privacy Restrictions>Content Restrictions>Apps" to turn off apps based on your child's age.
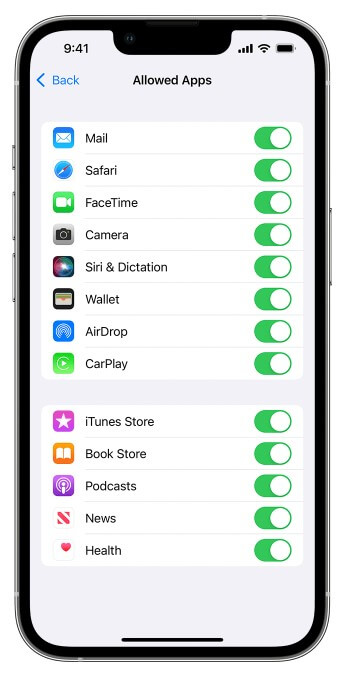
1.2 Use Famisafe
FamiSafe is an all-in-one parental control solution that lets you manage, monitor and protect your children from harmful activities like cyberbullying, online predators, and excessive screen time.
It allows you to create a secure environment for your child's device by blocking specific apps, websites, and even internet access.
You can even track app activity and set time limits on certain apps like Facebook, which will help your kids use them in a more balanced way.
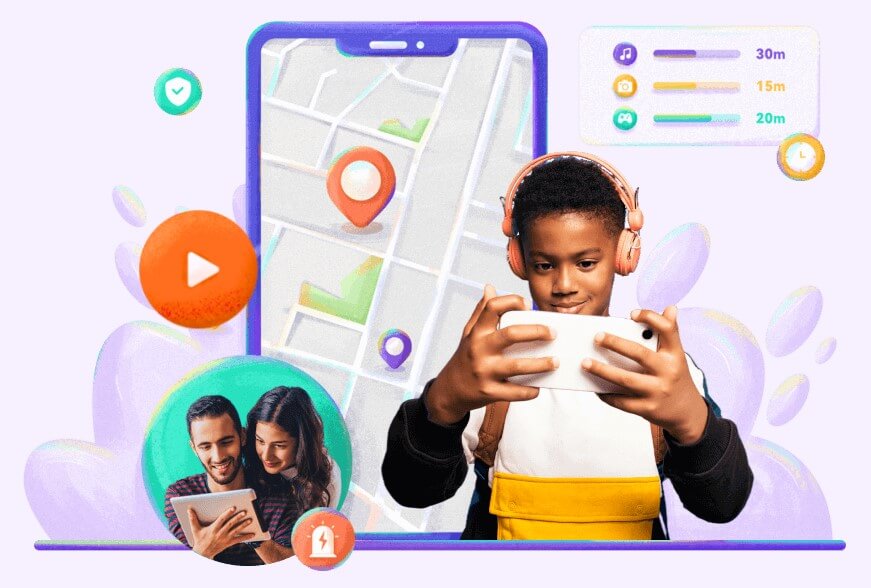
-
Location tracking & Geofencing
-
Full device management
-
Monitor videos watching history
-
Instant alerts on social media texts
-
App, web, and content filtering
-
Screen time limits and schedule
Pros
-
The app is not free to use
-
Easily detectable on the target device
Cons
1.3 Use Freedom
Freedom is more than just an app blocker. It's a productivity tool that helps your kids stay focused on their work and away from distracting social media apps.
It lets you block websites and apps on your kids' devices, set automatic sessions for certain apps or sites, and track how much time they spend using them.
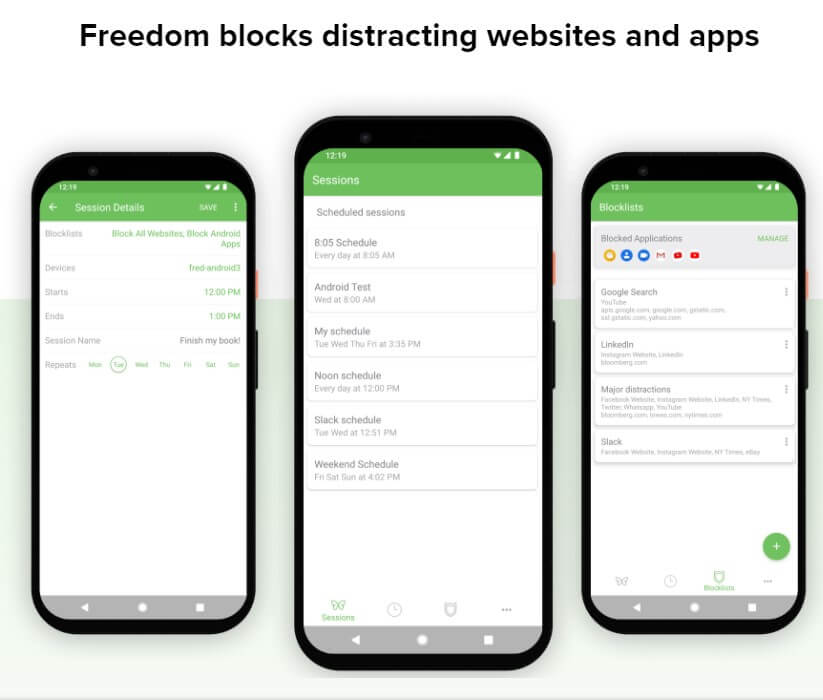
-
Cross-platform support
-
User-friendly interface
-
Flexible tasks scheduling
-
Excellent Locked mode
-
Detailed activity reports
Pros
-
A bit difficult to use
-
Slow time monitoring report
-
Limited features with free version
Cons
Part 2: How to Block Facebook on Android
By using the methods outlined above, iOS users will have no trouble blocking Facebook (as well as any other distracting app) from their kids' devices.
However, if you're an Android user, we have a solution for you too - Famiguard Pro!
This parental control app allows parents to block Facebook and other unwanted apps/websites on their child's device while also giving them access to monitor their device activities.
The Famiguard makes it easy for parents to keep track of their children by setting restrictions, monitoring their location and sending within a period of time alerts if the child enters a restricted area or is contacted by a stranger.
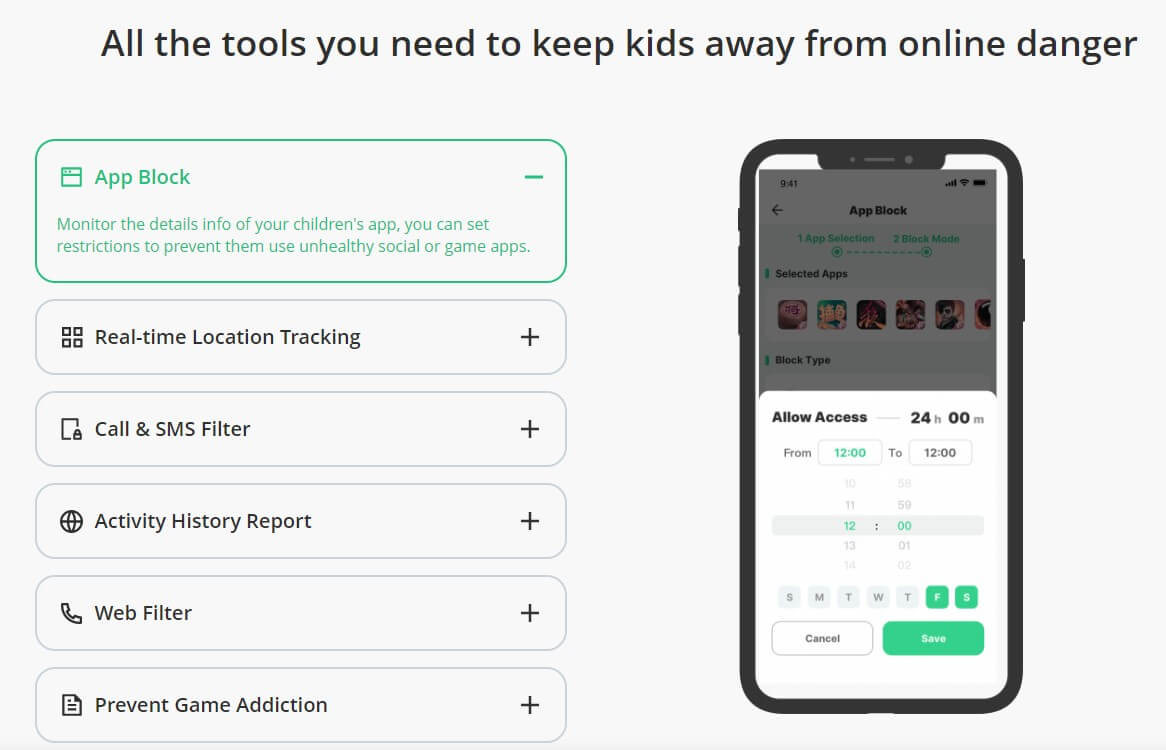
Some other notable features of Famiguard Pro are as follows:
-
30+ advanced monitoring features
-
Scheduling screen time usage
-
Daily apps and web activity report
-
Harmful websites/apps blocking
-
Detailed history of places visited
-
24/4 geofence alerts
Pros
-
The trial version is not fully functional
Cons
Here's how to block the Facebook app on your child's device using Famiguard Pro:
Step 1: Create your account on the FamiGuard webiste and get a license for the tool to use it.
Step 2: Download FamiGuard Pro from an.famiguardapp.com on your kids' androird devices and complete the installation.
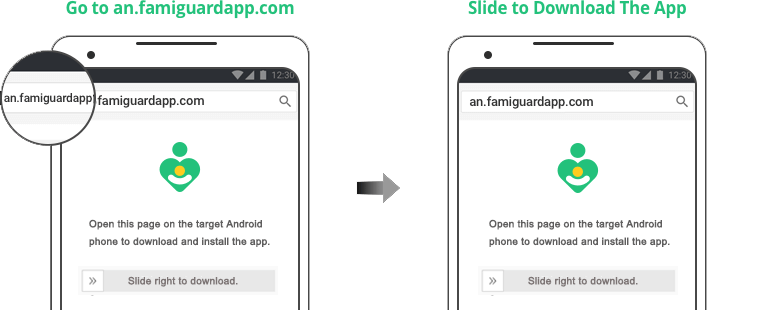
Step 3: On your own devices, check the dashboard and go to Phone Files > Browser History to block specific websites on safari.
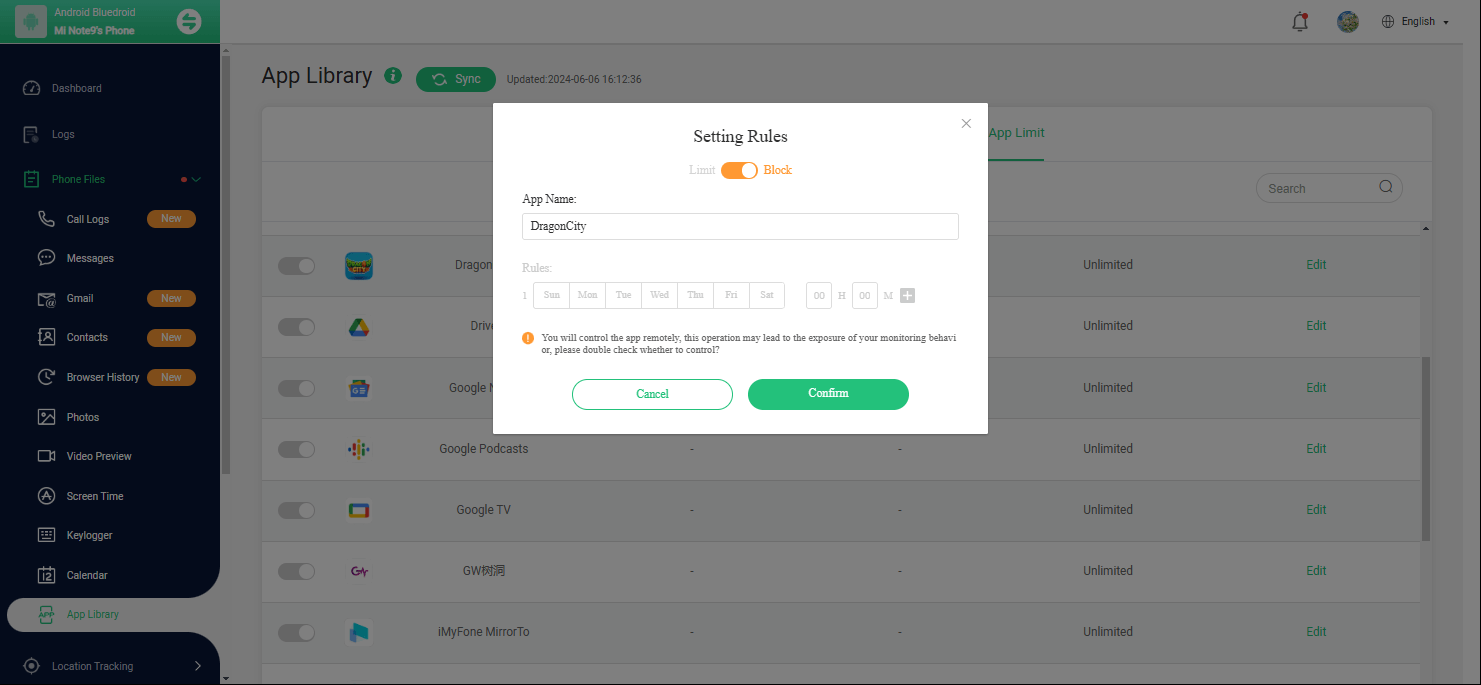
Part3: How to Block Facebook on Chrome
Even if you block the Facebook app on your iOS or Android device, your child will still be able to use it on the computer or laptop.
If you want to make sure that your kids don't have any way of accessing Facebook, you can block it on the Chrome browser as well by following the below steps.
Step 1: Type "chrome.google.com/webstore" in the URL bar and press Enter.
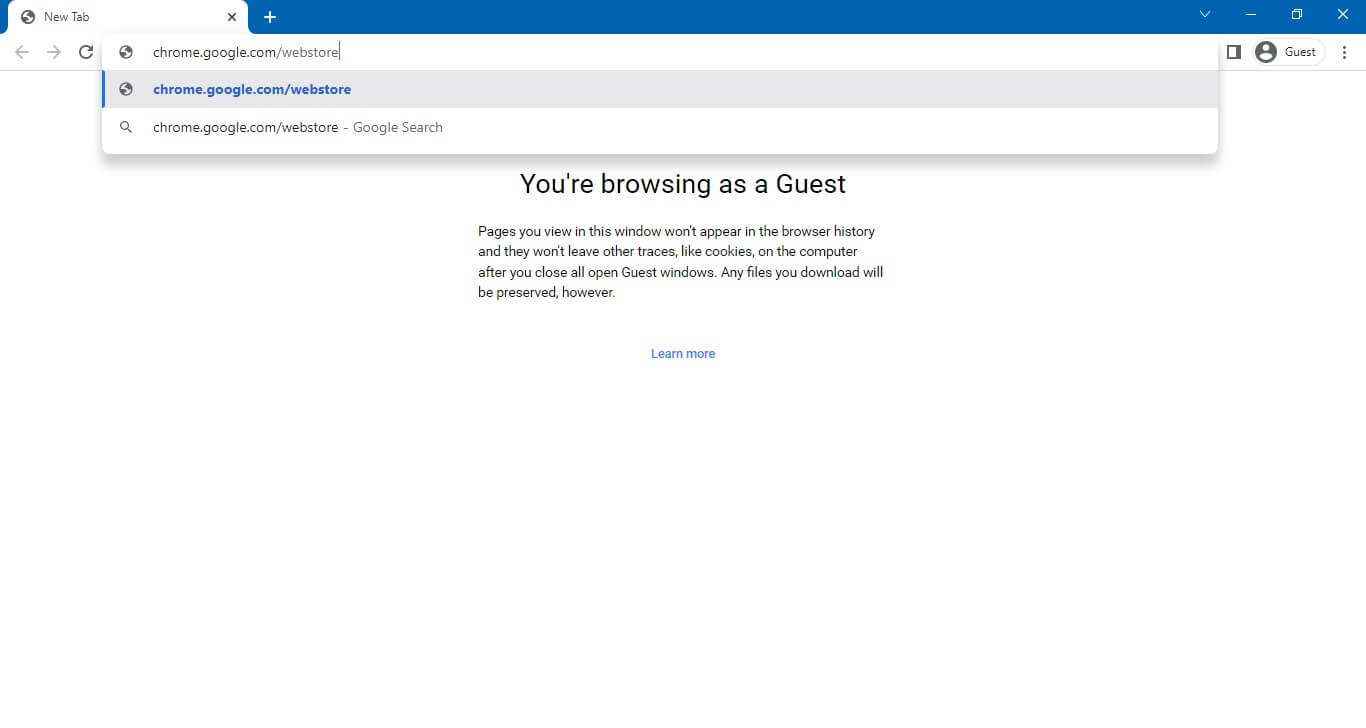
Step 2: Search for the "BlockSite" extension and add it to Chrome.
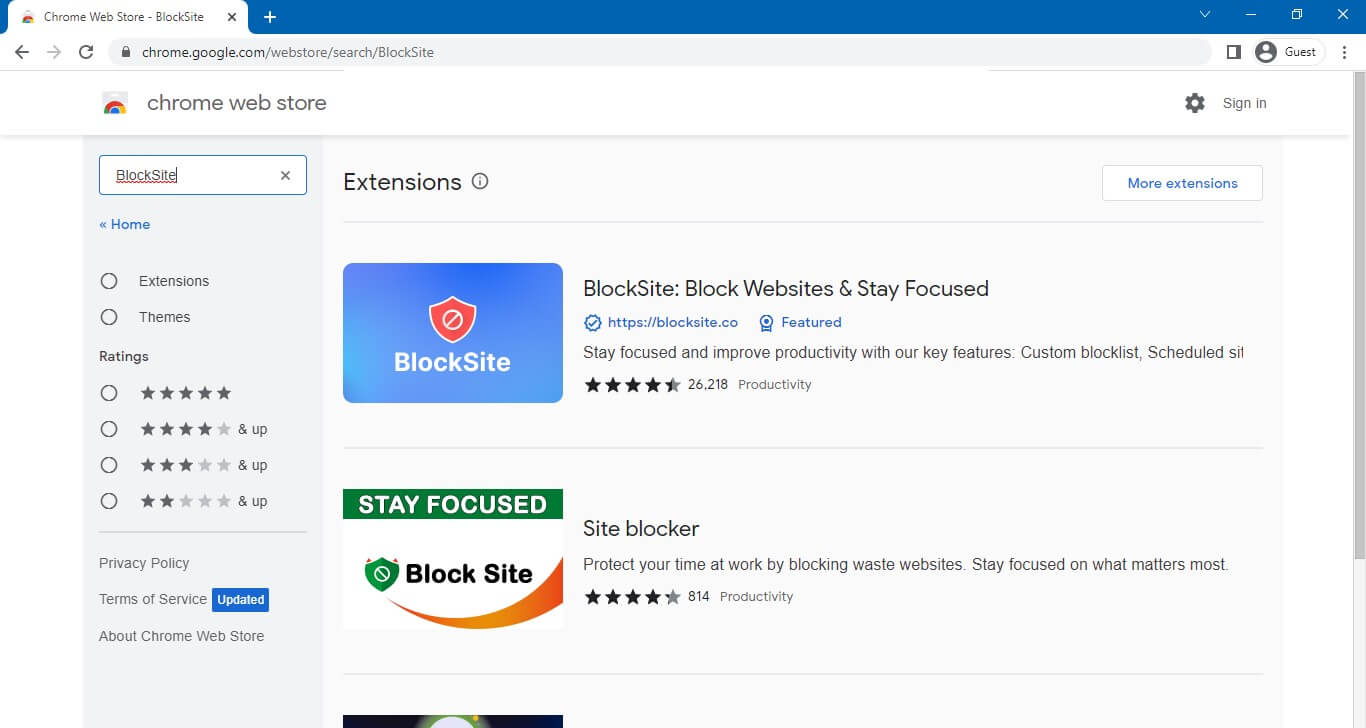
Step 3: Now, go to the BlockSite extension settings and add "Facebook.com" to the blocked list. That's it!
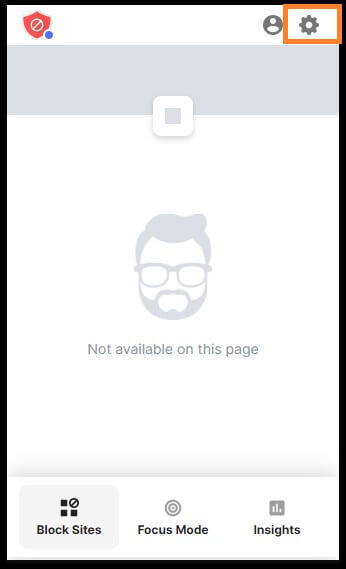
Conclusion
That's all for now on how to block Facebook apps on your child's device.
While it's not always necessary to block Facebook from your kid's device, some parents might want to do so in order to prevent their children from getting addicted or wasting too much time on the social media platforms.
We hope that this article has given you a better understanding of how to block Facebook completely on your kid's device and also some insight into other parental control solutions like Famiguard Pro that can be used to manage your child's device usage.
By Tata Davis
An excellent content writer who is professional in software and app technology and skilled in blogging on internet for more than 5 years.