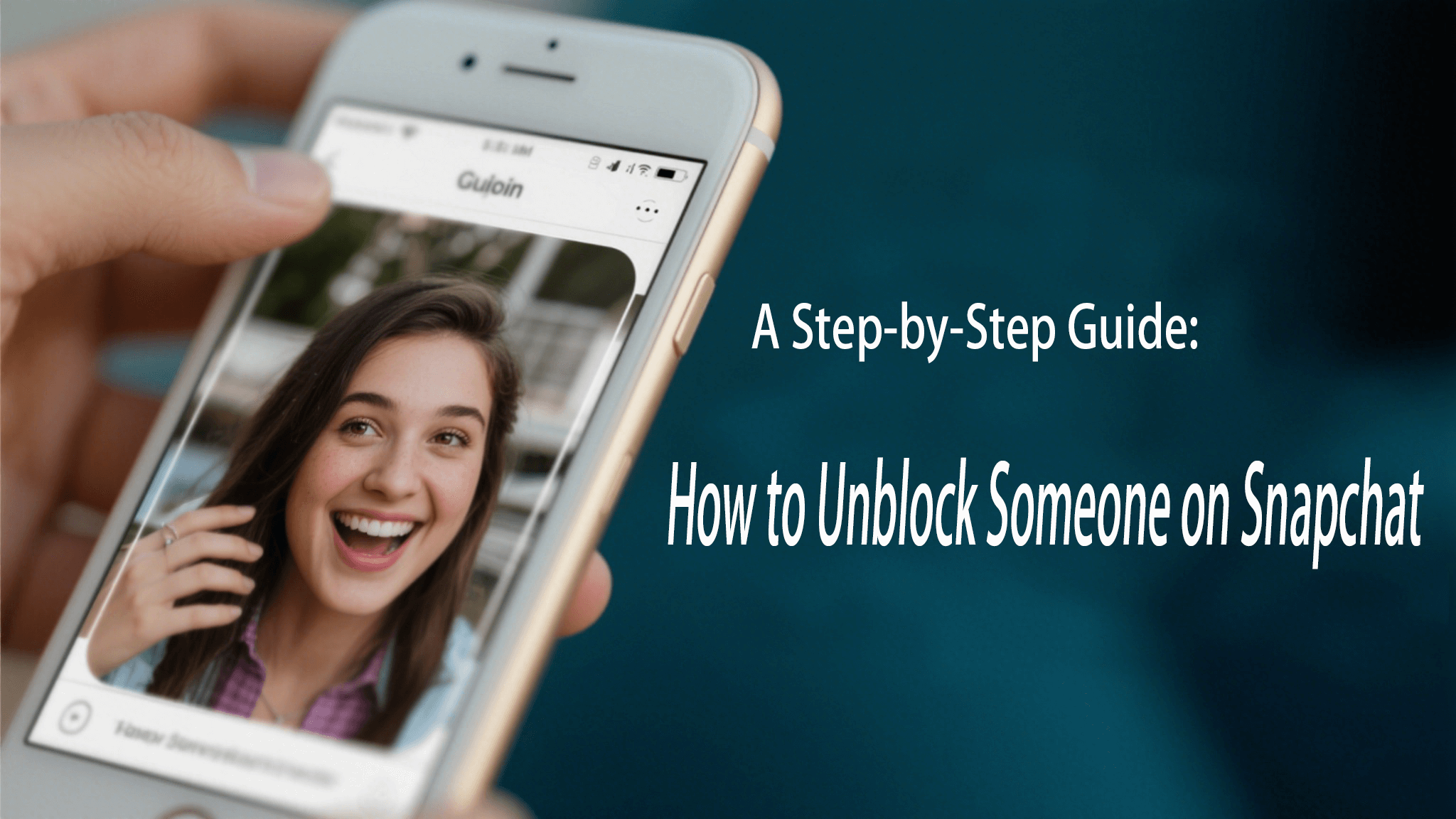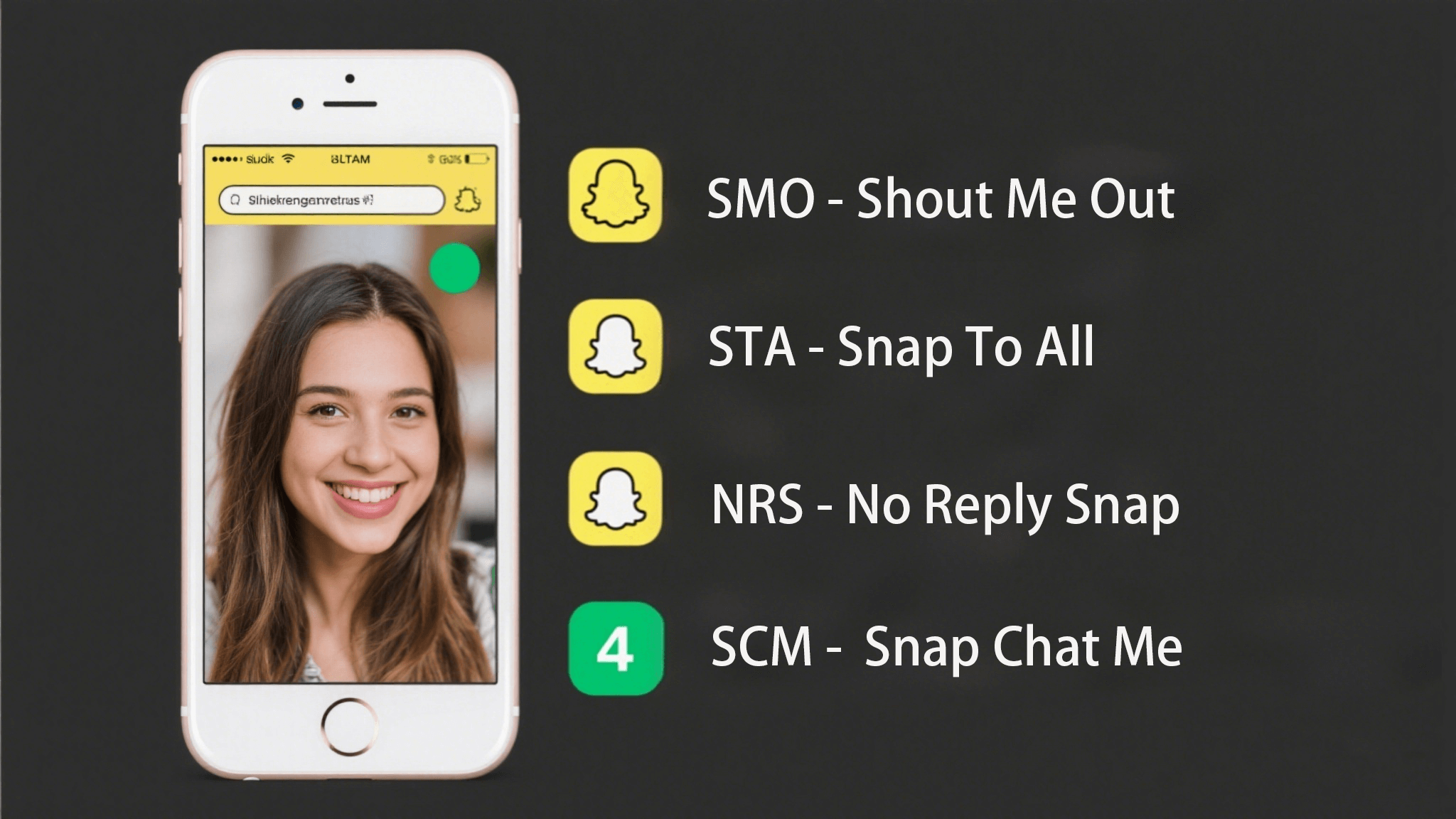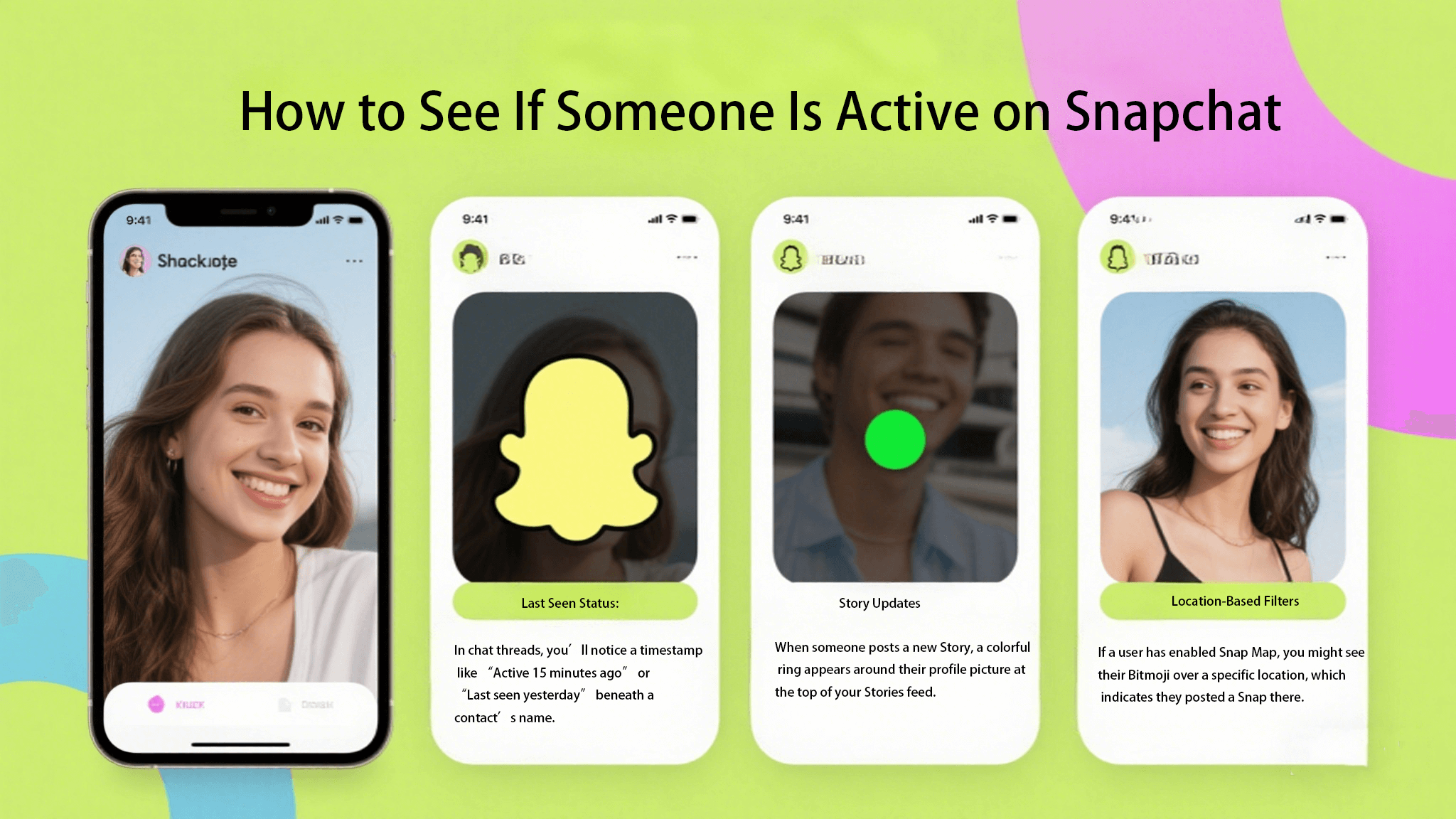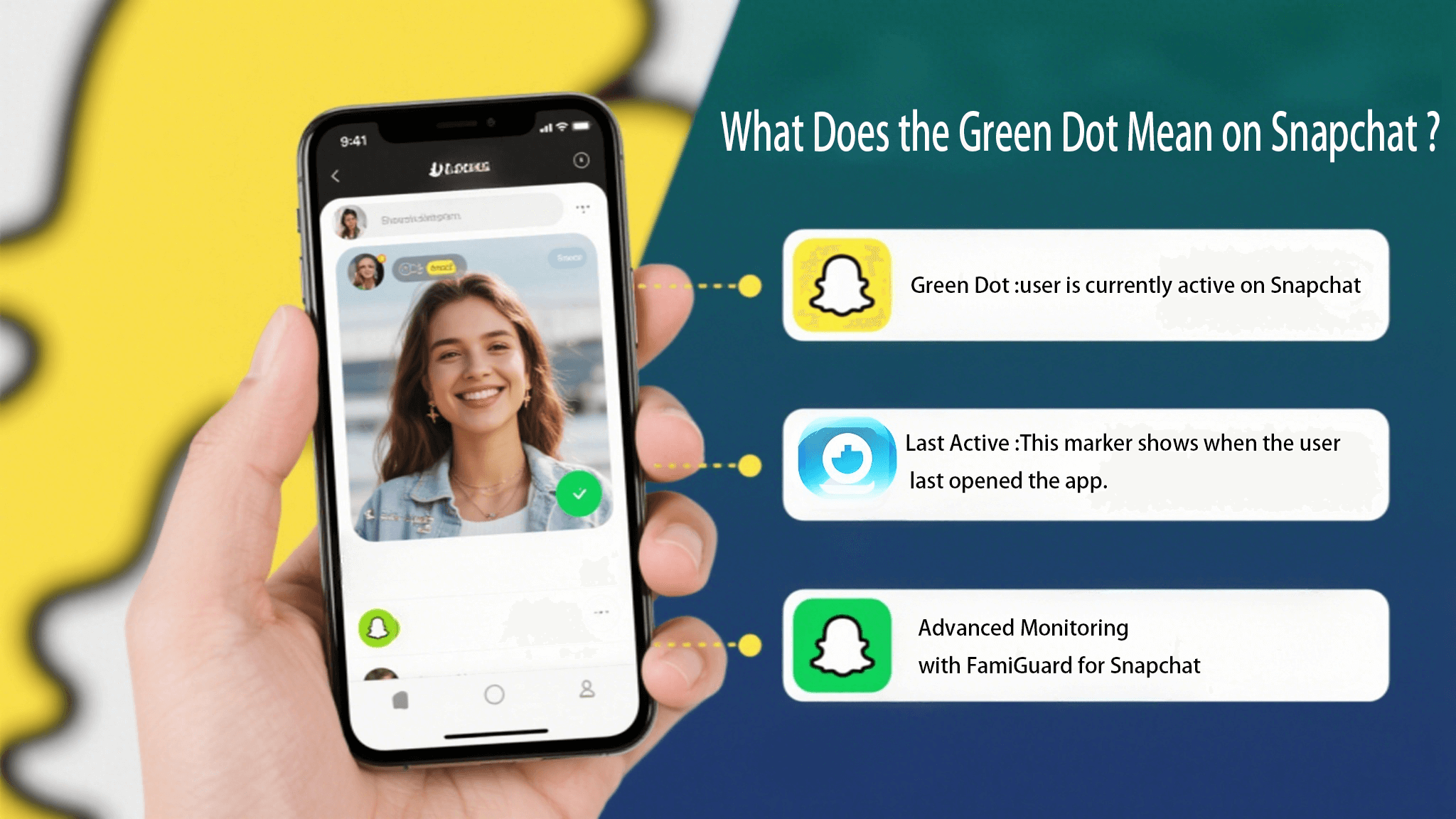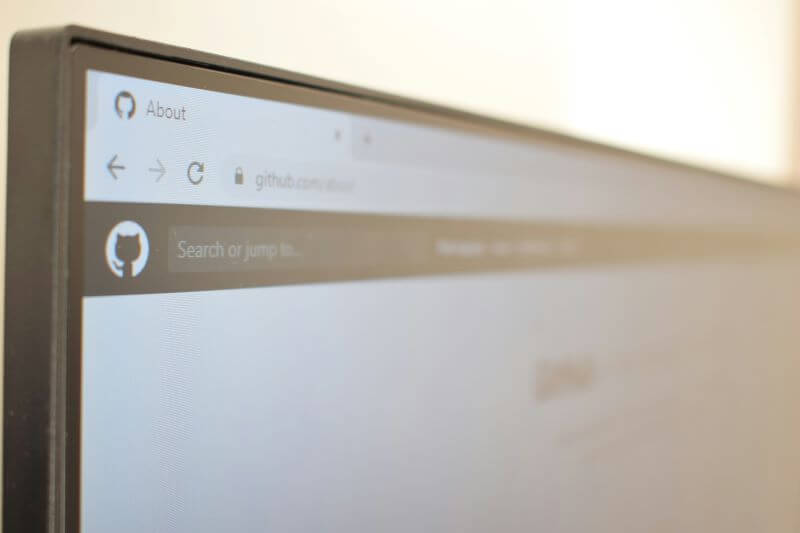FamiGuard Support: Monitor Devices with Others' Permission.
More than 71% of parents believe that the widespread use of smartphones by young children may cause more harm than good.
A big part of the problem is that children are spending too much of their time often using apps that are inappropriate for their age or that can be addictive.
So, If you're a parent who wants to help your kids stay safe while using their smartphones, then blocking those unwanted apps is a great place to start.
In this guide, we'll show you how to easily block/restrict access to various apps on your Android phone with the help of some parental control apps as well as the built-in parental controls feature in Google Play Store.
Table of Contents
Part 1: Block Apps on Android Using Parental Control Apps
Using a parental control app, parents can easily limit their children's screen time and manage the apps they can use.
Parental control apps offer a wide range of features to help you monitor your kids' smartphone usage, keep them safe online and ensure that they don't break the rules.
You may also find many excellent parental control apps online, but to help you narrow down your options, we've compiled a list of our top six favourites.
1. Famiguard Pro
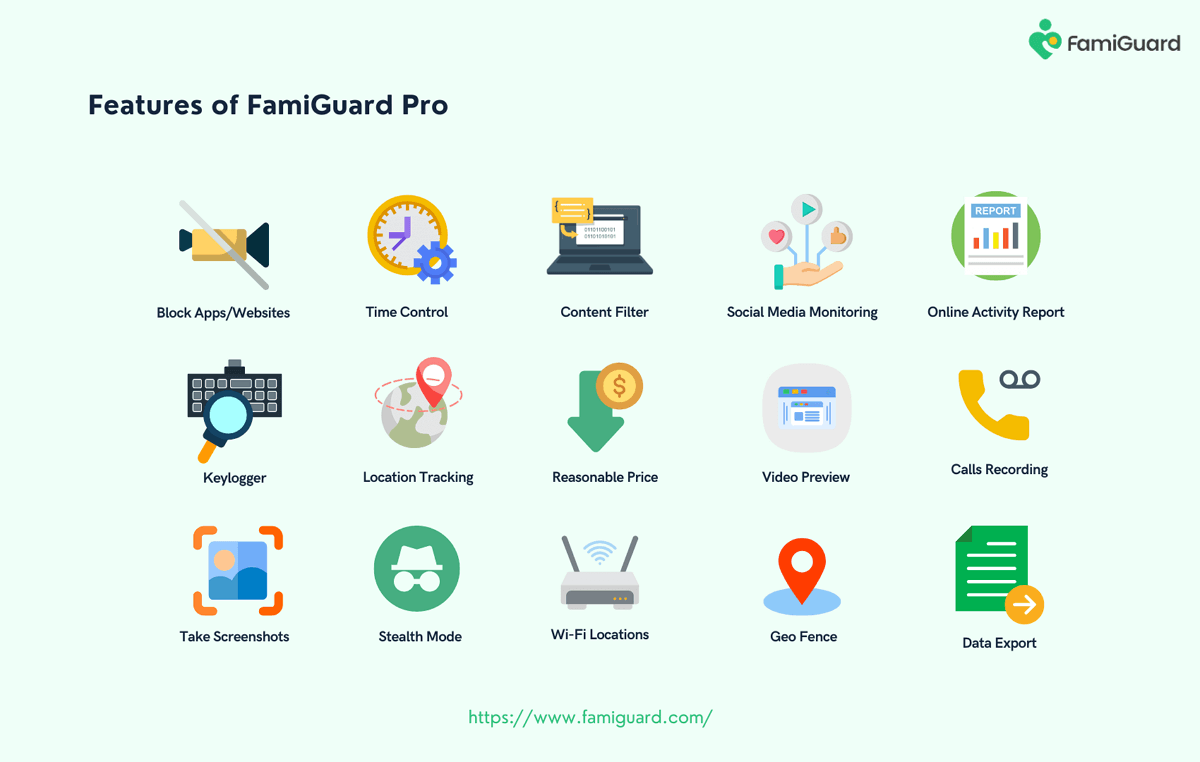
Famiguard Pro has always been a leader in the parenting app market because of its wide range of features and unmatched ability to keep track of your kids' whereabouts.
This powerful monitoring app lets you block social media or any other apps that your kids shouldn't be using - and you can set time limits for each. You'll also get an activity report, which shows how much time they spent on each app.
Famiguard Pro offers several features that can enable you to set up geofences, filter out unwanted content, and track your kids’ location. You can also view your child's internet history, read SMS conversations, and limit their access to specified websites.
Below is a step-by-step guide on how to block apps on Android with Famiguard Pro.
Step 1: Create your account on the FamiGuard webiste and get a license for the tool to use it.
Step 2: Download FamiGuard Pro from an.famiguardapp.com on your kids' androird devices and complete the installation.
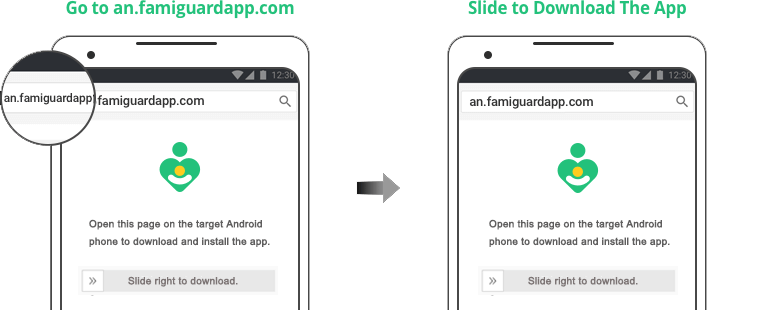
Step 3: On your own devices, check the dashboard and go to Phone Files > App Library to block specific app on Android.
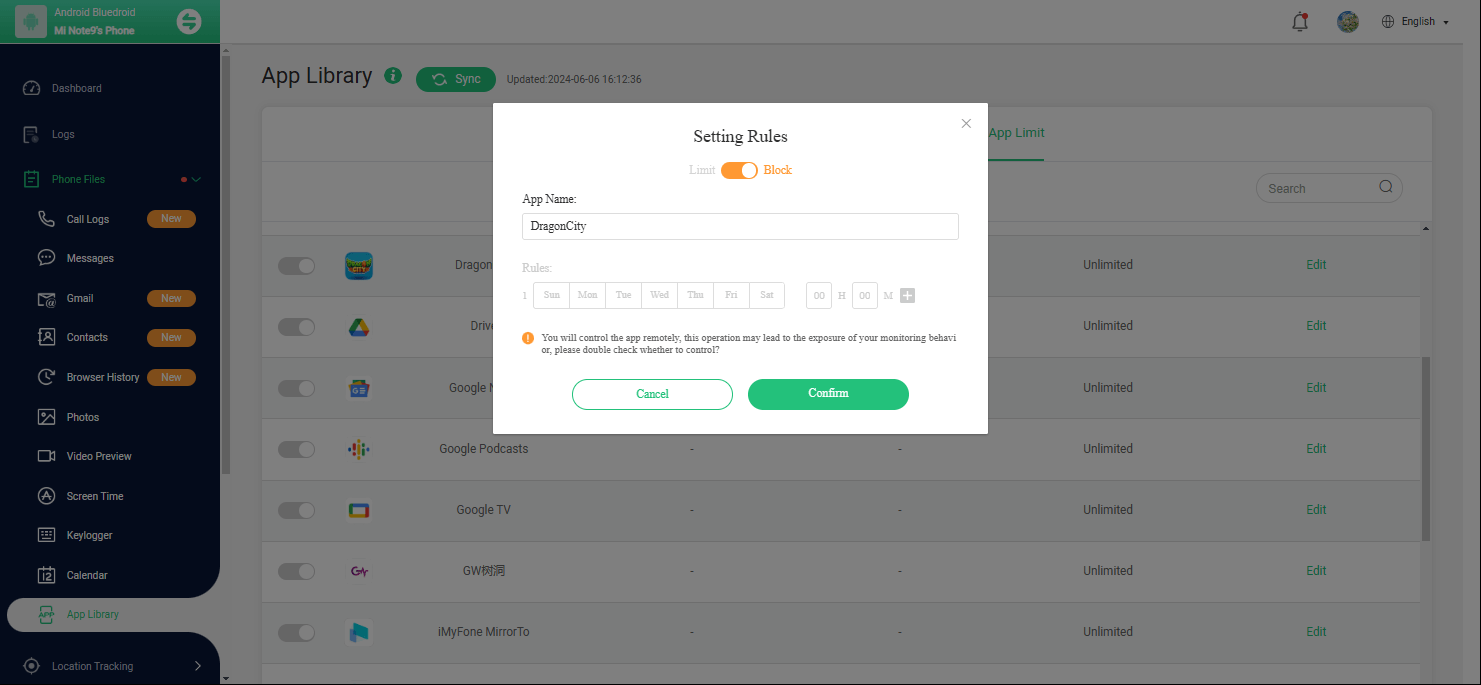
App blocking & app activity report
-
Full breakdown of daily device usage
-
Web filtering and browser history
-
Real-time location tracking of kids
-
One-click geofence alerts
Work with Android versions 5.0 to 12
Pros
-
An obscure new product
Cons
2. Digital Wellbeing
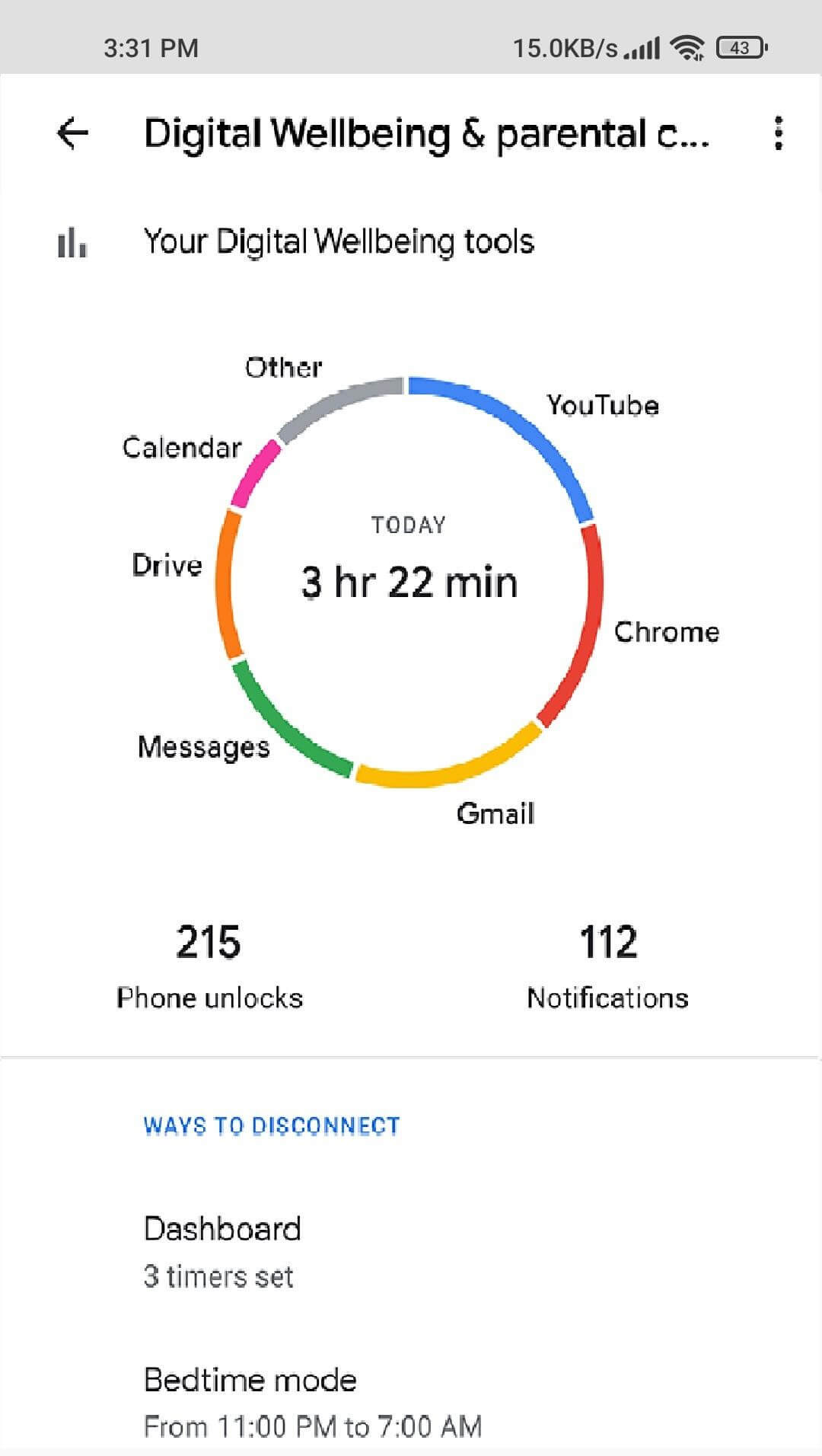
The Google-developed Digital Wellbeing app is a part of the Android OS and comes pre-installed on all the latest Android devices.
It allows you to see how much time you spend on your phone, and set daily limits for both apps and screen time. Once you've reached your limit, apps will be blocked for the rest of the day.
It also gives you the option to set up profiles for your children and then track their device usage. You can set daily limits for device usage and block access to apps.
-
Full breakdown of daily device usage
-
Screen time limits for kids' device
-
Offers bedtime & wind-down mode
-
Completely free to download & use
Pros
-
Available only for Android 9.0 or higher
-
Not provides advanced monitoring features
Cons
3. ActionDash
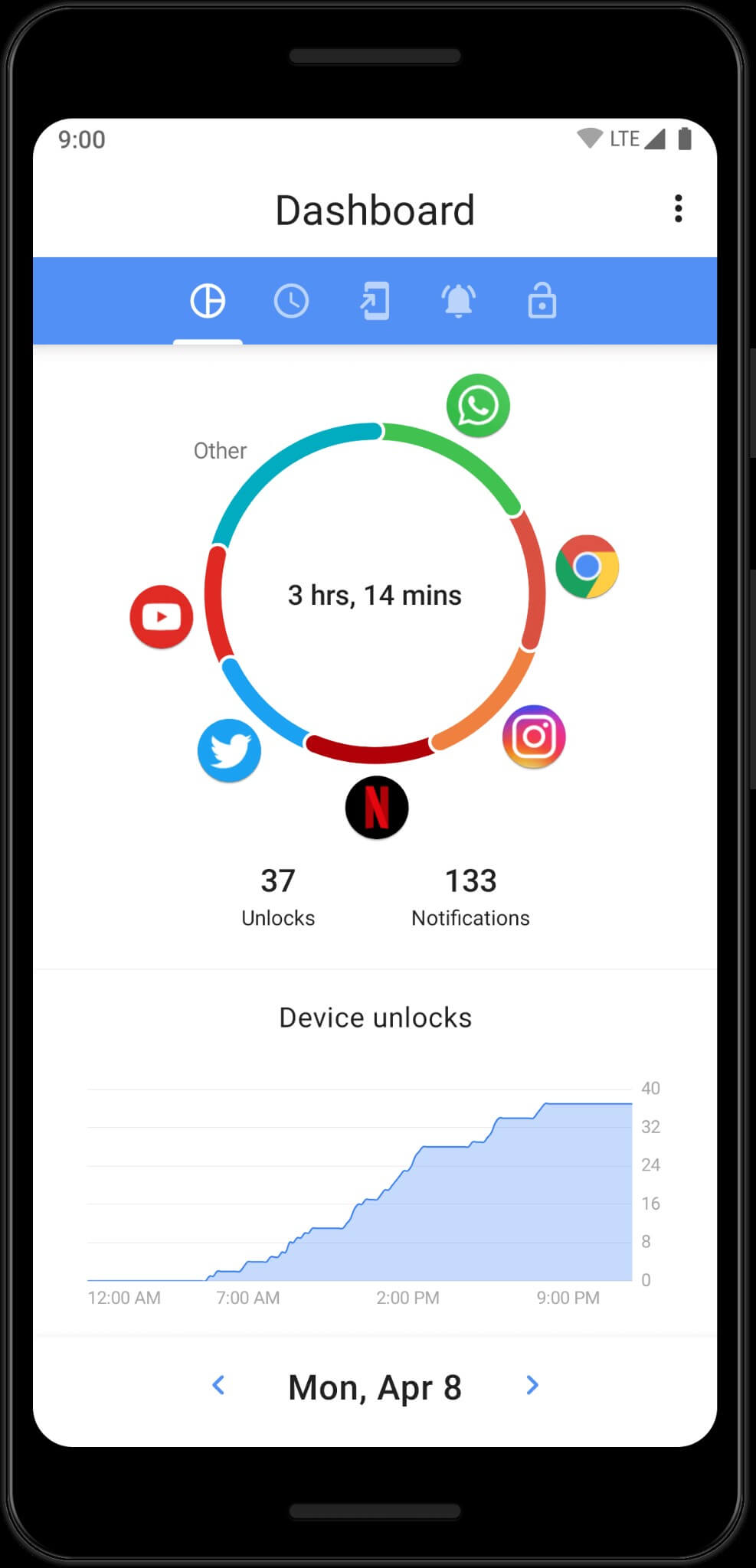
ActionDash is a great alternative to the Digital Wellbeing app. It offers a similar interface and features, but with more customizations, deeper insights, and improved insights.
With the help of its amazing animations and visualizations, you will be able to see a complete view of how frequently and in what ways you use your phone.
Plus, you can set app usage limits, enter "Focus Mode", and even view usage history for the last seven days.
-
Work with Android Lollipop & higher devices
-
Equipped with backup & dark mode options
-
Detailed analysis of health and phone usage
-
Offers complete data security and protection
Pros
-
No wind-down/usage timers
-
Free version with ads and limited features
Cons
4. AppBlock
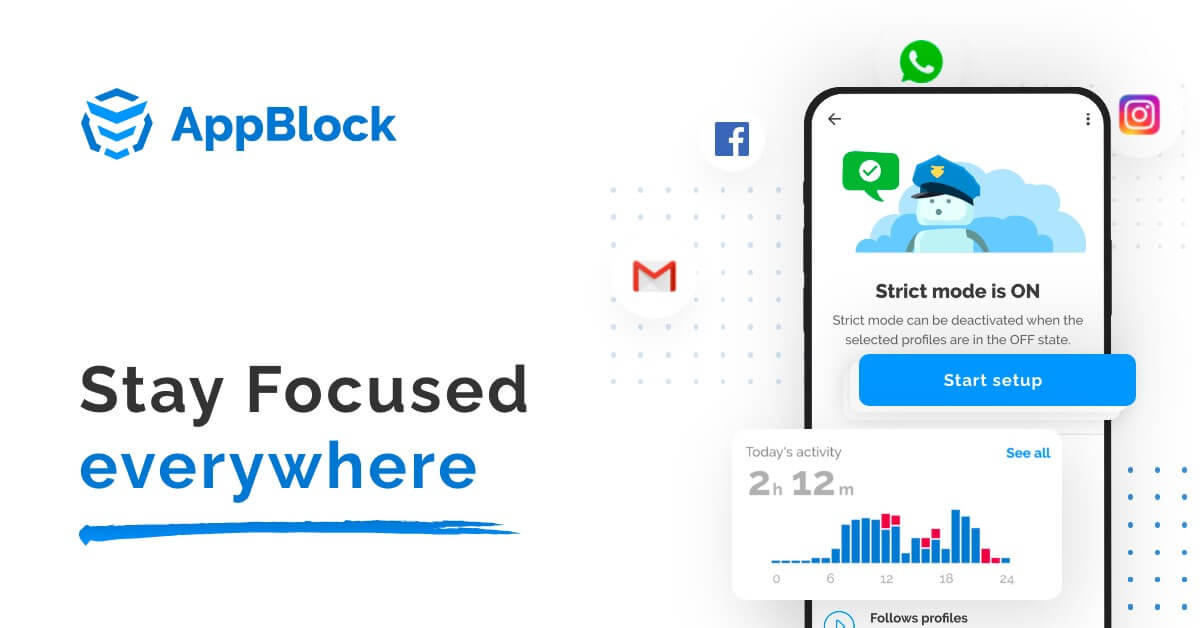
The AppBlock is a very useful mobile addiction controller app that makes it easy to keep track of your time spent on your smartphone and helps you control the use of unwanted apps and sites.
The best thing about the app is that you can schedule app usage so that you can block apps at certain times of the day or on certain days of the week.
This app also allows you to set a PIN and parental control settings that let you hand it over to your kids without worrying about them misusing the device.
-
Easily block apps and websites
-
Strict mode helps to prevent rule changes
-
Can set a schedule for app usage
-
Provides tracking of phone usage statistics
Pros
-
The free version is very limited
-
Not offer too advanced features
Cons
5. Google Family Link
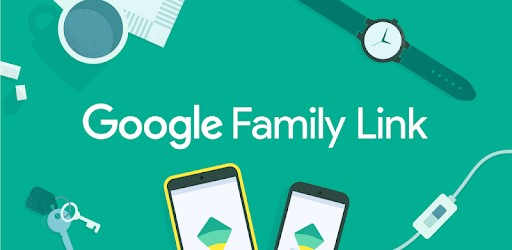
Google Family Link is yet another great app that gives parents many useful tools to keep a watchful eye on their children's smartphone use.
To keep your child from installing unwanted apps, you will receive a permission notification when your child tries to install a new app.
In addition, you can use it to limit the content your child may access, block certain sites & apps, and keep an eye on their screen time.
-
Control & monitor kid's app activity
-
Pretty easy to use and setup
-
Advanced phone location tracking
-
Scheduling of apps & phone availability
- Available completely free of charge
Pros
-
Lacks advanced features like geofencing
-
No option to control texts and calls
Cons
6. Freedom
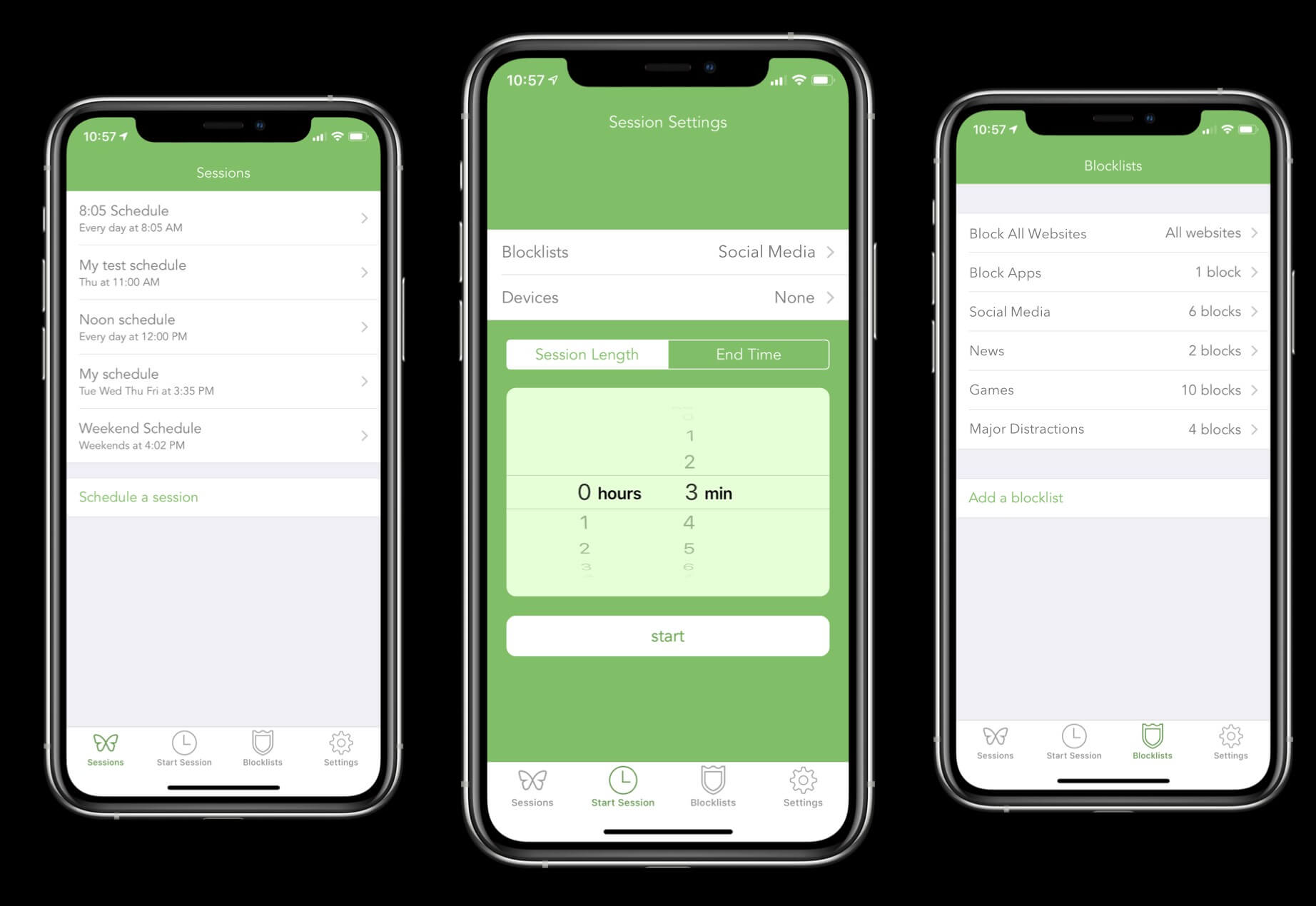
If you have kids who spend most of their time looking at their smartphones, playing games, and using some specific apps, then the Freedom app is a great way to keep them focused on schoolwork.
It is used by over 2 million people around the world and is available on all major platforms like Windows, Mac, iOS, Android, and Google Chrome.
The Freedom app can help you block apps and websites, schedule tasks, and set goals so that you can better manage your time.
-
Can be used on multiple devices
-
Filled with a plethora of useful features
-
Locked mode prevents changes
-
Sync preferences between devices
- One-click entire internet blocking
Pros
-
Some users may find it difficult to use
-
Time tracking reports take a long time
Cons
Part 2: Block Apps on Android Using Parental Controls in the Google Play Store
If you're looking for an easier way to block apps on your kid's Android phone without installing any third-party app, look no further than the Parental Controls feature in the Google Play Store.
With the help of this feature, you can control the Google Play content that your children can download or buy based on their maturity level.
So, let's start by looking at how to set up parental controls on your kid's smartphone using Google Play Store, and then we'll show you how to configure it for your kids' device.
Step 1. First, open the Google Play Store app on your child's Android phone and tap on the Google profile image in the upper left corner of the screen
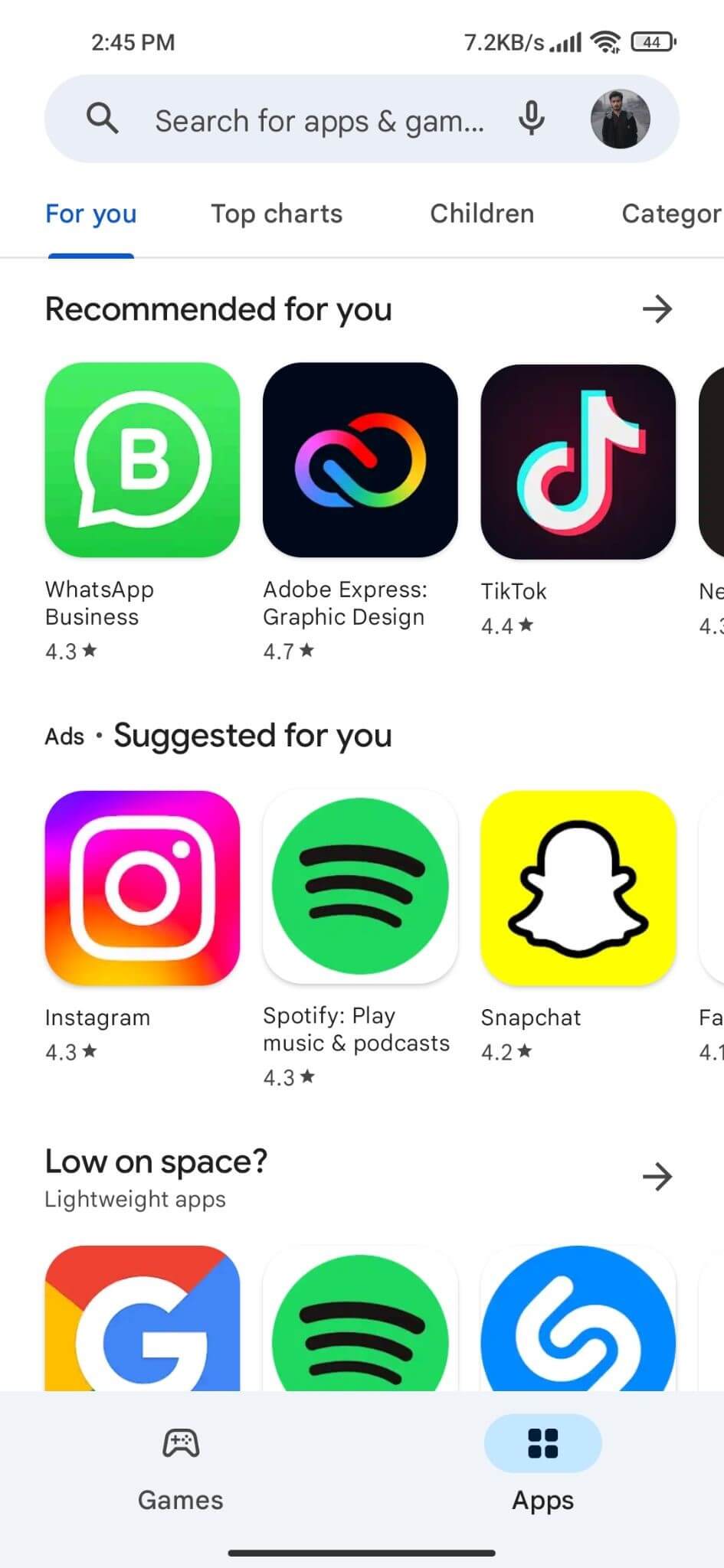
Step 2. Scroll down and tap the "Settings" button, then go to "Family> Parental Controls."
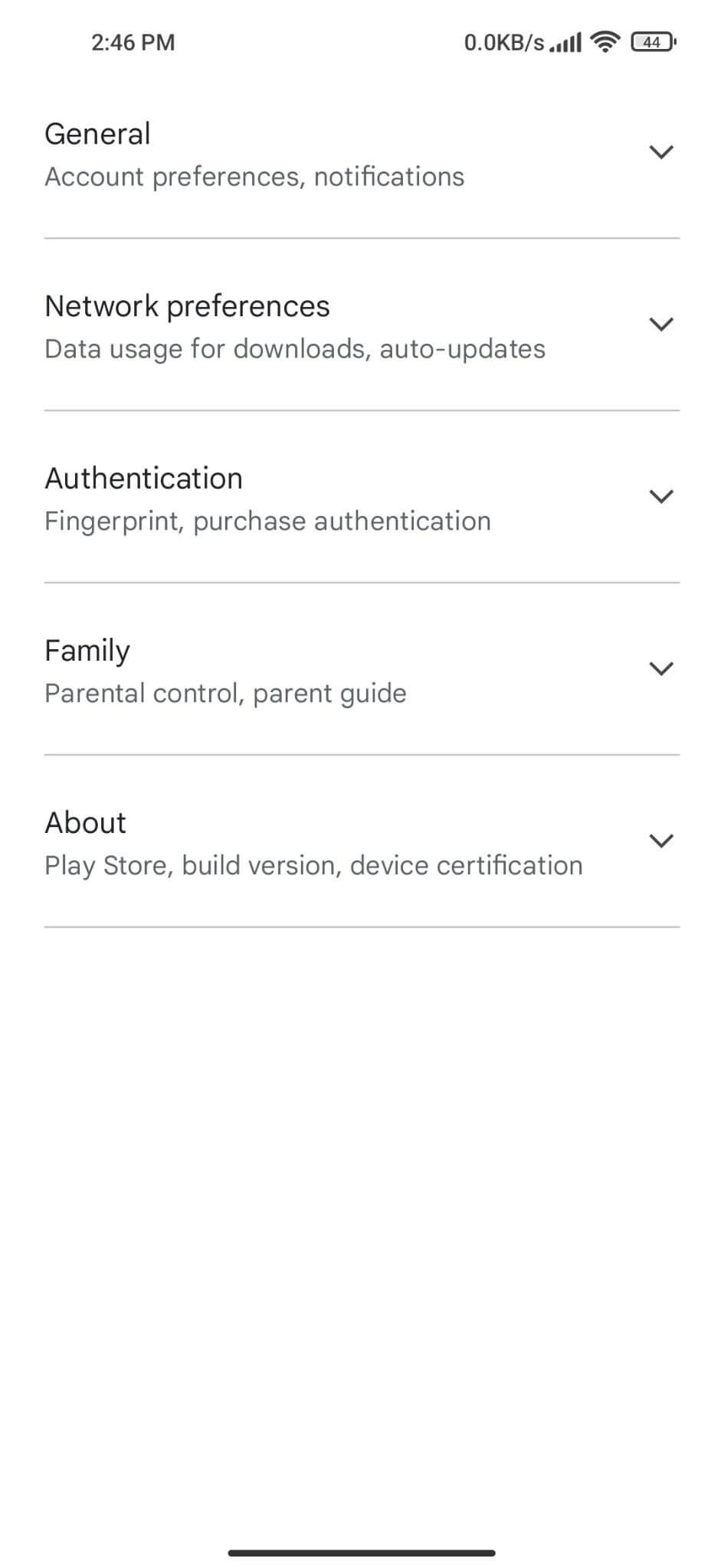
Step 3. Toggle the "Parents controls" on from here and create a PIN that you can use later to change the settings or remove the restrictions.
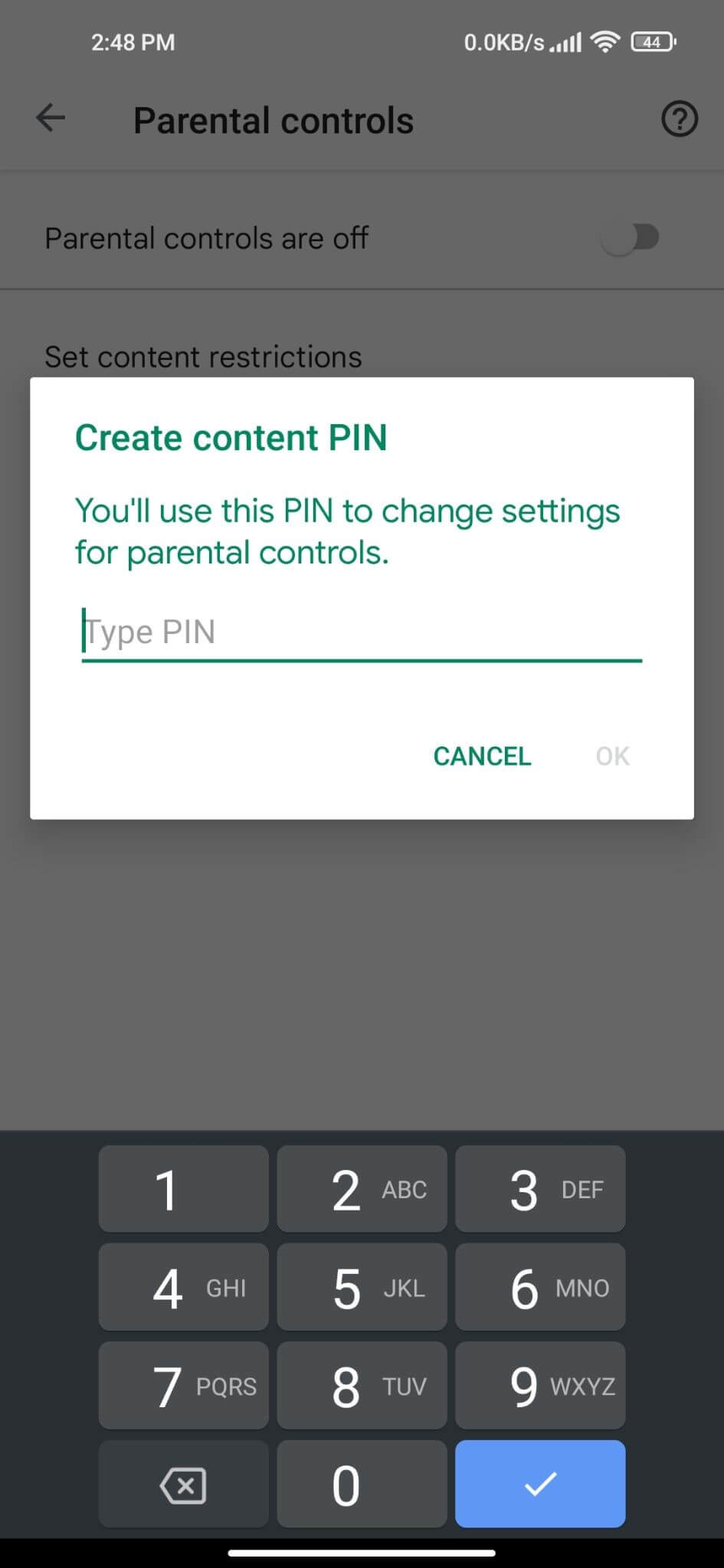
Now you've successfully enabled parental controls on the Google Play Store, it's time to configure it for your kid's device.
Step 4. Tap on the "Apps & Games" option and then based on the age rating limit, pick the categories of apps you want to block.
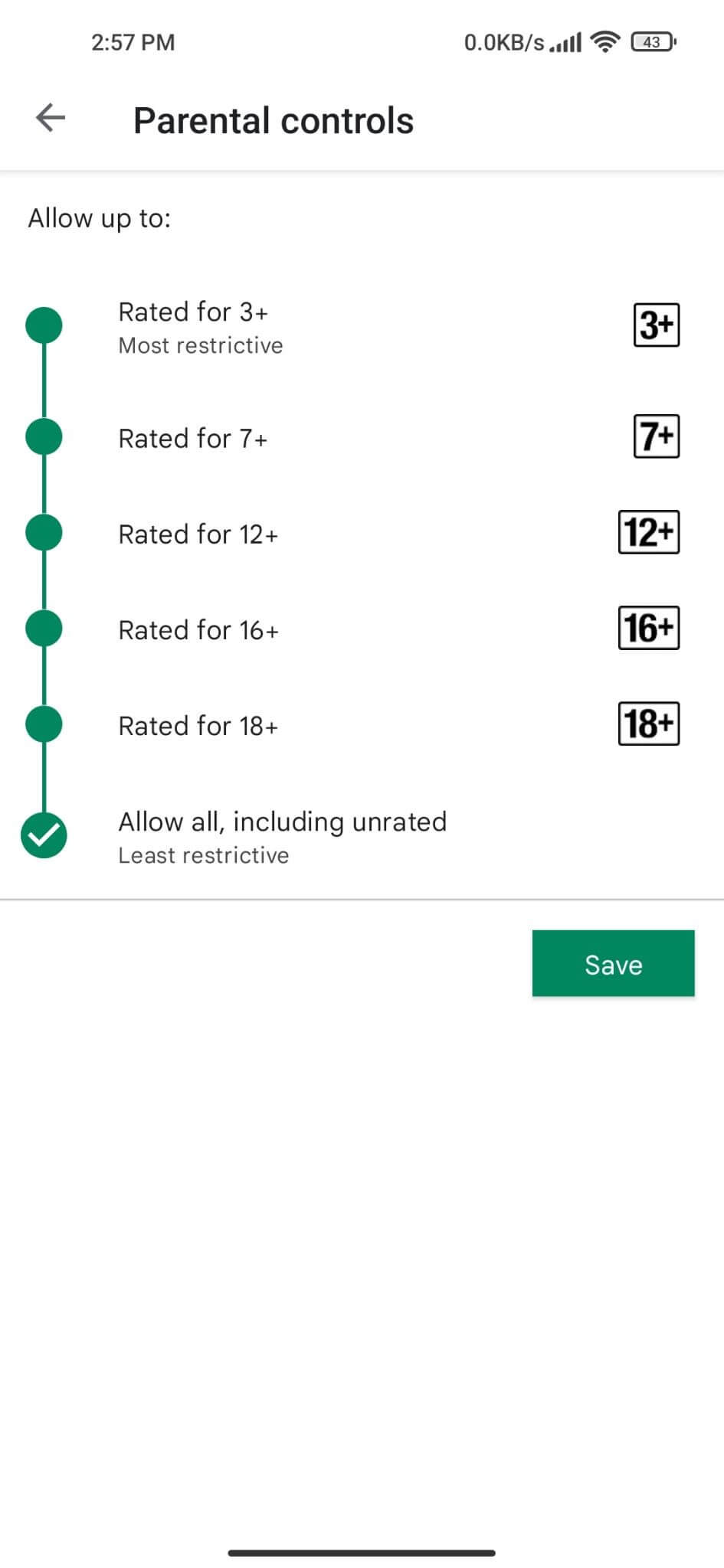
Step 5. Once you're done, click the "Save" button. Now your child won't be able to download apps from the Play Store if their age is not among the ones you've selected.
Conclusion
As smartphones become increasingly popular, parents need to take an active role in managing their kids' screen time and keeping them safe from using harmful apps.
While there are many ways to block apps on Android, we believe that the two methods mentioned above - using parental control apps and Google Play Store parental controls - are the best and easiest ways to do so.
However, if you choose to use Famiguard Pro, it will give you numerous parent-monitoring features along with the app block function that makes controlling your children's smartphone usage easy.
By Tata Davis
An excellent content writer who is professional in software and app technology and skilled in blogging on internet for more than 5 years.