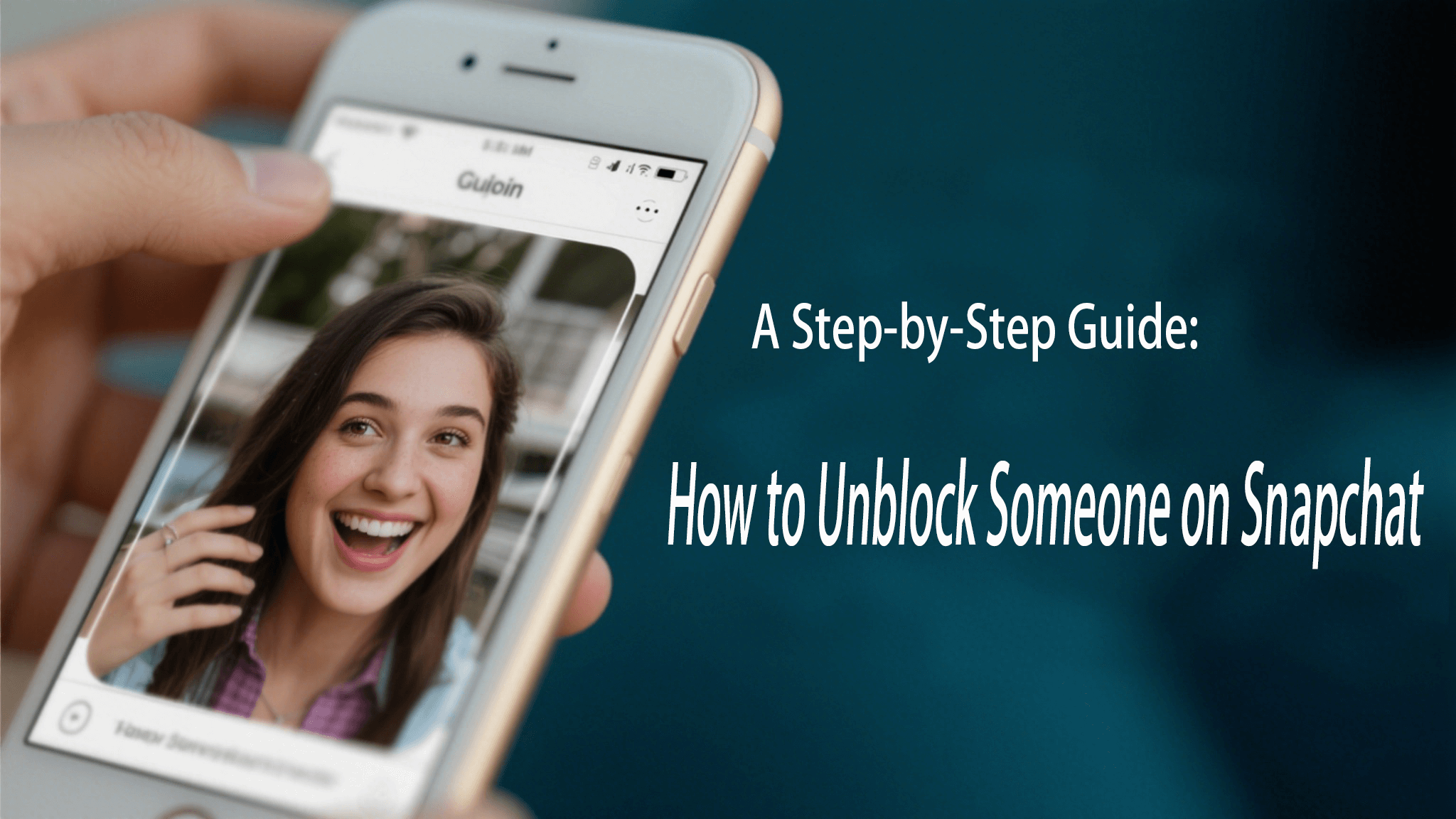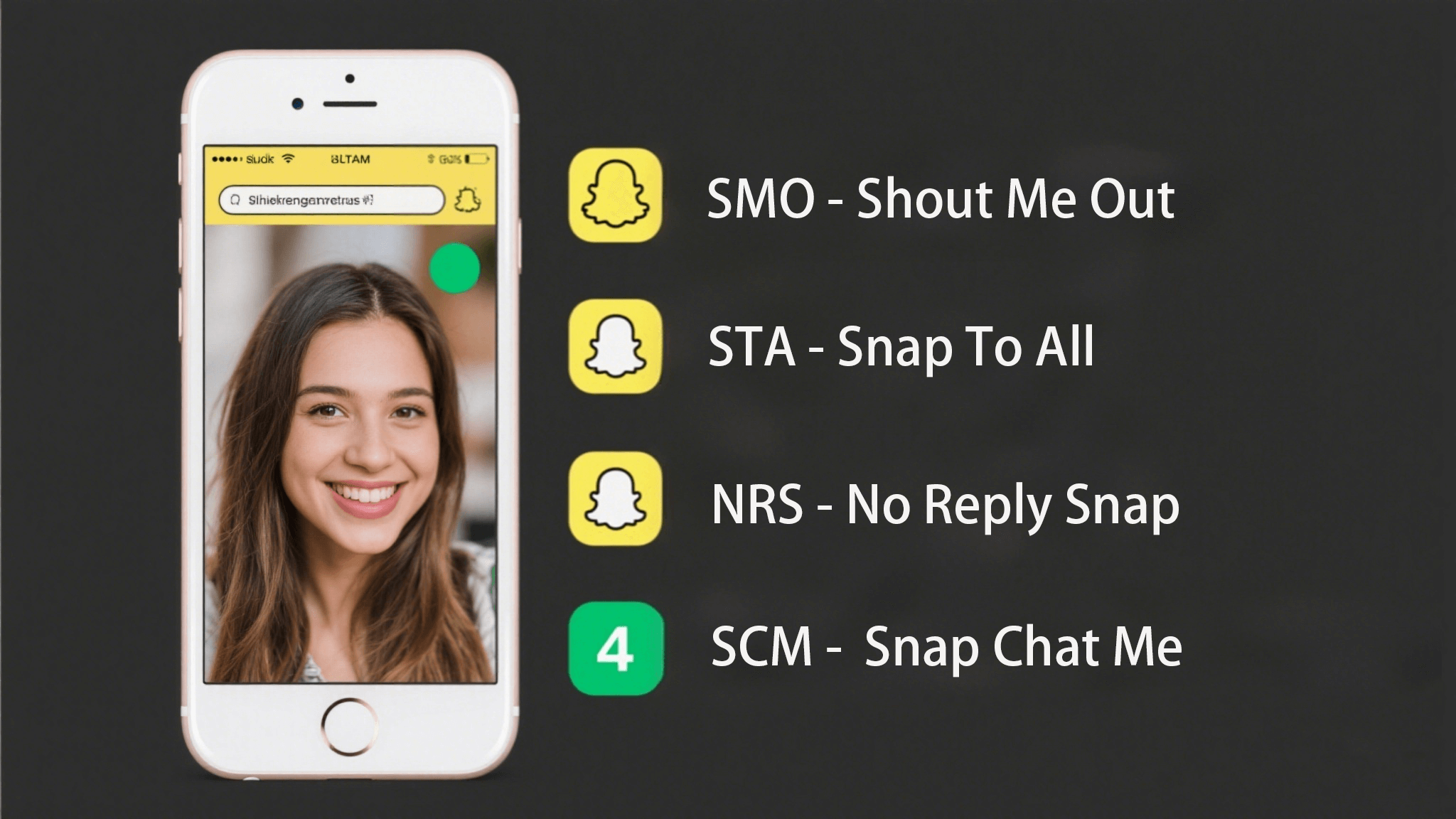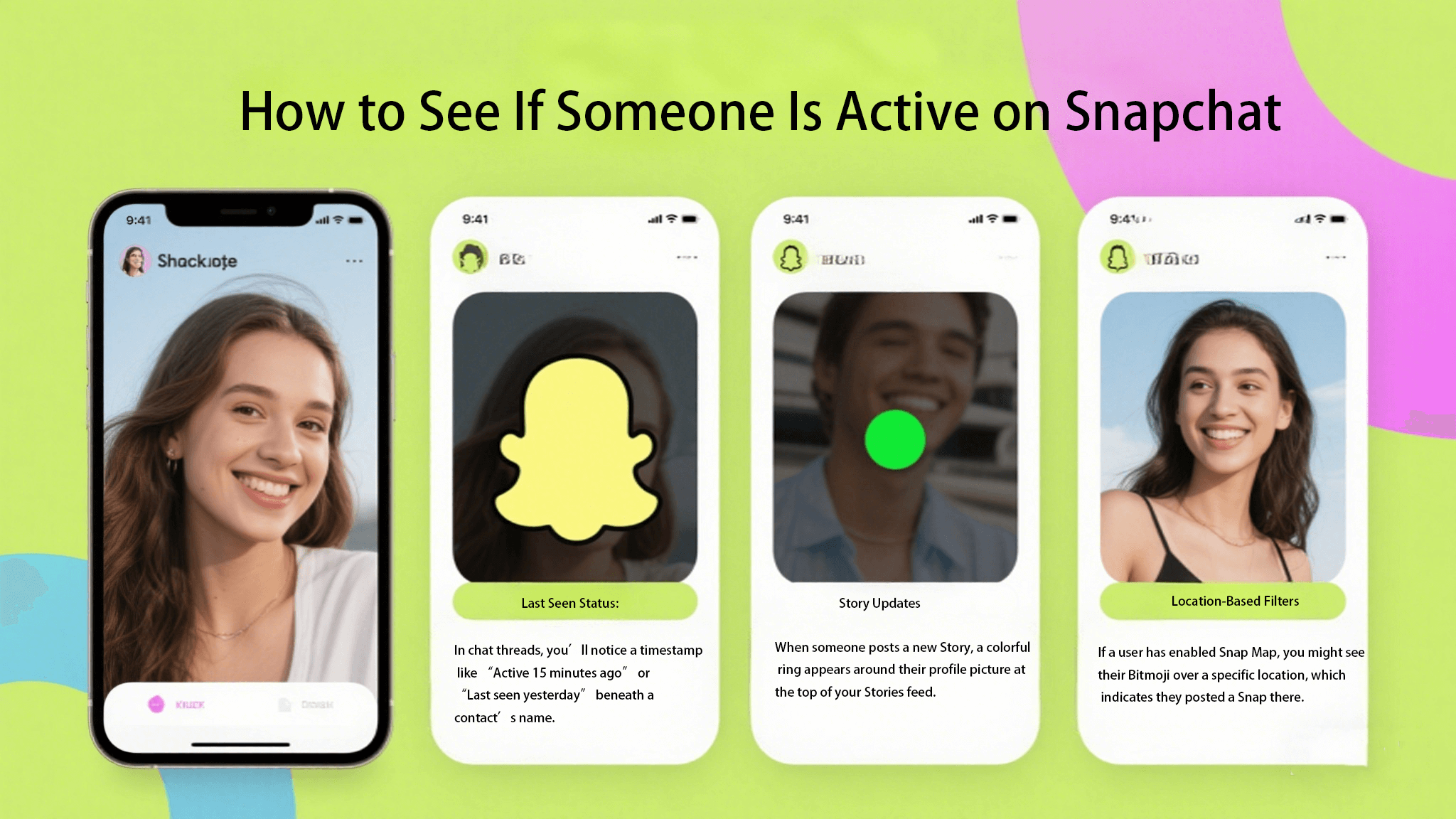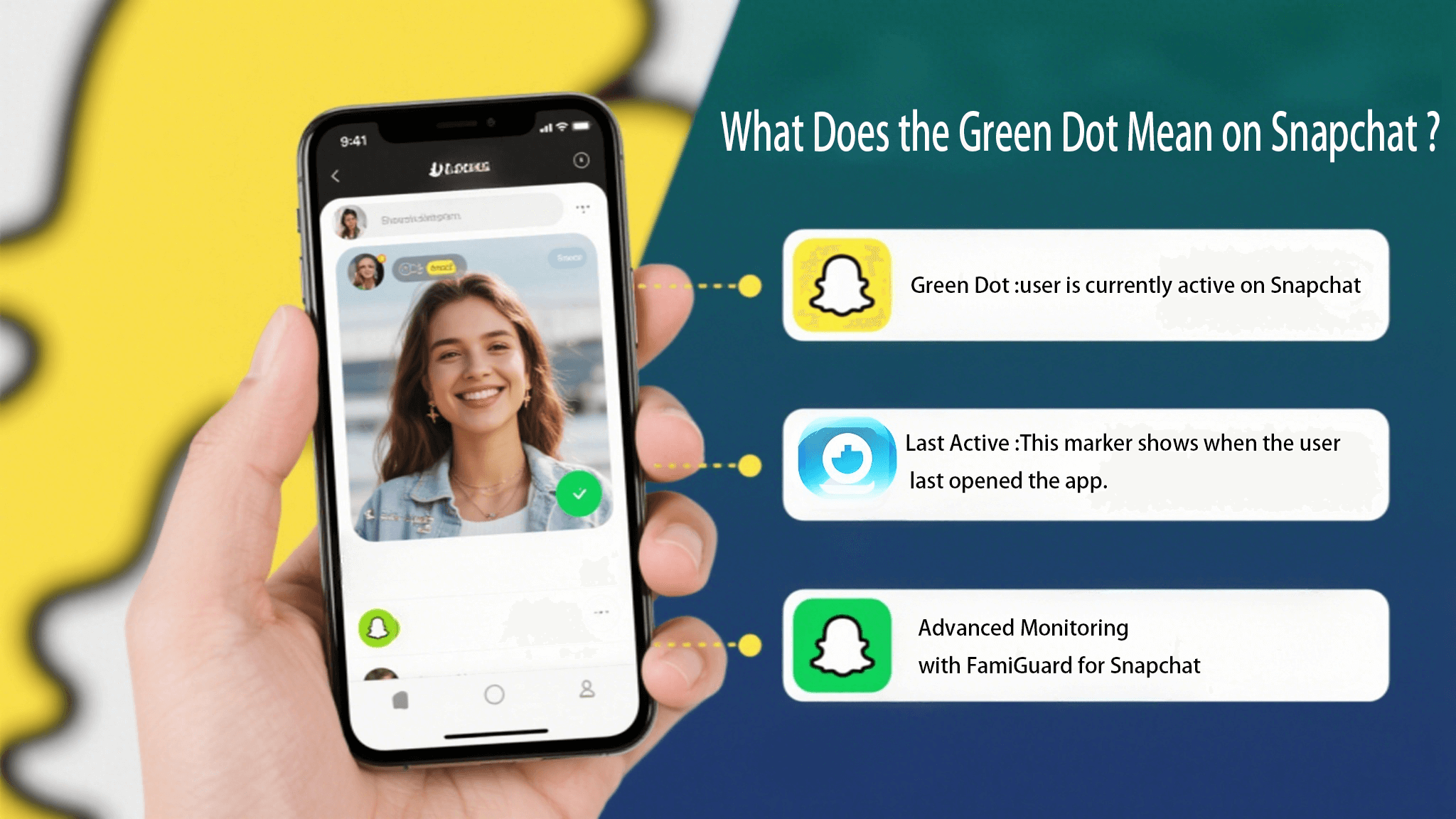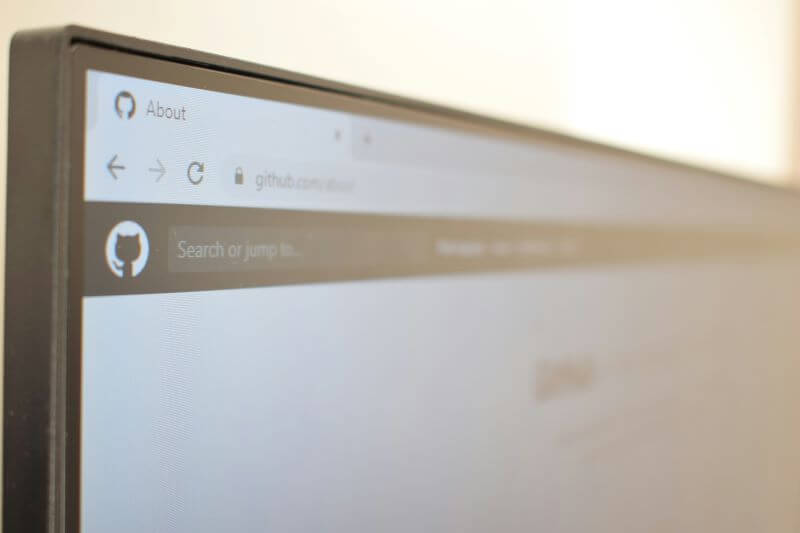FamiGuard Support: Monitor Devices with Others' Permission.
A website refers to interconnected webpages collection that includes multimedia content such as graphics, photos, videos and much more. Technological advancements have made our lives much more convenient and easier. Most people do take reference to such websites in their daily lives to overcome the day to day challenges they encounter.
Internet is available all over the world and has lots of positive impacts and several negative effects on the younger generation. Today, several individuals, especially the school going kids, do spend a lot of time on the internet, causing lots of negative side effects on them. It is important to ensure kids are protected from different types of activities on the internet like cyberbullying, pornography and other threats. In case you do not have any idea on how to block access to a website, you will get the solution from here.
Part 1: Block Access to Websites on Phone
1. For Android Phone
Blocking a website on an Android phone is pretty simple despite having some different things you will have to do. Can I block access to specific websites? Yes, it's possible to block access to specific websites and you don't need a rooted Android phone to do that by using FamiGuard - Web Filter. The guide to use this wonderful tool is very easy, you just need to install the app on your kid's phone and then set rules via control panel.
Step 1: First you need to download and launch FamiGuard app to create an account on your kids Android.
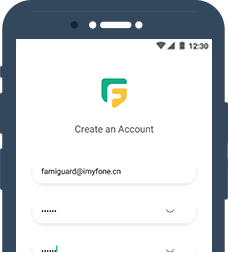
Step 2: And go to the "Web Filter" option from the "Set Rules" menu after configuring the device. Or you can accesss it via parental control panel on parent's phone or web control panel.
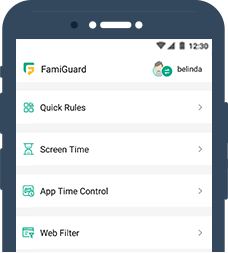
Step 3: In case you have the need to block access to a specific website, you can go to the "Exceptions" tab to type in any website link that you want to block and tap on done. This is how easily you can block any website on Android by using FamiGuard. No matter what browser you use, you'll find that all the sites you've set up are blocked.
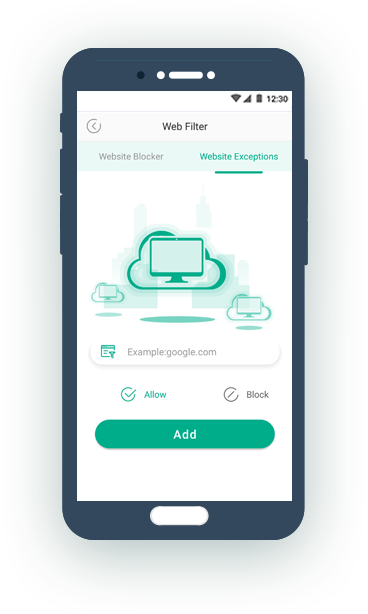
2. On iPhone or iPad
It is possible to block and restrict al all the unwanted websites by the use of iPad and iPhone phones. All you will have to do is learn how you will be able to block the websites on the phone. Blocking websites on iPad/iPhone without performing an internet blackout on the device is easy and simple. All you have to do is follow the few extra steps on how you will be able to block websites on the phone to make it possible for you to block the website.
We will be learning how we can use the iPhone restrictions to block unwanted websites. Here are the steps to follow -
Step 1. From your iPhone or iPad home screen, you will have to open your settings icon that is grey.
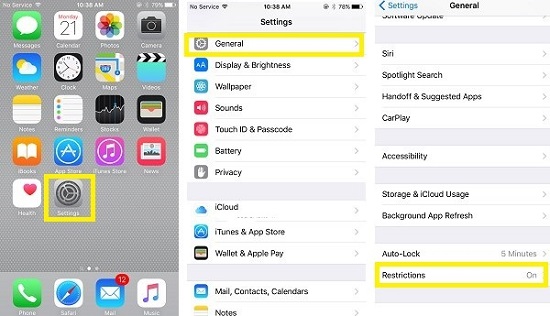
Step 2. After you have opened the settings icon scroll down and click on the General and Restrictions.
Step 3. Enter your restrictions passcode before you start making any changes in the section. The passcode needs to be easy to remember and simple. The passcode will be different from your iOS device passcode set in the settings. Now, type in passcode again to confirm it.
Click on the enable restriction which is located on the top and select a four-digit passcode which only you can easily remember in case you have never used restrictions before.
Click on Enable Restrictions, located at the top and choose a four-digit passcode that only you can remember in case you have not used restrictions before.
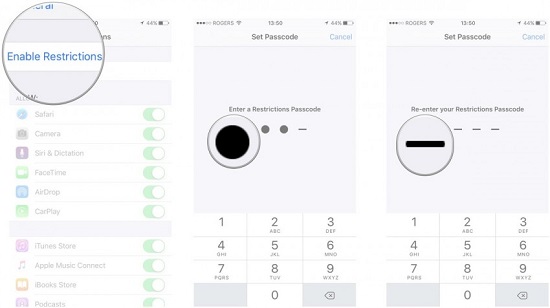
Step 4. After entering your passcode, go to the websites located below the allowed content heading.
Step 5. Tap on the limit adult content to block all the indecent content and click on the Add website section never allow.
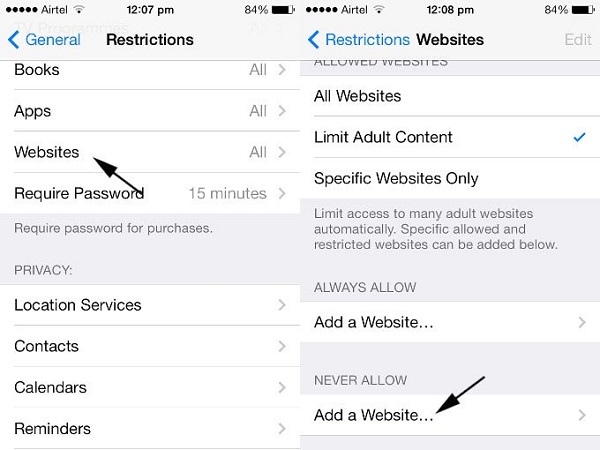
Step 6. Add the address of the website you intend to block in this field by using the format www.xyz.com.
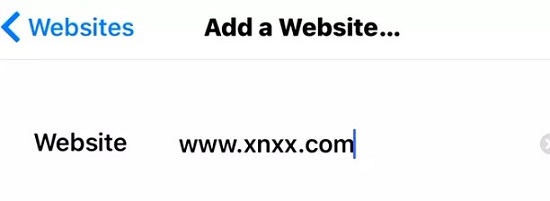
Step 7. Click on the done button located at the bottom right-hand corner of the screen. Repeat the same process to block other websites.
Part 2: Block Websites on Computer
Many people ask this simple question on the internet - "can I block access to specific websites?" The answer is yes. It's possible to block access to a website on computer easily. This part will help you learn how to do it.
1. On Windows Computer with HOST Files
Here is how to block access to a website on Windows computer with HOST files -
First, you have to ensure that you do have administrator access on your personal computer. You can then sign in using the administrator account by opening the windows exploring and navigating to C:\Windows\System32\drivers\etc\.
After that, double click on the file named 'hosts' and select Notepad from the list of programs. The host file needs to read "127.0.0.1 localhost" and ":: 1 localhost" on the two last lines.
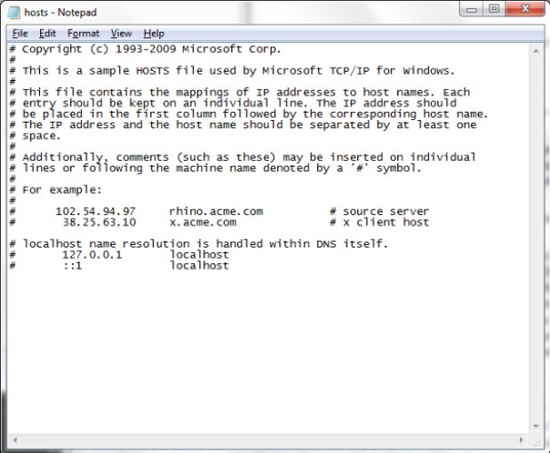
It is now possible to add the website address that you are interested in blocking at the end of this file.
You can achieve this by adding a line at the end of the file. Perform this by placing the cursor at the end of the last line with 127.0.0.1 and after that press enter to create a new line.
Key in 127.0.0.1 and enter the site name you want to block.
You can continue adding the sites you are interested in blocking by typing the sites name prefaced with 127.0.0.1 and space.
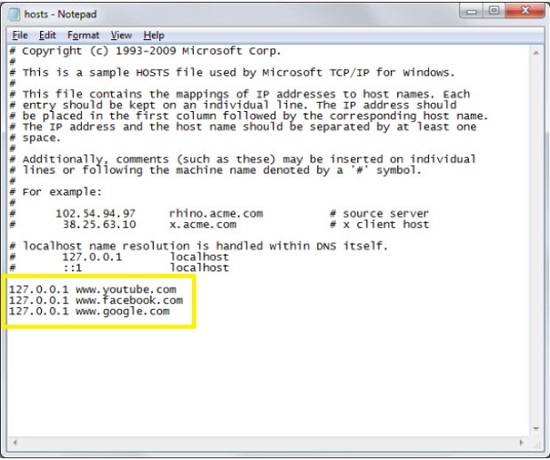
For changes to take effect, close the file of the host and click on save. After that reboot the PC and the sites will be blocked.
This is one of the simplest ways on how you can block websites on computers by using the Windows operating system.
2. On Mac Computer
Here is how to block access to a website on Mac computer -
Opening the terminal is the first step. It can be found under / Applications/ Utilities/ Terminal. This is performed to help in ensuring that one has administrative access to the MAC.
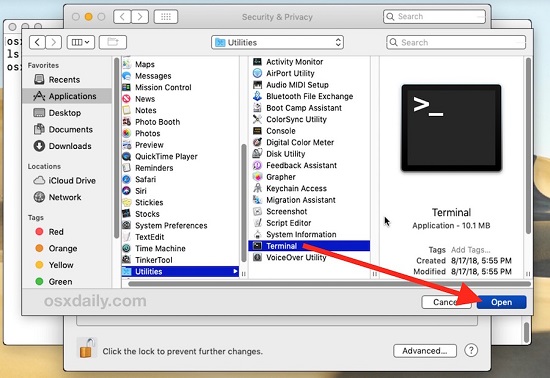
Key in "sudo nano/etc/hosts" on the command line. It is the host file command. When you are asked, key in the log in password, it will confirm your identity and open the host file.
Start a new line on the host file and key in the website name you are interested in blocking in the line you created using this format "127.0.0.1 www.blockedwebsite.com". In situations where you are interested in blocking several sites, ensure that every URL is on its line.
After you have entered the sites you need to block, hold onto Control+ "O" to save the changed to the host database.
The last step is to enter the command "sudo dscacheutil - flushcache" and press the restart your machine or enter button. This refers to DNS flushing which refreshes the memories of the browsers' websites thereby ensuring the websites are blocked.
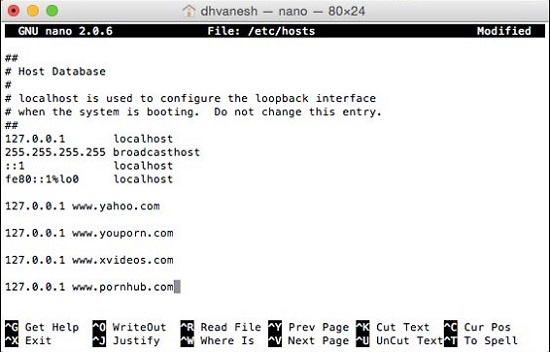
3. On Browser Level
We will be using Mozilla Firefox as an example for this part -
First, you will have to start the Mozilla Firefox on your computer. There are several extensions which are available that you can install to enable you to block websites on Mozilla Firefox. Click the menu button and choose Add-ons.
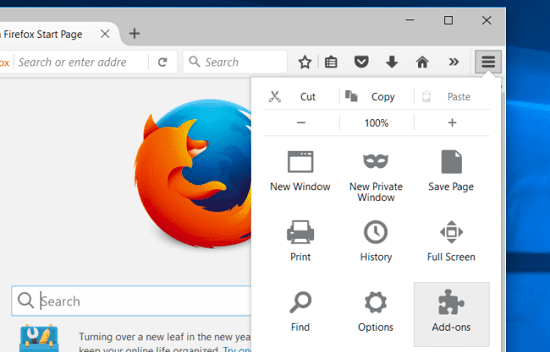
Click on the get add-ons tab located at the left side of the screen to display the featured add-ons.
One the page bottom, click on the see more add-ons. From here, you can always search for the available extensions which will make it possible for you to block websites.
Click on the "add to Firefox" and then "install" to add the extension to the browser. After that restart the browser after completing the installation process.
Go back to the extension section on the add-ons and select the "options" button that is located next to the block size.
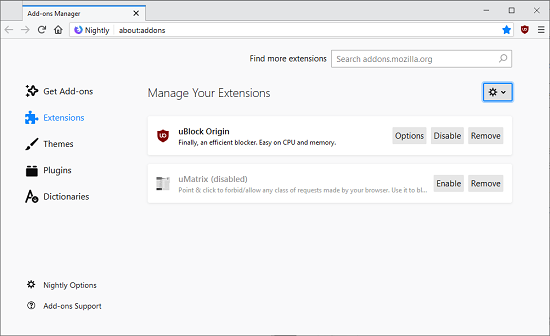
It is highly recommended that you set up a password to help prevent any person from accessing the block site settings. Remember to check on the enable authentication box. Add all the sites that you are interested in blocking on the blacklist.
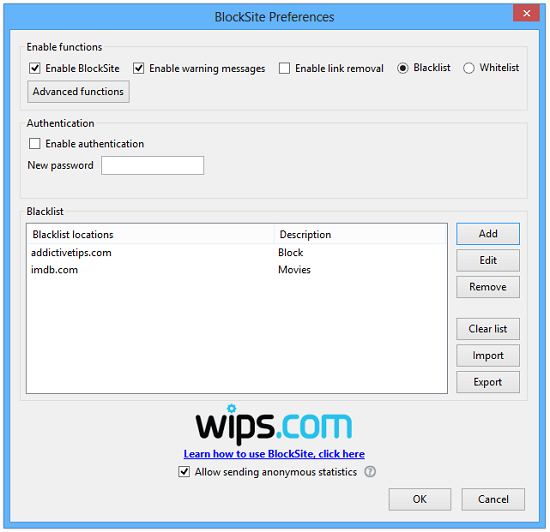
Click on the add button and type websites to add them to the white list or the blacklist depending on the settings.
Conclusion
FamiGuard App is a great monitoring and parental control tool that enables one to record the online activities of an individual. The wonderful web filter feature is very useful to block your child's access to a specific website. It is considered to be one of the best tools that will help parents to keep an eye on their kids. FamiGuard App is always available to download for all the devices that run on iOS and Android and can be downloaded on Samsung, LG, iPhone and other iOS (the iOS version will come soon) and Android devices. All the data recorded by it will be sent to the device. It does not matter if the device is a phone, laptop, or a personal computer.
By Tata Davis
An excellent content writer who is professional in software and app technology and skilled in blogging on internet for more than 5 years.