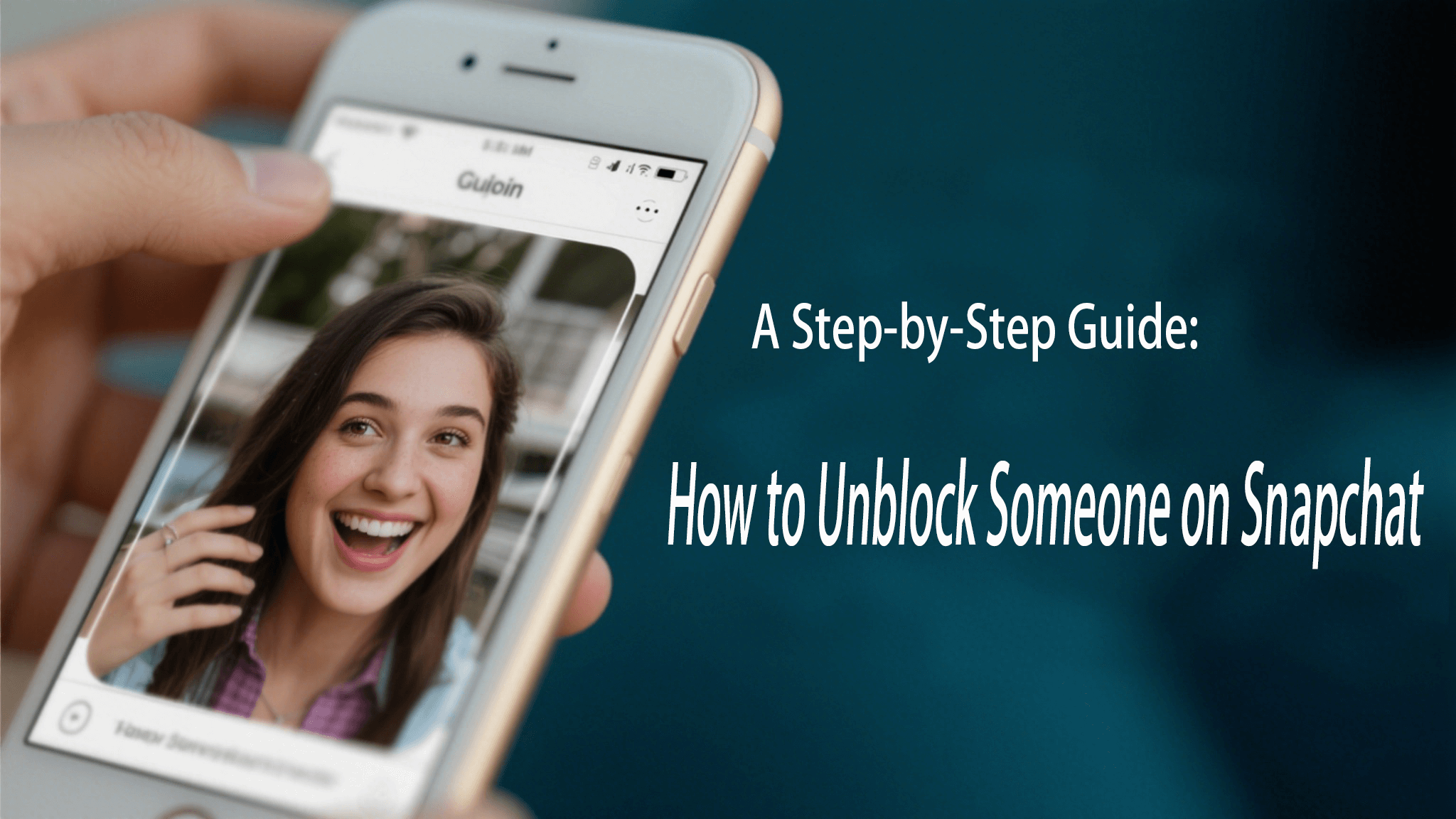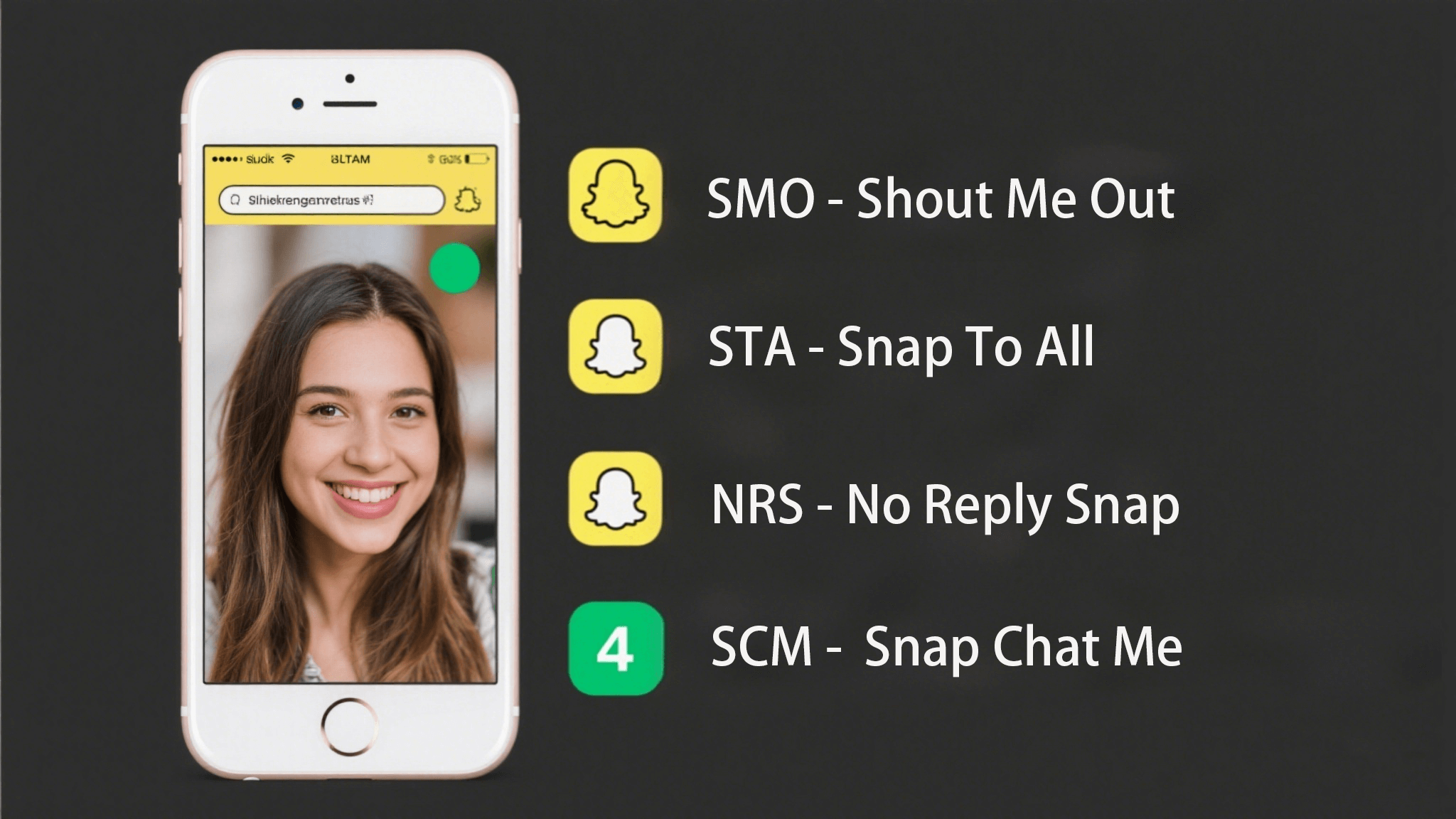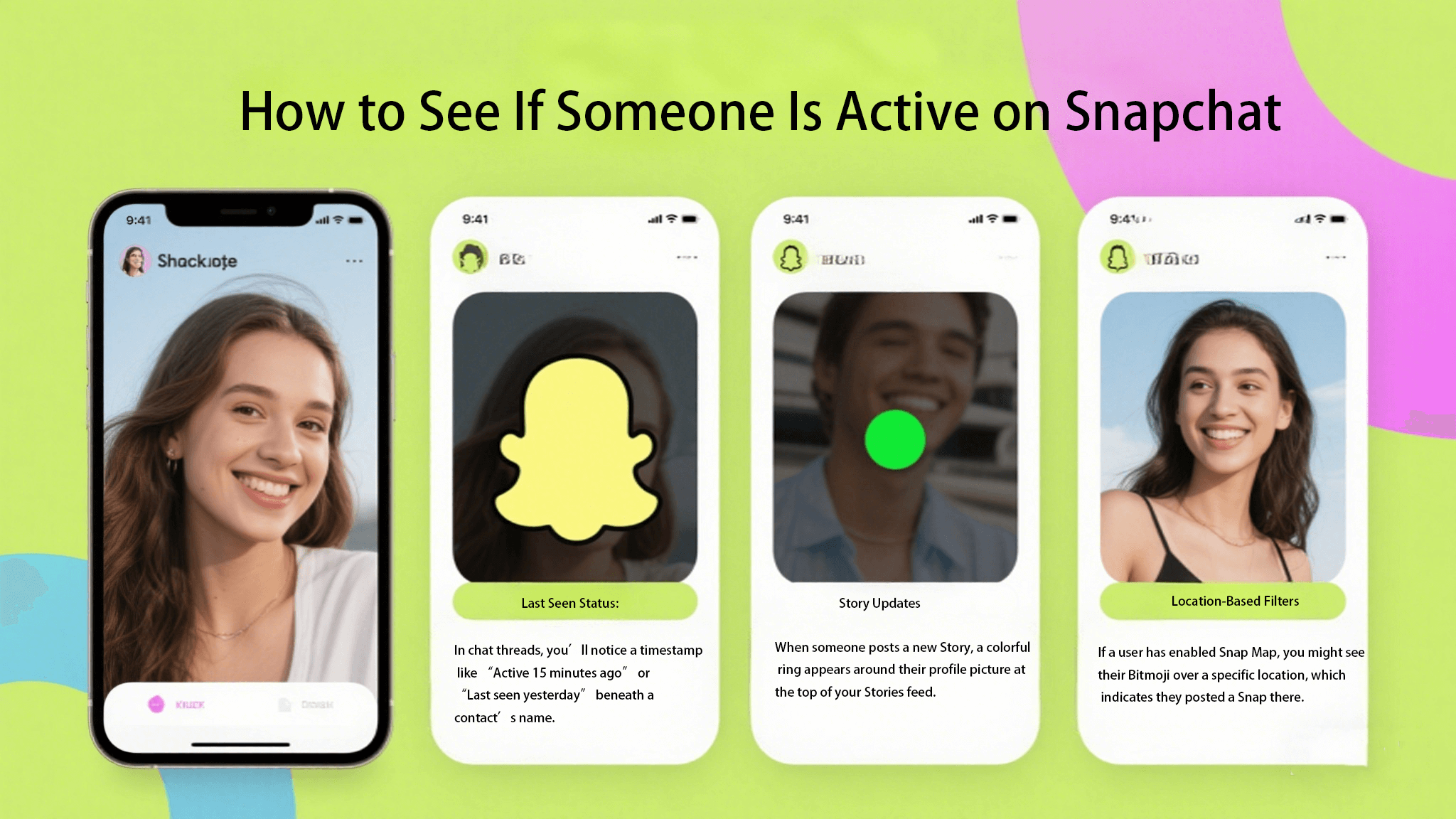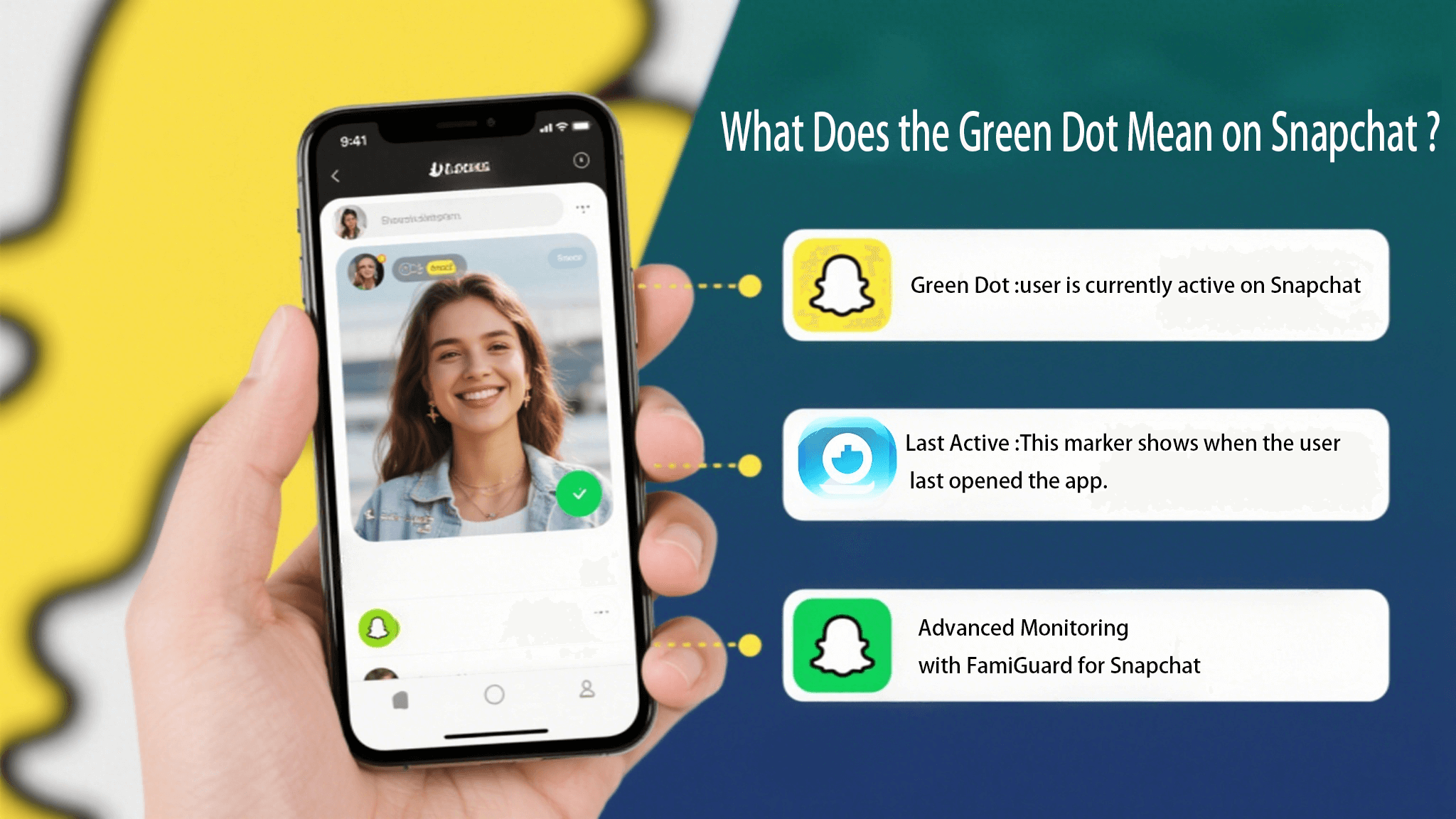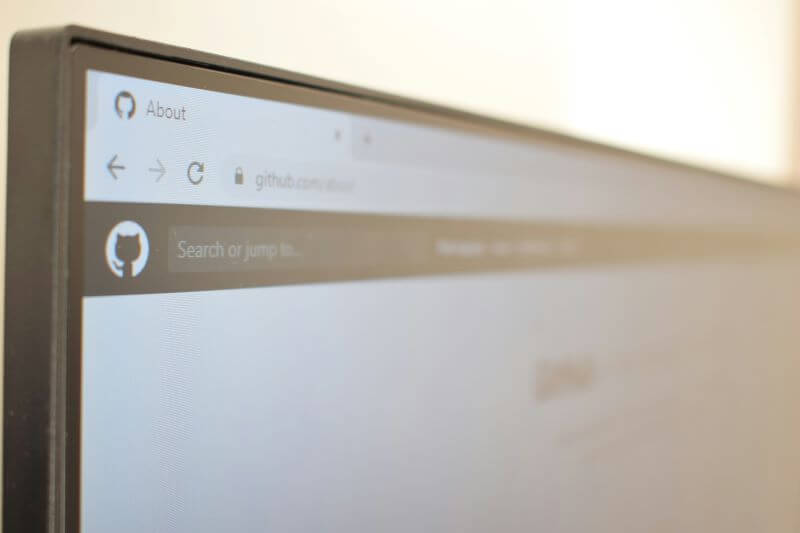FamiGuard Support: Monitor Devices with Others' Permission.
Do the kids or your nephews around you poke you and your device? No doubt, smart phones fascinates kids. For they, happen to peep into games and several stuff available online. But if you wish to keep your loved ones at a distance from the inappropriate websites on your Android phones, sorting to means of blocking is the call of action! Wondering as to how you can possibly do so? Is rooting the only option? Or do you have to look up to some expensive program to deal with it? Pause. As, this article addresses all your concerns and enlightens you with the methods of blocking adult websites on your Android phone. So sit calmly, without worrying at all!
Part 1:Recommend: Block Websites on Android with Website Blocker - FamiGuard
Enabling Safe Search or using Firewalls for blocking unsuitable websites on your Android phone may help to some extent. But, as you've seen it needs a good amount of manual work. Certainly, there is much time-saving way that can allow you to exercise a great level of control over kid's phone. That is why, we bring to you FamiGuard Website Blocker - one of the best parental controlling app useful in blocking any kinds of inappropriate websites with its powerful web filter feature. It ensures to provide parents with a detailed analysis of activities surfacing on their kid's phone. Parents or guardians can monitor all of this. Moreover, it has more advanced feature of keeping track of within a period of time location, restrict app time using, limit screen time and get online activity summary .
Main Features:
Enables users to perform web filtering i.e. manage what content kids can access.
Manage high-risk websites and healthy websites in category.
Create blacklist and whitelist as you need.
Get the report of web browsing history.
Acts as a great app blocker and terminates usage of inappropriate apps for your kid's phone.
Remotely monitor location of kids and set desirable geofences to fetch details of locations beyond the set periphery.
Maintain comprehensive summary of the activities used in the Android device.
Allows scheduling of screen time without the child getting to know the real person behind it.
Provides parent with the in-depth reports of the amount of time a child uses over internet.
The Guide to Learn How to Block Websites on Android with FamiGaurd
Step 1. Download FamiGuard App on both source and target Device.
You can go to Google Play store or scan QR code on FamiGuard web page to download the app. After downloading, then you can sign up for an account to continue.
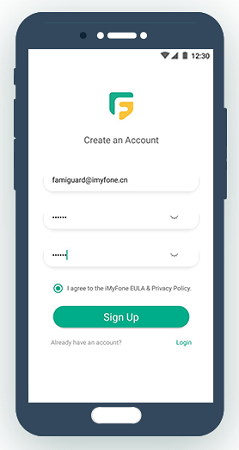
Step 2. Set up target device's device by following the onscreen instructions.
After the account is created, you can set up the target device and allow the necessary permissions. Then verify with source device.
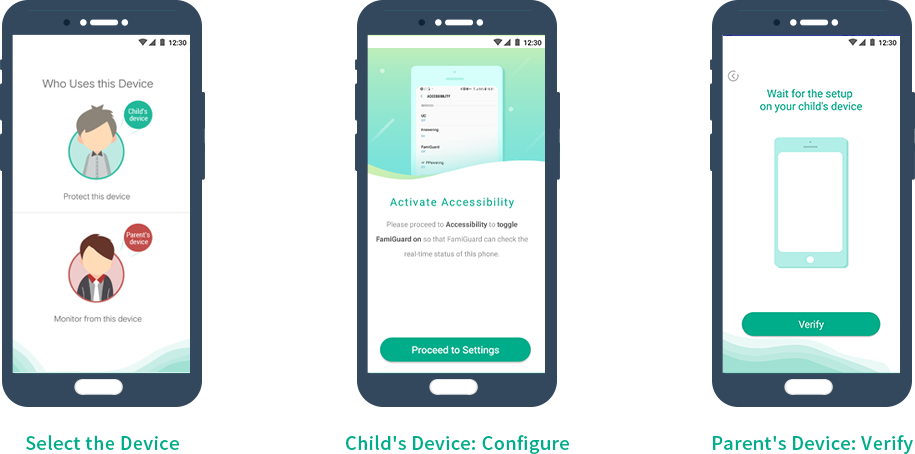
Step 3. Now, you can sign in the account and go to set rules for web blocking.
Sign in the account in source device, and go to set rules for web filtering. You can block the websites by category or create blacklist or whitelist.

Part 2: Block Website on Android Using Firewall
Generally, Firewall acts as a protectors that irk in between the browsing history. They ensure to provide security and handles access to device. Therefore, parents can benefit from this way to block the entry of websites on Android phone. Here is the comprehensive guide on how to use NoRoot Firewalls on your Android phone.
Get the "NoRoot Firewall" app over you Android device.
Once the app opens, click on "Global Filters" category and select "New Pre-Filter".
Click on the "Wi-Fi" network icon if you wish to block the website when the device is online. Or, click on "Data" if you are desirous to block website running on LTE connection.
In the address line, just add in the link of website you wish to block. Insert "HTTP" or "HTTPS" right next to domain name.
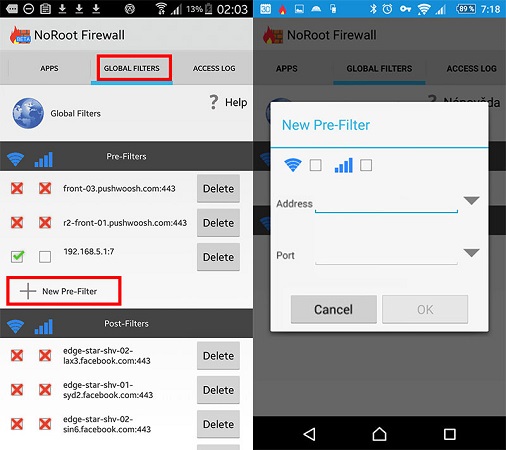
Over the port line, click on down arrow followed by asterisk (*).
At last, click on "OK" >"Home" >"Start". Then, all the links inserted by you will no longer be accessible over your kid's phone.
Limitations:
No surety whether the adult websites will be blocked entirely or not.
The requirement of downloading a third party tool.
Part 3: How to Block Websites on Android Phone with Google Safe Search
Not many people know Google's Safe Search is a great feature that ensures filtering down inappropriate pornographic stuff available online. By enabling the feature in Google's app, Parents can clearly block entry of unsuitable content in an effortless manner. Curious as to how this works? Just follow down the step by step guide to understand how to block websites on your kid's Android phone.
Carefully get hold of the Android phone your kid uses and launch the "Google Search" App located in the "Google" folder.
Launch the application and click on the "More" menu visibly placed over the bottom screen.
From the "More" window, select "Settings" option.
Then, ensure to select "Accounts & Privacy" option from the Settings menu.
Now, surf for "SafeSearch filter" and toggle right to enable the service.
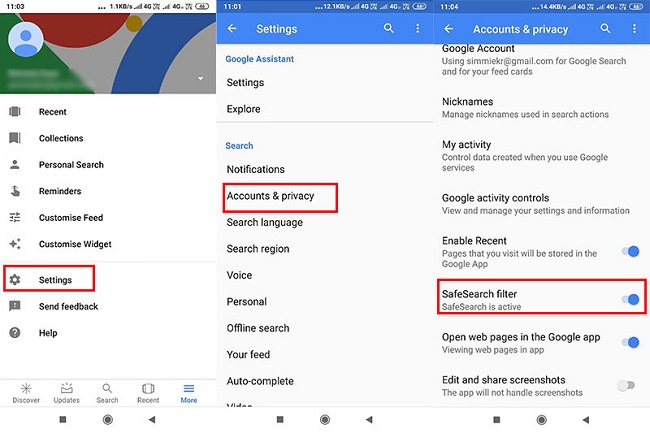
Limitations:
Lacks the feature of tracking location of kid's phone.
Not a one stop solution as it can only handles browsing of your kid.
Conclusion
Technology is a bane and boon in every aspect. It is very important to keep your child or dear ones away from the dark world of internet. Where elements like pornographic stuff or adult websites may affect their psyche. For that, blocking websites on their Android phone is the sole activity you should use. Imply the methods of Google Safe Search and Firewalls. However, to fetch a much better experience and manage contents of your kid's phone, FamiGuard is the ultimate solution!
By Tata Davis
An excellent content writer who is professional in software and app technology and skilled in blogging on internet for more than 5 years.