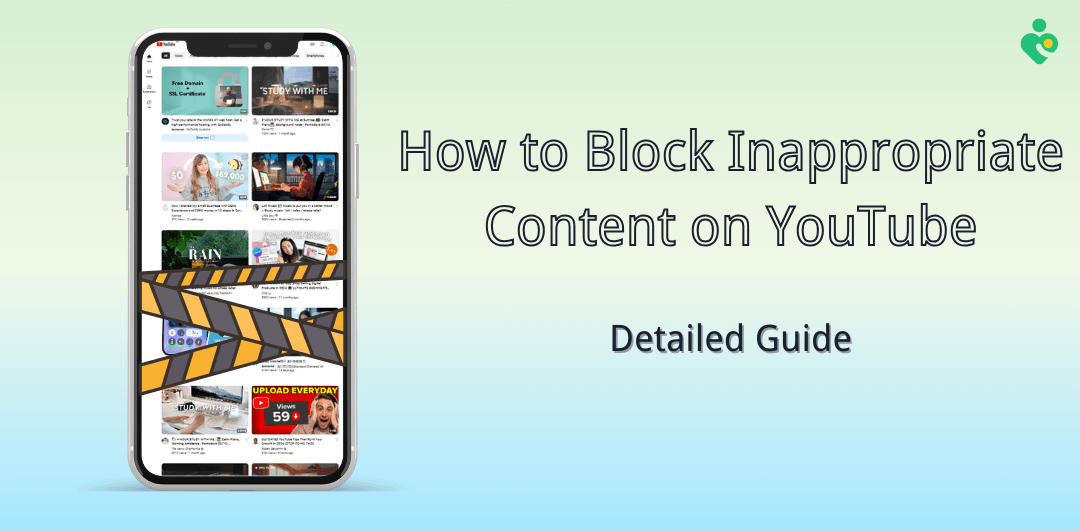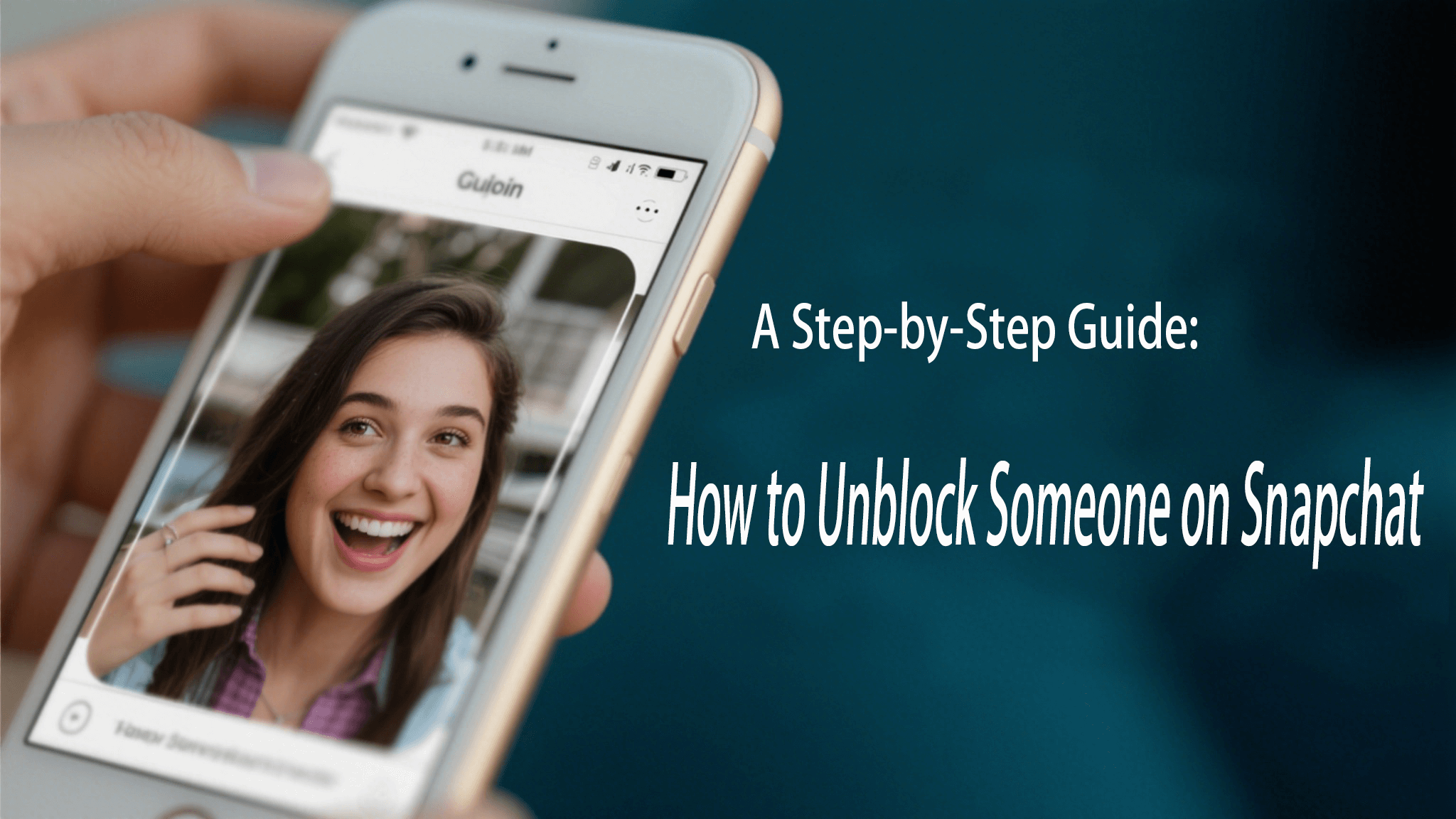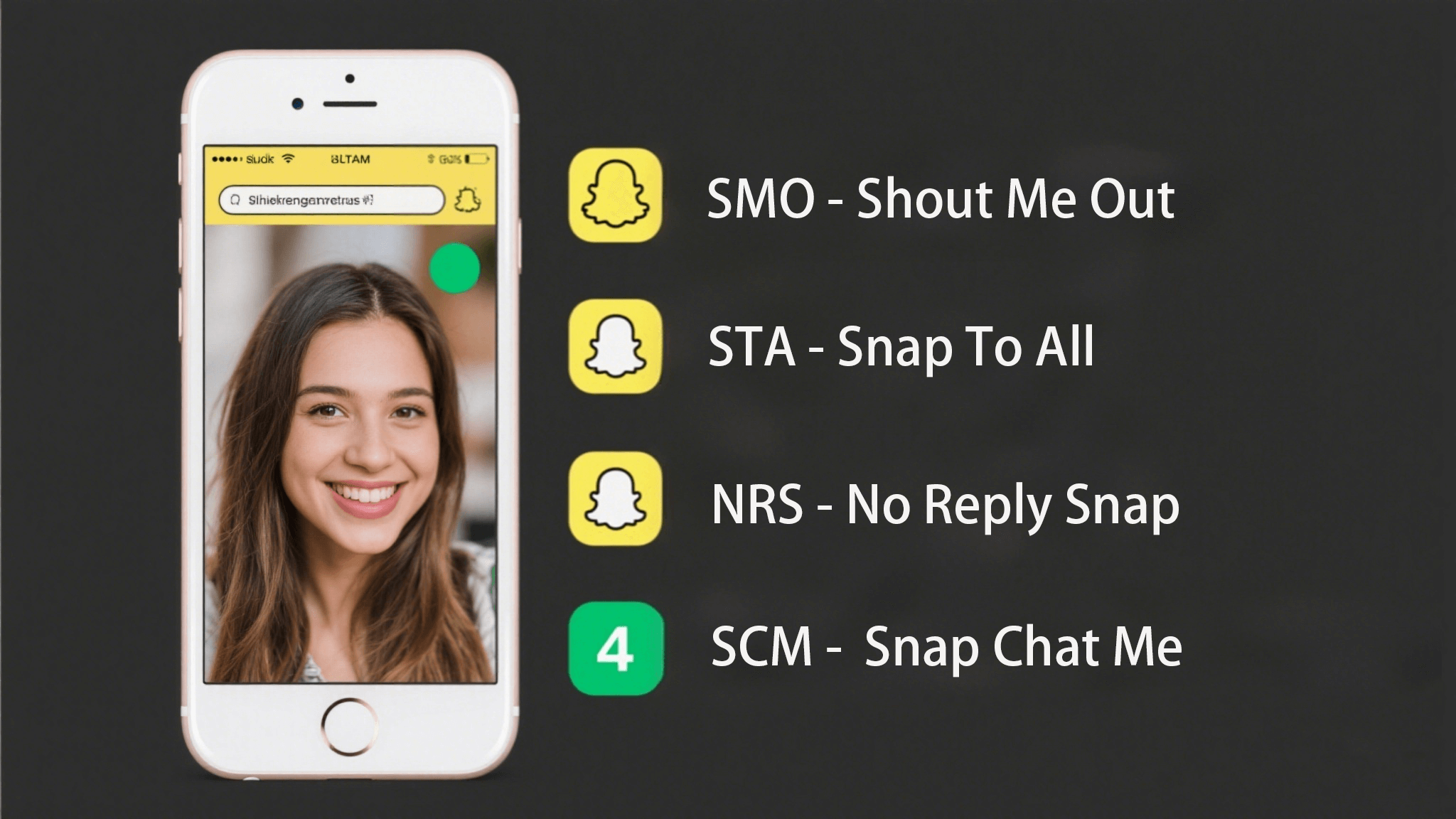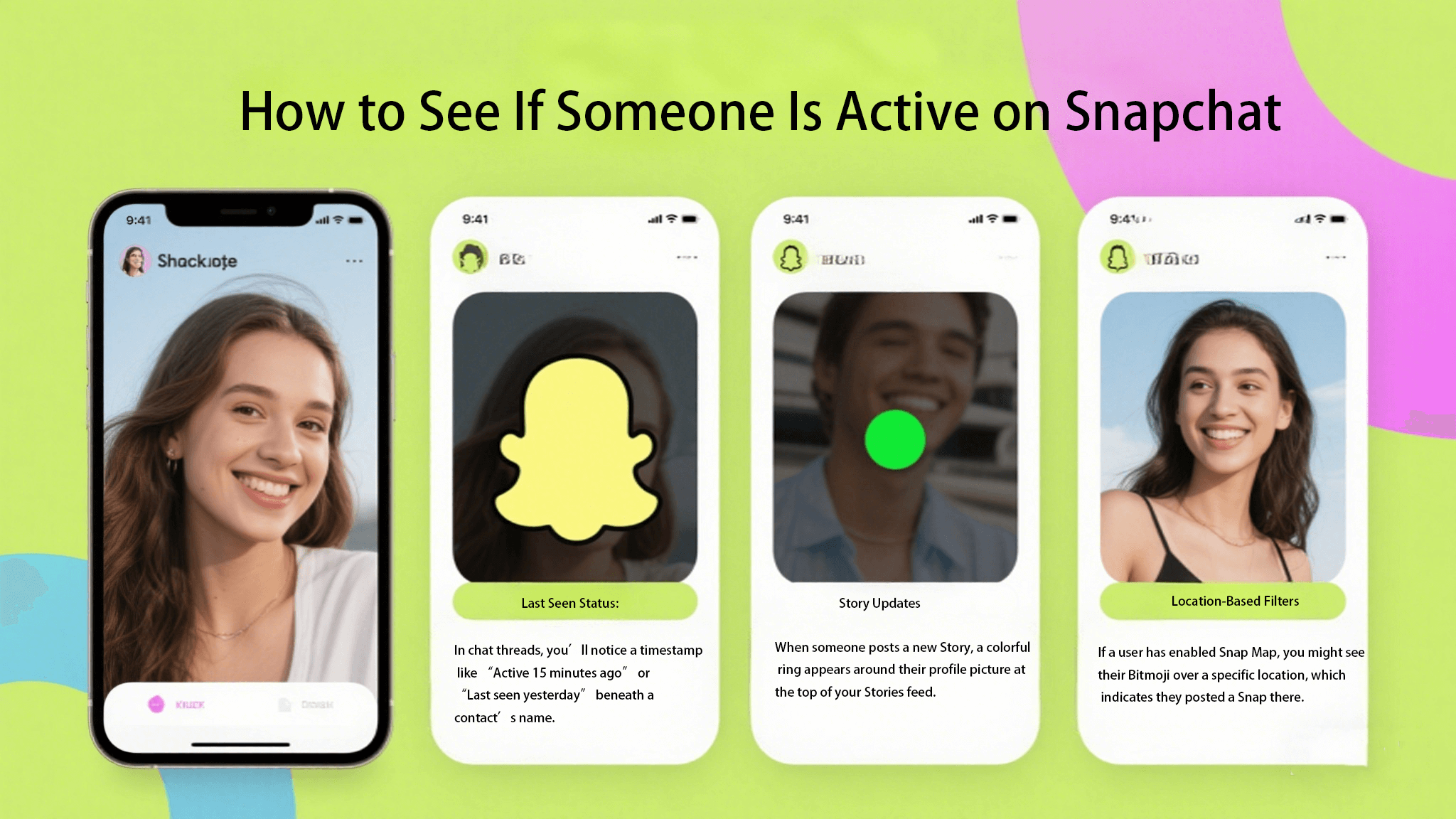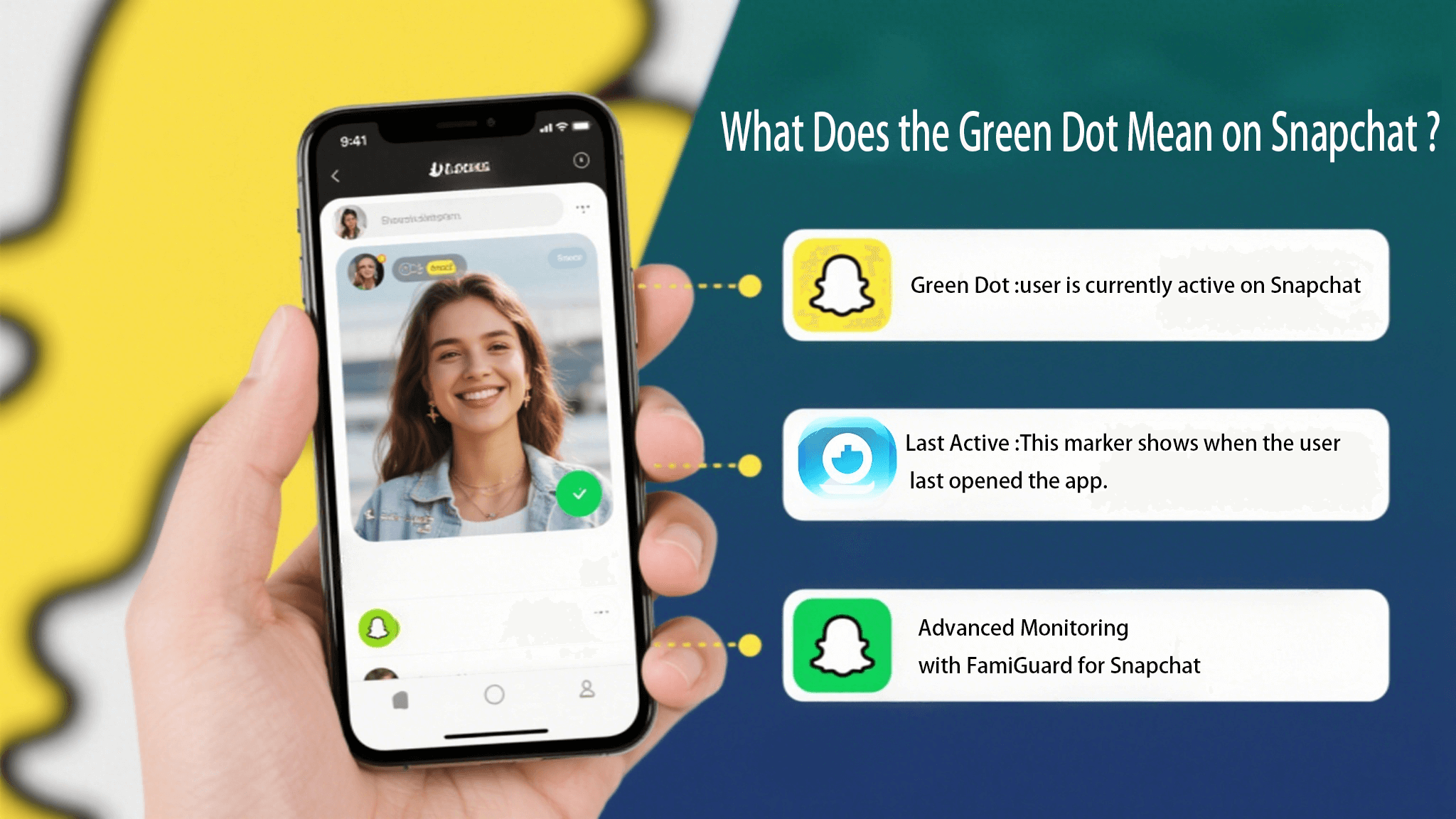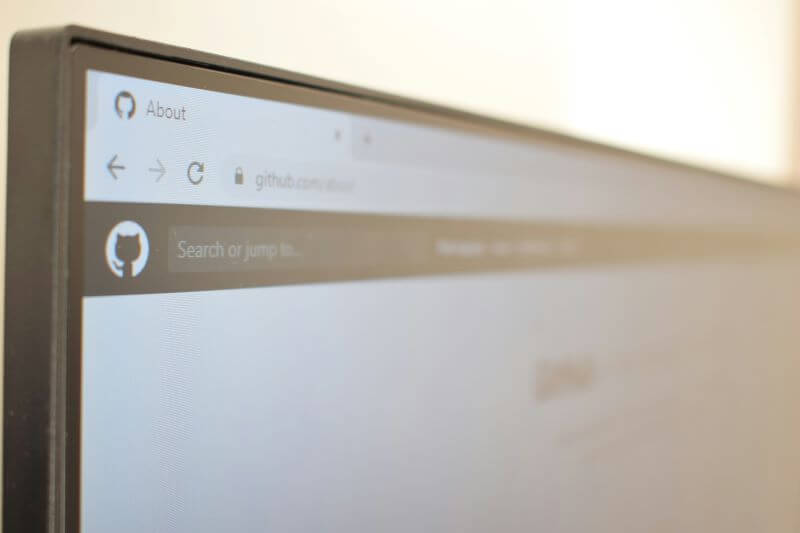FamiGuard Support: Monitor Devices with Others' Permission.
Kids and teens of all ages love using YouTube. These days, you can find just about anything on the app. And any parent who pays attention to it should be concerned about how much information it can find. After all, there is some inappropriate content on YouTube.
A study found that 80% of kids younger than 11 watch YouTube. On the other hand, the legal age limit is 13 or older. In the same poll, 53% of parents said they let their kids watch YouTube daily. A different survey found that 77% of people aged 15 to 25 use YouTube.
YouTube plays a vital role in providing content for children. However, while there are many advantages to being on YouTube, there are also many disadvantages. This guide will show you how to block inappropriate content on YouTube in six ways.
Table of Contents
Part 1: How to Block Inappropriate Content on YouTube?
What can a parent do to ensure their kids don't watch inappropriate content? Scroll screen while they watch? Ban everything from YouTube?
How can I block inappropriate content on YouTube? You can quickly block unwanted videos on YouTube in several ways. Here are some of the most well-known ones.
Method 1: Turn On Restricted Mode
If your child uses your YouTube account, make sure that Restricted Mode is turned on for their device. This will not change what you see on your device.
For safety reasons, ensure that all of your kids' gadgets with their accounts have Restricted Mode turned on.
Restricted Mode is often used to manage what can be seen on computers in universities, libraries, and other public places. Of course, this is an excellent choice for kids and teens who can't have controlled accounts anymore.
With Restricted Mode, keeping your kids from watching inappropriate YouTube shows is easy. To do this, you need to do each of the steps below.
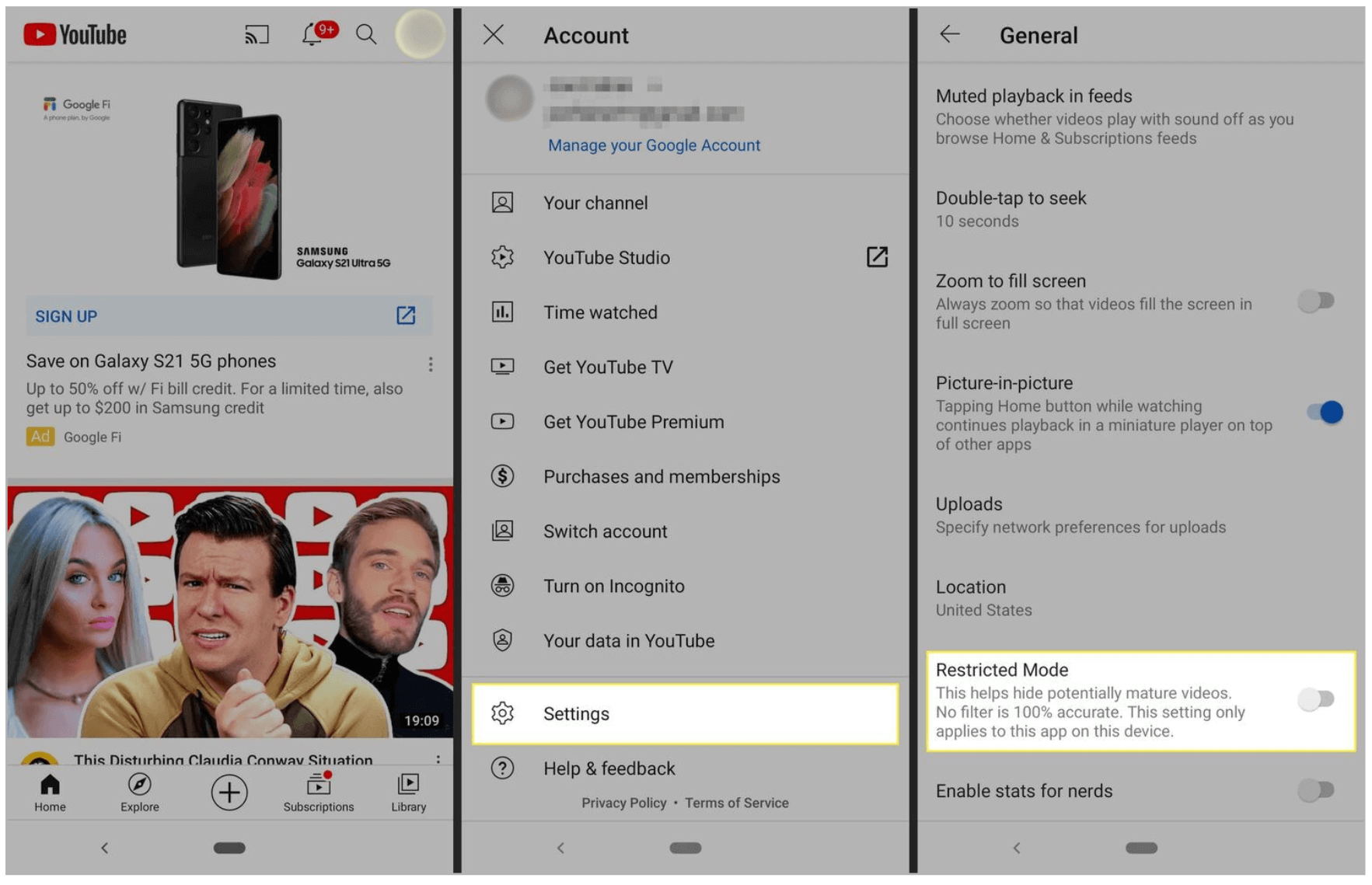
Step 1: Open the app and log in to your account.
Step 2: After that, go to its Settings page. Select "General" from the list, and then tap it.
Step 3: Select "Restricted Mode" from the menu and set a filter level for your kids based on their age.
You can also make Restricted Mode stay in place by going to the same spot and clicking on Lock Restricted Mode in your browser. You must sign in to your Google account to ensure this change is real.
Step 1: Go to youtube.com first.
Step 2: Click on the profile icon in the top right area.
Step 3: Click on Restricted Mode: Off. Turn on Restricted Mode by flipping the switch.
Your smart TV also has a mode called "Restricted Mode." As the disclaimer says, no filter is 100% correct. That's good news; this is a significant first step to keep kids from watching inappropriate videos.
Step 1: On your smart TV, open the YouTube app.
Step 2: Find Settings in the menu on the left and scroll down.
Step 3: Find Restricted mode and click the "On" button.
Method 2: Sign Up YouTube Kids
Using YouTube Kids is another choice. The YouTube Kids app lets kids watch fun, educational, and appropriate videos while being watched by an adult.
You can get YouTube Kids as a different app for your child's device and let them watch kid-friendly videos by groups like Dave and Ava, Blippi, Cocomelon, and others that have been approved.
To set up a watched account, you'll first need to make a Google account for your child and connect it to your own. Next, use the Family Link app or families.google.com to see their permissions and settings. The following are the settings:
- Settings for the content level (more on this soon)
- Adding and removing search options
- Giving or taking away YouTube Kid's access
You can use their Google account to log in to the YouTube Kids app on their device(s) after linking their Google account to yours. Here are the steps you need to take to sign up for YouTube Kids.
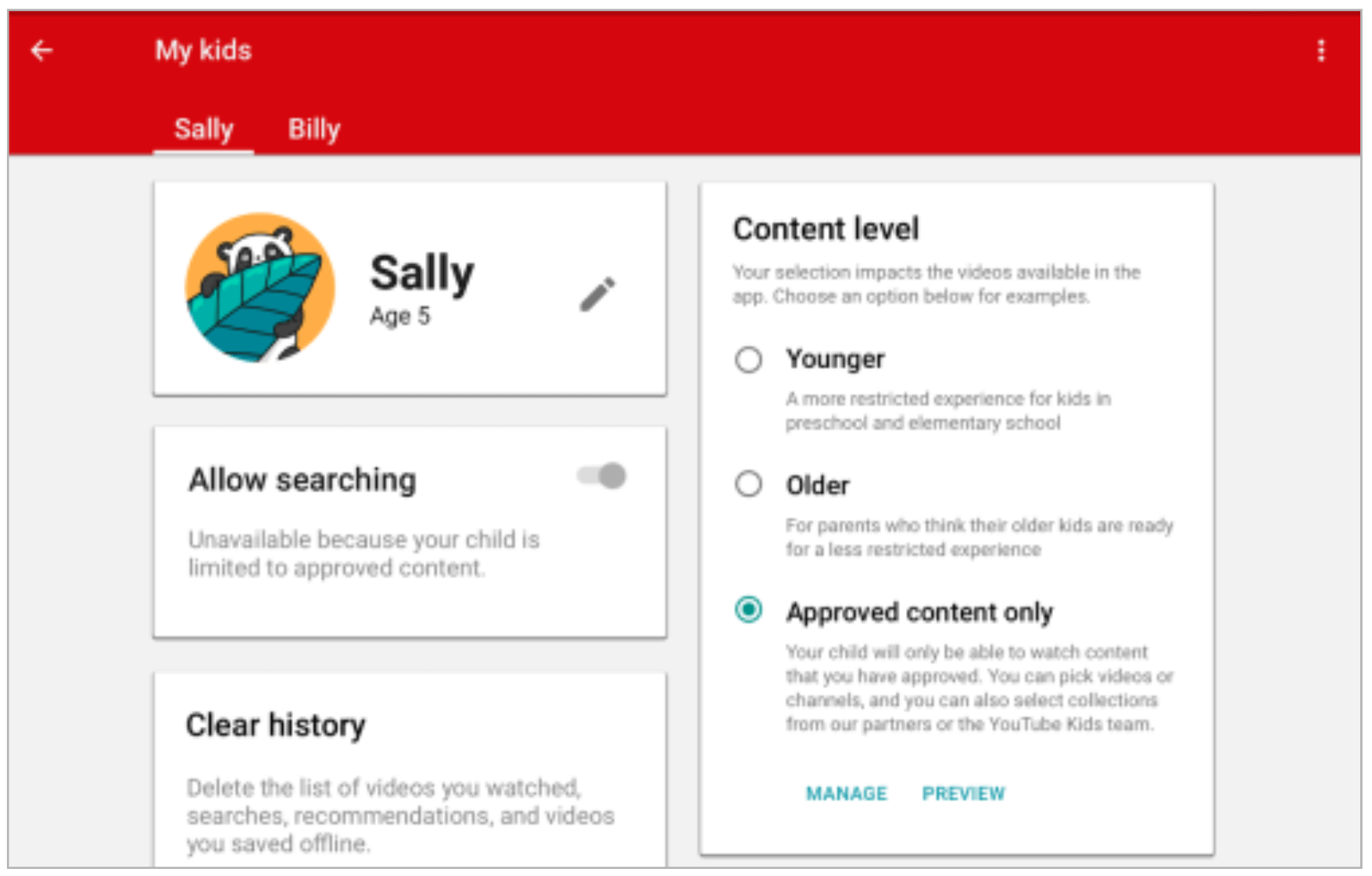
Step 1: Have your child open the YouTube Kids app on their phone or tablet.
Step 2: Tap the lock icon in the bottom right of the app.
Step 3: Finish the math problem or enter a unique passcode if you already have one.
Step 4: Go to Settings and pick your child's name.
Step 5: In the Content Settings box, tap Edit Settings.
Step 6: Click on the link that says "Approved Content Only. " To change the content, tap Add or Remove Videos.
Step 7: Add channels, collections, or movies you like before clicking "Done."
| Age Range | Content |
|---|---|
| Preschool | Educational content is meant for children under the age of four. |
| Younger | Age-appropriate content curated for children between the ages of 5 and 8. |
| Older | Age-gated content for children between the ages of 9 and 12. |
Again, both Google and YouTube are honest that their filters don't permanently block adult material. Videos inappropriate for a particular age group may sometimes get through. You can either report any content that you think is improper or turn off the search function so that your kids can only see content that has been checked out.
Method 3: Set Up Supervised Accounts
Supervised accounts are for kids in the US younger than 13 (or the appropriate age in your country). With this restriction, parents can set content settings that limit the music and movies their kids can see or hear.
Before you start, you must make a Google account for your child. Kids can't handle their accounts if their date of birth shows they are younger than 13 years old. After you put your child's birthdate, you will be asked to connect to a supervising account within 14 days to keep the account from being frozen.
Click "My Parent Is Here" and then sign in with your Google account to connect your accounts. Apps like Google Play, Chrome, YouTube, and other Android apps can have parental settings set.
Primarily, these parental controls work best on Google products like Android phones and tablets. However, supervised accounts are still an excellent way to keep your information safe on Safari and Apple products like iPhones and iPads.
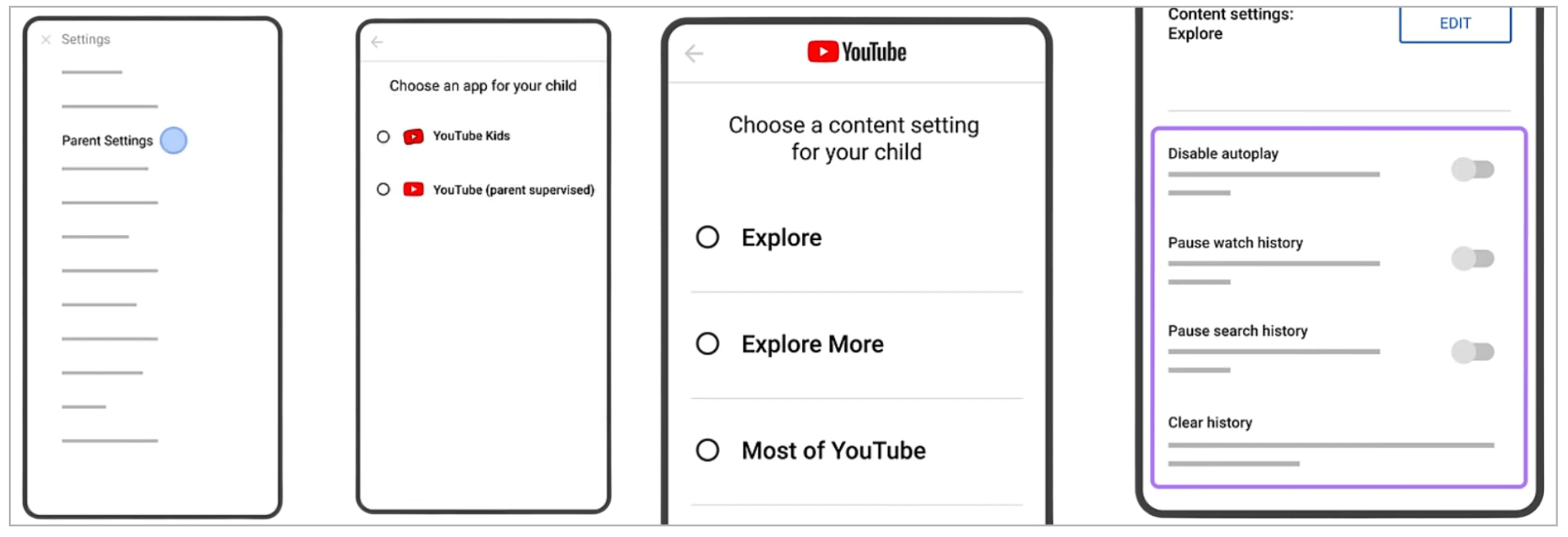
Kids and teens should have accounts that are watched over. This is because there are three types of settings for content:
- Explore lets kids see appropriate things for kids over nine years old.
- Explore More lets kids see appropriate things for kids over 13.
- Most of YouTube: Kids can watch most YouTube videos if they use a parent or guardian-supervised account and don't watch videos marked for 18+ users or otherwise deemed inappropriate for kids.
This type of account also stops personalized ads from being shown so that ads won't be based on a child's account details. Instead, YouTube will only show ads related to what a child is watching. This is an excellent way to block inappropriate content on YouTube.
Method 4: Block Certain Accounts on YouTube
If you think a particular channel or content creator is posting inappropriate material, you can block their account so that you don't have to watch their videos. To keep things under control, do each of the steps below in order.
Step 1: Log in to your YouTube account and look for the station you want to block.
Step 2: Go to the settings. To do this, press the sign with three dots.
Step 3: Now, choose "block user" from the list. Following these steps will make it easy to stop the selected channel.
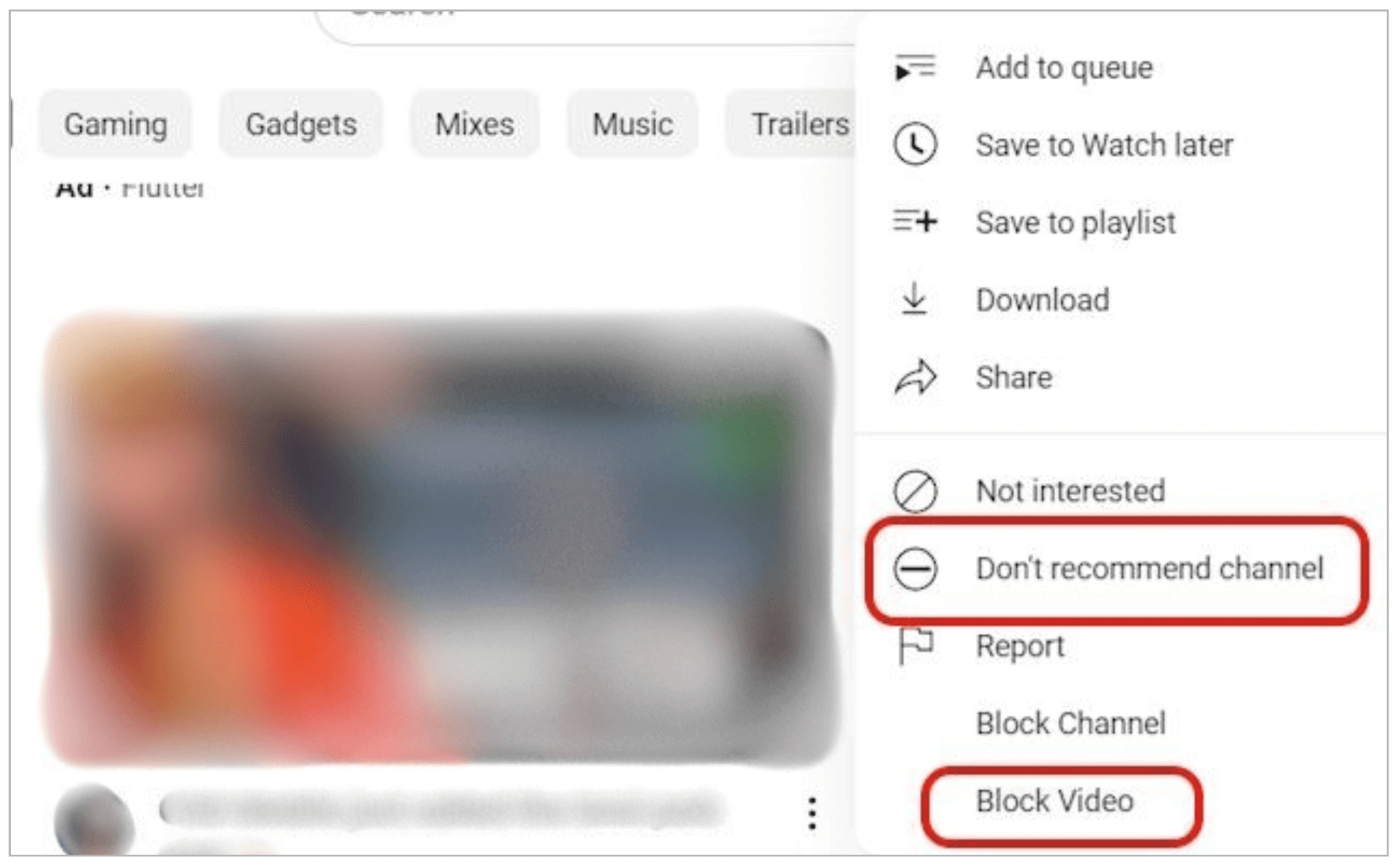
Method 5: Enable SafeSearch Content
The last thing you can do is use Google's SafeSearch. You don't have to be a parent to use this tool to eliminate inappropriate search results.
If you turn this setting on for your kids, Google and YouTube search results will be in safety mode, which means they won't show any sexually explicit material.
That's it! To make SafeSearch work in your web browser:
Step 1: Go to google.family.com. Choose the profile of your child.
Step 2: Go to Google Search and click Fields.
Step 3: Turn on SafeSearch by toggling it on and off.
To turn SafeSearch on from your mobile phones:
Step 1: Open the Family Link app on your phone to turn on SafeSearch. Click on View next to the name of your child.
Step 2: Find settings and tap it.
Step 3: Go to Google Search and turn on SafeSearch.
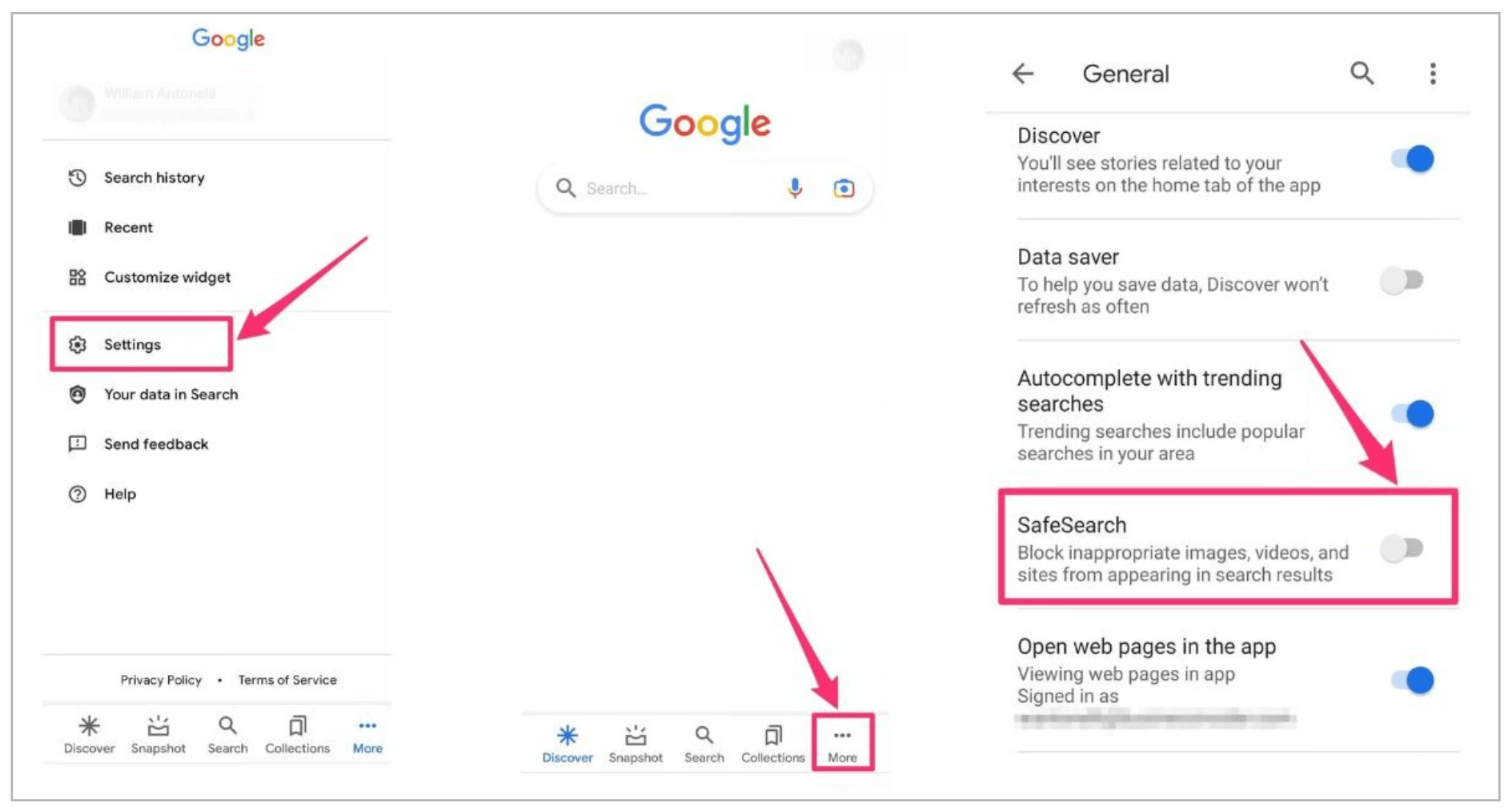
You can also delete or ignore videos on your child's YouTube feed. Once every two months, you should do this by hand to ensure the videos your child is suggested are still relevant.
Part 2: How to Put Parental Controls on YouTube?
The point of parenting controls isn't to keep an eye on everything your kids watch. You want to make sure they only see content that is proper for their age and stay away from things that could be harmful or traumatic.
First, talk to your kids about how websites, movies, and other things on the internet are unsuitable for their age. Talk to them about how they can watch this stuff later on.
Using parental control software like FamiGuard Pro is a helpful way to be away from inappropriate content on YouTube. It can help you with screen time limits that work on all devices. Kids can only see the information you allow them to use, for any website, social media site, or app.
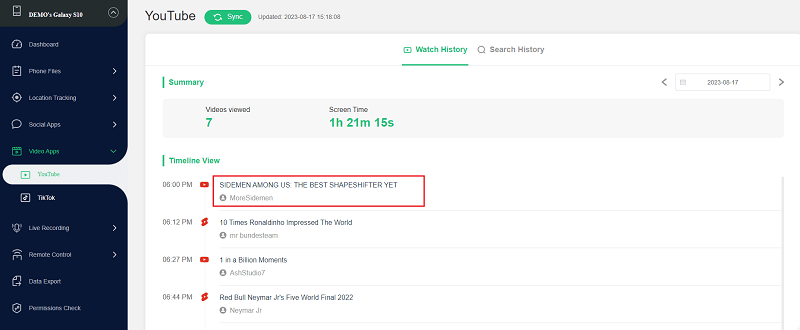
The great thing about this app is that it has a simple interface and many great functions. For example, you can check their watching history, screen time, timeline viewing, and history searching in within a period of time.
With this great app, it's easy for parents to keep an eye on what their kids are doing online. The following are the steps to monitor your kid's YouTube with FamiGuard Pro:
Step 1: To create a FamiGuard Pro account, click the Sign-In/Up option and enter your valid email address. Afterward, you should choose a package to access all advanced monitoring features. You can select a one-month, three-month, or one-year plan. Prices will change accordingly.
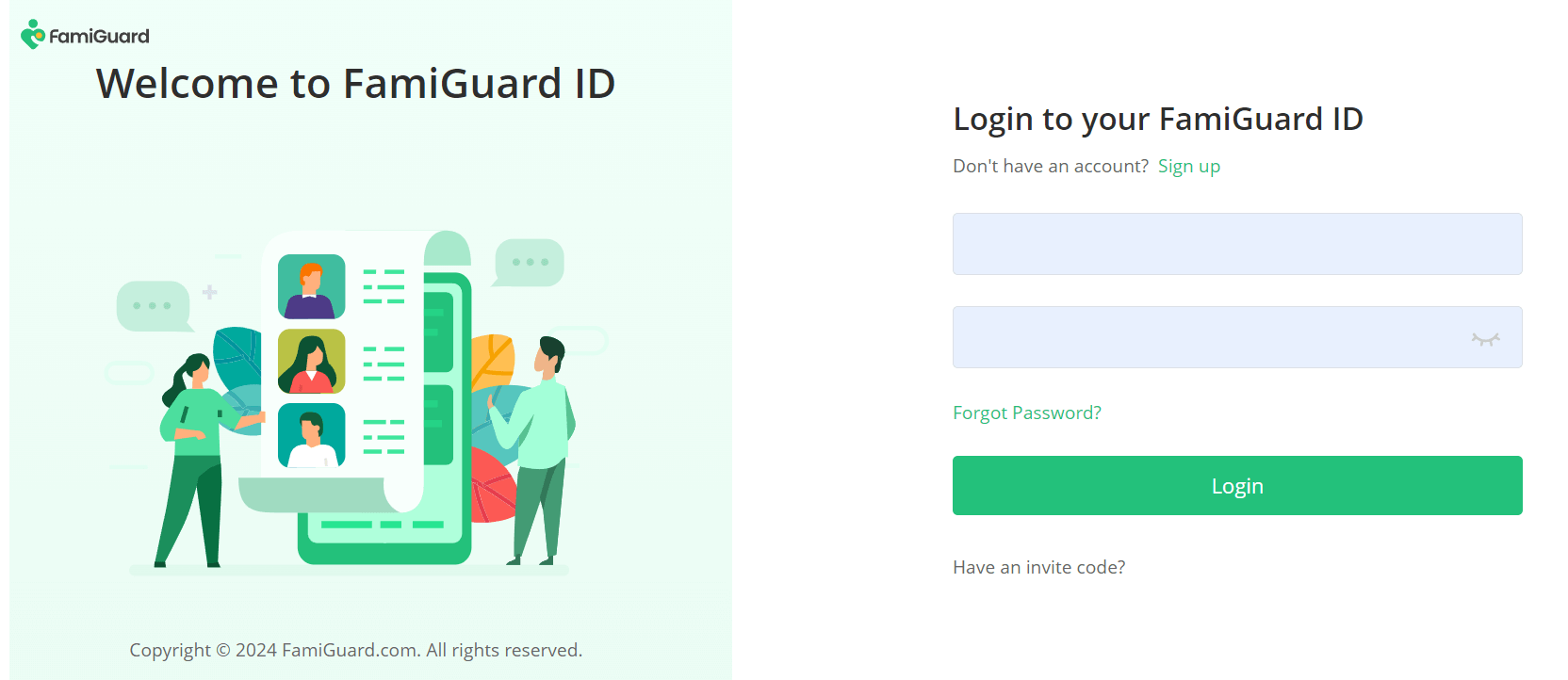
Step 2: Go to the Member Center page after setting up the target device. You can check My Product, My Account, or My Order here. View and manage the previously created order here. Next, select the Setup Guide option and carefully follow the instructions to set up the target device.
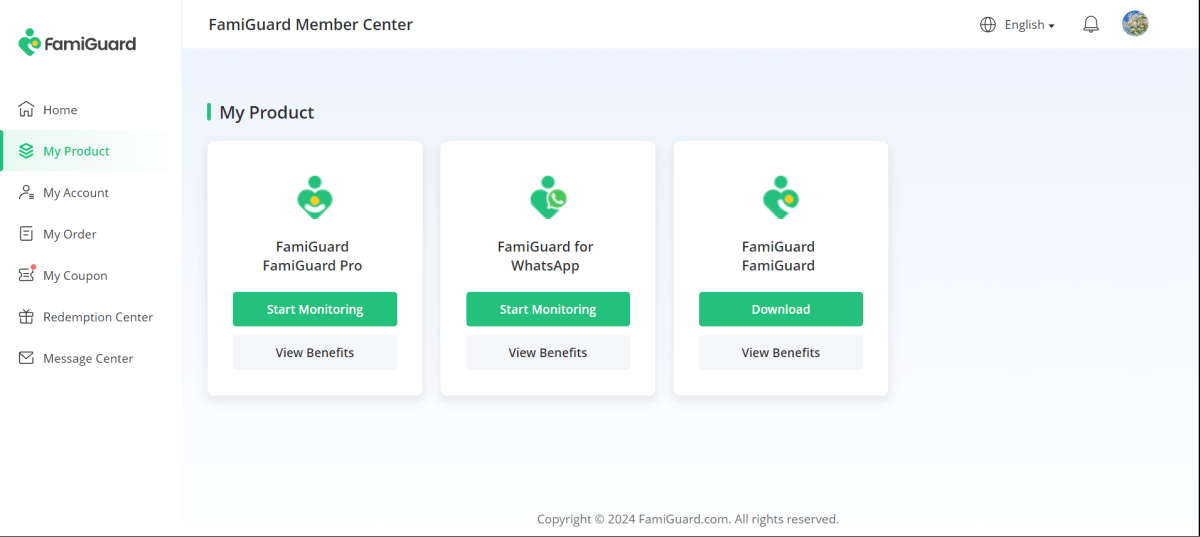
Step 3: To view your kid's YouTube in within a period of time, click Dashboard > Video Apps > YouTube . You can know their watching history, screen time, search history, and viewing timeline. Please be aware that the initial data synchronization from your phone to the Dashboard may take some time.
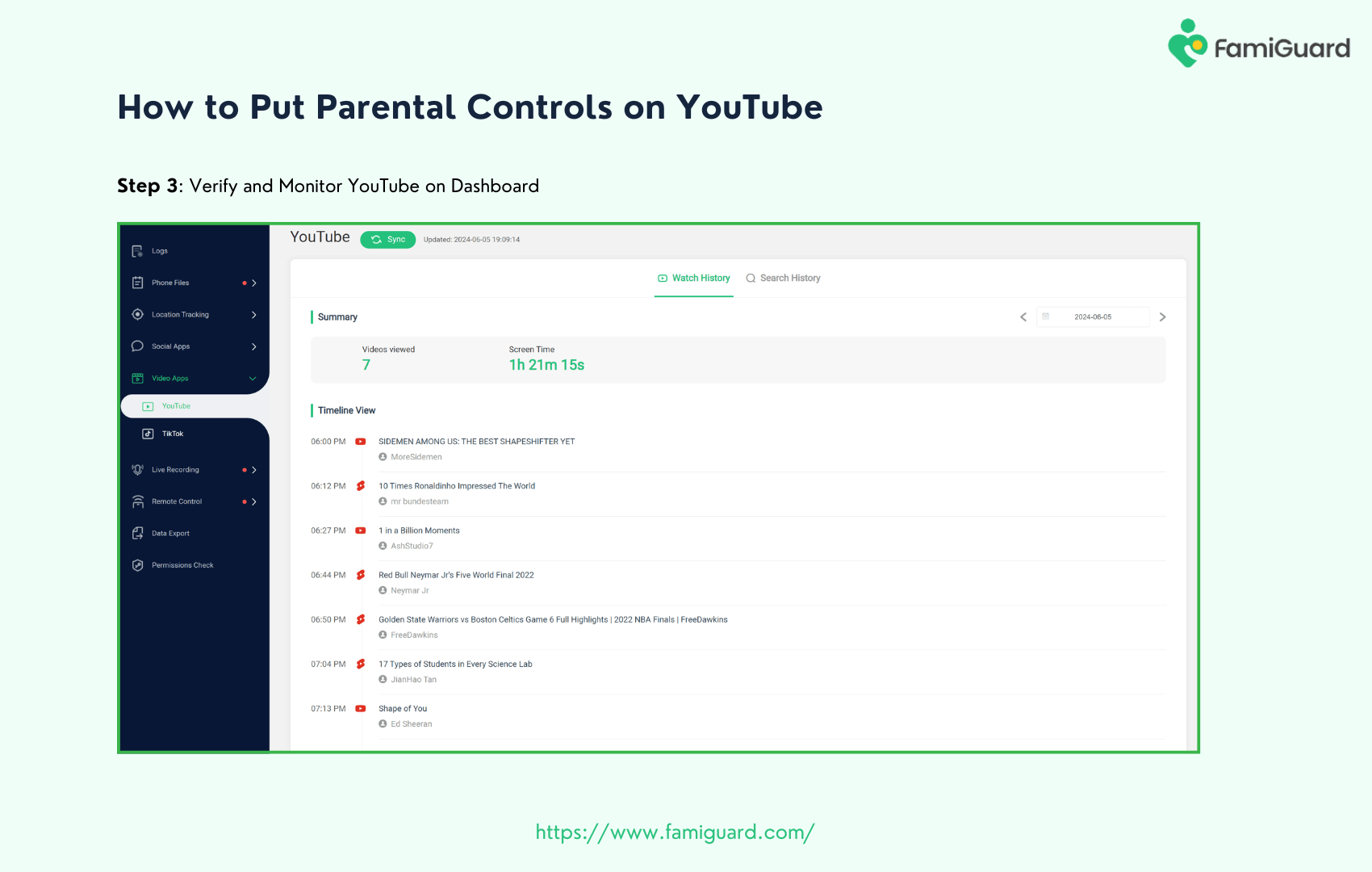
Besides keeping an eye on YouTube, some of the most significant advantages of FamiGuard Pro are:
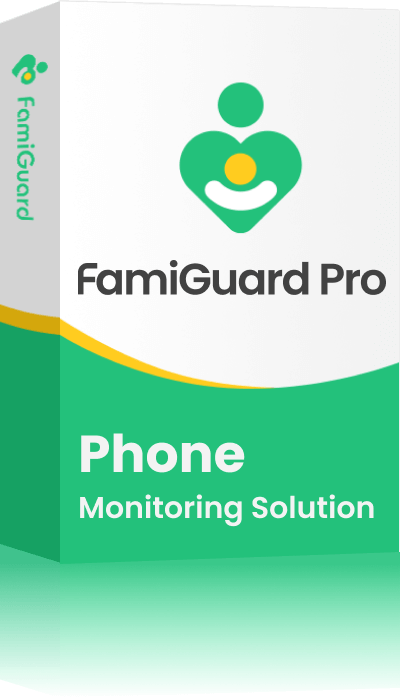
An Array of Amazing Features
- Record Screen: This app makes it easy to record your kid's phone screen and take live screenshots. Your child's YouTube views are easy to record from their screen. The best part is that the person you want to target will not get any notice.
- Track Over 43 Apps: You can track their calls, texts, and 43 social networking and texting apps, like Snapchat, Instagram, Facebook, and more. It's easy to block any apps or websites that aren't appropriate.
- Keyword Alert: Keyword alert is another helpful feature of FamiGuard Pro. It lets you choose specific words, enabling you to know immediately if your kids search for or watch something with those words.
Part 3: Why Blocking Inappropriate Content on YouTube Is Necessary?
These days, it can be hard to keep kids away from all the age-appropriate and inappropriate content on YouTube. Parents do their best to block adult material on YouTube for their children.
Over 500 hours of video are added to YouTube every minute, and about 2 billion people visit the site monthly. Because of all of this, it was hard for parents to keep their kids away from violent, sexual, cruel, manipulative, and over-age YouTube videos.
They may see things that they would rather not see from time to time. They may see scary or upsetting things on YouTube. It could also be material that is sexual, violent, hateful, or false. Because of this, as their parent, you might not want them to see it. Therefore, blocking inappropriate YouTube content for your children is far more critical.
Part 4: FAQs - Blocking Inappropriate Content on YouTube
The following are the frequently asked questions about how I can block inappropriate content on YouTube:
1. How can I block YouTube inappropriate content on Chrome?
You can block inappropriate material on Chrome in several different ways. You can use the YouTube Kids app, sign out of your account, turn off autoplay, and block certain inappropriate accounts on YouTube.
2. Can I restrict content on the YouTube app?
Yes, you can limit what you see on YouTube by turning on Restricted Mode. This mode helps keep out material that might be inappropriate for kids.
This setting won't permanently block adult material. Consider using a tool like FamiGuard Pro for a more complete answer.
3. How do I stop YouTube from showing inappropriate content?
You can make sure your child only sees material that is appropriate for their age in several ways:
- Enable restricted mode: This mode can block material that might be inappropriate for older people.
- Use YouTube Kids. This app has material that has been carefully chosen to be appropriate for kids.
- Block some channels: If you see videos or channels that aren't acceptable, you can block them.
- Watch what your child does on YouTube: Look at your child's viewing past often to see what they're watching.
- Use FamiGuard Pro: FamiGuard Pro lets you track YouTube in within a period of time, which is a better way to block or monitor inappropriate material.
Remember that the goal is to ensure your child is safe online, not just on YouTube but on all websites and apps.
4. Can I hide content on YouTube?
Go to the tab on the left and choose Content. Pick out the video you want to change. Click on the Live tab to see your live files. Go to "Visibility" and click on the down arrows. Then pick Public, Private, or Unlisted.
5. How do I set up YouTube Kids?
It's easy to set up YouTube Kids:
- Open the YouTube Kids app from the App Store or the Google Play Store.
- To make an account for your child, open the app and follow the on-screen instructions.
- Pick the right amount of content for your child's age.
- You can stop your child from changing the settings by giving them a unique PIN.
- See the guide above for the complete set of steps.
Remember that YouTube Kids isn't perfect, even though it's better than regular YouTube. It would be best to keep an eye on what your child does online.
Conclusion
Nowadays, one of the most popular places to share videos is YouTube. It has different kinds of materials and videos. So, it is also easy to create inappropriate content. There are several simple things parents can do to ensure their kids don't watch anything improper in this guide. We also suggest FamiGuard Pro, an all-in-one parental control tool to check, block, and monitor your children's online activity in within a period of time.
By Tata Davis
An excellent content writer who is professional in software and app technology and skilled in blogging on internet for more than 5 years.