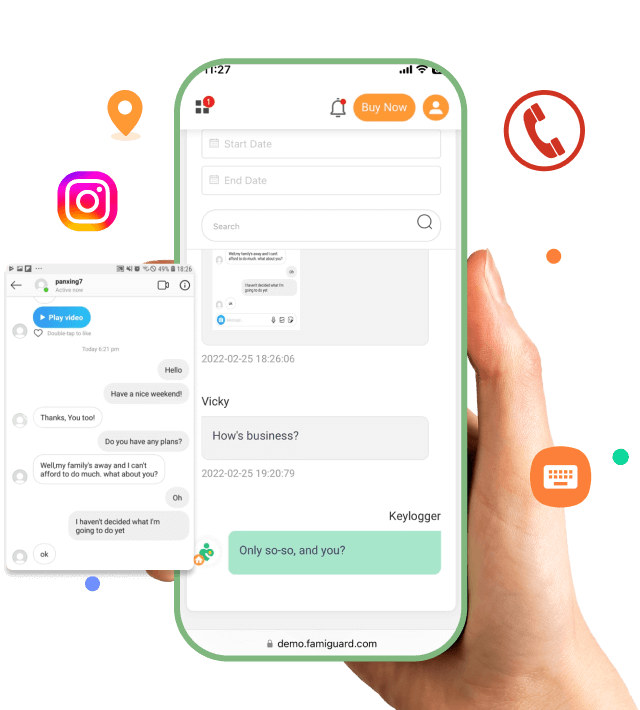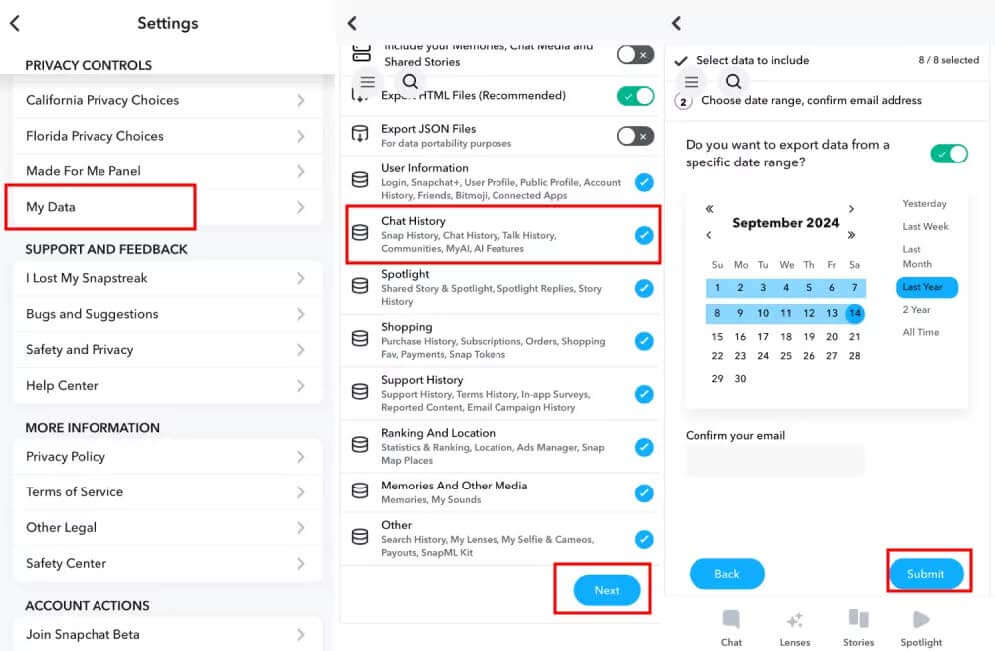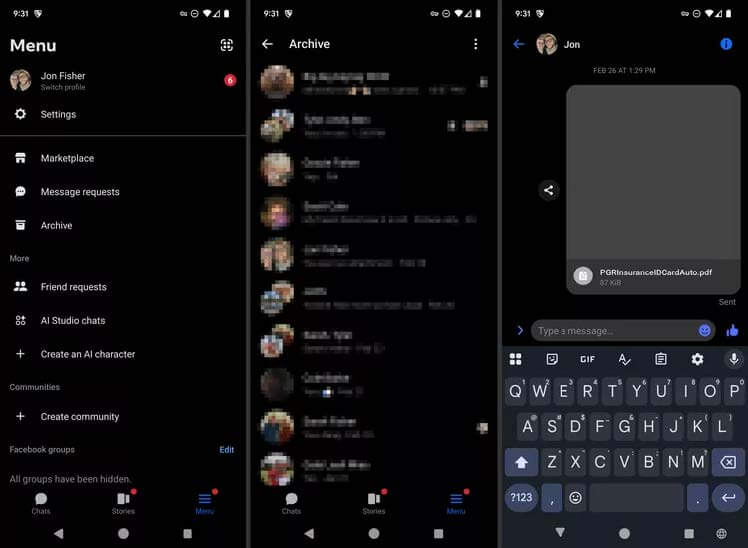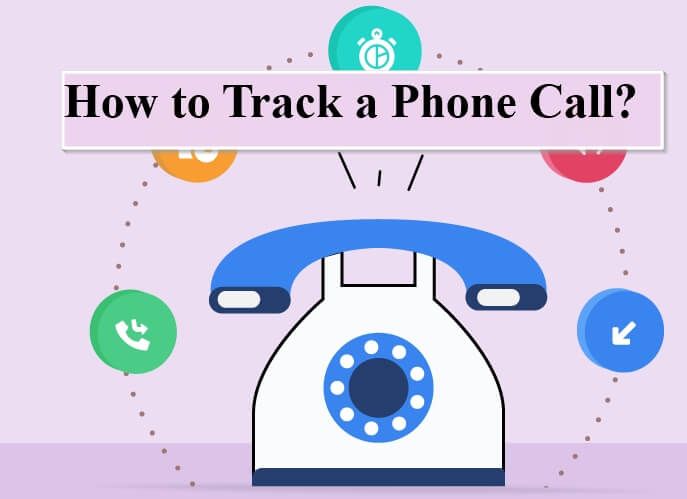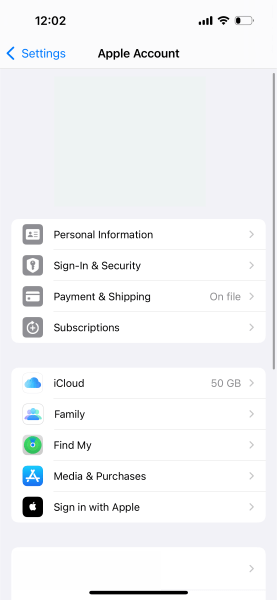FamiGuard Support: Monitor Devices with Others' Permission.
Screen Time is a phenomenal feature introduced by Apple for its iOS and macOS devices. It provides detailed insights into your device usage, enabling you to manage and restrict your time spent on various applications. However, there may be instances when you want to turn off Screen Time, especially if it's no longer needed or if you've forgotten the passcode. This comprehensive guide will walk you through the step-by-step process of how to turn off screen time, including how to turn off screen time without a passcode, and how to turn off screen time on iPhone.

Table of Contents
Part 1: Understanding Screen Time
Screen Time is a built-in attribute of Apple's operating system for all its devices, including the iPhone, Mac, and iPad. It measures the usage period of every application on your device and provides comprehensive reports that you can view anytime you want. The primary advantage of this feature is that it allows you to set limits on screen usage to enforce good digital habits.
How Does Screen Time Work?
Screen Time lets you monitor your daily screen usage and even set time limits for specific apps. Features like Downtime, App Limits, Communication Limits, Always Allowed and Content & Privacy Restriction also allow you to restrict access to certain content or schedule downtime away from the screen. Furthermore, Screen Time can be synced with your iCloud account, which means you can access your data across multiple devices.
Benefits of Screen Time
Screen Time offers a variety of benefits, particularly for parents who want to monitor and control their children's device usage. With Screen Time, parents can set daily time limits for specific apps, schedule downtime for bedtime or homework hours, and even block or restrict certain apps or content.
In the past, users were able to disable all Screen Time features at once. However, with recent iOS updates, you need to navigate to different sections to disable the corresponding settings.
Part 2: How to Remove Screen Time with Passcode
For iPhone:
To disable all time limits on apps, navigate to Settings > Screen Time > Turn Off App & Website Activity. Verify the action by tapping Turn Off App & Website Activity again.
For MAC:
First, Open System Preferences on your MAC and navigate to Screen Time > Turn Off Screen Time. After entering the passcode, the Screen Time will be turned off.
For Selected App:
If you place limitations on some apps that you often use in daily life, you will run the risk of missing important messages. Therefore, you don't want screen time limitations to apply to every app. It is simple to remove screen time for specific apps, here are the steps:
Step 1. Go to Settings > Screen Time, click the Always Allowed in the menu.
Step 2. A list of apps will show up, select those apps that you need to remove the screen time limitations. Then, you will make it.
Disabling Communication Limits and Content Restrictions
To remove the restriction on who can contact you during Screen Time or Downtime, navigate to Settings > Screen Time > Communication Limits > During Screen Time (or During Downtime) and select Everyone.
Part 3: How to Turn Off Screen Time Without the Passcode
If you forget your Screen Time passcode, there are multiple solutions that you can adopt.
Case 1: If You Know Your Apple ID Credentials
Just turn off screen time:
If you have your Apple ID credentials, you can sign out of your iCloud account, then you can go to Screen Time setting to Turn off screen time.
Reset screen time passcode:
If your iOS is 13.4 or higher and you remember your Apple ID credentials, you can reset the screen time passcode to turn off the screen time limit. Here are the steps,
Step 1. Go to Settings > Screen Time > Change Screen Time Passcode, click Forgot Passcode? in the entering passcode screen.
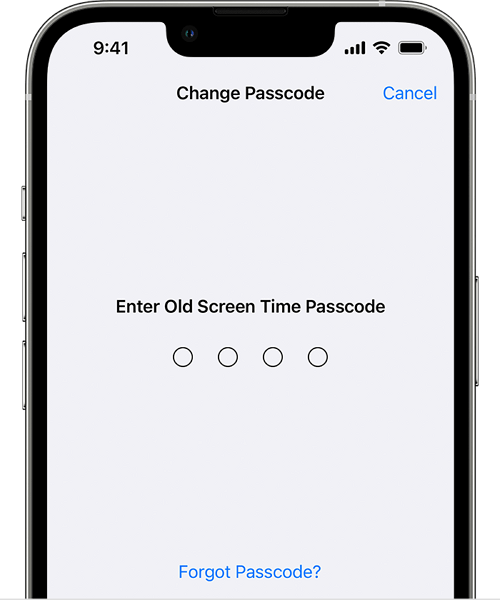
Step 2. Enter your Apple ID and password to reset screen time passcode. After that, you can go back and turn off screen time limits with the new passcode.
Case 2: If You Forget Your Apple ID Credentials
If you have forgotten your Apple ID credentials and the Screen Time passcode, the ways to turn off Screen Time the passcode is to factory reset your iPhone or reset your Apple ID password, and there are the methods for you.
Reset your iPhone to turn off screen time:
Factory reset is one way to close screen time limit without a passcode, but you will lose all data of your iPhone. Before using this idea, you should consider the importance of your data in advance.
Step 1. Go to Settings, and scroll down find Erase All Content and Settings.
Step 2. It will factory reset your iPhone, and screen time limits is reset either.
Reset your Apple ID password on your phone or other trusted Apple devices
You can get control of your Apple ID first, because if you know your Apple ID, removing screen time limit will be an easier thing.
Step 1. Go to Settings.
Step 2. Tap your name > Sign-In & Security > Change Password.
Step 3. Follow the instructions to reset the password.
Step 4. After resetting, you can eliminate screen time limit refer to Case 1.
Part 4: How to Turn Off Screen Time on Your Kid's Device with Passcode?
If you have turned on Family Sharing feature before, you can view the screen time panel and turn off screen time on your child’s device . Here are the steps to follow,
Step 1. Go to iCloud settings.
Step 2. Go to the Screen Time option. Find and click your kid’s device name.
Step 3. Scroll down the screen and select Turn Off Screen Time.
Step 4. Enter the passcode, then the target device screen time limit is over.
Part 5: How to Set Kids’ Screen Time Without Being Turned Off?
It is necessary to have parental control over an underage child’s device, because there is too much Internet content not suitable for kids, and some potential online risks like cyberbullying happen around the world. However, children are always clever enough to turn off screen time limitations with different methods. That is why you need a parental control app like FamiGuard Pro to handle this problem.
FamiGuard Pro is a comprehensive phone monitor app to decrease parents’ worries. You can use FamiGuard Pro to limit screen time or specific apps, check phone files and view messages (supports 16 + social apps, such as WhatsApp, and Facebook). Not only working in cyberspace, you can set Geofence to receive strange route alerts and you can record surroundings/calls if you think there is something wrong.
What’s more, FamiGuard Pro runs in total stealth mode, so your kid won’t be aware of it.
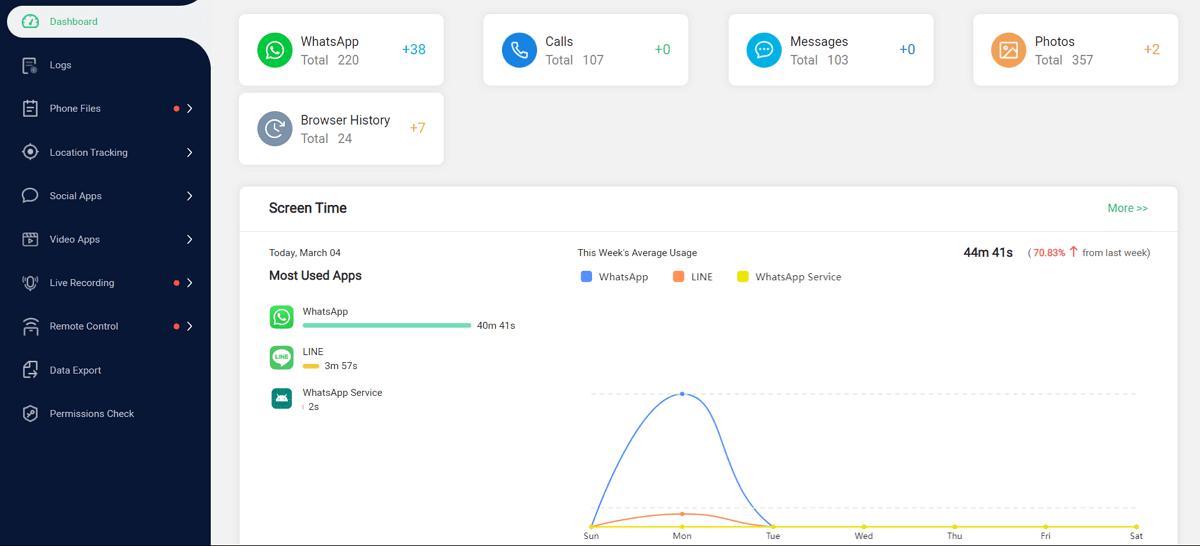
How to Set Up FamiGuard Pro to Limit Screen Time
Step 1. Sign in/up for a FamiGuard account and pick a suitable subscription plan to access all features.
Step 2. Download and install FamiGuard Pro on the target device. You can follow the setup guide to finish installation by yourself, or you can choose configuration.
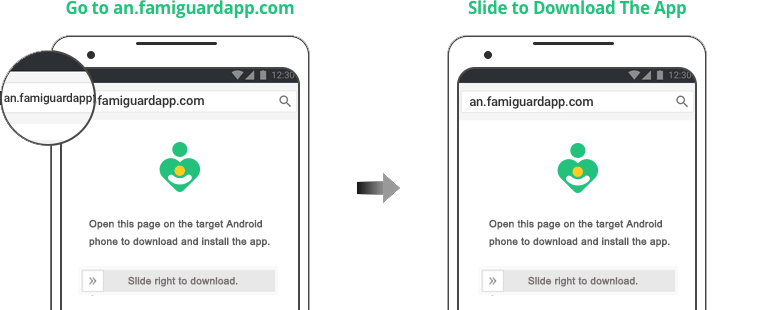
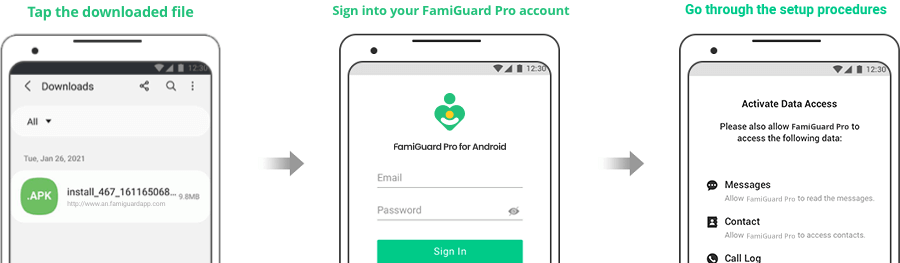
Step 3. Begin your phone monitoring now. After verifying setting up, go to My Product > Dashboard, you can view all the tracking data in the panel now.
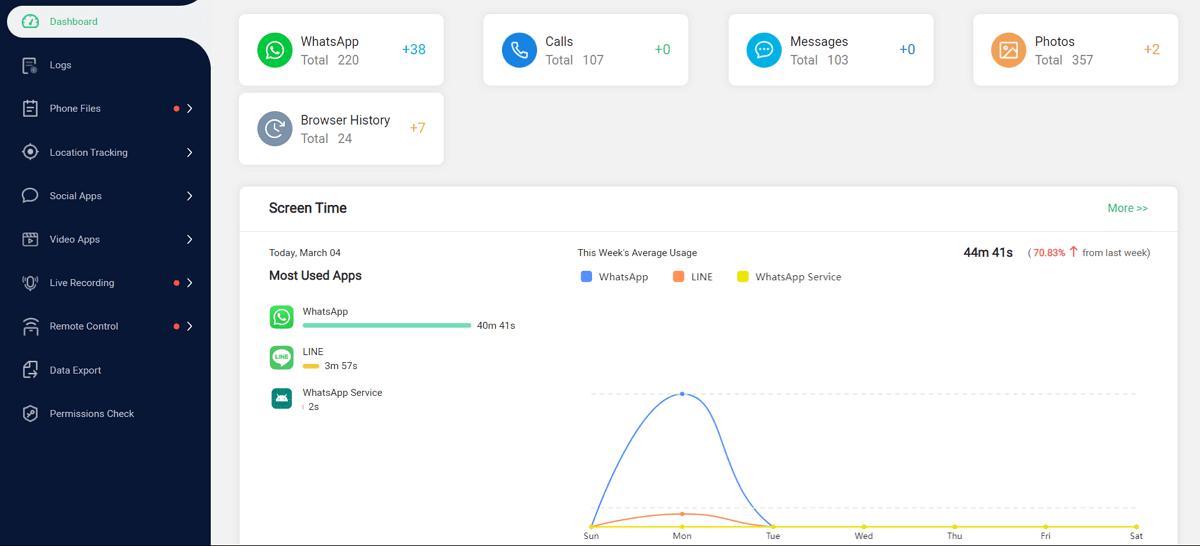
Conclusion
Screen Time is a powerful tool for managing and tracking device usage. However, there may be times when you want to disable this feature. Whether you've forgotten your passcode or simply no longer need the feature, this guide provides multiple methods on how to turn off screen time on your devices. Remember, it's essential to use these features responsibly to ensure a healthy balance between digital and real-world interactions.
By Tata Davis
An excellent content writer who is professional in software and app technology and skilled in blogging on internet for more than 5 years.