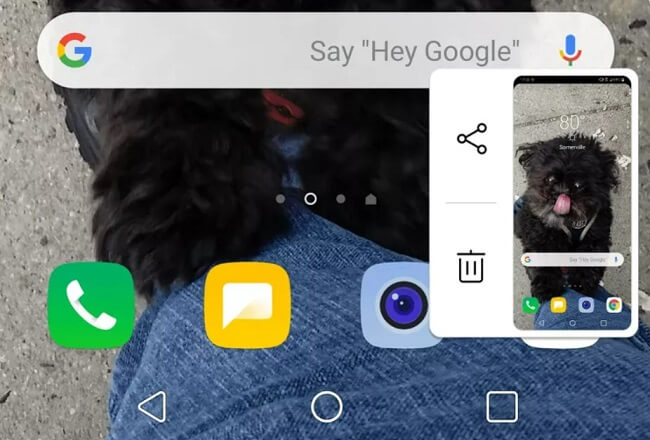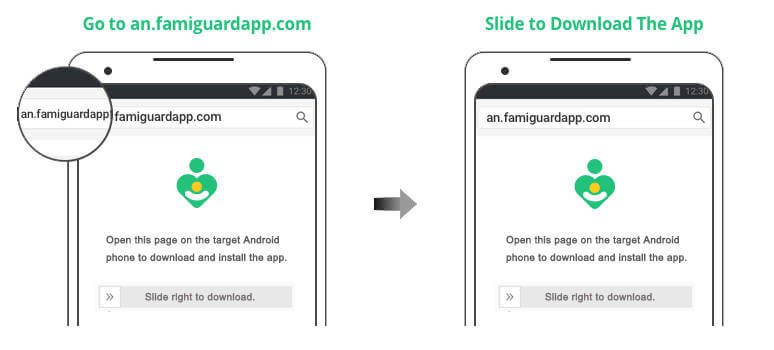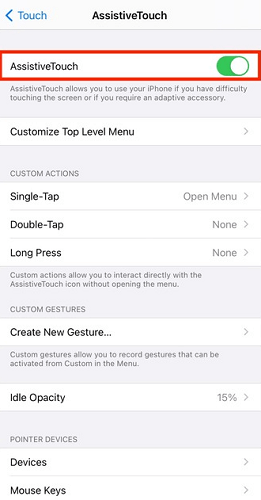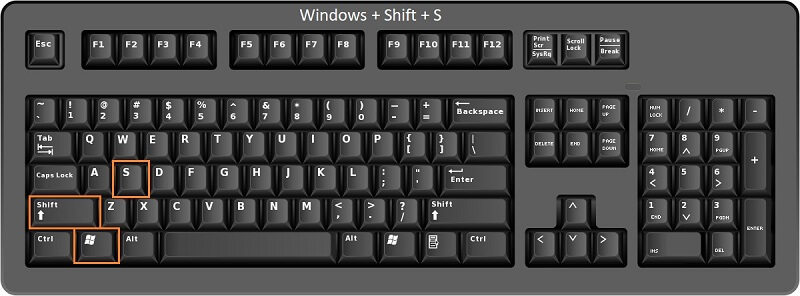FamiGuard Support: Monitor Devices with Others' Permission.
Whether you've been using Vivo devices for a long time or just picked up a new one, there's probably a time when you wondered how to take a screenshot. Taking screenshot on Vivo is pretty easy, and there are a few methods you can use.
In this article, we'll discuss three ways to take screenshots on a Vivo phone and a hidden method for taking screenshots on other's Vivo phones .
Table of Contents
Part 1: How to Screenshot on Vivo Phone
Despite the model you own, all Vivo devices have the same basic steps for taking a screenshot. The following are three most common methods that you can use:
1. Phone Button
This is the most common and traditional way to take a screenshot on any Android device. You'll need to press a combination of buttons on your Vivo device, and it will take a screenshot.
Here is how:
Step 1. Open the desired page/screen that you want to take a screenshot.
Step 2. Hold the Volume Down + Power buttons together for two seconds.
Step 3. When you see a screen flash or hear shutter sound, release the buttons.
Step 4. Go to the Gallery > Screenshot folder to access the screenshot.

2. S-capture
S-capture is a very interesting feature on all Vivo smartphones. With this feature, you can take a screenshot on Vivo phones without having to press any buttons - just use your three fingers.
Simply follow these steps:
Step 1. Go to Settings > Shortcuts & accessibility > S-capture to activate it.
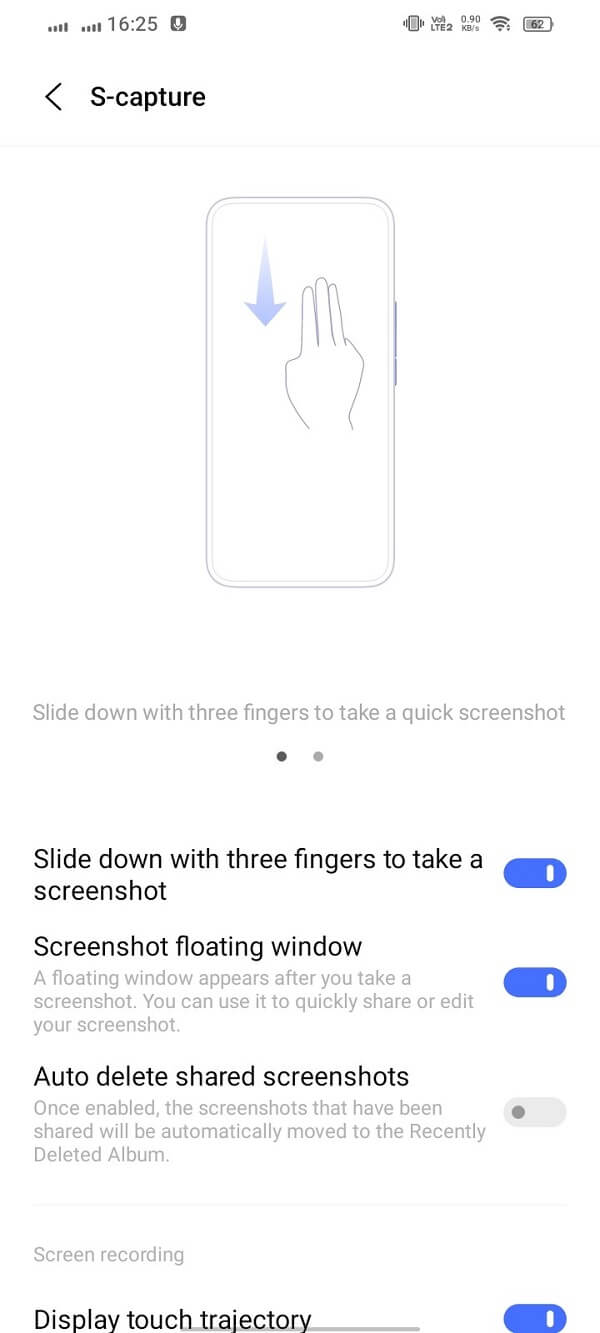
Step 2. Open the page or screen you want to capture a screenshot of.
Step 3. With three fingers, swipe down from the top of the screen.
Step 4. You'll see a preview of the screenshot. Tap it to see editing or sharing options.
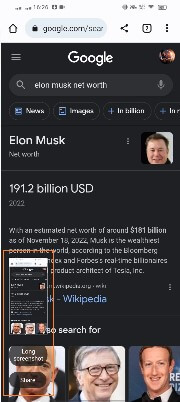
3. Google Assistant
All Android devices come with the Google Assistant feature turned on. Taking a screenshot with the Google Assistant is not only easy, but also more convenient than other methods.
Step 1. Open the screen/page you want to take a screenshot of.
Step 2. Long-press the Home button to open the Google Assistant.
Step 3. Say "Take a screenshot" or type it into the text box.
Step 4. The screenshot will be taken and saved in the Gallery > Screenshot folder.
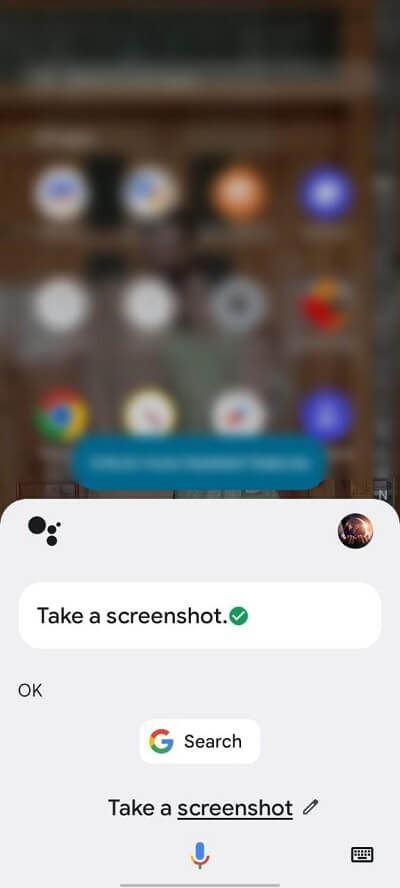
Part 2: How to Screenshot on Other's Vivo Phone Without Them Knowing
Taking screenshots of another person's phone can be a bit tricky. You'll have to access the device and take the screenshots, then send them to yourself.
But what if you could capture screenshots of someone else's phone and get them to your own? Well, the FamiGuard Pro app makes it possible.
FamiGuard Pro is a monitoring app designed to help you stay connected with the digital activities of your loved ones. It provides a range of monitoring features, including taking screenshots of the monitored device. The app works in the background and captures regular screenshots of the screen activities .
Here are the the steps to take screenshots of another person's Vivo phone with FamiGuard Pro:
Step 1. Create/Sign in your account and pick the suitable subscription plan to unlock all FamiGuard Pro features.
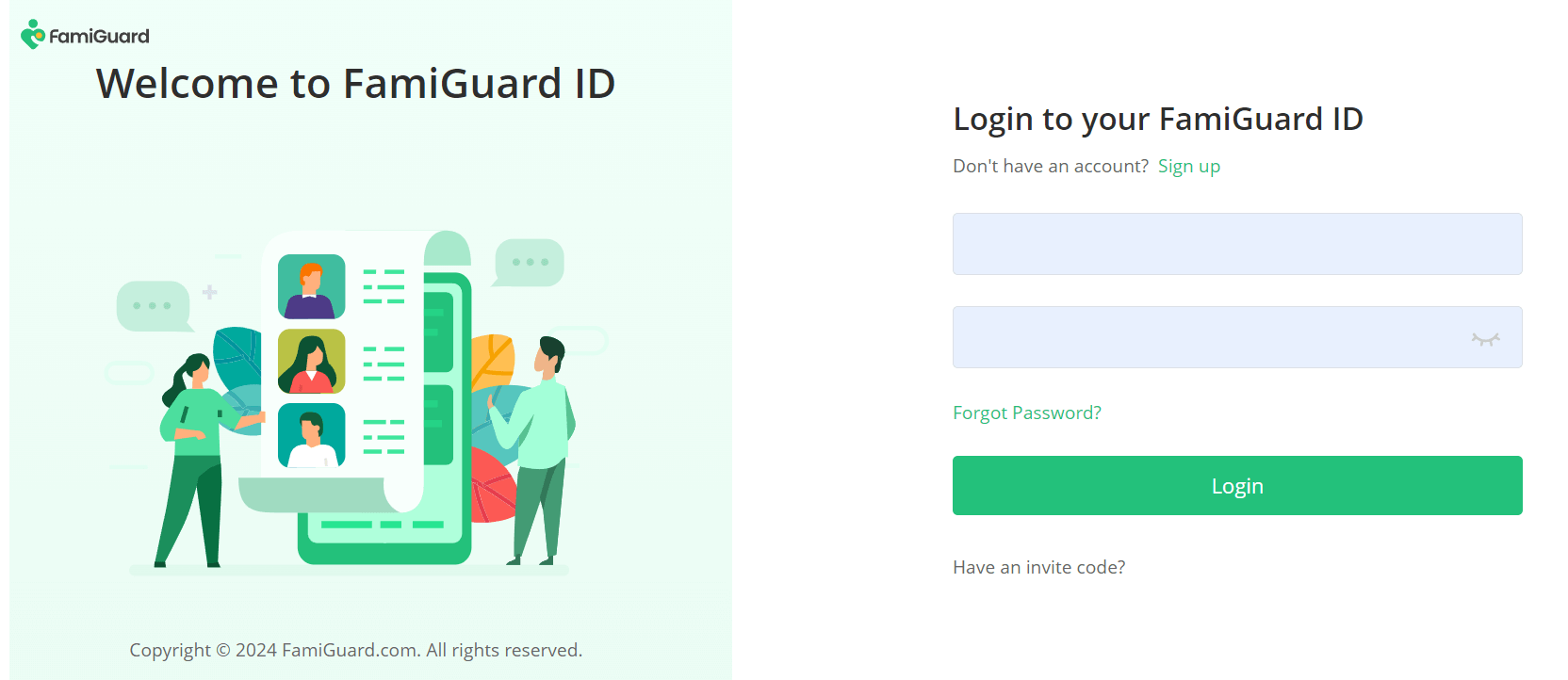
Step 2.1 You can access an.famiguardapp.com to download and install FamiGuard Pro Assistant on the target device. Log into your FamiGuard account and complete kid's information. Then, follow the package installation to finish configuration. In the end, verify your settings. If you make it, click the button to hide FamiGuard Pro Assistant.
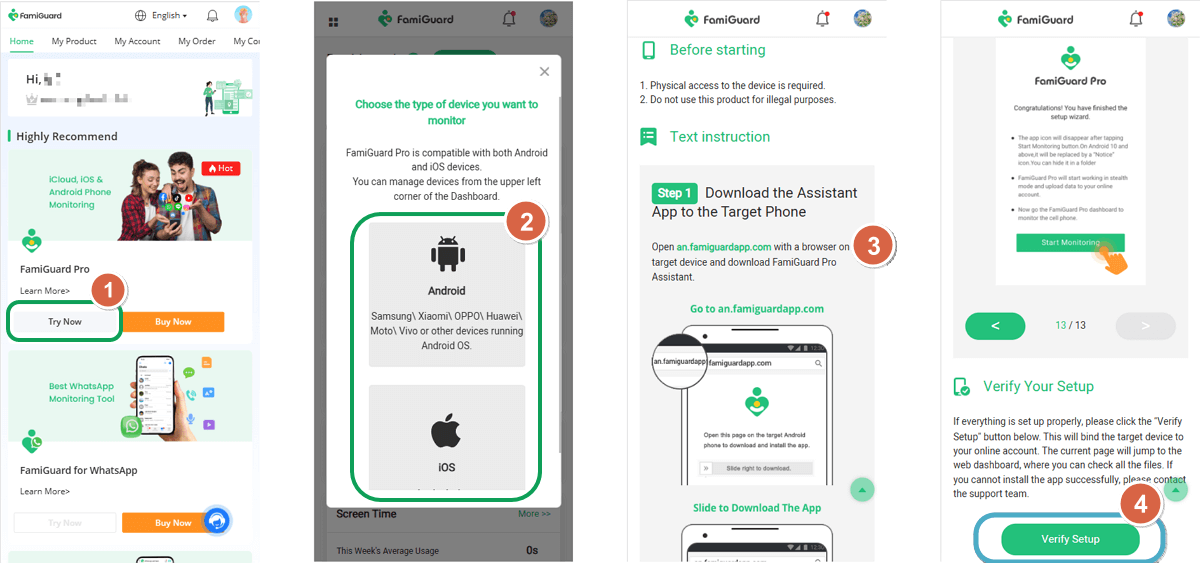
Step 2.2 If you want to monitor iPhone, you can choose the way to access data, using iCloud credentials or iTunes backup. Take iCloud monitoring as example, enter the iCloud ID of the target device you want to monitor.
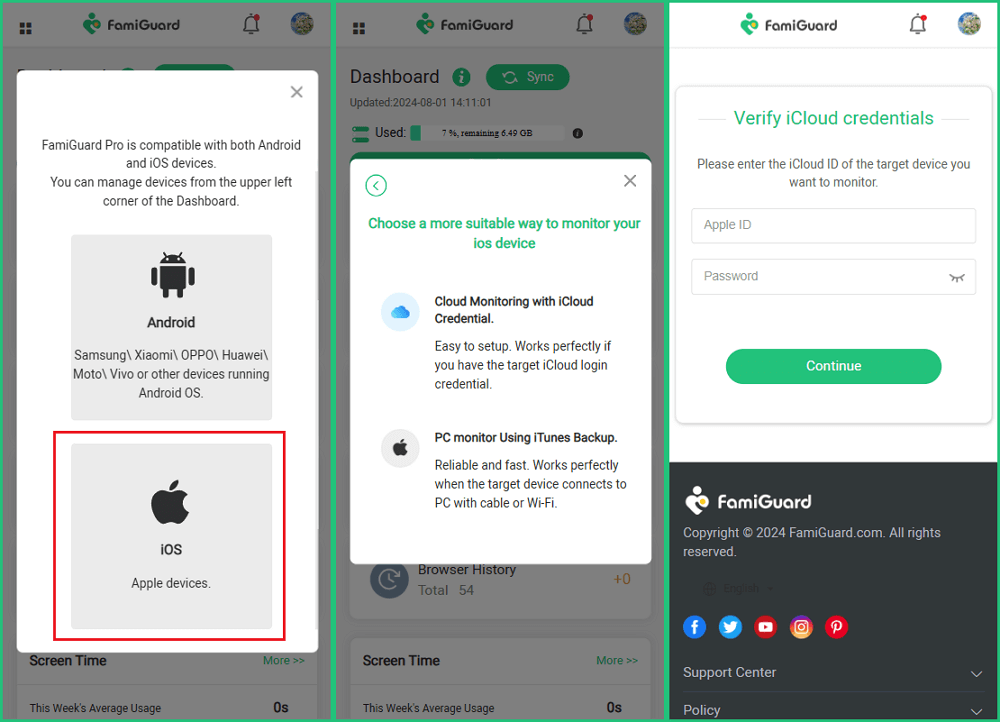
Step 3. After you set up successfully, you can begin your monitor now. Go to Remote Control > Capture Screenshots on your FamiGuard Pro online dashboard to see the screenshots captured by the app.
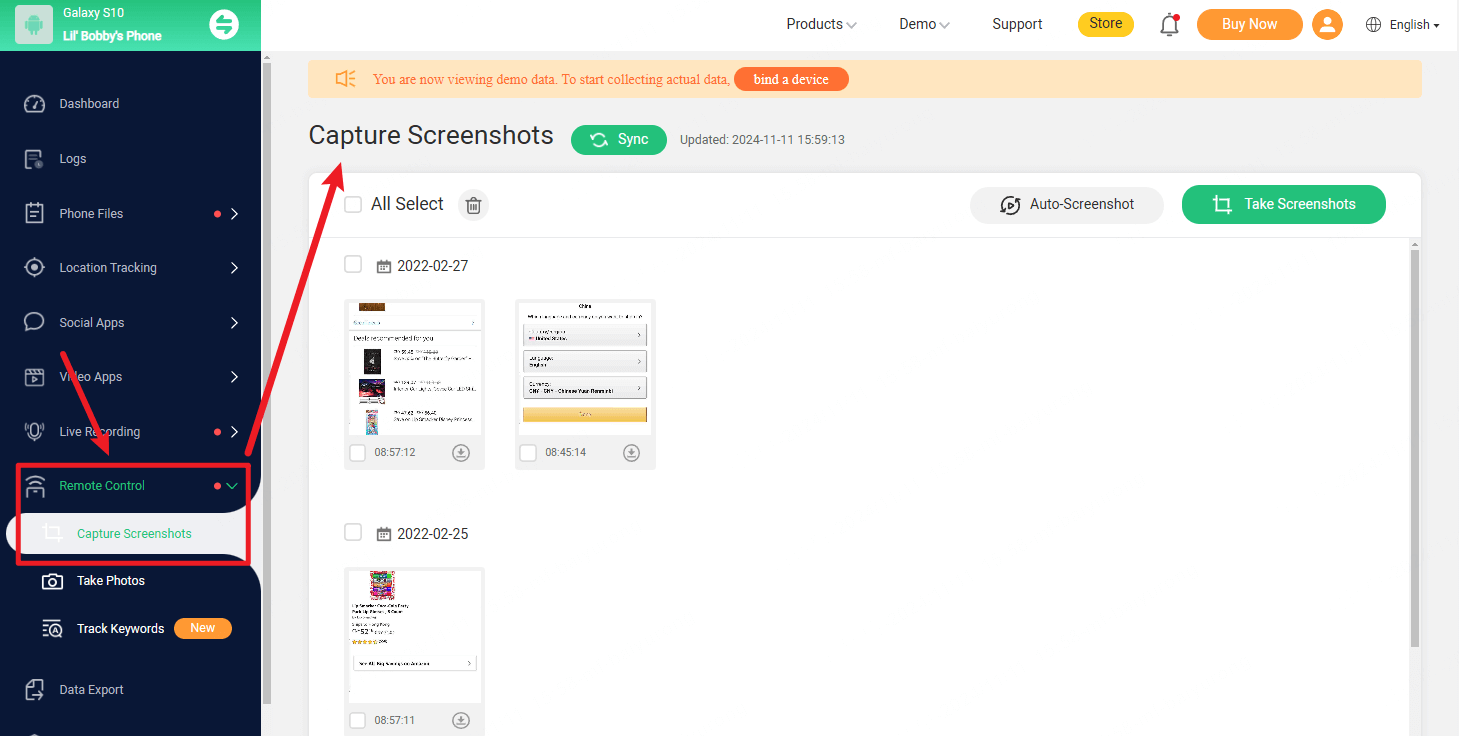
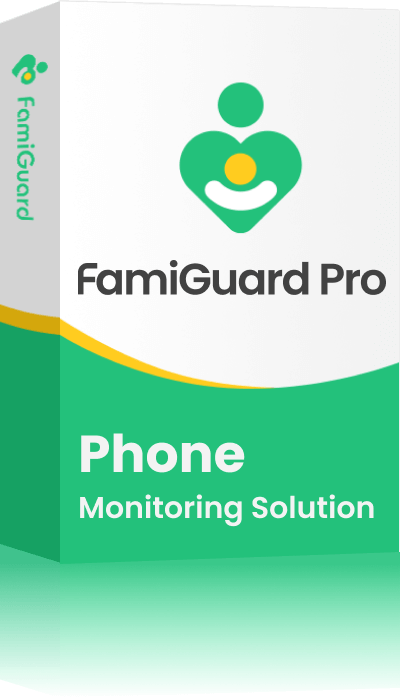
An Array of Amazing Features
- Vivo within a period of time location tracking: Track cell phone location and view location history.
- View call logs: Check all incoming and outgoing calls & SMS on the target vivo phone.
- Social media monitoring: Monitor on social media apps like WhatsApp, Instagram, Snapchat, Facebook, Viber, WeChat and more.
FAQs about Screenshots on Vivo
1. How to take a screenshot in vivo phone without power button?
On vivo phones, you can take a screenshot without using the power button by opening the Control Center (swipe up from the bottom of the screen) and selecting the S-capture or Screenshot option.
2. How can I activate a 3-finger screenshot in vivo?
To enable the 3-finger screenshot gesture on a vivo phone, go to Settings > Shortcuts & Accessibility > S-capture or Screenshots. Turn on the Three fingers slide down option. Once activated, swipe down with three fingers on any screen to take a screenshot.
3. How to take a long screenshot in vivo phone?
To capture a long screenshot on a vivo phone, take a regular screenshot first. Then, tap on the Long Screenshot option that appears in the screenshot toolbar and scroll down through the content you want to capture until the screenshot covers the desired area.
4. How to take a screenshot from a phone?
To take a screenshot on most smartphones, press the Power and Volume Down buttons simultaneously. Some phones, like vivo, also support gestures like the three-finger swipe down or allow screenshots through the Control Center for easier access.
Conclusion
Now that you know how to take screenshots on a Vivo phone, you can easily capture any screen or page you want without any hassles.
You even have the option to take screenshots of someone else's Vivo phone - it's all possible with FamiGuard Pro.
By Tata Davis
An excellent content writer who is professional in software and app technology and skilled in blogging on internet for more than 5 years.