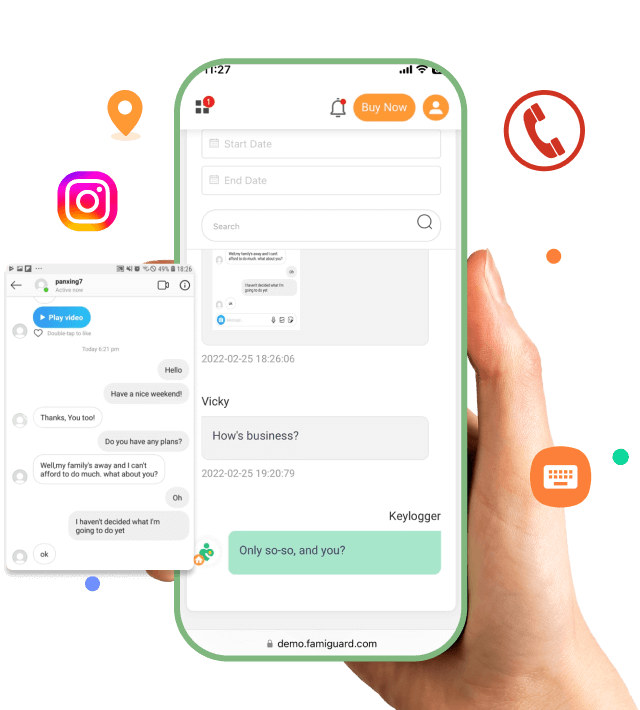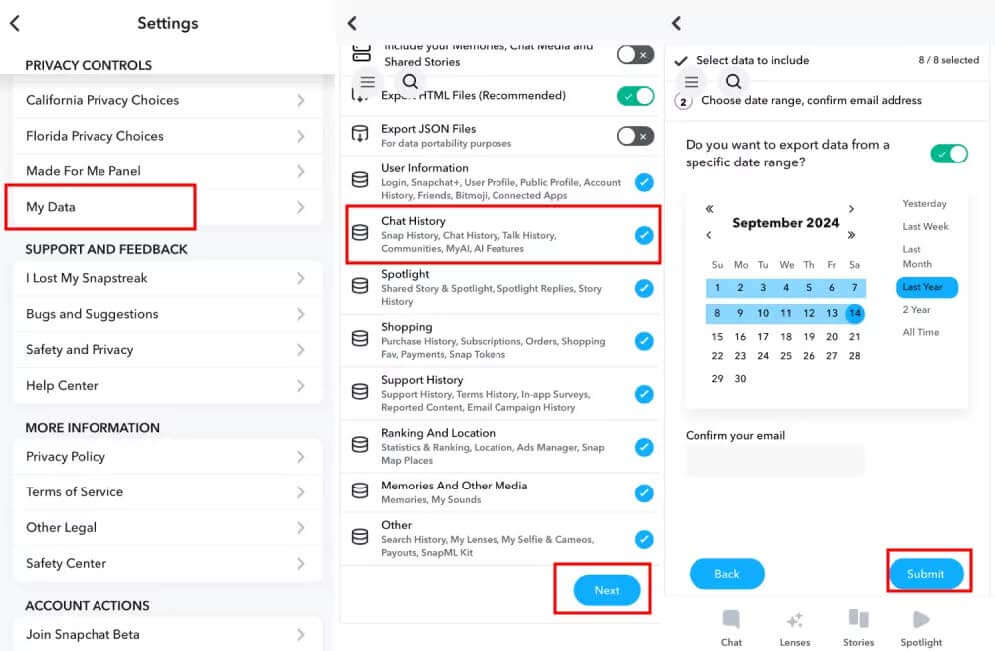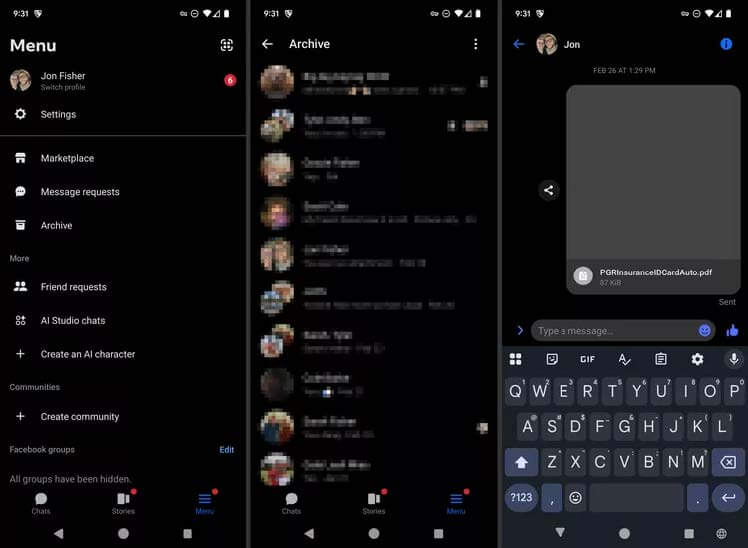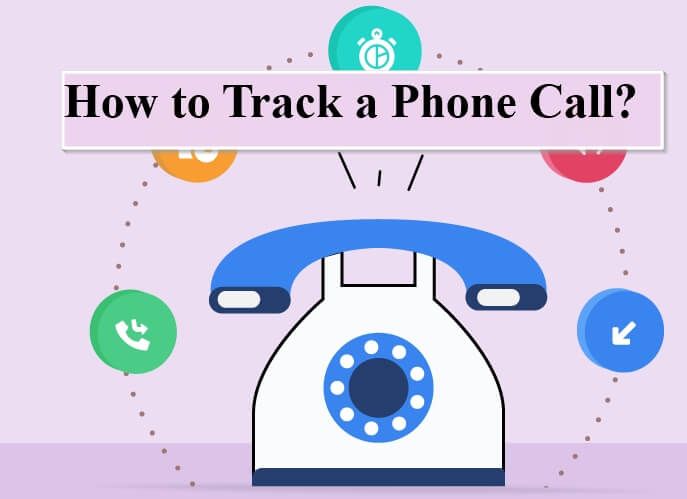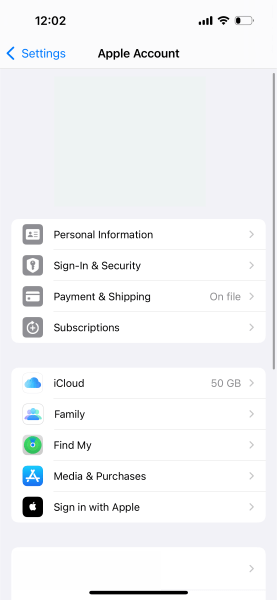FamiGuard Support: Monitor Devices with Others' Permission.
How to screenshot on Samsung A32? That is one of the most frequently asked questions every time someone buys a new phone, especially Samsung. Many people use smartphones made by Samsung, but not many people -- specifically Samsung A32 users, know ways to screenshot on Samsung A32. In this article, we are about to walk you through 8 ways to screenshot on a Samsung A32 phone. Get yourself ready and let's proceed.
Table of Contents
Part One: 8 Ways to Screenshot on Samsung a32
1. Use "Power Button + Volume Down" Button
There are many ways on how to screenshot on Samsung A32. But the easiest way is to use physical buttons. This screenshot method is the most basic because it can be done directly without the need to adjust the settings first. As for how, please see below.
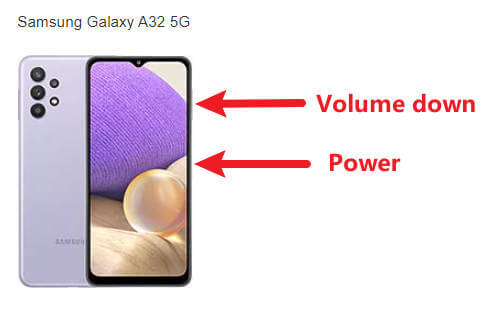
Step 1: Be ready on the page or app you are about to screenshot
Step 2: Then press Volume Down Button and Power Button simultaneously
Step 3: Shortly after that, your smartphone will take a screenshot
Step 4: The screenshots then are directly and stored in the Samsung Galaxy A32 gallery
2. Use Palm Swipe Feature
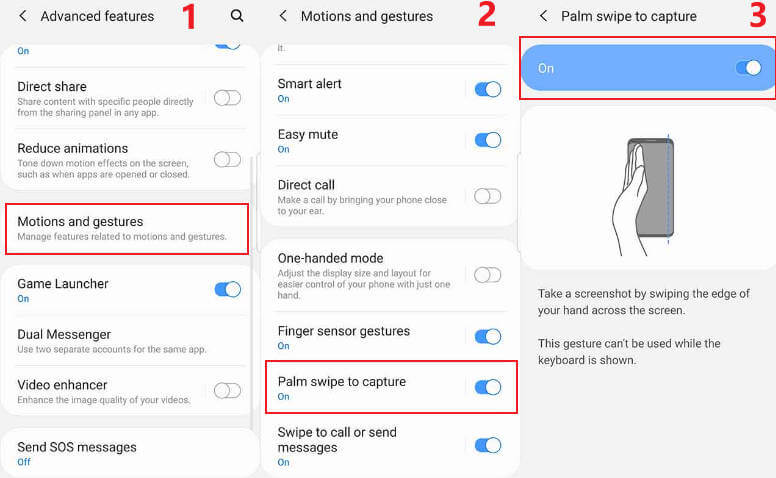
Step 1: Go to Settings
Step 2: Then scroll down, and select the Advanced Features;
Step 3: After tap on the Movement and Gesture
Step 4: Next, just activate Palm Swipe to Take
Step 5: After the gesture is active, you can take a screenshot by rubbing the tip of your hand along the screen.
3. BixBy Voice Assistant
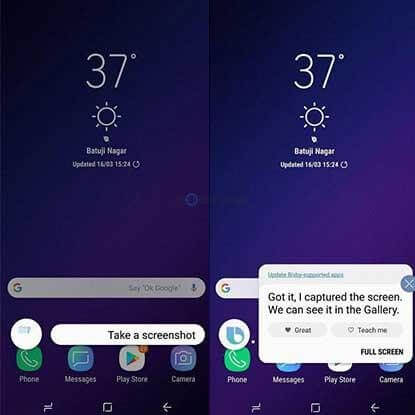
Step 1: Make sure to turn on your Voice Wake-up
Step 2: Open the page/app you want to screenshot
Step 3: Say "Hey Bixby, take a screenshot"
Step 4: Then the Bixby feature will capture what's on the Samsung screen
That is all. The screenshots will be saved in the gallery.
4. Scroll Capture
The screenshot feature that you must try is the long screenshot feature. In order to take long screenshots we must first activate the Screenshot Toolbar. The screenshot toolbar function is as an additional option when taking screenshots. Later the screenshot toolbar will appear after taking the screenshot. There are four additional options available, namely Share, adding tags, cutting screenshots, and the last is long screenshots.
How to activate this feature is very easy, please see the method below:
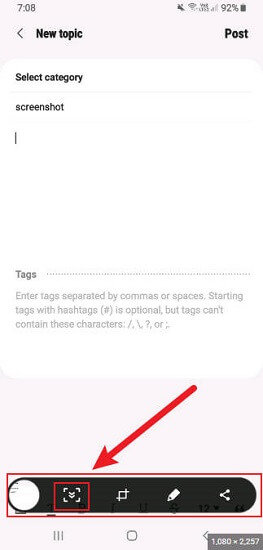
Step 1: Go to Settings
Step 2: Then enter the Advanced Features menu
Step 3: Next select Screenshots and Screen Recorder
Step 4: Then activate the Screenshot Toolbar
Step 5: Next, just take a screenshot by pressing the physical button or using the gesture method and the assistant menu
Step 6: After the process of taking a screenshot is successful, the Screenshot Toolbar menu will appear
Step 7: In the Screenshot Toolbar section, please click the down arrow icon
Step 8: Then just take a screenshot of the desired length, you can also press the arrow button repeatedly so that the screenshot results can be longer.
5. Use Quick Settings Menu
If you are an Android (at least android 11) user, there is another way to screenshot. This screenshot method is much easier, but it takes a little longer.
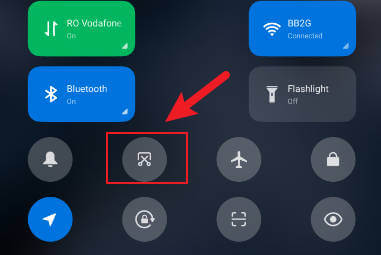
Here is how to screenshot on Samsung A32 using through quick settings menu:
Step 1: Make sure you are on the page or app you are about to screenshot
Step 2: Pull the upper menu bar to open Quick Settings Menu
Step 3: Select "Screenshot" on the Quick Settings Menu
Step 4: Once you tap the "Screenshot" icon, it automatically will capture everything in the screen
After that, you can see the screenshots in the gallery of your Samsung A32 phone.
6. Use Samsung Edge Panel
In addition to those ways above, Samsung has also developed the Edge Panel feature which has several shortcut functions for taking screenshots or recording screens.
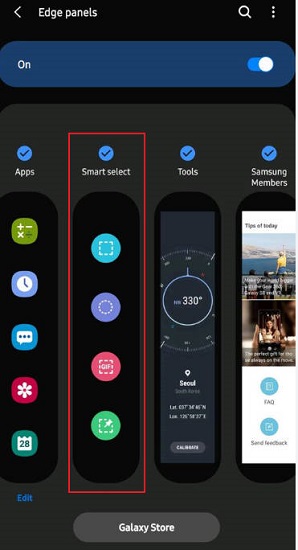
Before using the Samsung Edge Panel; you need to activate this feature!
Step 1: Open the Settings menu or Settings;
Step 2: Then select Displays / Display then activate Edge Panel
Step 3: A white line will appear next to the screen
When you want to take a screenshot with this Edge Panel, you can follow these steps
Step 1: Drag the white line towards the center then tap the gear icon below
Step 2: Next, select Smart Select
Step 3: Now take a screenshot by dragging the Edge Panel then selecting Take Screenshot
7. Use Samsung S Pen
Several series of Samsung phones use the S Pen, one of which is the Galaxy Note. In addition to writing on the cellphone screen, the S Pen function can be used for screenshots without pressing a button.
Here is how to do it:
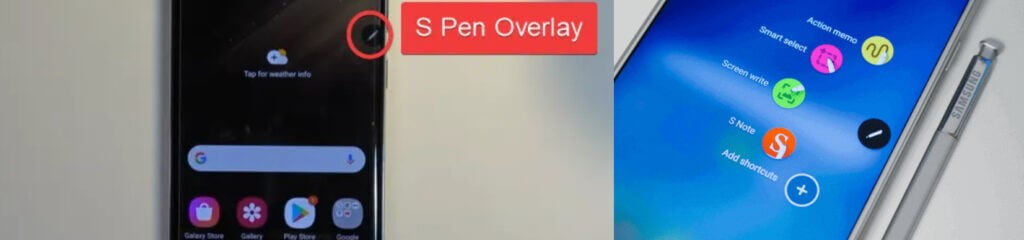
Step 1: Take out the S Pen, and open the page/app you want to screenshot
Step 2: Click the floating Air Command icon
Step 3: Many menu options will appear. Tap on "Smart select"
Step 4: Using the S Pen, drag a grid-shaped line to mark which part you want to take as a screenshot
Step 5: After matching what you want, tap the Save icon at the bottom-right of your phone screen
Step 6: Done! The screenshots have been saved in the Samsung Galaxy gallery.
If you think this way is too complicated, you can try another way, which is much easier!
Firstly, come to the page you want to screenshot
Secondly, press for a few seconds the button on the Stylus S Pen and wait a few moments, then the screenshot is saved.
Finally, you can find these screenshots in Samsung Galaxy A32's gallery
8. Use Samsung Assistant Menu
Apart from the methods above, you can also take screenshots on your Samsung A32 cellphone using the assist feature or menu.
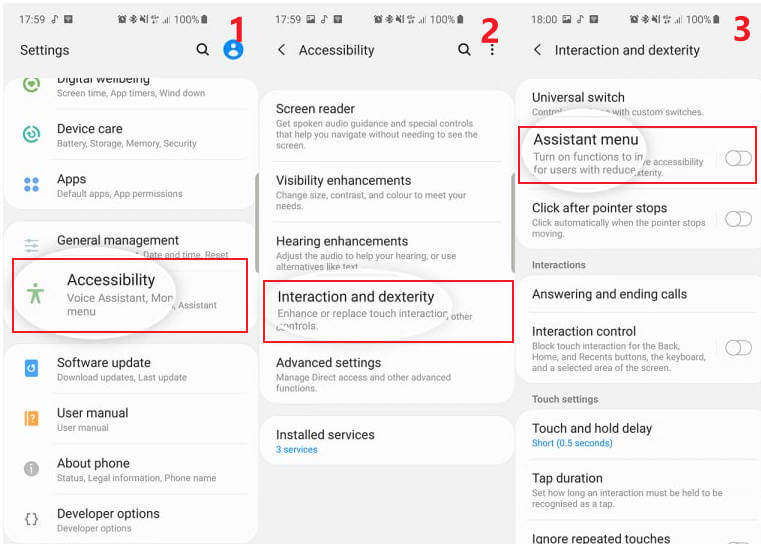
Step 1: First, please open the Settings menu
Step 2: Then scroll down to the Accessibility menu
Step 3: Then you click on the Interaction and Dexterity sub menu
Step 4: Next, enable the button to the right of the Assistant Menu option
Step 5: Specify the area you want to screenshot
Step 6: Press the Assistant Menu option
Step 7: Take a screenshot by pressing the Screenshot icon
Step 8: You can see the screenshots in the gallery folder
Part Two: Bonus Tip
These methods mentioned above may help you figure out the way to screenshot on Samsung a32, but some methods may fail to function in some situations. You may be wondering if there is an absolute effective way to check someone's text in any occasions. Actually, in addition to these methods mentioned above, there is a certain way to help you screenshot on Samsung a32 at any time and even without other people's knowing, which is called FamiGuard Pro for Android.
What is FamiGuard Pro for Android
FamiGuard Pro for Android is an all-in-one monitoring app for Android that can be used to monitor most activities on the target phone. It can help you record what other people have done on their phones or social apps. With FamiGuard Pro for Android, you can easily control other people's Samsung phones and screenshot them at any time. What's more, after taking screenshots, you just need wait a few seconds before viewing the content of screenshots!
How to Use FamiGuard Pro for Android to Screenshot on Samsung a32
Since FamiGuard Pro for Android can monitor most activities happened on the target phone, it will show you their texts and their activities to check these texts.
Step 1: Create your account for FamiGuard Pro for Android
Step 2: Download the FamiGuard Pro for Android app from the given address
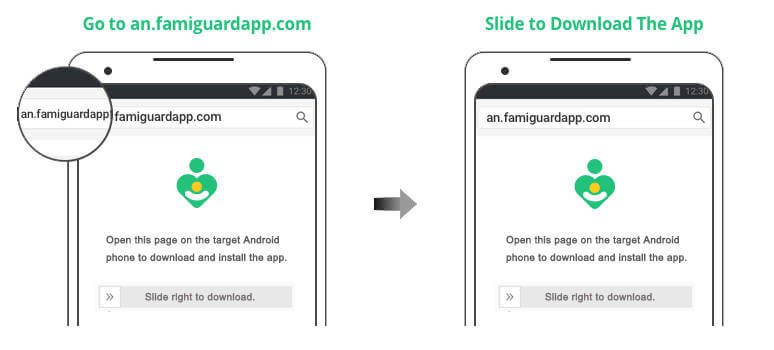
Step 3: Set it up on the target smartphone.
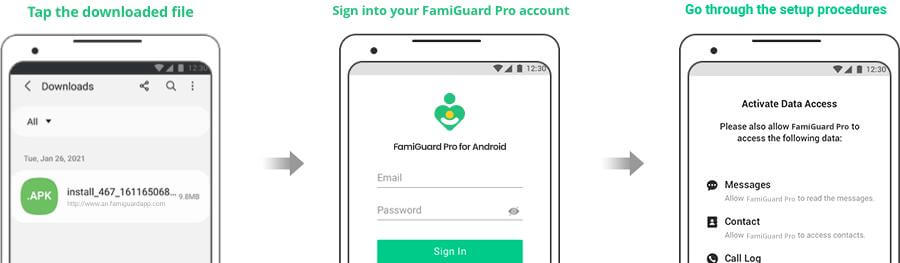
Step 4: Log into FamiGuard Pro for Android online dashboard and Click choose Remote Control and Click Capture Screenshots to take screenshots on the target phone.
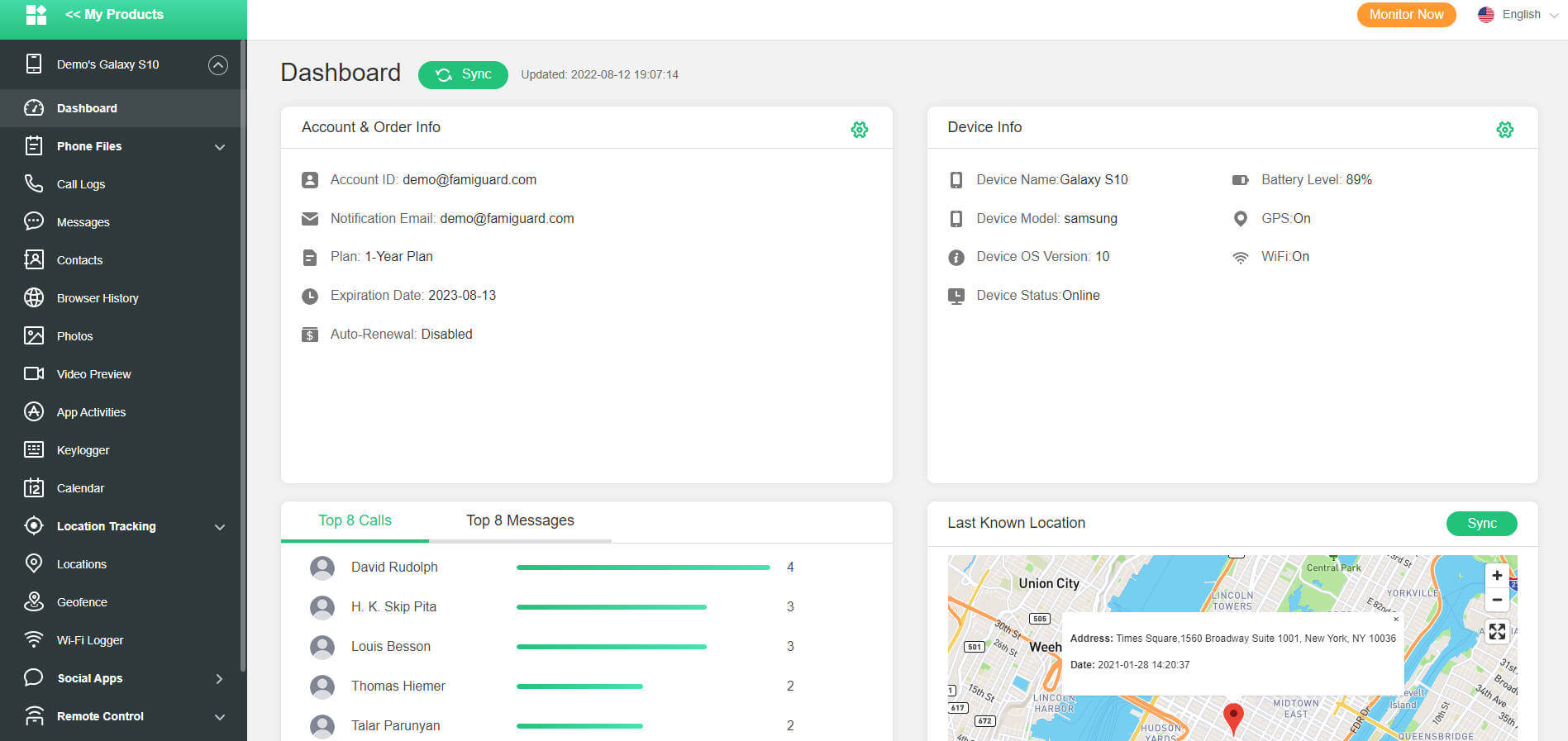
What Else Can FamiGuard Pro for Android Do for You?
-
Location Tracking: You can track cell phone location in within a period of time, view location history and can also get alerts?after setting geo-fences
-
Phone File Viewing: With FamiGuard Pro for Android, you can monitor messages, call logs, contacts, keylogger, photos and browser history on the target phone at any time
-
Monitoring Social Media Apps: Viewing messages or pictures on WhatsApp, Instagram, Snapchat, Facebook, Viber, WeChat, and more
-
Remote Control: Recording phone calls, capturing screenshots and taking photos in control mode
FAQ - Ways to Screenshot on Samsung A32
Best way to screenshot on your Samsung A32 without using the power button is by using Palm-Swipe Gesture. By using this method, you can screenshot on the fly!
Another best way to do a screenshot without the power button is by accessing the screenshot feature in Quick Settings Menu. Simply pull down the upper menu bar to open the Quick Settings Menu, then tap the "Screenshot" icon to screenshot whatever it is you desire to screenshot.
All the screenshots you take can be found in the screenshot folder in your phone. Simply open the gallery and you will see them there.
Make sure you have turned the Screenshot Toolbar feature on. You can find it in the Advanced Features menu. By using the Screenshot Toolbar feature, you can do a long screenshot as long as you like.
Simply open settings, then tap the settings, after that tap on display and tap on advanced. Scroll down then tap on the "Three Finger Screenshot".
By Tata Davis
An excellent content writer who is professional in software and app technology and skilled in blogging on internet for more than 5 years.