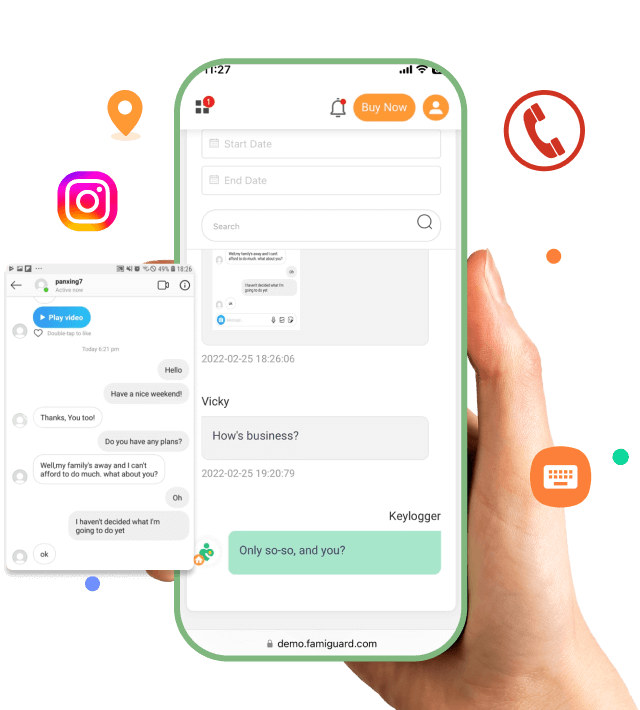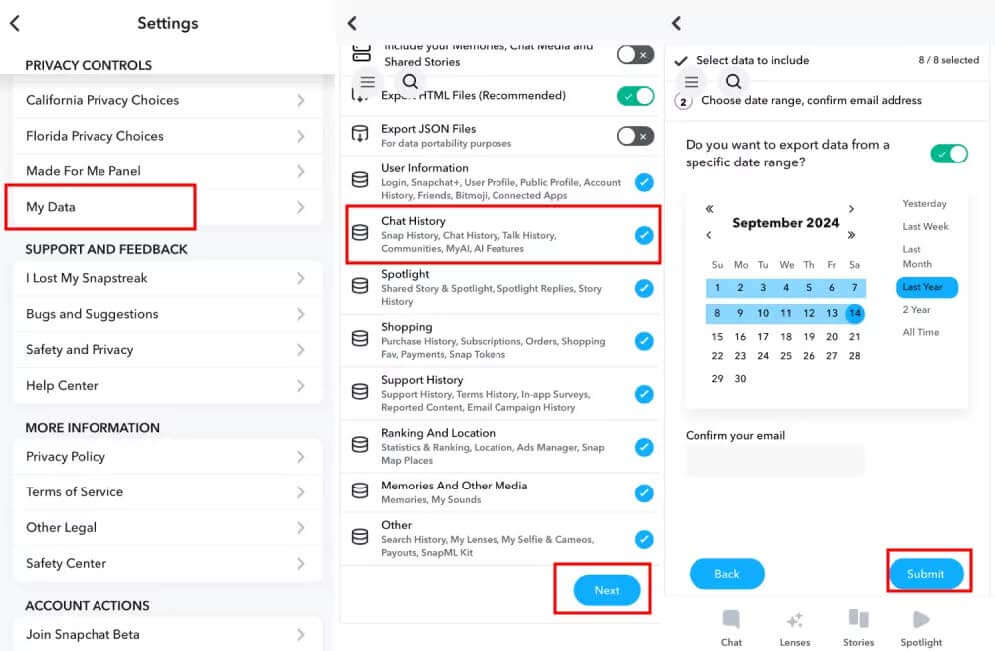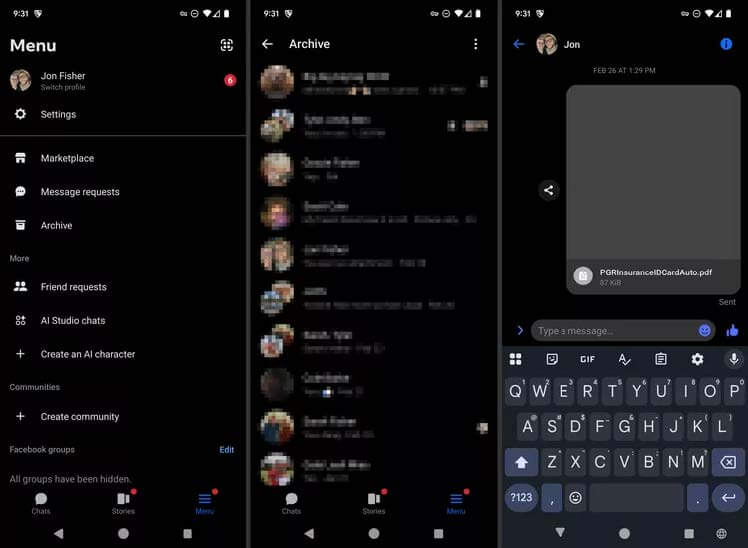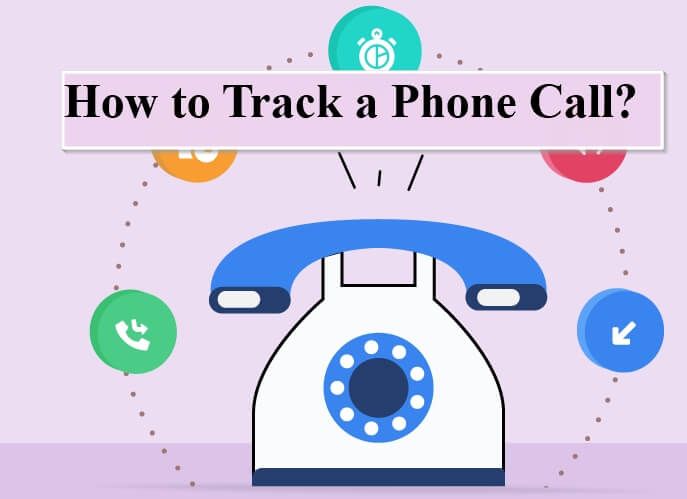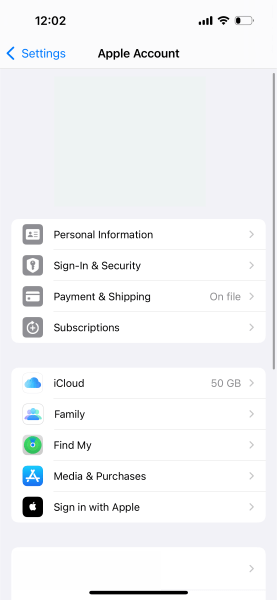FamiGuard Support: Monitor Devices with Others' Permission.
Taking screenshots is actually easy. Surely, people want to take screenshots for different reasons. Some just want to capture interesting imagery, while others are supposed to take some screenshots for additional purposes, like making a tutorial, an article, or something like that.
Although the methods to take screenshots are actually easy, many people do wonder about how to screenshot on LG phone, which is basically the same Android-based. But for those of you who are wondering about the same thing, below are the simple and easy steps to take screenshots on LG phones.
Without further ado, let us start with the first part.
Table of Contents
Part One: 4 Ways to Screenshot on LG Phone
There are five different methods you can use as solutions to how to screenshot on LG Stylo 6. Users are given the option to take screenshots with the buttons combinations or even screenshotting apps. Now, let us talk about the first method, which is using button combinations.
1: Use "Power Button + Volume Down" Button
The first method you can use to take screenshots on LG phones is using the Power and Volume buttons. Instead of using the Volume Up, which is the common way to take screenshots on other Android devices, you'll be using the Volume Down button. In order to take a screenshot, all you have to do is to press the Power and Volume Down buttons together for about 2-3 seconds.
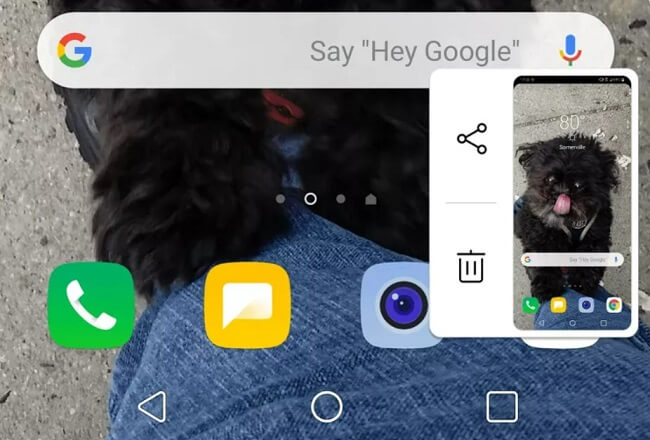
The system will then capture the image , and it’ll be saved inside the Gallery. If you press the button altogether, the screen will flash for a bit, and the image will be saved .
The screenshots that will be taken can be re-edited using the image editor app installed on the phone. You can change the color and background or add some elements to it. After that, share the image with your contact or your social media.
However, if you want to delete the images, simply press the Trash or Remove button. Usually, the images will be put inside the Trash Bin folder before being deleted for under 30 days.
2: Use "Google Voice Assistant"
Similar to other phones, you can also use Voice Assistant to capture screenshots. Yes, similar to other phones, LG phones also have a Goole Voice Assistant that you can use anytime you are ever in need. You can use the assistant to make certain notes, highlight special occasions, mark dates, configuring alarms, and many more.
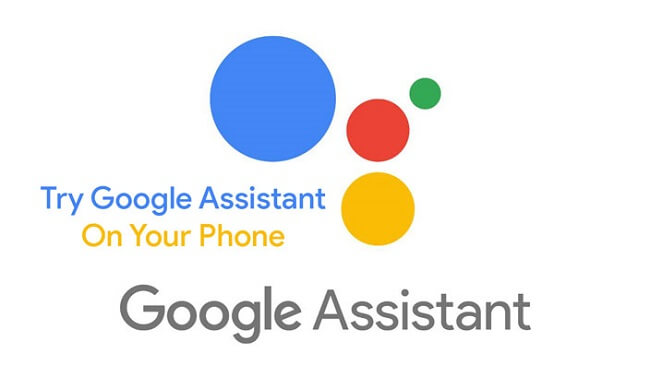
For those of you who are reluctant to use any other methods, you can always rely on Google Voice Assistant. To take a screenshot with it, you have to activate the feature first, which you can usually find in Settings.
Then, after the feature is activated, you can say, "Okay, Google" and then proceed with a command to take the screenshot.
3: Use "Scroll Capture"
For those who want to capture a pretty long webpage, the scroll capture is recommendable. Yes, you can also find this feature on LG phones. This method can be useful not only for taking a screenshot of a page but also for long PDF files or comics. By doing so, you can always see them every time you want offline.

To do the scroll capture, you have to open the web page first. And then, select the Capture + menu from the Quick Settings Menu (which you can open by scrolling the screen from top to bottom).
After you click the button, now select Extended on the lower right and start scrolling down until you capture the page as a whole. Tap the screen once to stop the progress.
4: Use the "Quick Settings Menu."
If you want to make a screen capture once without capturing the longer pages, you can also tap the Capture + button once. The steps are basically the same as above, which requires you to open the Quick Settings Menu.
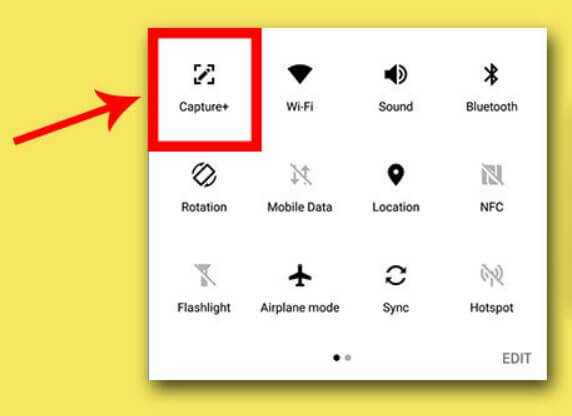
If you can't find the button, you need to add it to the menu by clicking the Pen or + button and finding the Capture +. Now, open the page you want to capture, and click the button to capture the screen.
Part Two: Screenshot on LG Phone with Screenshot Apps
1. ScreenShot Easy
If you're wondering how to screenshot on LG Stylo 6, one way you can do this is to use certain apps to take some screenshots. Yes, you can take some screenshots more easily by using screen-capturing apps. One of the best apps you can install is ScreenShot Easy, which works as the name implies.
2. FamiGuard Pro for Android
Actually, in addition to ScreenShot Easy mentioned above, there is another app to help you screenshot on LG Stylo 6 at any time and even without other people's knowing, which is called FamiGuard Pro for Android.
What is FamiGuard Pro for Android
FamiGuard Pro for Android is an all-in-one monitoring app for Android that can be used to monitor most activities on the target phone. It can help you record what other people have done on their phones or social apps. With FamiGuard Pro for Android, you can easily control other people's LG phones and screenshot them at any time. What's more, after taking screenshots, you just need wait a few seconds before viewing the content of screenshots!
How to Use FamiGuard Pro for Android to Screenshot on LG Stylo 6
Since FamiGuard Pro for Android can monitor most activities happened on the target phone, it will show you their texts and their activities to check these texts.
Step 1: Create your account for FamiGuard Pro for Android
Step 2: Download the FamiGuard Pro for Android app from the given address
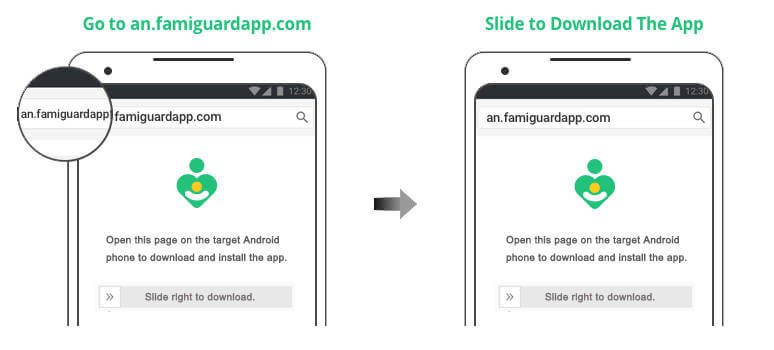
Step 3: Set it up on the target smartphone.
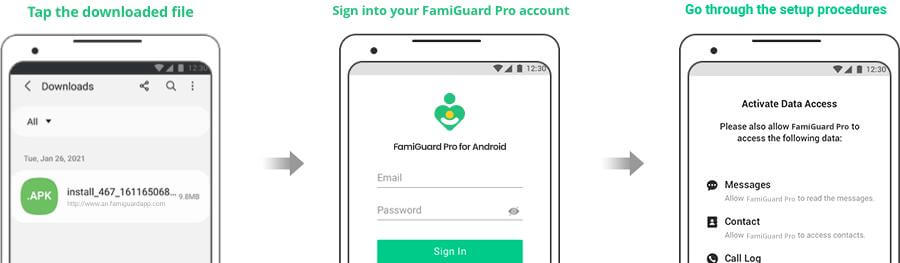
Step 4: Log into FamiGuard Pro for Android online dashboard and Click choose Remote Control and Click Capture Screenshots to take screenshots on the target phone.
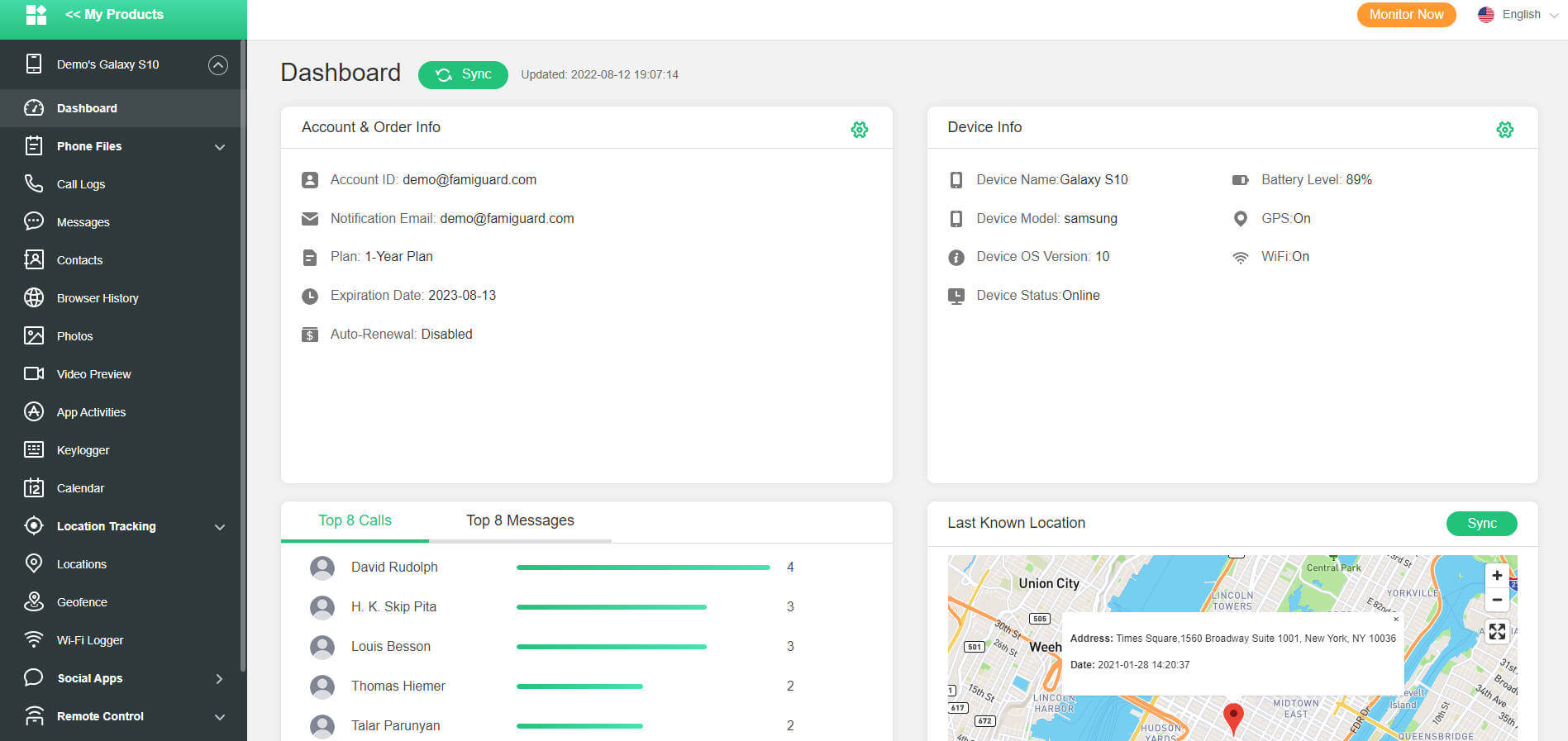
What Else Can Famiguard Pro for Android Do for You?
-
Location Tracking: You can track cell phone location in within a period of time, view location history and can also get alerts?after setting geo-fences
-
Phone File Viewing: With FamiGuard Pro for Android, you can monitor messages, call logs, contacts, keylogger, photos and browser history on the target phone at any time
-
Monitoring Social Media Apps: Viewing messages or pictures on WhatsApp, Instagram, Snapchat, Facebook, Viber, WeChat, and more
-
Remote Control: Recording phone calls, capturing screenshots and taking photos in control mode
Hot FAQs about How to Screenshot on LG Phone?
Now after learning about the solutions to how to Screenshot on LG Stylo 6, maybe you still have some questions in your mind. But don't worry, if you're confused about something, look for the answer below:
Some people might have this problem randomly. Despite any methods that they've tried, somehow, the screenshots can't be taken. Why is that?
The main reason is that sometimes the screenshot features crash with the other screenshot apps you use. So, please use one of them as your method to take screen captures
If you can't find the home button, then you can take some screen captures either by using gestures or motion. Yes, Android phones do have features like this. So check your phone's Settings and find the gesture option. If you indeed can find it, activate the option and use the gesture..
Please try the above methods. We highly recommend using the first method, which is using the Power and Volume buttons combo. It's easy and pretty straightforward.
It's similar to the first method, actually. However, you'll be holding the Power button on the back this time
By Tata Davis
An excellent content writer who is professional in software and app technology and skilled in blogging on internet for more than 5 years.