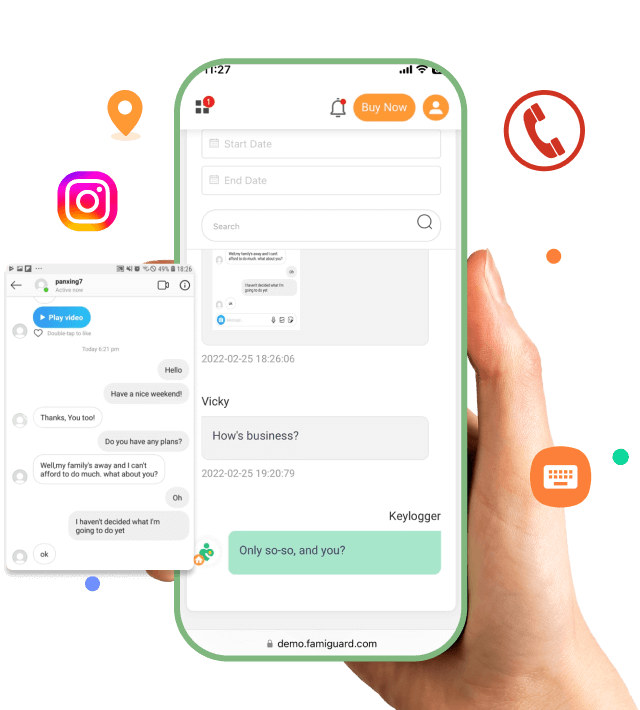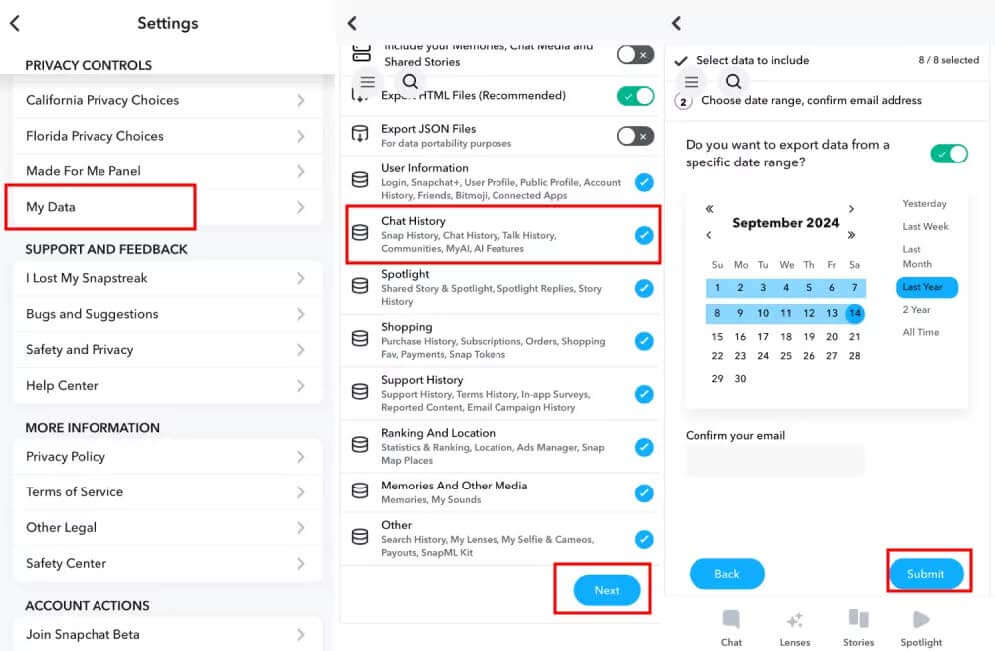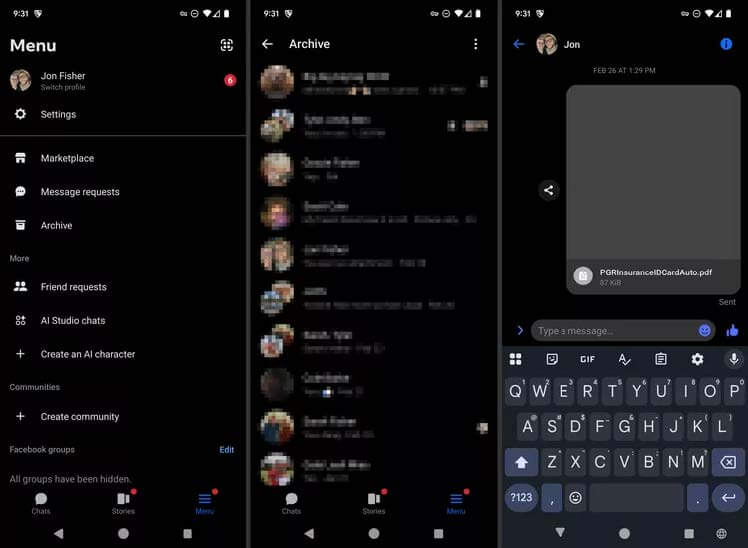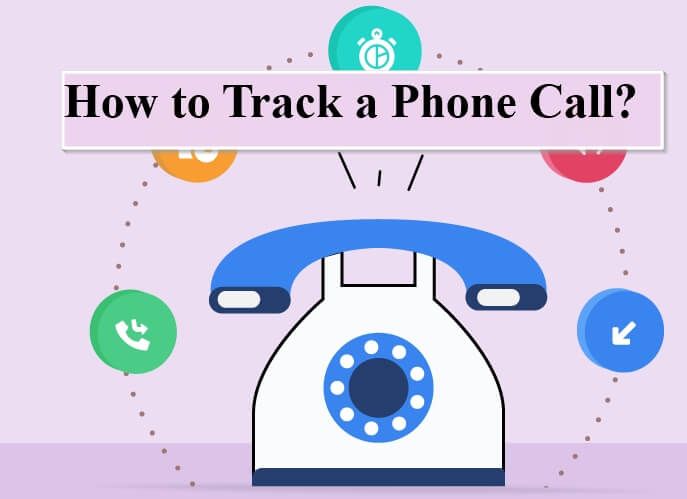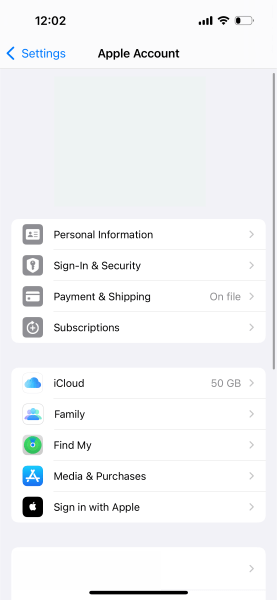FamiGuard Support: Monitor Devices with Others' Permission.
One of those many people often ask about Huawei is How to Take a Screenshot Huawei Phone?
Yes, we understand that Huawei is an Android-based phone. Huawei creates its phones using the same Android ecosystem everyone uses. Despite the clash with the American government that happened years ago, Huawei, as a company, still exists to sell its best products. Amongst them is the Huawei P30, which is known to be one the best phones in terms of camera quality.
If you take a picture with P30, the images will look as if they were taken with a DSLR camera. It's that good. But how about taking screenshots? Are the methods similar to the other Android phones? Find out below!
Table of Contents
Part One: Huawei Screenshot in 5 Ways
Have you ever wondered about how to Screenshot on Huawei Phone?
Actually, the methods are the same as the others phones. Below are the five best methods to take screenshots on Huawei phones:
1: Use "Power Button + Volume Down" Button
The first method that you can use as a solution to how to screenshot on Huawei Phone is by using the combination of Power and Volume buttons. To take screenshots on Huawei phones, all you need to do is press the two buttons simultaneously, and the picture will be taken .

Usually, after doing so, you can see the screenshot preview that you can see on the bottom right of the screen. If you click the preview, you can see the screenshot image. Now, if you decide to save it, all you need to do is to leave it. If you want to delete it, just simply press delete.
Remember that in the Gallery menu, you can edit the picture immediately. Later on, you can share the image in the same application.
2: Use "Your Knuckle"
The next method you can try is by using your own knuckle. Yes, your knuckle. To do so, you need to activate the feature first from Settings. Simply visit Settings, navigate to Accessibility features > Shortcuts and Gestures, and then choose the option Take Screenshot. Within this tab, make sure that the option Knuckle Screenshots is checked.
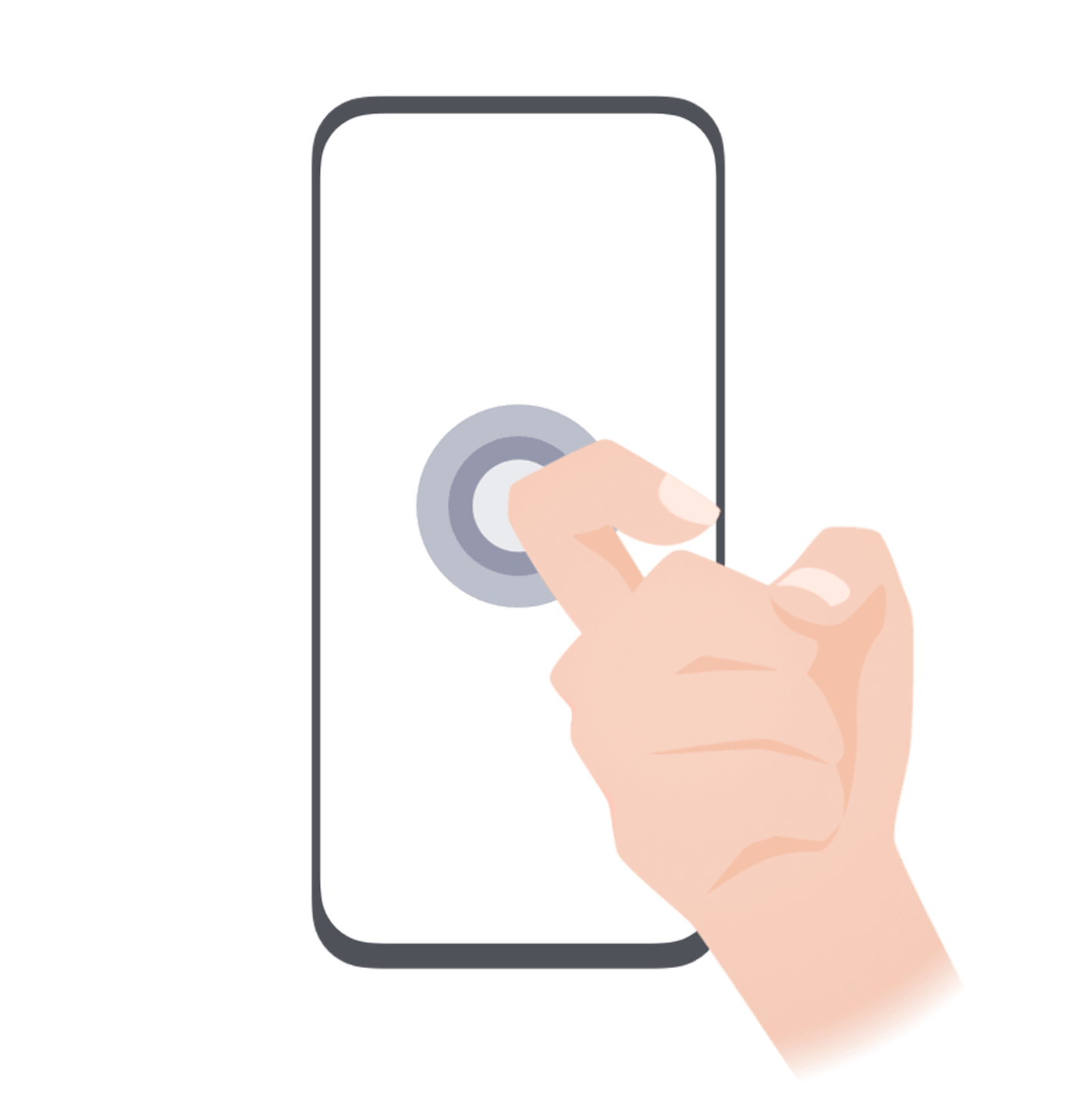
The next time you want to take some screenshots, you can use your knuckle to do so. Simply put your knuckle on the screen, and swipe down gently to take the screenshot. You can do it again if it doesn't work the first time you try it.
Then, the preview image will be displayed again, and you're free to re-edit it or share it with others.
3: Use "Three Fingers"
Aside from using your knuckle, you can also use your fingers to take some screenshots. To do so, activate the option in the Shortcuts and Gestures tab that you can find inside Settings. Make sure that the Three-finger Screenshot is activated.

Now that the feature is activated take screenshots by swiping the screen with three fingers. Do it gently, and the system will take some screenshots.
4: Use the "Quick Settings Menu"
Interestingly, the button to take screenshots is also able in the Quick Settings menu. To access this menu, all you need to do is to swipe down your screen until you can see several buttons. Amongst them is the screenshot button that's signified with the name "Screenshot"
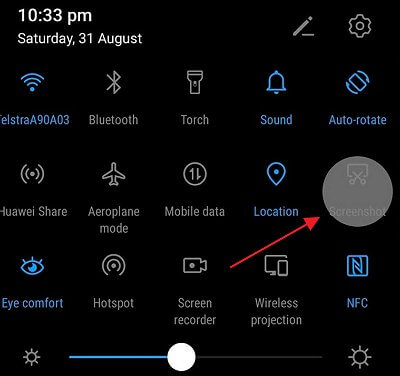
If you somehow can't see the icon, you need to add it first by going to the configuration settings. Tap the Pen button, and choose the Screenshot button.
5: Use Huawei's Celia Voice Assistant
If you're ever confused about how to screenshot on Huawei P30, the answer would be using the voice assistant. Aside from reminding you about things or settings alarms or notifications for special occasions, the assistant is also pretty helpful in taking screenshots
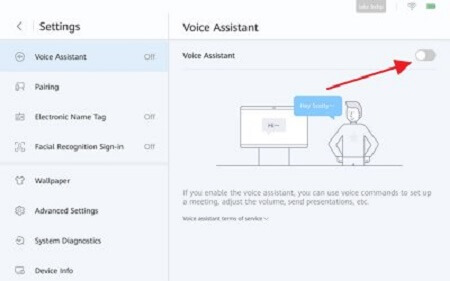
But how does that work?
One can activate the feature after opening the Voice Assistant. Simply turn it on through Settings, and access the screen or image you want to capture. And then, say the command "take a screenshot" to the assistant, and it'll capture it immediately. To open the assistant, you can try holding the power button for some time until you hear a notification sound.
Part Two: Bonus Tips
These methods mentioned above may help you figure out the way to screenshot on Huawei Phone, but some methods may fail to function in some situations. You may be wondering if there is an absolute effective way to check someone's text in any occasions. Actually, in addition to these methods mentioned above, there is a certain way to help you screenshot on Huawei Phone at any time and even without other people's knowing, which is called FamiGuard Pro for Android.
What is FamiGuard Pro for Android
FamiGuard Pro for Android is an all-in-one monitoring app for Android that can be used to monitor most activities on the target phone. It can help you record what other people have done on their phones or social apps. With FamiGuard Pro for Android, you can easily control other people's Huawei Phone and screenshot them at any time. What's more, after taking screenshots, you just need wait a few seconds before viewing the content of screenshots!
How to Use FamiGuard Pro for Android to Screenshot on Huawei Phone
Since FamiGuard Pro for Android can monitor most activities happened on the target phone, it will show you their texts and their activities to check these texts.
Step 1: Create your account for FamiGuard Pro for Android
Step 2: Download the FamiGuard Pro for Android app from the given address
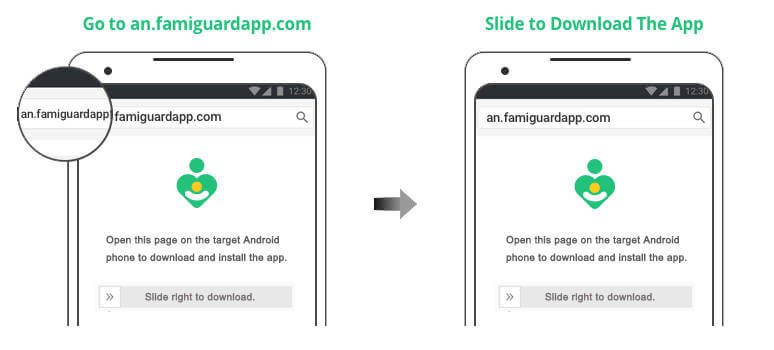
Step 3: Set it up on the target smartphone.
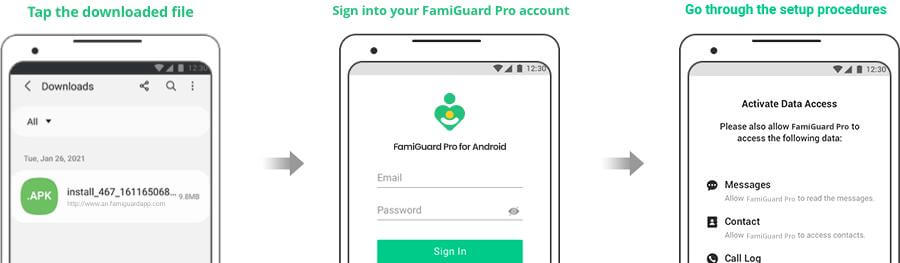
Step 4: Log into FamiGuard Pro for Android online dashboard and Click choose Remote Control and Click Capture Screenshots to take screenshots on the target phone.
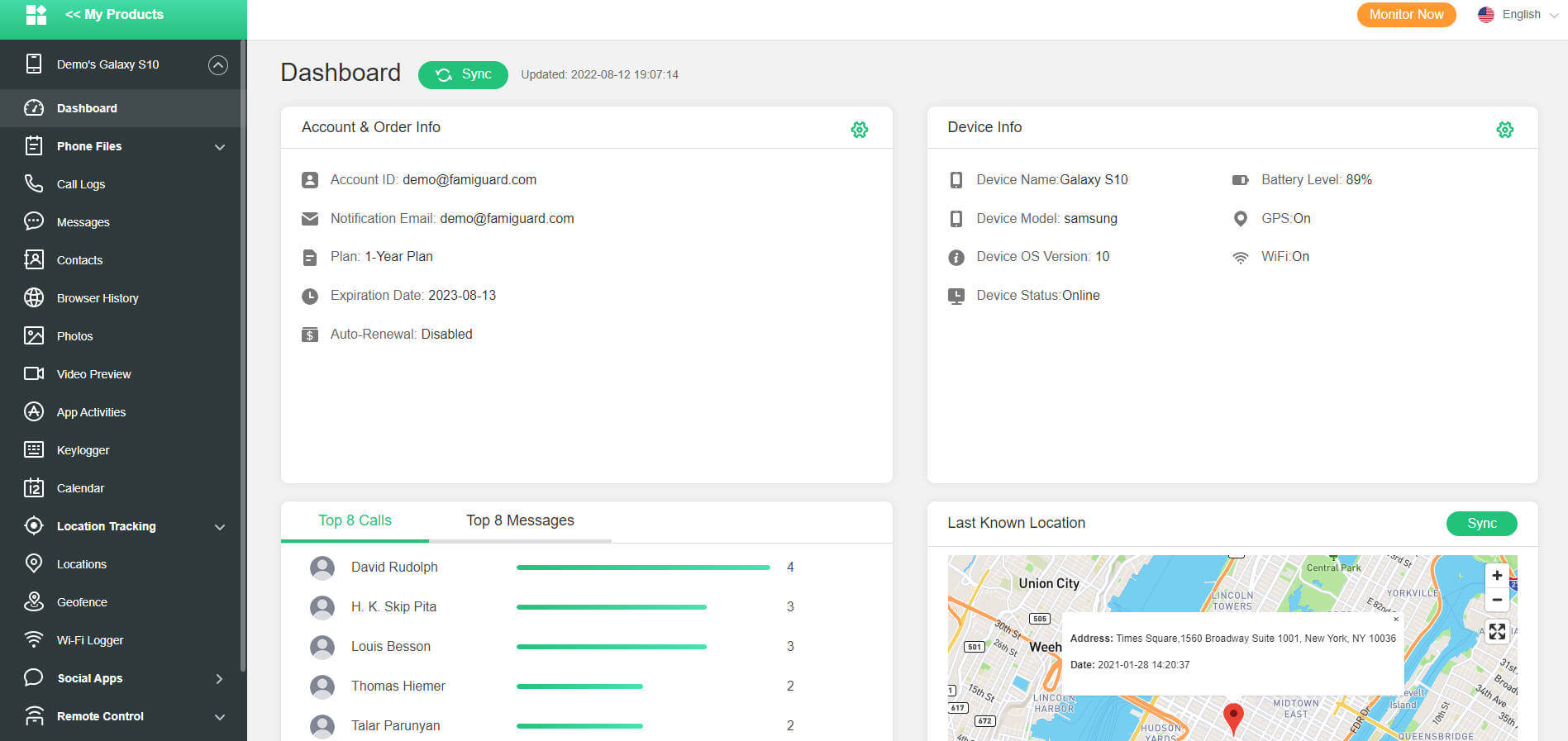
What Else Can FamiGuard Pro for Android Do for You?
-
Location Tracking: You can track cell phone location in within a period of time, view location history and can also get alerts?after setting geo-fences
-
Phone File Viewing: With FamiGuard Pro for Android, you can monitor messages, call logs, contacts, keylogger, photos and browser history on the target phone at any time
-
Monitoring Social Media Apps: Viewing messages or pictures on WhatsApp, Instagram, Snapchat, Facebook, Viber, WeChat, and more
-
Remote Control: Recording phone calls, capturing screenshots and taking photos in control mode
Hot FAQs about How to Screenshot on Huawei Phone?
If you're still confused about some things, here are the answers to your solutions:
If the image is too long or if you want to capture the whole page, you can take a scrolling screenshot on Huawei devices. To do so, you can use your knuckle to form an "S" The screen will scroll down and take a screenshot of the long page. During the process, you can tap the screen once to stop the process.
We understand that most people would take some parts of the screen rather than the whole of it. If you want to do just the same thing, you can take partial screenshots with Huawei phones. The process is quite simple, and you have to use your knuckle again to do so.
All the screenshots taken using one of the methods we've already explained above will be found in your Gallery/Screenshot folder. If you can't see it in the Gallery, check the File Manager, and look for the folder manually. From there, you can delete, re-edit, or share the image with other people.
The answer is pretty obvious. As we've already explained the methods to take screenshots on Huawei, you can basically use them on the devices mentioned in the question. You can pick which one you think is easiest.
By Tata Davis
An excellent content writer who is professional in software and app technology and skilled in blogging on internet for more than 5 years.