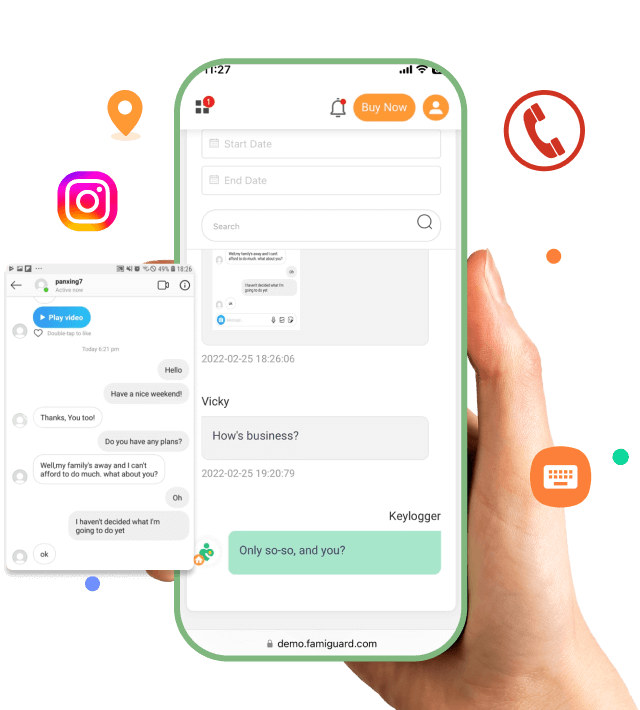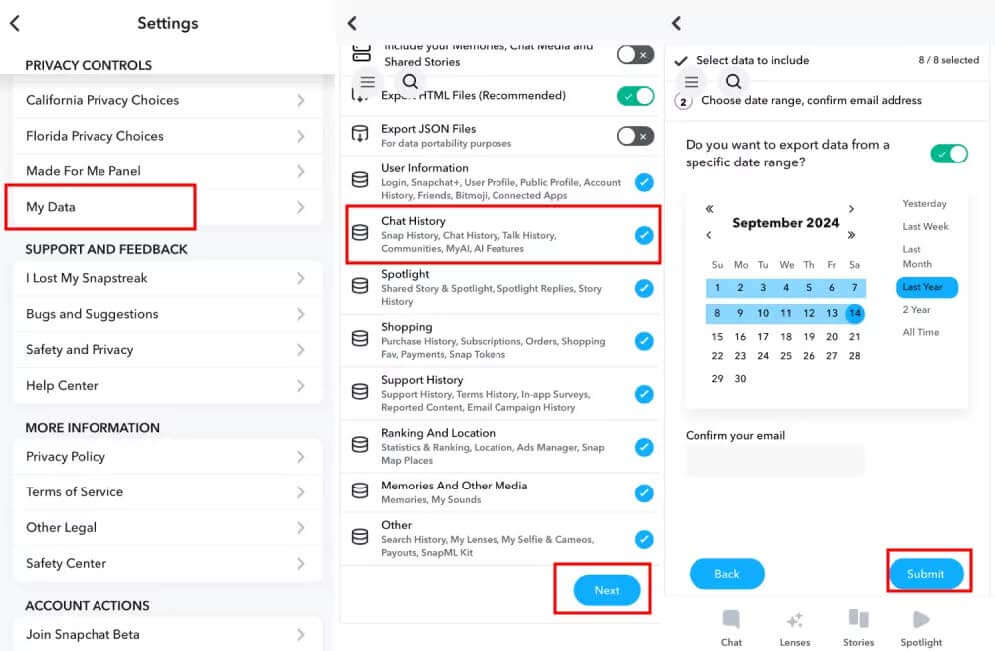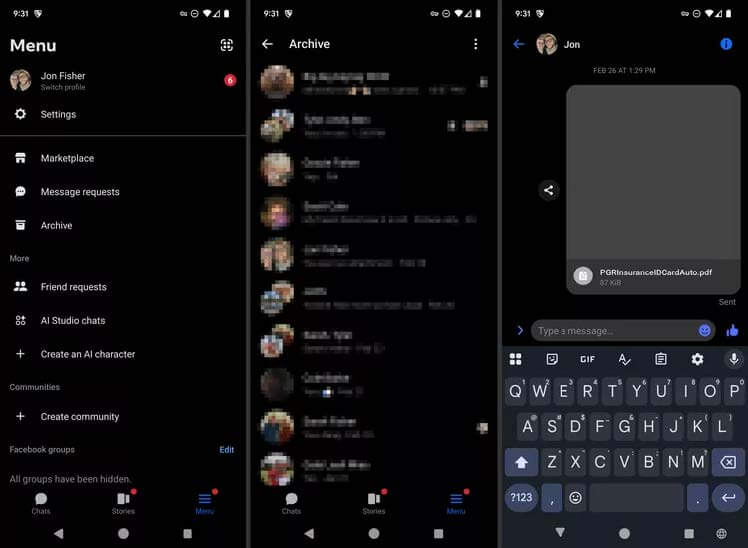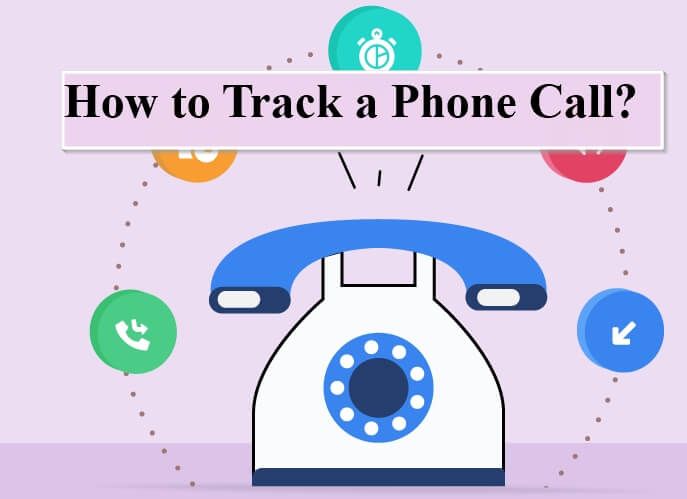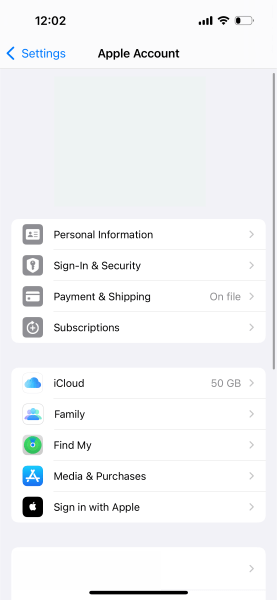FamiGuard Support: Monitor Devices with Others' Permission.
Taking a screenshot of your computer screen is often the easiest way to capture and share information. And if you own an HP computer, the process is rather straightforward.
In this article, we’ll discuss how to take screenshots on your HP computer. We’ll cover some different methods so you can choose the one that works best for you.
Table of Contents
Part 1: How to Screenshot on HP Computer
You can take a screenshot on your HP computer in several ways. The steps for doing so are always the same, but your laptop model might vary. Below are three easy ways to do it:
Method 1. Screenshot on HP with Windows Key + Prt Sc
This is the most basic way to take a screenshot on any HP laptop or computer. Every keyboard has a PrtSc key that you can press with the combination of ⊞ Win key to capture your whole screen.
Here is how:
1) Hold down the ⊞ Win key
2) Press PrtSc key
3) Look for the screenshot in Pictures > Screenshots folder
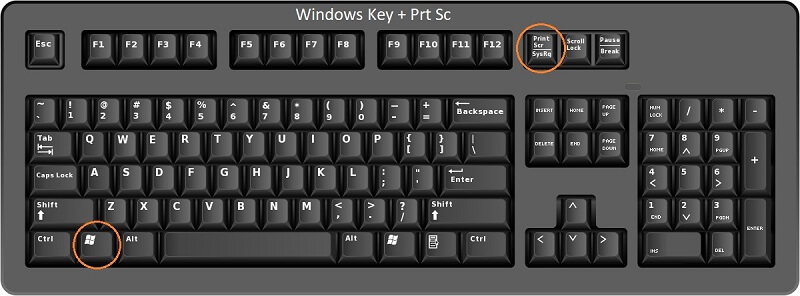
Note: The screenshot is also copied to your clipboard. You can paste it in any image-viewing program like Microsoft Paint, Paint 3D, etc.
Method 2. Windows + Shift + S
Sometimes you only want to capture a particular portion of your screen. In that case, you can use the Win + Shift + S keyboard shortcut to take screenshots on HP Laptops.
Simply follow these steps:
1) Hold down the ⊞ Win and Shift keys together
2) Press S key
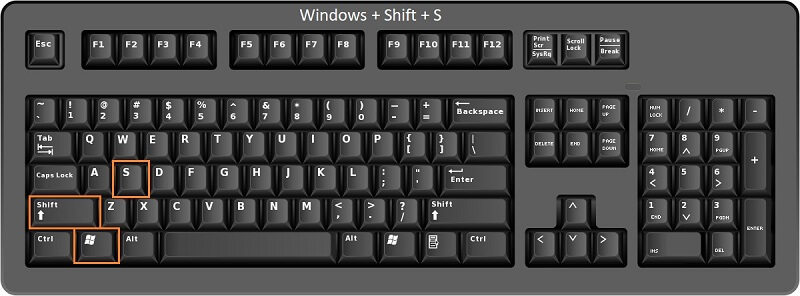
3) A snipping toolbar will appear on the top of your screen
4) Select a snipping mode (rectangular, full-screen, etc.)
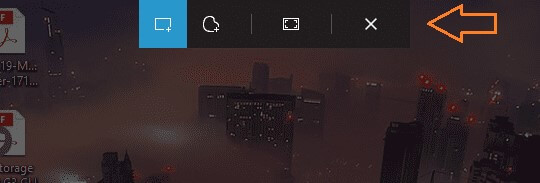
5) Drag your mouse to capture the area
6) The screenshot will be copied to your clipboard
Note: You can also click on the screenshot preview pop up in the bottom right corner to view and edit or share it.
Method 3. Snipping Tool
If you want to take a screenshot with more options, the Snipping Tool is your best bet. This built-in tool can help you capture screenshots with more control.
Here are the steps:
1) Open Snipping Tool (Search for it in the Start menu or type snip in the taskbar search)
2) Click "New" to take a full-screen screenshot, or click "Mode" to choose a different type
3) Drag your mouse to select the area you want to capture
4) Click on Save Snip icon and choose the destination folder
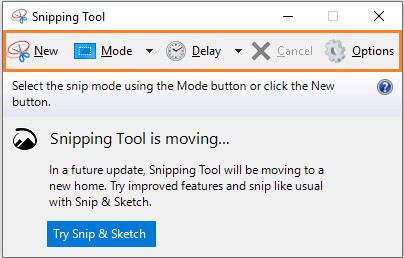
Part 2: How to Screenshot on Other's HP Computers Without Them Knowing
The above methods work great for taking screenshots on your own HP computer. But what if you want to take a screenshot of someone else’s laptop without them knowing? Well, the MoniVisor makes it easy!
MoniVisor is a powerful Windows monitoring tool designed to help you keep tabs on your kids, employees, or anyone else. With MoniVisor, you can capture screenshots of the user's screen and view them .
The program runs in Undetectable mode, so you never have to worry about the user detecting it. And best of all, you can monitor the data anytime, anywhere by logging into the online dashboard.
How to Use MoniVisor to Take a Screenshot on Other's HP Computer Secretly
The following steps will show you how to use MoniVisor to take screenshots of any HP computer without the user knowing.
Step 1: Sign up for a MoniVisor account using your email address. Select a suitable plan to enjoy all features.

Step 2: Click on the "Setup Guide" to get instructions on how to download and install the tool on the target computer.
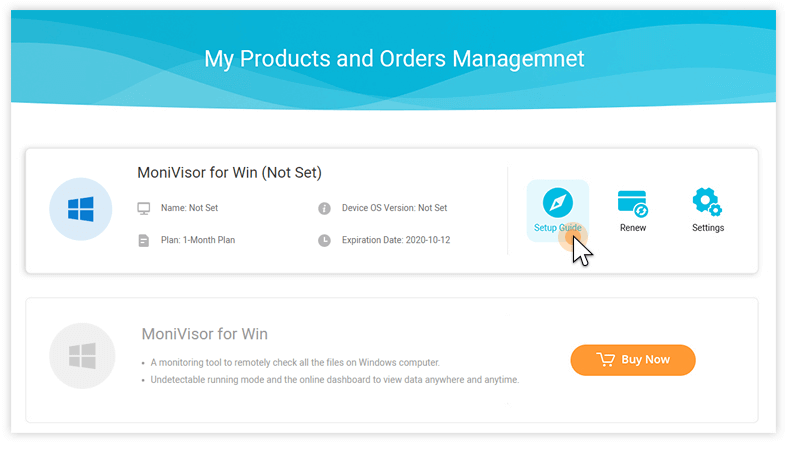
Step 3: Log in to the MoniVisor dashboard using your credentials and select the "Screenshot" option to view user activity.
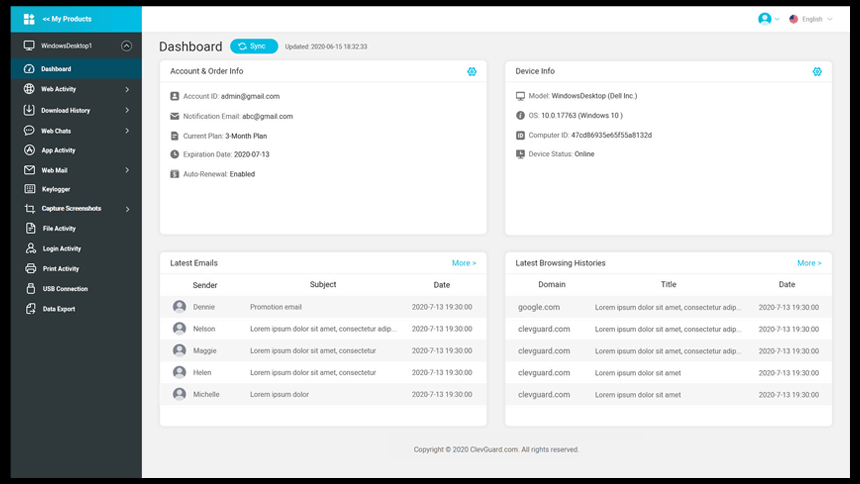
Conclusion
There are many methods available on the Internet for how to take screenshots on a HP computer. But the ones we mentioned above are the easiest and most convenient ones.
For capturing screenshots on someone else's computer , the MoniVisor is your best bet. You can use it to monitor their activities with just an internet connection and no one will suspect that you are taking their screenshots.
Try it out today!
By Tata Davis
An excellent content writer who is professional in software and app technology and skilled in blogging on internet for more than 5 years.