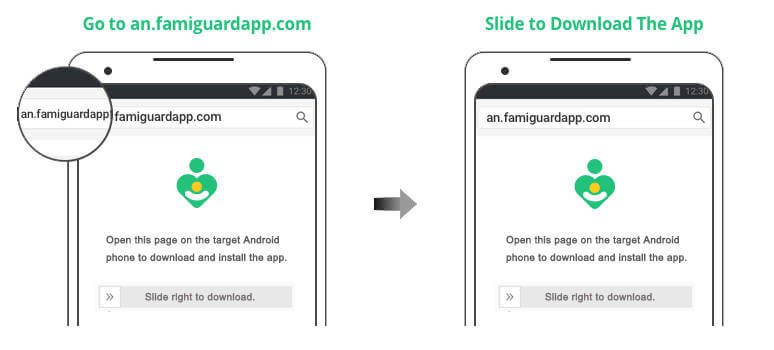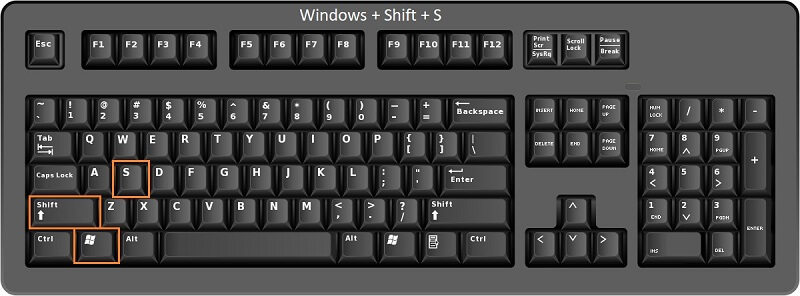FamiGuard Support: Monitor Devices with Others' Permission.
As an Asus user, you may find yourself wanting to capture a screenshot of your laptop's screen from time to time. Whether it's for sharing a conversation with others, saving high scores, or documenting something on the screen, knowing how to take a screenshot can come in handy.
In this article, we will provide step-by-step instructions on how to take a screenshot on an Asus laptop. We'll discuss 4 methods you can use to capture one, as well as how to take screenshots of someone else's laptop .
Table of Contents
Part 1: How to Take Screenshot on ASUS Laptop - 3 Methods
Taking a screenshot on your Asus laptop is straightforward. You can do it in several different ways, regardless of the model or series of your laptop. Here are some of the most common methods you can use:
1. PrtSc (Print Screen) Or CTRL+ PrtSc
If you want to take a screenshot of the entire screen on an Asus laptop, the Print Screen (PrtSc) key is one of the easiest ways to do it. This key can be found at the top-right corner of the keyboard, next to the Function keys. This technique works on any version of Windows.
Here's how to do it:
Step 1. Open the window or screen you want to capture.
Step 2. Press the Print Screen key (PrtSc) on your keyboard once.
Step 3. Open an image-editing program like Microsoft Paint.
Step 4. Paste the screenshot by pressing CTRL+ V.
Step 5. Save the image as a PNG or JPEG file.
Note: If pressing PrtSc doesn't work, try holding down CTRL + PrtSc keys together for the same result.

Windows + PrtSc
If you wish to capture a screenshot and save it as a PNG image file on your Asus laptop, you will need to use an additional key in combination with the Print Screen button. Following the steps below will show you how:
Step 1. Make sure the window or screen you want to capture is in view.
Step 2. Press the Windows key (⊞) + PrtSc together on your keyboard.
Step 3. Go to the This PC>Pictures>Screenshots folder to see the saved image.

3. Snipping Tool
The Snipping Tool is a convenient way to capture screenshots in various shapes. It is a built-in feature that is available in all versions of Windows, including 7, 8, and 10. To take a screenshot of something specific using this tool, here are the steps to follow:
Step 1. Open the Snipping Tool by typing 'snipping' in the Windows search bar.
Step 2. Click on the "New" or "Mode" button.
Step 3. Drag a box around the area you want to capture and release when done.
Step 4. A new window will appear with the screenshot you captured.
Step 5. Click the "Save" icon to save it as an image file on your laptop.
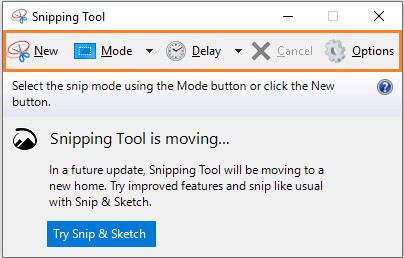
Part 2: How to Take Screenshot on Your Boyfriend's ASUS Laptop Secretly
Capturing screenshots on someone else's laptop without their knowledge can be challenging. However, you can avoid getting caught by using MoniVisor for Windows.
MoniVisor for Windows
MoniVisor is a powerful Windows monitoring tool that allows you to track real time activities on any Asus laptop. MoniVisor captures screenshots of the target's laptop screen at regular intervals, as well as records keystrokes and other online activity. Additionally, you can monitor all of these activities from your own device - all without the target knowing.
How to Use MoniVisor for Windows
Don't think that using MoniVisor for Windows is difficult. It's actually quite user-friendly, and you can get started in no time. Here's how:
Step 1. Once you have created an account for MoniVisor, follow the instructions to download and install it on the target laptop.
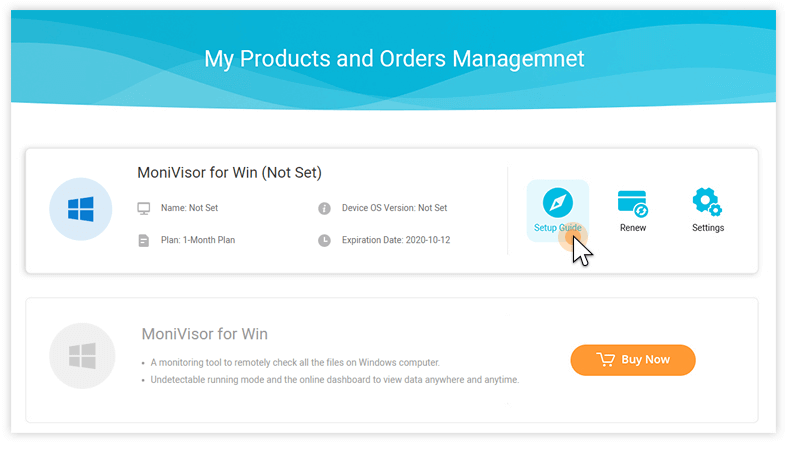
Step 2. Once you're done setting up the program, it will hide itself on the target laptop and start monitoring.
Step 3: Visit the ClevGuard website on your own device and log in. Start monitoring all the activities on the target laptop .
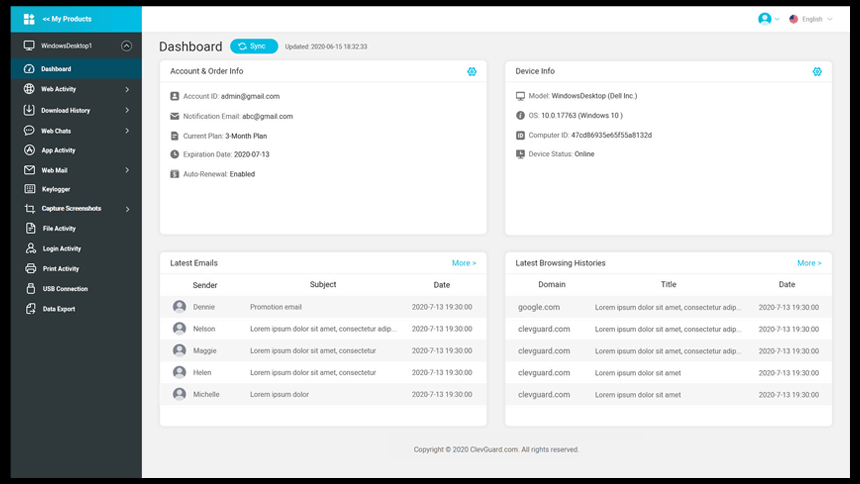
Conclusion
That's it! Now you know how to screenshot on an Asus laptop. You can try using whichever method works best for you. The first two options capture the entire screen, but if you want more control over what you capture, try using the Snipping Tool instead.
You can also use MoniVisan for Windows to capture screenshots of your boyfriend's laptop and monitor its online activities. The program runs in 100% Undetectable mode, and keeps you updated with within a period of time activities happening on his laptop.
By Tata Davis
An excellent content writer who is professional in software and app technology and skilled in blogging on internet for more than 5 years.