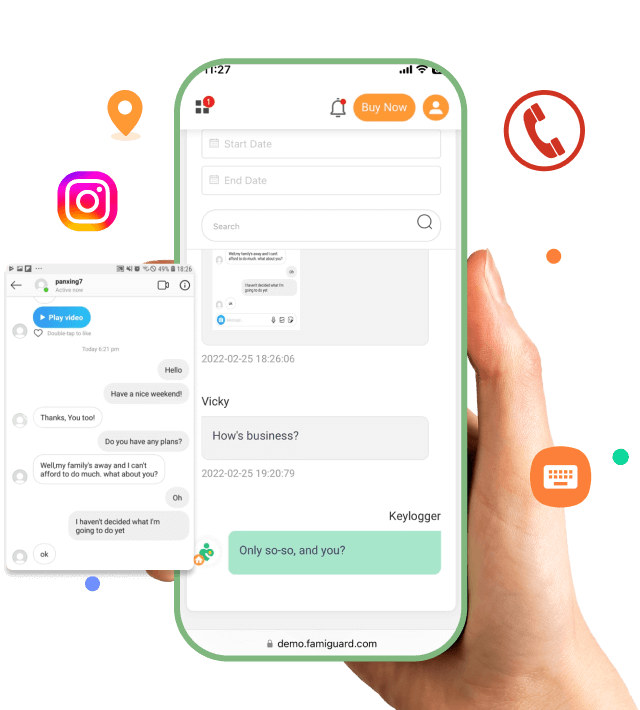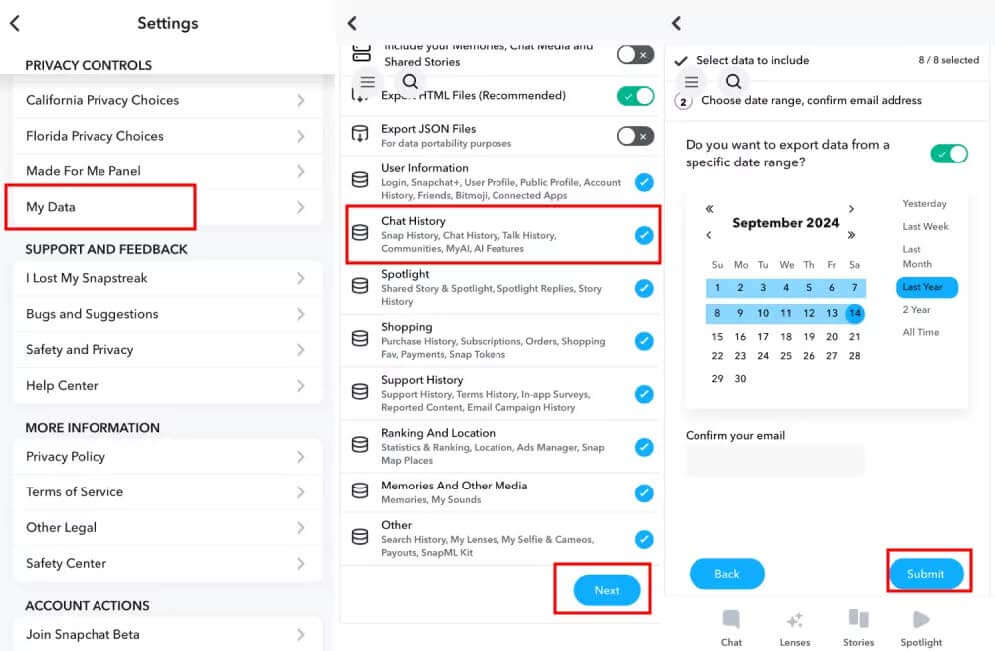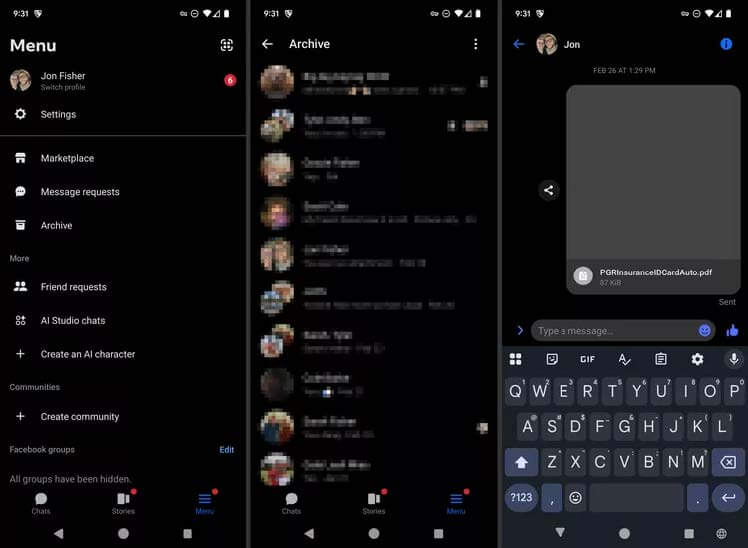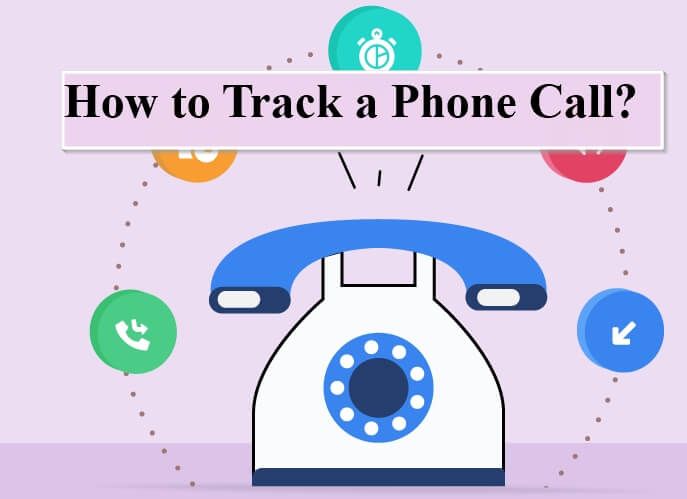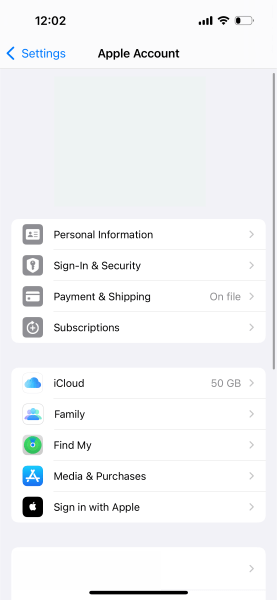FamiGuard Support: Monitor Devices with Others' Permission.
On each Mac computer, you can capture screenshots of high quality. Even though all it takes to press a couple of keys, the fact of the matter is that Mac screen capture isn't something that has traditionally felt intuitive compared to the Print Screen command, which is something that previous Windows users are used to using. This tutorial will provide you with further information on how to screenshot on Apple computer, as well as some helpful tools.
Table of Contents
Part One: How to Screenshot on Your Mac Computer?
1: Take a Full-screen Screenshot on Mac Computer with "Shift + Command + 3" Keys
Every method in learning how to screenshot on mac desktop involves using the Shift, Command, and number keys in some combination. Taking a screenshot using this shortcut on the keyboard will capture the full screen.
Step 1: To capture a screenshot, simultaneously press and hold the Shift key, the Command key, and the number 3 key on your keyboard.

Step 2: If you see a snapshot in the top right corner of your screen, you may alter the screenshot by clicking on the thumbnail. You also have the option of waiting for the snapshot to be saved to your desktop.
Your screenshots will be saved to your desktop using the following naming convention by default: "Screen Shot [date] at [time].png." If you are using macOS Mojave or a later version, the Options menu of the Screenshot program will allow you to alter the default place where screenshots are stored to.
2: Take a Partial-screen Screenshot on Mac Computer with "Shift + Command + 4" Keys
How to take a screenshot on mac computer if you want only a section of your screen? You can do it by pressing Shift + Command + 4 on your keyboard. By pressing these two keys simultaneously, you will transform your cursor into a crosshair that you can then drag to pick an area of the screen to save.
Step 1: Holding down Shift, Command, and 4 at the same time will activate the corresponding shortcut.

Step 2: You may choose the part of the screen to record by dragging the crosshair around. While dragging, you must hold down the space bar to move the selection
Step 3: To capture a screenshot, you need to let go of the button on your mouse or trackpad.
Step 4: If you see a thumbnail in the top right corner of your screen, you can edit the screenshot by clicking on the preview.
You also have the option of waiting for the snapshot to be saved to your desktop so that you can find them easily.
3: Take a Specific Screenshot on Mac Computer with "Shift + Command + 4 + Space Bar" Keys
How to screenshot on mac computer for a specific area on the screen? With this shortcut combo, you can take a screenshot of specific Mac windows or menus.
Step 1: You may drag the little camera symbol that appears in place of the crosshair over any visible window. To capture a screenshot of the window you want, click on it.
Step 2: The window or submenu you wish to capture should be opened.
Step 3: Shift, Command, 4, and Space bars should all be pressed at the same time. The pointer now resembles a camera.
Step 4: To record it, click the window or menu. If you click while holding down the Option key, the window's shadow will not be captured in the snapshot.
Any screenshots you capture on a Mac are saved to your Desktop as PNG files when using these shortcuts.
Part Two: How to Screenshot on Apple MacBook Computer?
1: Take a Screenshot on MacBook with "Shift + Command + 5" Keys
On macOS Mojave and later, you may either utilize specific keyboard keys for each operation with this shortcut or enter the screenshot menu and choose how to get screenshot on mac.
Step 1: To open the Screenshot app, press "Shift, Command, and 5". It opens a control panel at the bottom along with a dotted rectangle outline for taking screenshots and making screen recordings.

Step 2: To specify settings, such as the place where the file would be stored, setting the duration, and activating the microphone, choose Options.
Step 3: To record the whole screen, click on the area of the image that has a solid outline and a corner circle. Anywhere on the screen may be clicked to begin recording.
Step 4: To capture a portion of the screen, click on the button on the screen that has a dotted outline and a corner circle. To choose the area you wish to record, drag, resize, and move the highlighted piece within the dotted boundary. To start, click "Record."
Step 5:To end the recording, use the "Control + Command + Esc" keys.
A thumbnail of the recorded video displays in the bottom right corner of the screen once you finish recording, and it is saved in your specified place as a QuickTime Movie (MOV) file.
2: Take a Screenshot on MacBook with "Shift + Command + 6" Keys
If you own a 13-inch MacBook Pro, the last version to have is the Touch Bar, an older 15- or 16-inch MacBook Pro, or both. Want to capture a picture of your Touch Bar?
Step 1: To save a snapshot of the whole Touch Bar to your desktop, use CMD+Shift+6.
Step 2: To snap an extremely long and slender screenshot of your Touch Bar, just press Cmd-Shift-6.

Screenshots display on the desktop by default. It will be named "Screen Shot," followed by the date and hour it was captured. Additionally, you may modify the place where your screenshots are stored by following these steps after figuring out how to take a screenshot on an imac:
Step 1: Shift + Command + 5 will launch the screenshot menu.
Step 2:Click the Options button to open the menu.
Step 3:In the Save to part of the menu, pick one of the preset folders or click Other Locations to specify a custom folder for saving screenshots by default.
Part Three: How to Screenshot on Mac Computer with Third-party Screenshot Apps
1: Lightshot
For Windows or Mac users, Lightshot is a free screen capture program for the ones asking how to screenshot on Apple computer. It enables you to share screenshots, save them to your computer, alter them, upload them to the cloud, transfer data, and perform a variety of other operations.

- When you hit the Command + 9 on a Mac, the software will launch and your whole screen will go black.
- You must click and drag the area you want to capture a screenshot from your mouse's prompt to pick it.
- Along the bottom and side of your prospective screenshot will be a list of choices.
- The picture may be saved on your computer, copied, shared, printed, searched for like photographs, or uploaded to the cloud.
2: CleanShot X
How to screenshot on mac desktop while native tool can't take scrolling screenshots? Now, you are seeking a Mac snipping tool. Consequently, you must consult a third-party provider. Here, CleanShot X is unrivaled. The software is the best screen capture tool for Mac since it is optimized for over 50 distinct adjustments.

- Just click the CleanShot X menu button and choose the Scrolling screenshot option.
- Alternately, if you've designated a keyboard shortcut, use it and begin gently scrolling.
- The same Quick Access Overlay will appear once you click Done, allowing you to quickly edit, annotate, copy, or share your screenshot.
3: Skitch
Skitch makes capturing screenshots and modifying them simple with a range of helpful annotation capabilities. When you open the program, you'll notice choices to add arrows, text, shapes, and markers as well as the ability to alter the color and thickness on the left panel.

Three methods exist in Skitch to screenshot on mac computer:
- By clicking the "Screen Snap" button at the top of the Skitch program when it is open.
- Via Skitch's "Capture" menu while it is open.
- Through the symbol on the top menu bar.
4.MoniVisor for Win
The Fourth app to take a screenshot on desktop computer is MoniVisor for Win. This app is best among these four apps for it allows you to screenshot on others' computers and check what they are doing on the computer. If you are looking for an app, which can do screenshot on a desktop computer remotely and secretly, we greatly recommend this app for you! And, it has won uncountable phrases from thousands of users.

The screenshots taken by MoniVisor for Win is . As for the intervals, it totally depends on your own requirements. If you want, you can take automatic screenshots every five minutes with breaks of fifteen seconds.
By Tata Davis
An excellent content writer who is professional in software and app technology and skilled in blogging on internet for more than 5 years.