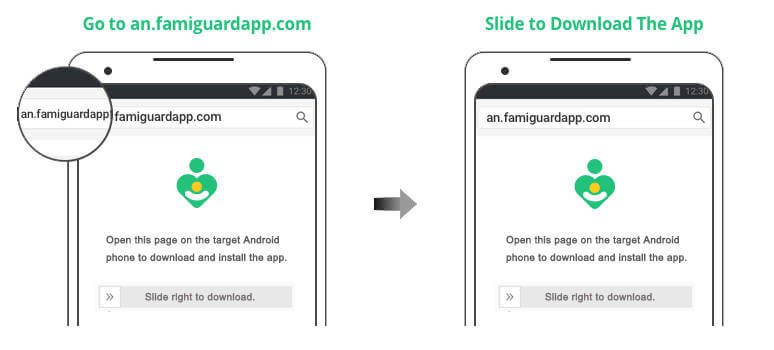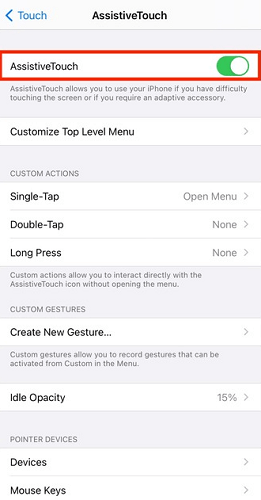FamiGuard Support: Monitor Devices with Others' Permission.
Most Acer laptop users are unaware that they can take a screenshot with their computers utilizing various methods. These methods differ in how long and how much labor it takes to perform a screen capture.
Knowing how to take a screenshot Acer laptop can also help you decide whether you need additional tools to edit, crop, or share your photos. Here, we would like to offer you 6 tricks to take screenshot on Acer laptop
Table of Contents
Part One: 6 Tricks to Take Screenshot on Acer Laptop
1. Screenshot on an Acer Laptop With "Print Screen"
You can take a screenshot by pressing the " Print Screen button" on the laptop's keyboard. This button is generally set up in the function row. It is also known as" PrtSc". Pressing the" PRINT SCREEN" captures an image of your entire screen and clones it to the Clipboard in your computer's memory. You can also paste (Control +V) the image into a document, email communication, or others.
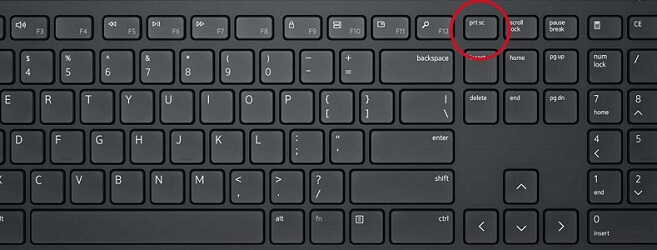
2. Press the "Windows + Print Screen" Keys
To save a file, rather than have it on the clipboard, press "Windows + print Screen". This will save a screenshot in the C/Pictures/Screenshots path.
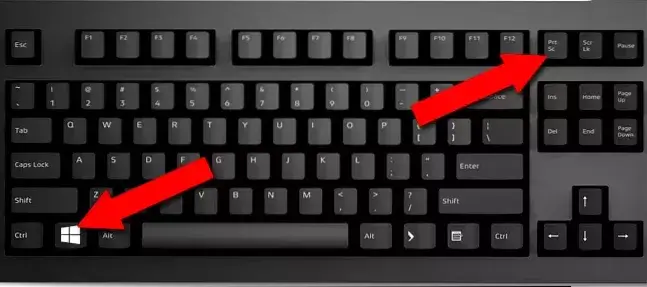
3. Screenshot on Acer with the "ALT + Print screen"
This is efficient when you intend to screenshot a single window. This is how to achieve it. Press the ALT + PrtSc. The screenshot will be saved in the clipboard. To find it, open the MS Word then press Ctrl + V to paste the screenshot. You can edit and resize the image as you want and then press the Ctrl + S to save the image.
4. Screenshot on Acer using "Windows + G" Keys
Another Method of taking screenshots on the Acer laptop is by using the Xbox gamer bar. The Xbox app has already been pre-installed in Windows, and it can be used to take screenshots. While this function was particularly made for screen-capturing video games, it works well for normal screenshots too. You can Screenshots by following this processes:
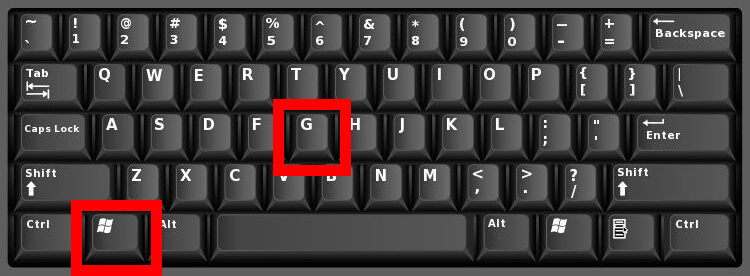
Step 1: Press Windows + G to open the Xbox Game bar.
Step 2: If the Capture window is not on screen, click on the camera icon (it is the third option in Xbox Game Bar) Click on the camera icon to take a screenshot on your laptop.
The screenshot will be saved by default in the C:\Users\Username\Videos\Captures folder.
This method will screenshot only the active window and ignore the background windows, including the Taskbar
5. Screenshot on an Acer Laptop with Snipping Tool
Use the Snipping Tool, If you only need a portion of the screen. This is how it works. Open Windows, Start the menu, click on all apps, scroll to Snipping Tool and open it. The list of apps is alphabetical, so Snipping Tool is generally close to the last alphabets, and also tap "new" to start a new screenshot. Snipping Tool offers different screenshot modes that let you capture a specific area, a specific window, or the entire screen. Screenshots are saved to the windows clipboard.
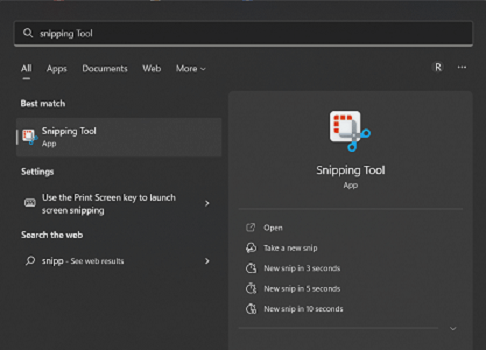
It has 4 options in the menu bar and they are: Rectangular Snip, Freeform Snip, Window Snip, Fullscreen Snip
Alternately, you can summon Snipping Tool by pressing Windows + Shift + S. This will bypass the app's main screen and launch directly to snapping a Screenshot.
6. Screenshot on an Acer Laptop with Snip and Sketch Tool
Snip & Sketch is an easier way to capture a specific area of your screen and make memos on the image before pasting it directly into any application, document, Email, or Group/team converse.
To use Snip & Sketch, you should follow these steps:
A. Click Windows + Shift + S or search for it in the taskbar.
B. A small menu will open at the top of your screen.
C. Select which type of screenshot you want blockish selection, free-form, whole window, or full-screen.
D. Once you take your screenshot, it'll be saved to your clipboard( see our former Tech Tip on how to access your clipboard history). Using the "Print Screen" button or the Snipping Tool will save a screenshot to the Windows Clipboard. This does not save the screenshot to a file, so you'll need to save the screenshot in an image editing app and save it.
FAQs: Hot Questions about How to Take Screenshots on Acer Laptop
Q1: Is there a specific method to take a screenshot on an Acer desktop computer?
Yes, taking a screenshot on an Acer desktop computer is the same as on a laptop. Press the "PrtScn" button on your keyboard to capture the screen, and then you can paste and save the screenshot.
Q2: Can I capture only a specific area of the screen on my Acer device?
Yes, you can capture a specific area of the screen on your Acer device using the "Snipping Tool" or "Snip & Sketch" application on Windows. Search for the app in the Start menu and use it to select the area you want to capture.
Q3: What if my Acer laptop doesn't have a "PrtScn" button?
If your Acer laptop doesn't have a dedicated "PrtScn" button, you can often use a combination of keys, such as "Fn" (Function) + "Windows" + "Spacebar" to capture the screen.
Q4: How do I take a screenshot of a specific window on my Acer laptop?
To capture a screenshot of a specific window on your Acer laptop, press "Alt" + "PrtScn." This captures only the active window, and you can then paste it into an application to save or edit it.
Tips: How to Take Screenshots on Android Phone Secretly?
These methods mentioned above may help you figure out the way to screenshot on Acer laptop, but what if you want to screenshot on Android phone ? Actually, there is a certain way to help you screenshot on Android Phone at any time and even without other people's knowing, which is called FamiGuard Pro for Android.
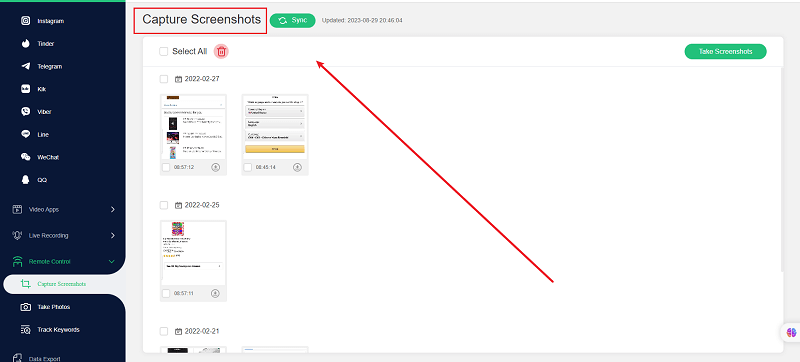
By Tata Davis
An excellent content writer who is professional in software and app technology and skilled in blogging on internet for more than 5 years.