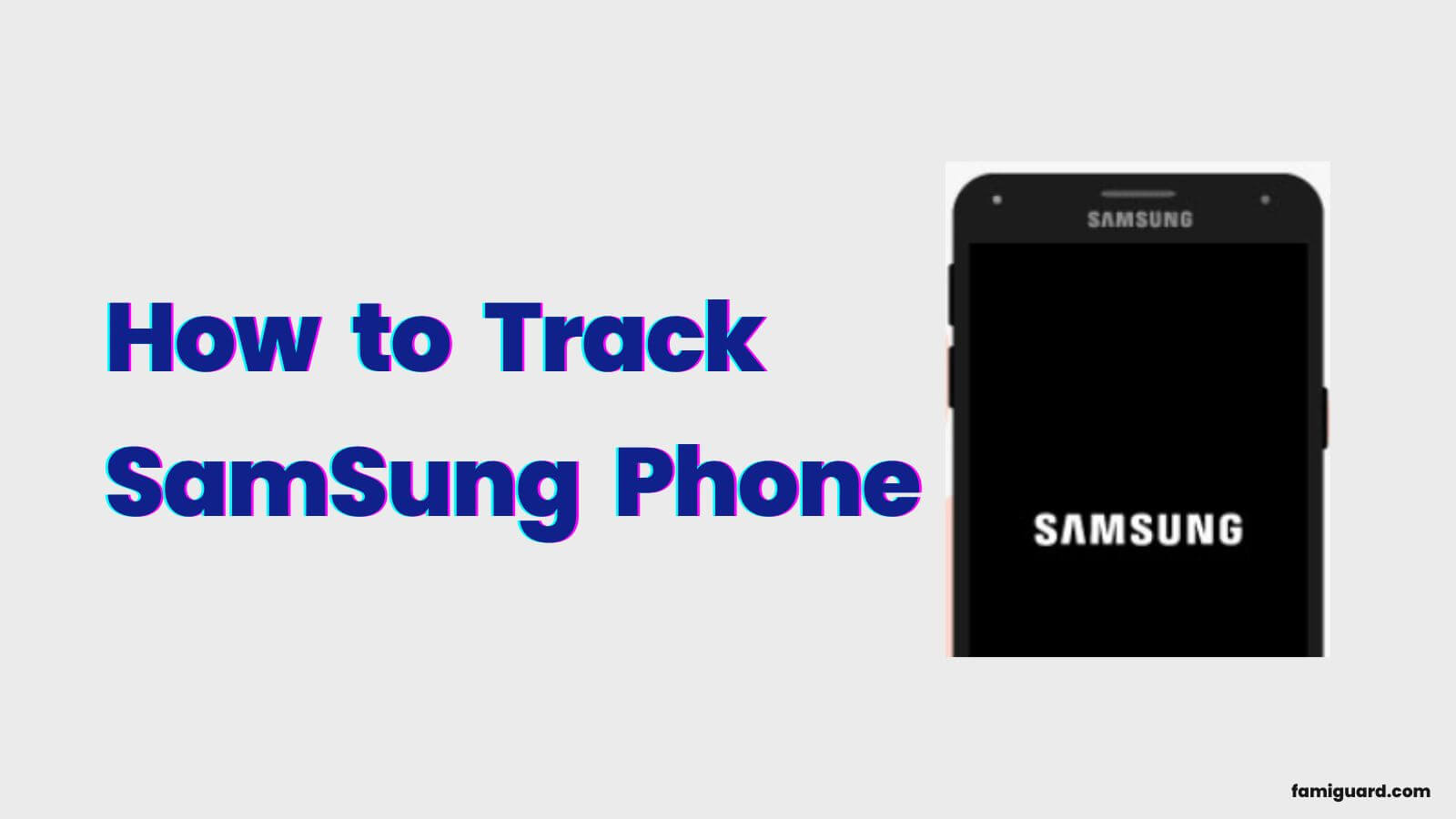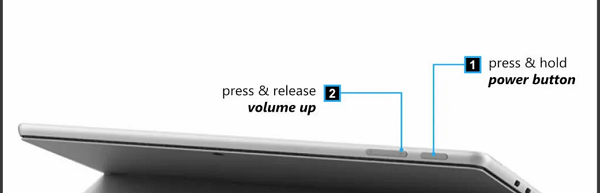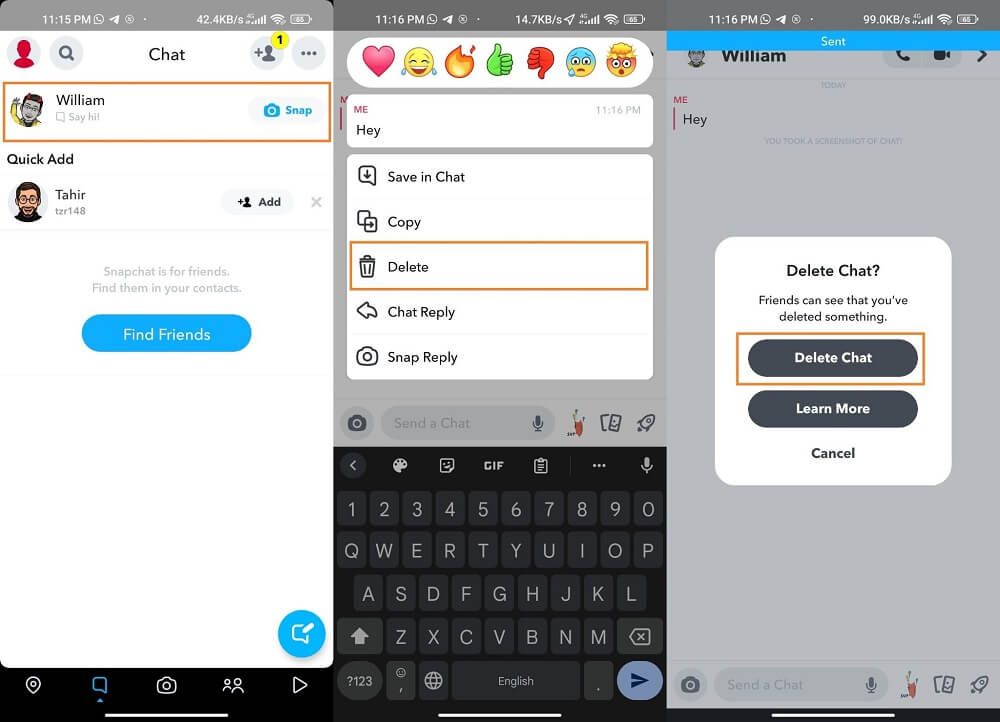FamiGuard Support: Monitor Devices with Others' Permission.
Can't access another computer because of the physical distance between them? Or want to control another computer from your own device without the need for wires or cables?
Well, you're in luck! Remotely accessing another computer is now easier than ever. In this article, you will learn how to access another computer over the internet with some different methods - and in the easiest way possible.
Table of Contents
Part 1: How to Remotely Access Another Computer Over the Internet
Accessing another computer remotely can seem like a pretty complicated task. After all, it requires some advanced configuration and settings in order to connect two computers over the internet. But that doesn’t have to be the case.
In fact, connecting to a remote computer from another PC or mobile device is much easier when you are using Windows 10 or Windows 11. You can use the built-in “Remote Desktop” feature to access another computer over the internet.
What is Remote Desktop on Windows 10
Remote Desktop is a built-in feature of Windows that lets you make your PC a host and then use other computers or mobile devices to connect to and control the host PC. You can access your PC from any location and have access to all of your files and applications.
However, you must be running Windows Pro or Enterprise edition on your computer to access it . The Windows Home edition does not support Remote Desktop. Plus, the computer needs to be turned on and the Remote Desktop feature should be enabled on it.
How To Use Remote Desktop on Windows 10
The Remote Desktop feature is disabled by default. You have to enable Remote Desktop on the host computer in order to access it . You can do this from within the Settings app.
Step 1: Go to Start -> Settings -> System -> Remote Desktop and make sure the toggle is set to On or Enabled.
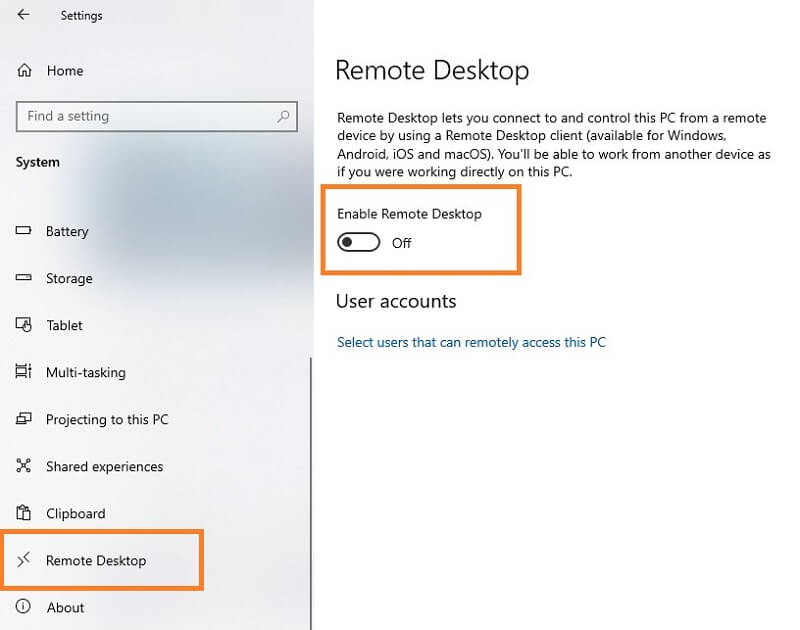
Step 2: After you enable the remote desktop, a confirmation window will appear. Click “Confirm” to complete the process.
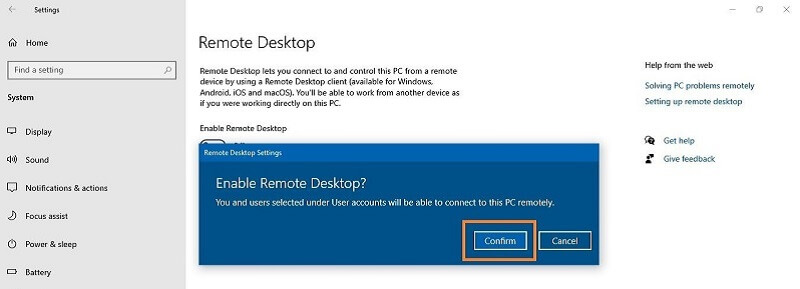
Note: Make sure you write down the host computer's name. You'll need this later.
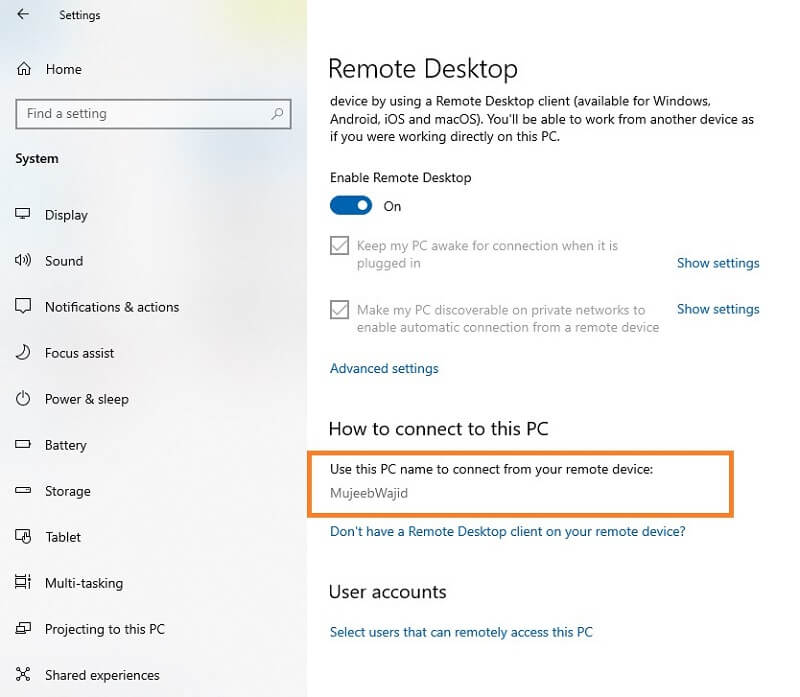
Once you have made your computer accessible via Remote Desktop, you can use a different computer to connect to this PC using Remote Desktop Connection.
Step 1: Go to the Start menu on the other computer and type “Remote Desktop Connection”.
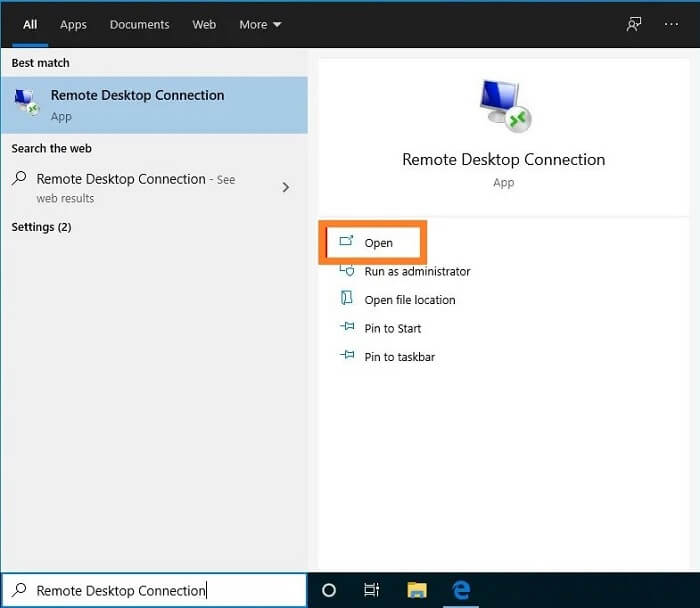
Step 2: Enter the host PC's name in the "Computer" field, and then click "Connect".
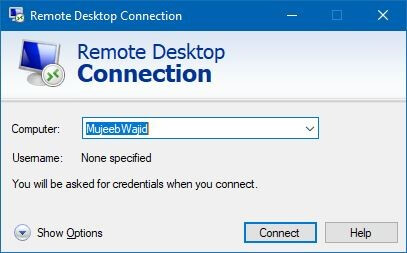
Step 3: Enter the username and password of your computer and then click "OK".
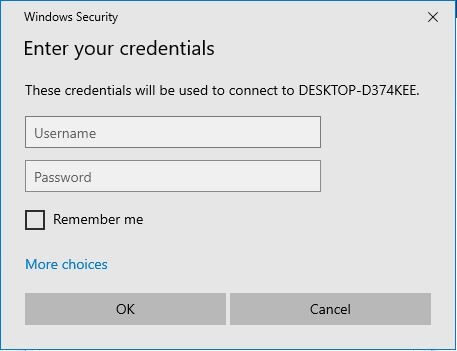
Note: If you see a popup saying your remote computer's identity cannot be verified, simply click "Yes."
Part 2: How to Remotely Access Another Computer Outside Your Network
Hopefully, you've been able to access another computer within the same network by following the above steps. However, sometimes you may want to access a PC outside your network. To do this, you'll need to set up a few additional steps.
In order to access another computer outside your network, you will need to set up port forwarding on your router. This will allow your router to receive and forward incoming connections from any computer, even those outside your network.
On Host Side:
Step 1: First, you will need to log into the router's web-based console. To do this, type in the router's IP address into your browser and enter your username and password when prompted.
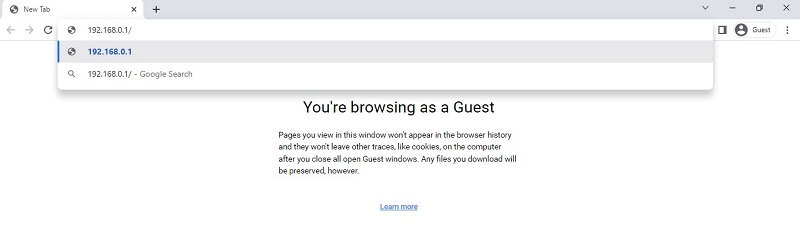
Note: To find the router's IP address, go to Start -> Settings -> Network & Internet. Click on "View your network properties". The number next to "Default Gateway" under the "Wi-Fi" is your router's address.
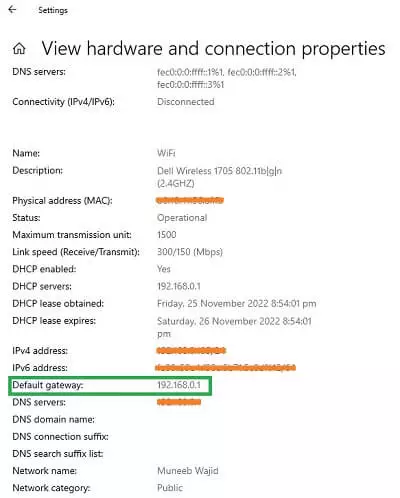
Step 2: Next, find the "Port Forwarding" option and set your router to forward TCP port 3389 from the router to the PC you want to connect to.
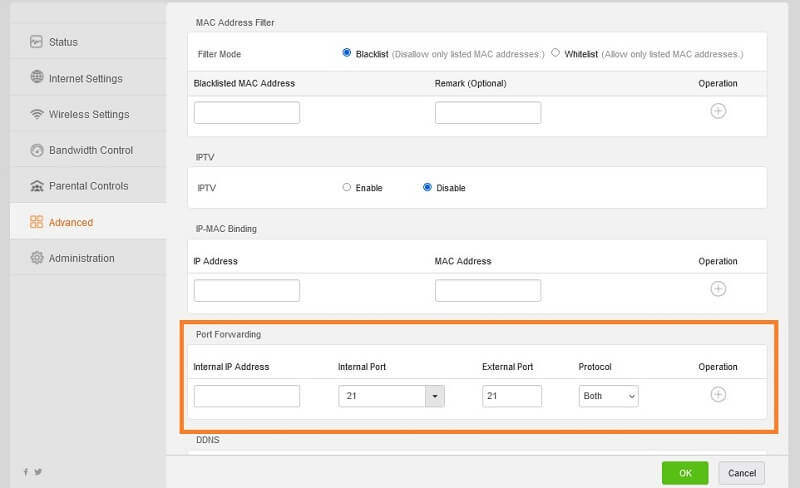
Step 3: The forwarding ports must be set to 3389 in all cases. Type the computer's internal IP address and save the changes.
Note: Go to Start -> Settings -> Network & internet. Select Wi-Fi from the left side bar. The IP address is listed next to IPv4 address under Properties.
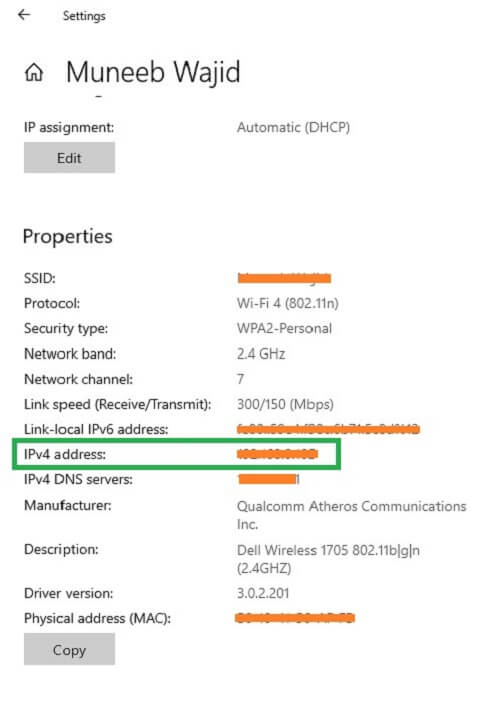
Step 4: Open a browser and type "What is My IP Address?" into the address bar. Copy the public IP address listed at top.
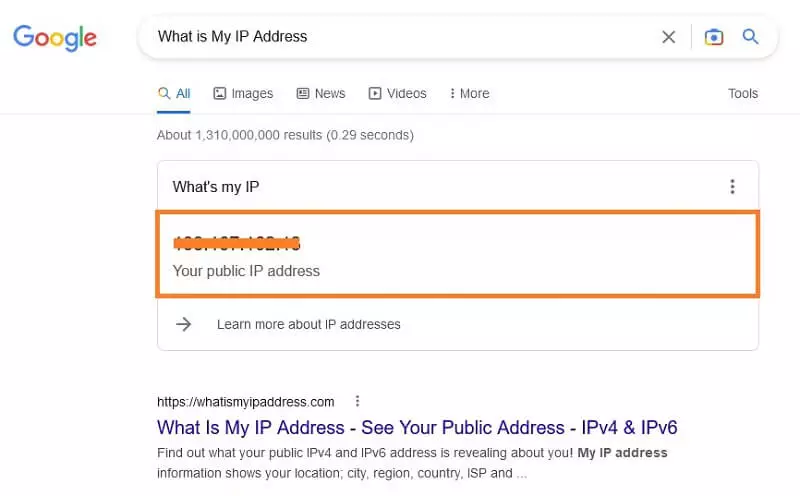
On Client Side:
Step 5: On the client computer, search for the Remote Desktop Connection app and open it.
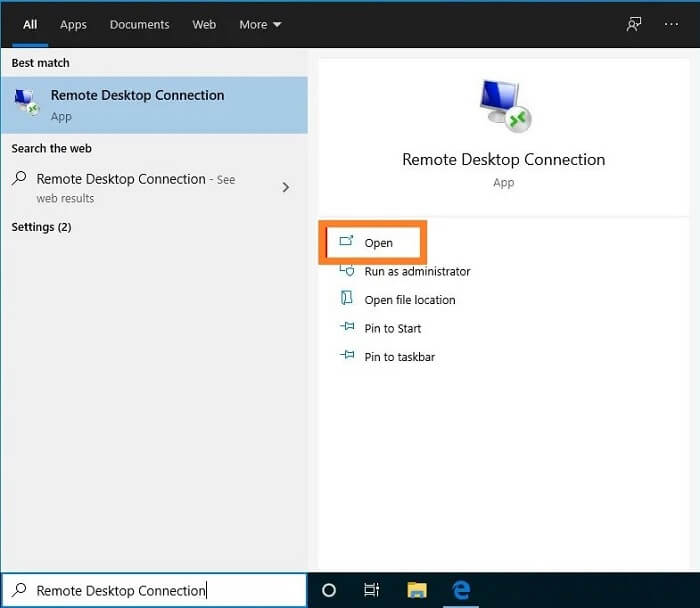
Step 6: Type in the public IP address that you copied from before in the "Computer" field.
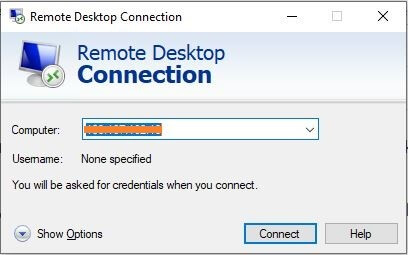
Step 7: Click "Connect" and then enter your credentials to access the remote computer.
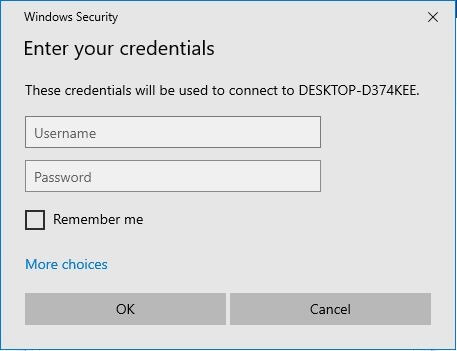
Note: Verify that the Windows Firewall is configured to allow Remote Desktop traffic if you experience any connection problems.
Part 3: How to Remotely Access My Boyfriend's Computer without Him Knowing
It's easy to access your boyfriend's computer using Remote Desktop if you're on the same network. It can be a bit complicated if you're using a different network, though.
So, another option for you to consider is MoniVisor. It will help you to monitor any computer even without being detected and in the simplest way possible.
1. What is MoniVisor?
MoniVisor is a complete Windows monitoring solution that allows you to track your family's or employees' computers in an undetectable way. It lets you watch the computer and all its activities, such as visited websites, social media chats, keystrokes and a whole lot more.
The best part of this monitoring tool is that you can use it right out of the box without having to put yourself through any complicated configurations. It is completely virus-free, so you can rest assured that your data and privacy are fully protected.
2. How to Use MoniVisor to Remotely Access Another Computer
MoniVisor is designed to make access easy for everyone. Even if you have never used a monitoring tool before, you can get started with MoniVisor in minutes by following these steps:
Step 1: Visit MoniVisor's website and sign up. Choose a plan to activate all of the features.

Step 2: Follow the set up guide to download MoniVisor and install it on target's computer.
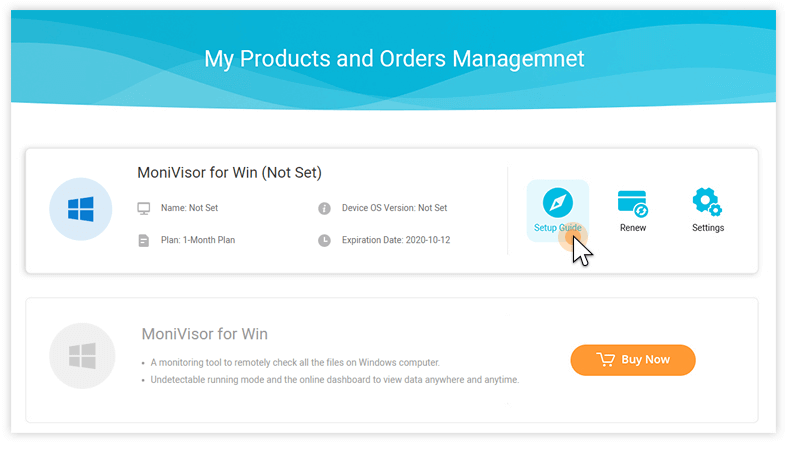
Note: You can also use the MoniVisor browser extension to track internet activity apart from the computer.
Step3: Once you've set up everything, login to your online dashboard and start monitoring.
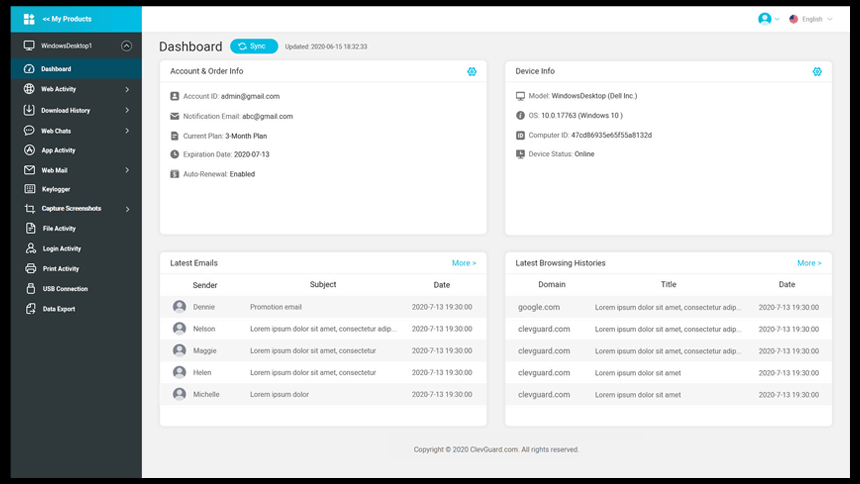
Conclusion
How to access another computer over the internet is still somewhat of a mystery to many. But thanks to tools like Remote Desktop and MoniVisor, this feat can be easily accomplished in minutes.
But if you're new to this, we recommend using MoniVisor for its simplistic design and quick setup. And it offers a lot more monitoring capabilities than Remote Desktop.
Try MoniVisor today. You'll love it!
By Tata Davis
An excellent content writer who is professional in software and app technology and skilled in blogging on internet for more than 5 years.