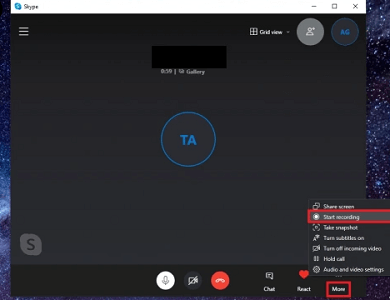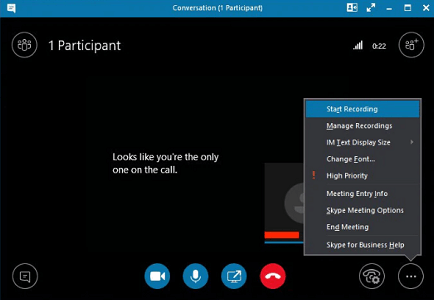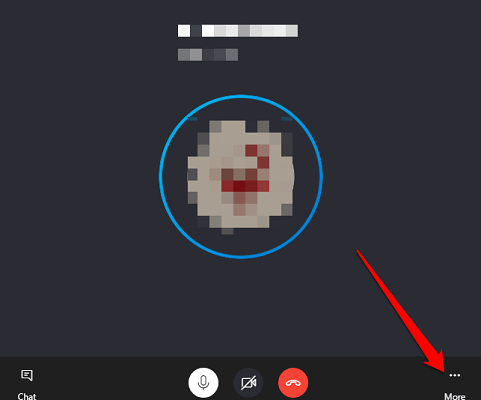FamiGuard Support: Monitor Devices with Others' Permission.
WhatsApp is a popular messaging app that also allows for voice calls. If you need to record a WhatsApp voice call for future reference or to share with someone else, there are several methods you can use. In this guide, we will show you how to record WhatsApp voice calls on both Android and iPhone devices using different methods, so you can choose the one that works best for you.
Table of Contents
Part 1: How to Record WhatsApp Voice Call in Android?
Way 1: Record WhatsApp Voice Calls with Built-in Screen-Recording Feature
WhatsApp, being a secure instant messaging solution, does not offer its users the ability to record calls. However, there are several choices for you to record WhatsApp voice calls on your Android device. For example, you can use Android phone's built-in screen recording feature.
Here's how you can do it:
- Start the voice call that you want to record.
- Swipe down from the top of the screen to access the Notification Shade and tap the Screen Recording icon.
- Wait for the countdown to finish, then open WhatsApp and start the voice call.
- After the call, stop the screen recording by tapping on the Screen Recording icon again or by swiping down from the top of the screen and tapping the Stop button.
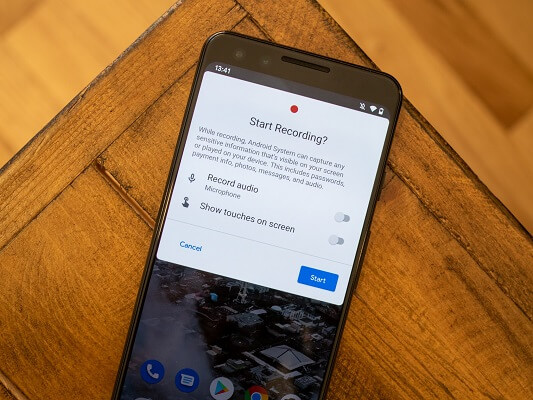
Finally, The recorded file will be saved to your device's gallery.
-
Simple and convenient, as no additional software or equipment is required.
Pros
-
Only record voice from your side.
-
Quality of the recording may not be as high as other methods.
-
Recording may be interrupted by incoming calls or notifications.
Cons
Way 2: Record WhatsApp Voice Calls with Phone's Call Recording Feature
Now, call recording is a common feature found in most Android phones, such as Xiaomi, Samsung and Oneplus. If you own a Xiaomi smartphone and want to record your WhatsApp voice calls, you can take advantage of the built-in call recording feature. This feature is particularly helpful if you need to refer to a conversation later or if you want to keep a record of important information.
To use the call recording feature on Xiaomi and record your WhatsApp voice calls., you should follow these steps:
- Tape the "Contact and dialer" icon on your phone's home screen
- Then click on the setting icon from the top right corner.
- Enable "Call Recording" button and choose record calls automatically
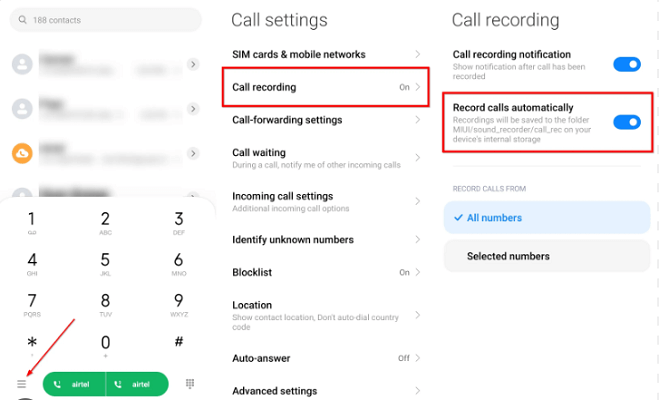
After setting this, your phone will record WhatsApp voice call every time for you.
Note: Certain requirements must be met to record phone calls on your device. First, it must be operating on Android 9 or a newer version. Additionally, Google specifies that call recording is only supported in certain countries or regions. It is important to note that call recording availability may vary.
-
Easy to use.
Pros
-
Only record voice from your side.
-
Illegal in some regions and unavailable for some Android devices.
-
Recording may be interrupted by incoming calls or notifications.
Cons
Way 3: Record Voice Calls in WhatsApp with a Professional App
There are many apps available on the Google Play Store that allow you to record WhatsApp calls. If you want to record someone's WhatsApp voice calls, FamiGuard for WhatsApp - WhatsApp call recorder app is a great option. With this app, WhatsApp calls will be record and invisibly, so you are free from the concern about forgetting recording or being caught. More importantly, it is able to record both-side sound of WhatsApp voice calls!
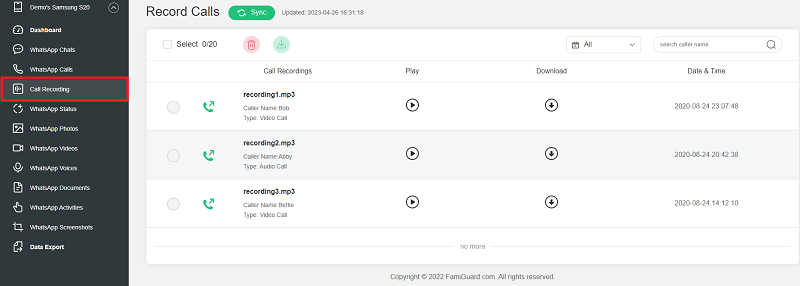
-
Record both-side sound in a WhatsApp call.
-
Record voice calls and invisibly! No need for starting it manually.
-
Easy to use.
Pros
-
Only record voice from your side.
-
Illegal in some regions and unavailable for some Android devices.
-
Recording may be interrupted by incoming calls or notifications.
Cons
Part 2: How to Record WhatsApp Voice Call on iPhone?
Way 1: Record WhatsApp Voice Calls with Built-in Screen Recording Feature
With the update of iOS system, Apple incorporated a built-in screen recording feature, which enables iPhone users to effortlessly record WhatsApp video calls without having to rely on third-party apps. To utilize this feature, simply follow these steps:
Note: First to ensure that the screen recording feature is added to the Control Center. If not, go with following instruction.
Go to Settings > Control Center > Customize Controls and add Screen Recording to the list of controls.
- Start a WhatsApp voice call with the person you want to record.
- Swipe up from the bottom of the screen to access the Control Center, then tap the Screen Recording icon.
- A three-second countdown will begin, and then your iPhone will start recording the screen and audio.
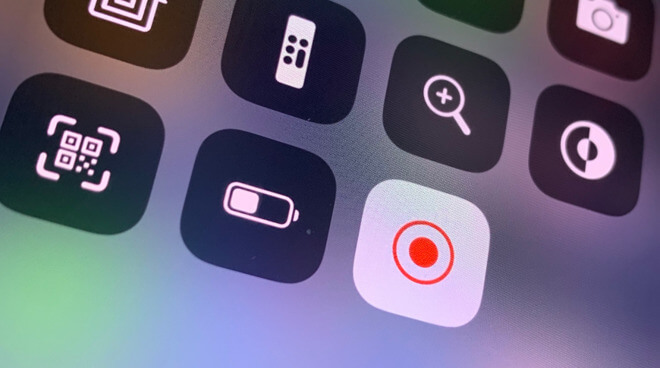
When you're done recording, tap the red recording icon in the top left corner of the screen or swipe up from the bottom of the screen and tap the red bar at the top to stop the recording. And the recording will be saved in the Photos app.
-
Easy to use
Pros
-
Only record voice from your side.
-
Illegal in some regions and unavailable for some Android devices
-
Recording may be interrupted by incoming calls or notifications.
Cons
Way 2: Record WhatsApp Voice Calls with QuickTime Player
Recording WhatsApp voice calls on an iPhone can be a difficult task. Regrettably, there is no designated application that simplifies the process of recording. But, if you have a Mac, you can use QuickTime Player to record WhatsApp voice calls. This method is straightforward, and the quality of the recording is usually high.
- Connect your iPhone to your Mac using a lightning cable.
- Open QuickTime Player on your Mac and select File > New Audio Recording
- From the dropdown next to the recording button, select your iPhone as the camera and microphone source.
- Start a voice call on WhatsApp and click the recording button in QuickTime Player to start recording.
- Stop the recording when the call is finished and save the file.
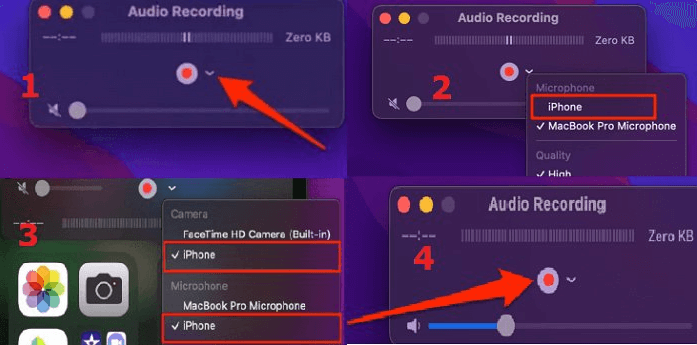
-
High-quality recordings.
-
Easy to use.
Pros
-
Only available to Mac users.
-
Requires additional steps to set up.
Cons
Way 3: Record WhatsApp Voice Calls with External Recorder
Another option is to use an external recording device, such as a digital recorder, to capture the audio of the WhatsApp voice call. When you need to record WhatsApp call,simply plug these in and start recording. This method requires additional equipment, but it provides high-quality audio recordings.

-
Provides high-quality audio recordings.
-
No interruptions from incoming calls or notifications.
Pros
-
Requires additional equipment.
Cons
Tips: How to Remotely Monitor Your Girlfriend's WhatsApp without Her Knowledge?
Aside from helping you record WhatsApp voice calls, we can do a lot more. For example, did you know that WhatsApp chats and call history can be monitored and recorded? Also, your WhatsApp photos, voices and documents can be saved and exported. And your WhatsApp status can be recorded and viewed!
More importantly, the whole process is done in pro mode and the monitored content can be accessed . So, if you want to know everything about your girlfriend's information on WhatsApp, you can try FamiGuard For WhatsApp.
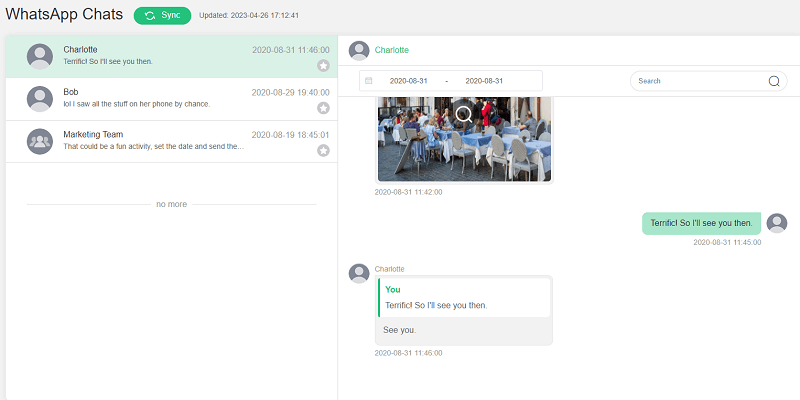
Here is how to use it monitoring your girlfriend's WhatsApp :
Step 1: Create your account for FamiGuard
Step 2: Download the WhatsApp Monitoring App from the given address
Step 3: Set it up on the target smartphone.
Step 4: Log into the online dashboard, then you can freely monitoring your girlfriend's WhatsApp without her knowing!
By Tata Davis
An excellent content writer who is professional in software and app technology and skilled in blogging on internet for more than 5 years.