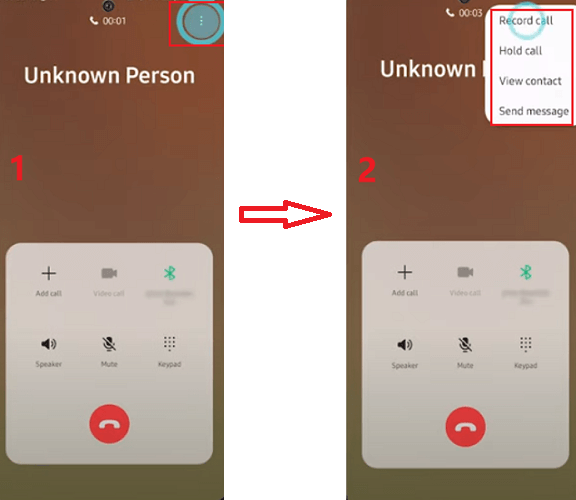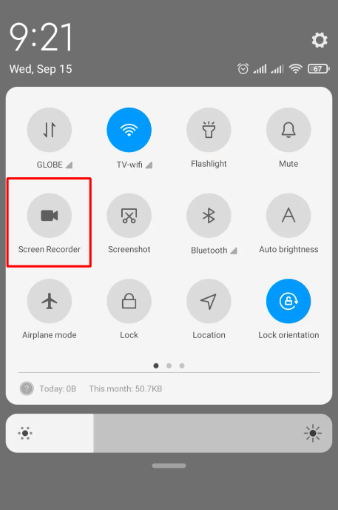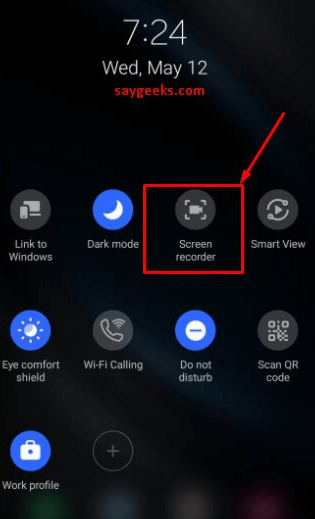FamiGuard Support: Monitor Devices with Others' Permission.
FaceTime is a popular video calling app that allows users to connect with friends and family from anywhere in the world. FaceTime does not have a screen recording feature, but what if you want to save a FaceTime call for future reference or share it with others?
Don't worry! This article will help you solve the problem of how to record FaceTime and how to record FaceTime calls on different devices . Read on!
Table of Contents
Part 1: How to Record a Facetime Call on iOS Devices?
In the following part, we will explore the different methods for recording a FaceTime call on iPhone, iPad, Mac and Android. Whether you're an iOS, Mac or Android user, you can easily record your FaceTime calls and save them for later.
1. Record a FaceTime Call with Audio on iPhone or iPad
How to record a FaceTime call on iPhone or iPad? Actually, you can use the built-in tool called the iOS Screen Recorder. This feature is available on iOS 11 or later versions, such as iOS 14. With the screen recorder, you can easily record both the screen and microphone audio during a FaceTime call.
Note: If you don't already have Screen Recording in your Control Center, follow these steps
Step 1: Open the Settings app on your device Tap on Control Center.
Step 2: Scroll down to the More Controls section and find Screen Recording. Tap the plus (+) icon to add it to your Control Center.
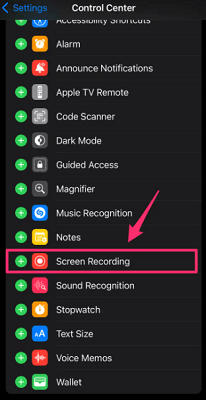
Step 3: Swipe down from the top-right of the screen to open the Control Center.
Step 4: Tap the Screen Recording icon, and the countdown will begin.
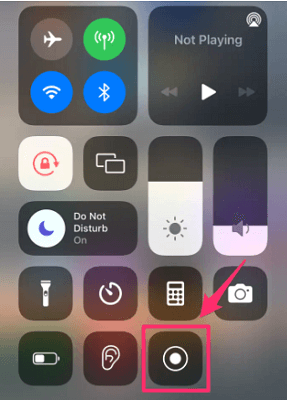
Note: If you want to record audio, long-press the Screen Recording icon once the countdown ends and tap on the microphone icon.
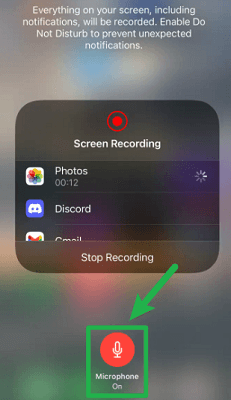
2. Record a FaceTime Call with Audio on Mac
How to record a FaceTime call on Mac? If you're using a Mac, you can easily record your FaceTime call by following these steps:
Step 1: Open the FaceTime app on your Mac and Press Command + Shift + 5 on your keyboard to open the screen recording options.
Step 2: From the toolbar, select to record the entire screen or just a selected portion.
Step 3: Click Options and choose a Save to location for your recording.
Step 4: Click the Record button to start recording your screen.
Step 5: To stop the recording, click the stop button located on the top-right of your screen.
By following these simple steps, you can easily record your FaceTime calls on your Mac and save them for later reference or share them with others.
Note: Make sure that your computer's built-in microphone is selected in Step 3 if you want to record the audio as well.
Part 2: How to Record FaceTime on an Android?
Can You Record FaceTime on an Android?
Recording FaceTime calls on Android devices can be more challenging as FaceTime is an Apple-specific app. However, it is now possible for Android and PC users to join FaceTime sessions through a web browser by clicking on a link.
To record FaceTime on an Android without them knowing, you can try powerful facetime recorder.
Tips 1: How to Record Someone's Phone Calls Without the Target Phone?
Do you ever get the feeling that your child or partner is keeping something from you, especially when they walk away nervously or deliberately try to muffle the sound of a phone call?
Fortunately, there is a solution that can help put your mind at ease. FamiGuard Pro is a powerful phone-calls-monitoring app that allows you to monitor and record phone calls on your loved one's phone.
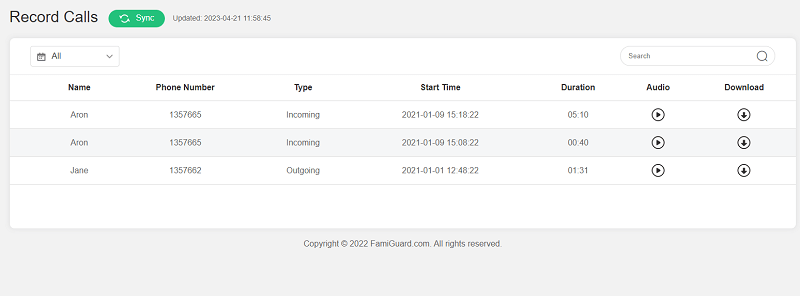
This app is excellent and provides within a period of time monitoring and recording, so you can listen to the audio online or download it if necessary.
What's more, the monitoring process can be done without touching the other person's phone. And, its monitoring and recording function can also be done and will be Undetectable at all times. So, you don't have to worry about being detected by them.
What Can You Get After installing FamiGuard Pro?
-
Automatically Recorded Phone Calls: Record phone conversations on the target phone and save as hidden sound files
-
All types of Calls: Records all the incoming and outgoing calls made on Android devices
-
Listen to All Calls Remotely Online: Upload the audio files to the online account when a Wi-Fi connection is available
Tips 2: How to Record Someone's WhatsApp Calls Without Them Knowing?
WhatsApp has become one of the most popular messaging apps around the world. It's free, easy to use. One of its most popular features is the ability to make voice and video calls.
However, there may be times when you want to record a WhatsApp call, either for personal or professional reasons. Maybe you need to record an important business call or want to keep a record of a conversation with a loved one.
Whatever the reason may be, we have a WhatsApp recorder for you, which is called FamiGuard for WhatsApp. As soon as the target person makes a WhatsApp video/voice call on their smartphone, the app will start recording and .
FamiGuard for WhatsApp
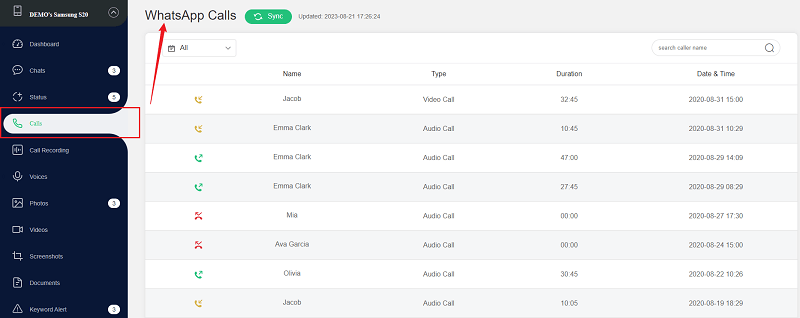
What Can You Get After installing FamiGuard for WhatsApp?
-
Name of Caller & Call Duration: It will show all information related to WhatsApp calls
-
Call Recording with Audio: All WhatsApp calls will be recorded with audio, and you can choose to listen to it online, download it or share it with other people
-
Almost Everything Related to WhatsApp: Like WhatsApp chats, files, videos, voice messages, and status
FAQs. Hot Questions about How to Record a Facetime Call?
Q1: Can I screen record a FaceTime call?
Yes, it is possible to screen record FaceTime calls, but the methods can vary based on the device and operating system you're using.
Q2: Can I record audio only during a FaceTime call?
Depending on the recording method you use, you may have the option to record audio only during a FaceTime call. This can be useful if you want to capture the conversation without recording the video.
Q3: Can you record a facetime call ?
Recording a FaceTime call without the knowledge and consent of all parties involved may infringe upon privacy laws and ethical considerations. If you're considering recording a FaceTime call with legal reasons, then you can try FamiGuard.
By Tata Davis
An excellent content writer who is professional in software and app technology and skilled in blogging on internet for more than 5 years.