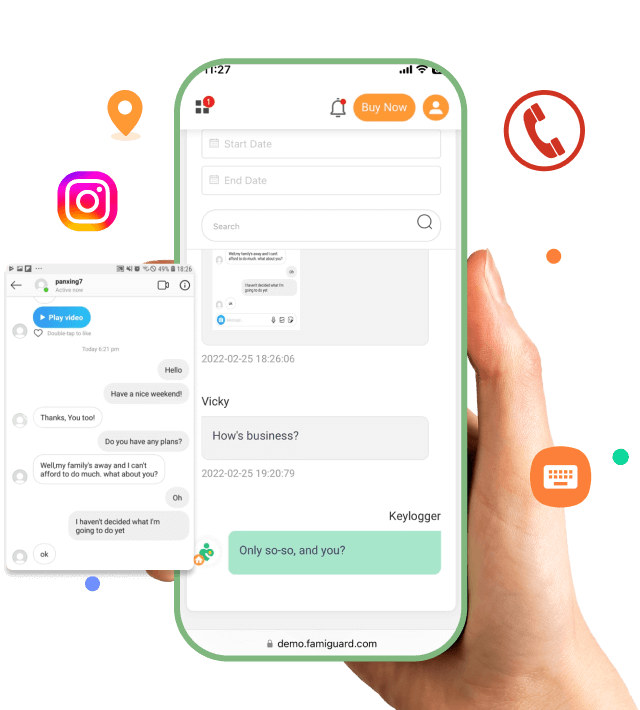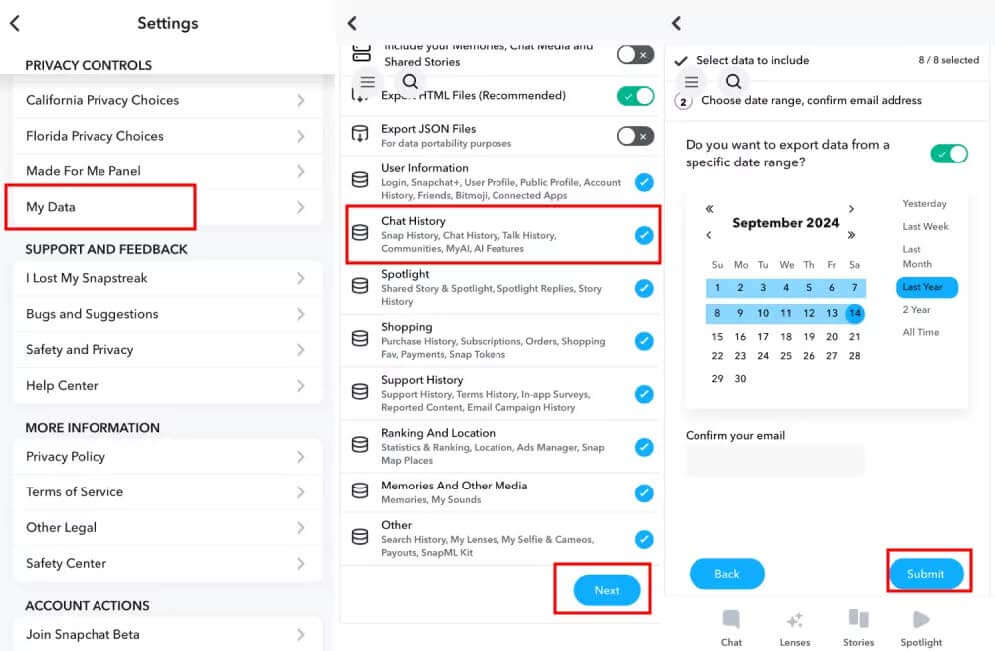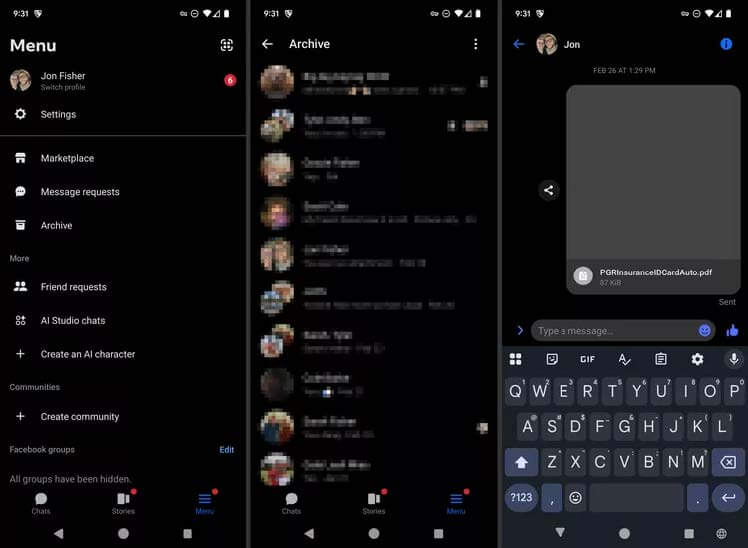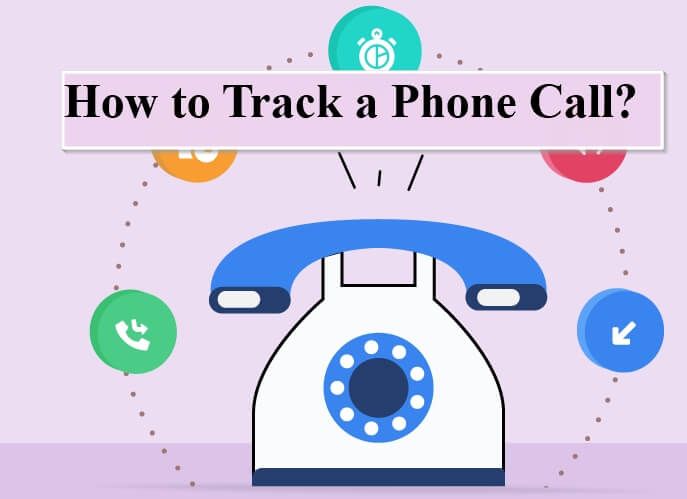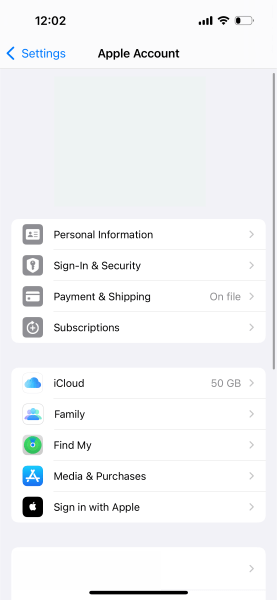FamiGuard Support: Monitor Devices with Others' Permission.
So, how to check browsing history on wifi router? Browsing history has been a very important piece of information that every user should keep private. Usually, people will delete their history weekly, monthly, yearly, or at least once in their lifetime. Surely, not everyone is open to anyone about what they've opened before.
But if you really want to see the information, maybe you can see some information from the router.
Table of Contents
Part 1: Can I See Which Websites Have Been Visited on My Wi-Fi Router?
Yes, but if you imagine a long list of websites you previously visited, then most routers can't provide you with that information. Instead, it has logs that may contain other kinds of information that might be useful for you.
Routers may have different approaches. So, not all methods will work with the router you have, so it's always better to check the router's documentation before doing any of these methods. If you really need to check browser history from wi-fi router, here are some ways below you can do.
Part 2: How to Check Browsing History on Wi-Fi Router
Interestingly enough, you can check the router logs both in Windows and Android. Let us tell you how to monitor websites visited on my wifi on Windows first.
Way 1: Check Wi-Fi Browsing History On Desktop
So, can you see what websites are visited on your wifi? One solution that can prove that is by accessing the router's info by inputting IP address on the browser. Routers may have different IP addresses, so it's better to check what it is through the Wi-fi connection. When you're connected to a Wifi connection, you can see its up address by clicking on the configuration.
Now, after you get IP address, you can go inside the router by doing this:
Step 1: Prepare the router's IP address
Step 2: Log into the router by inputting the address on the search bar
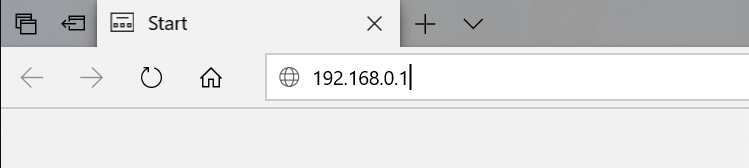
Step 3: Input the admin and username correctly
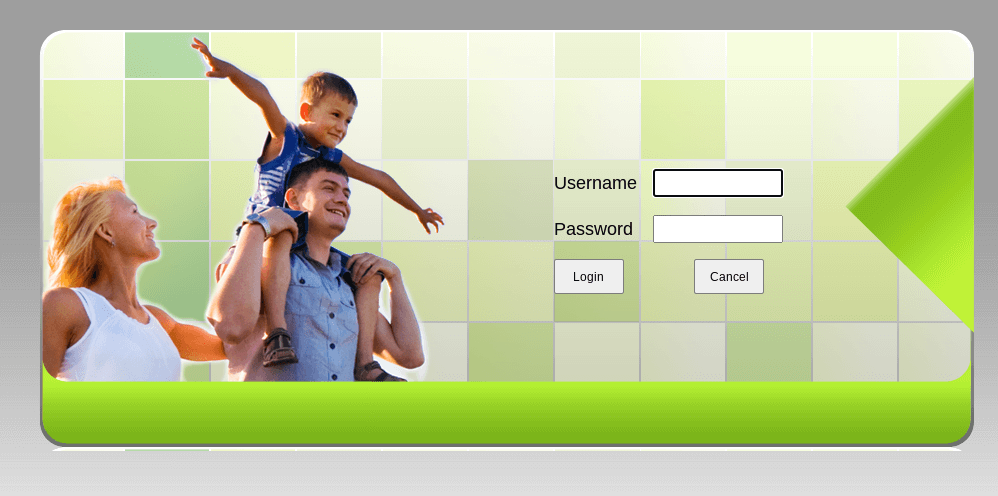
Step 4: Usually, you can see things like Logs, Administration, or Device History
Step 5: Then, select Logs or System Logs to see the list
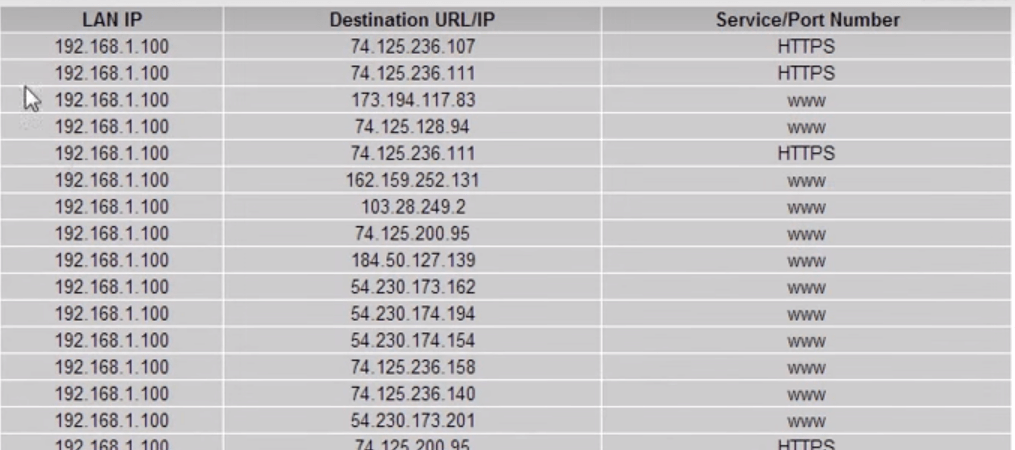
Can someone see your search history through wifi? You can also see your router's log history on your Mac. The methods are similar, and you still need IP address. In order to do so, follow the simple steps below:
Step 1: First, connect your device through the Wifi connection
Step 2: Open Systems, and go to System Preferences
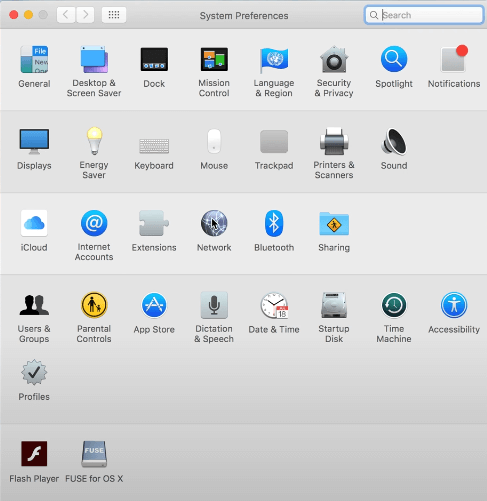
Step 3: See the connection, and then click Advance
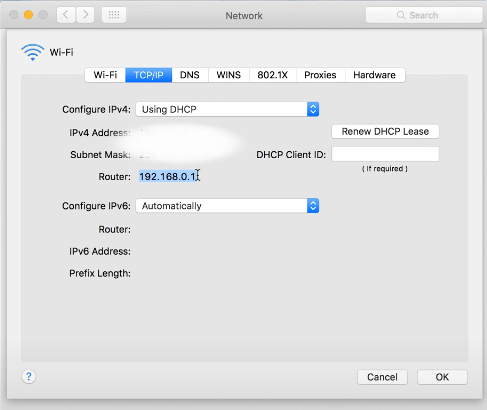
Step 4: Navigate to TCP/IP and on see IP address on the field.
Now that you finally have the IP address, you can finally go to the browser. Since it's a Mac, we tried to use Safari this time. See the complete steps below:
Step 1: Open Safari (or any other browsers you have).
Step 2: Input the IP address on the search bar.
Step 3: Put the admin and password, and access the router's info.
Now that you have successfully logged into the router, you can navigate to the log settings. Remember that you can only see the logs in this section since viewing the browser history is possible this way. But, you can also see what devices on router's connection, in case that's useful for you.
Way 2: Check Wi-Fi Browsing History On Smart Phone
People are also wondering about how to check wifi router history on android. And yes, you can also check the router's history on smartphones. Again, the methods to do so are also similar.
If you actually want to check the router's logs or device history, you can do so by obtaining the IP address first. The steps are actually the same as above, which are opening the browser, inputting the credentials, and seeing the logs from the router's dashboard.
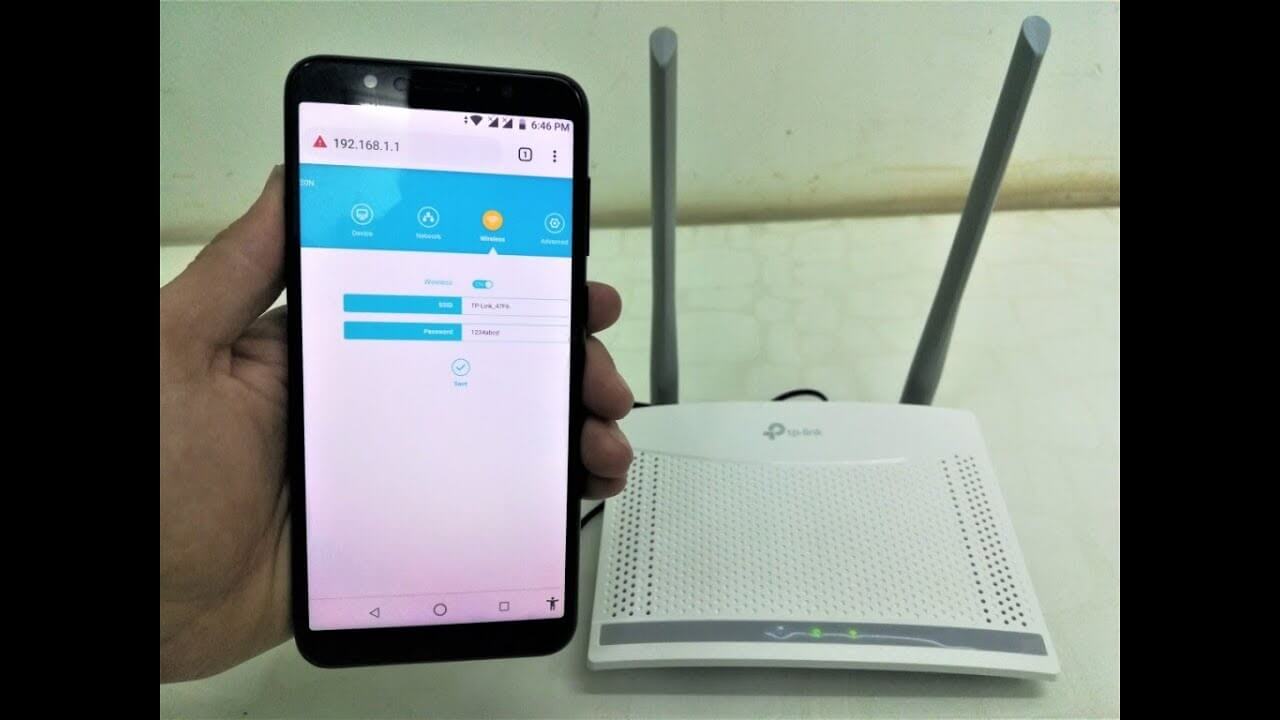
However, please note that this method may only be applicable to some routers. If your router doesn't have the option to see logs, you can try using another method.
You can check the router's history by installing third-party apps. These apps work by scanning the compatible networks around the device and displaying their logs. So, can I see what websites are visited on my wifi? Well, it's probably not. But still, other information like IPs and connected devices can be obtainable this way.
Similar to the method above, you still need the router's IP address to access your router. Find in on by opening your Wifi connection first.
From there, you can open the wifi settings to get the IP address.
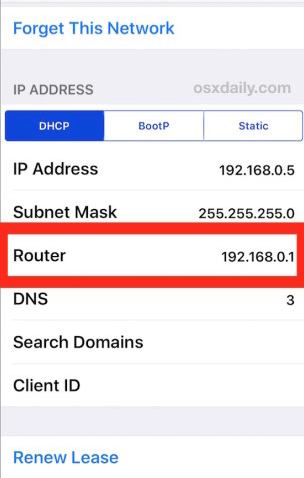
After you get the IP address, open it on your browser, do the login process as usual, and check on the logs. However, please note that the information here is only limited to the logs only, not necessarily the websites you have visited.
Part 3: How to Check Someone's Wi-Fi Browsing History Remotely?
These methods mentioned above may help you check or monitor the browsing history through routers, but some kinds of routers fail to support the checking of Wi-Fi Browsing History. So parents may have some troubles in checking them. Actually, in addition to these methods mentioned above, there is a quick and easy way to check someone's browsing history, which is called FamiGuard Pro.
What is FamiGuard Pro
FamiGuard Pro is an all-in-one parental control app that can be used to monitor most activities on the target phone. It can help you record what other people are searching for and what websites they have visited. With FamiGuard Pro, you can know all browsing history and frequency of visiting of some peolple. Therefore, FamiGuard Pro can also help you check other people's browsing history in time and at any time.
How to Use FamiGuard Pro to Check Wi-Fi Browsing History
Since FamiGuard Pro can monitor most activities on the target phone, it can help you check other people's browsing history .
Step 1. Create/Sign in your account and pick the suitable subscription plan to unlock all FamiGuard Pro features.
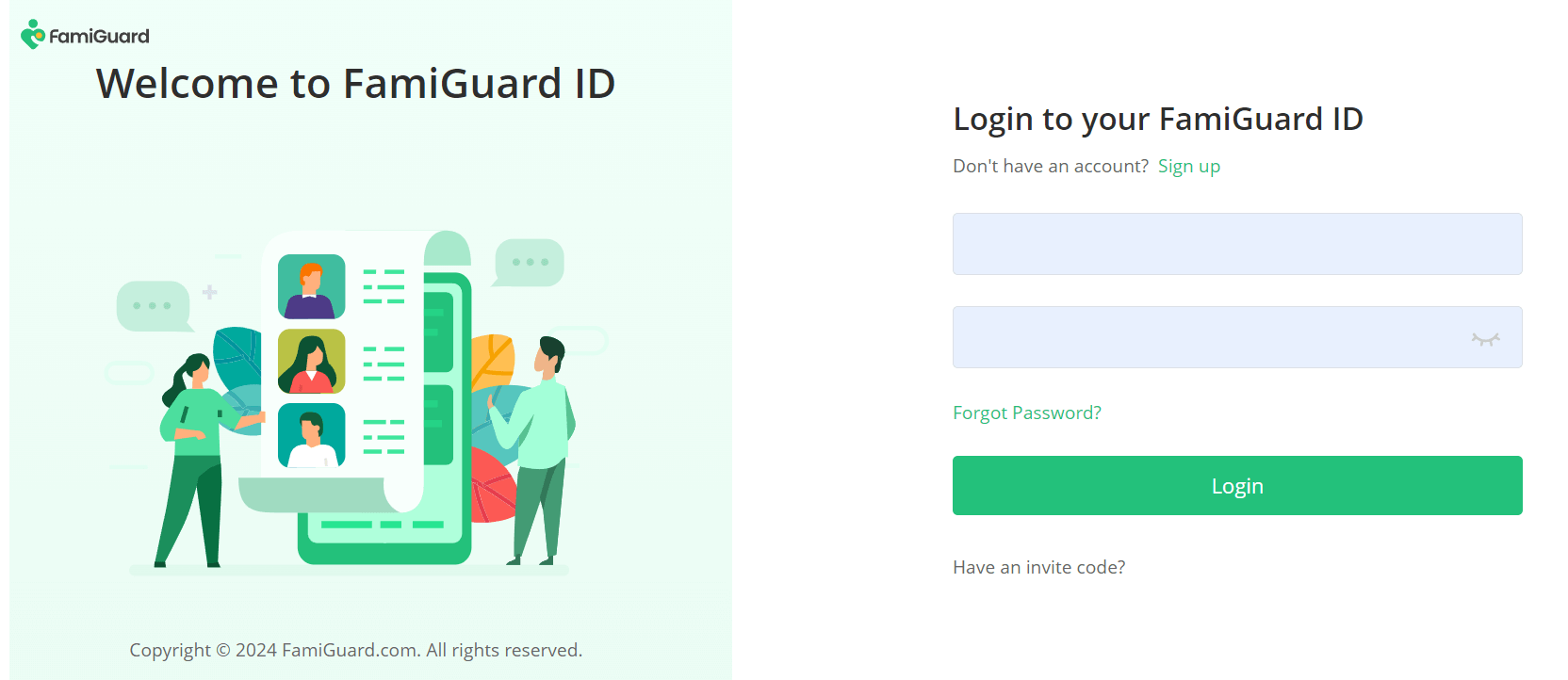
Step 2.1 Choose the device you want to bind and follow the Set up guide to finish installation and configuration on the target device. For example, if you want to monitor Android device, you can access an.famiguardapp.com to download and install FamiGuard Pro Assistant on the target device. Then, follow the package installation to finish configuration. In the end, verify your settings.
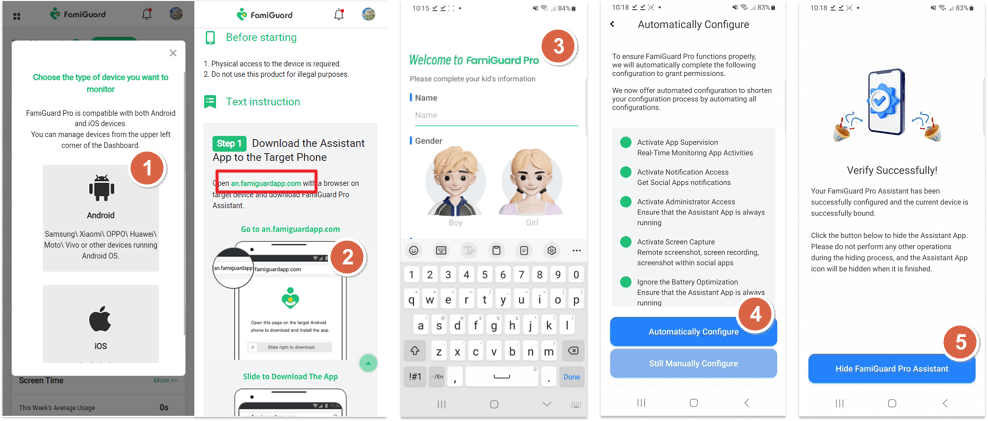
Step 2.2 If you want to monitor iPhone, you can choose the way to access data, using iCloud credentials or iTunes backup. Take iCloud monitoring as example, enter the iCloud ID of the target device you want to monitor.
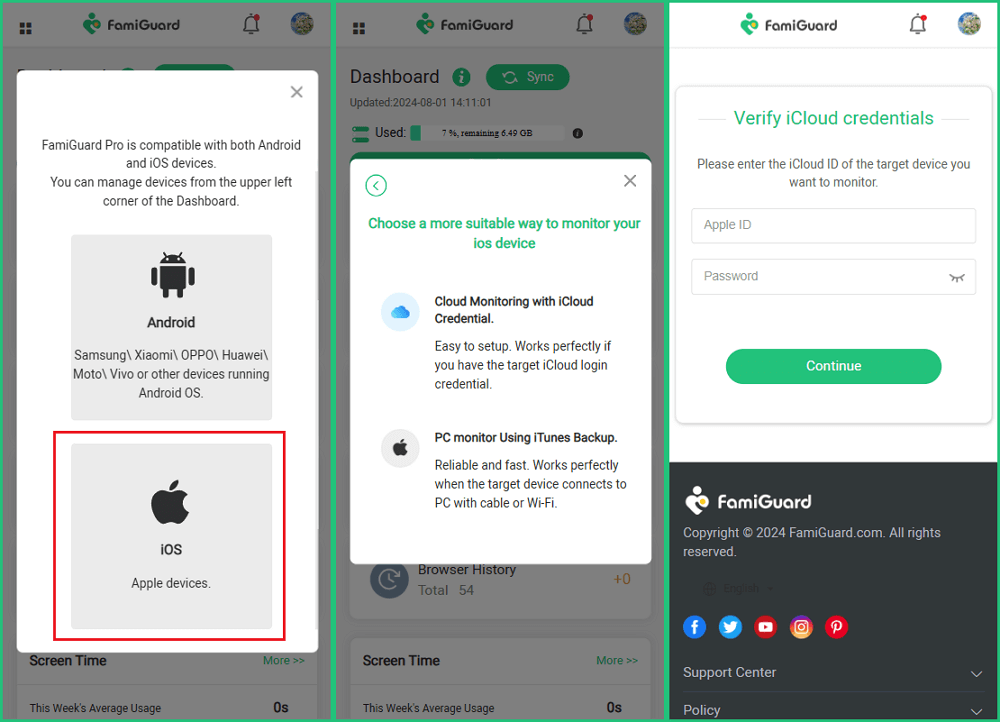
Step 3. After you set up successfully, you can begin your monitor now. You can click Browsing History and then check their browsing history, and block any website as you wish.
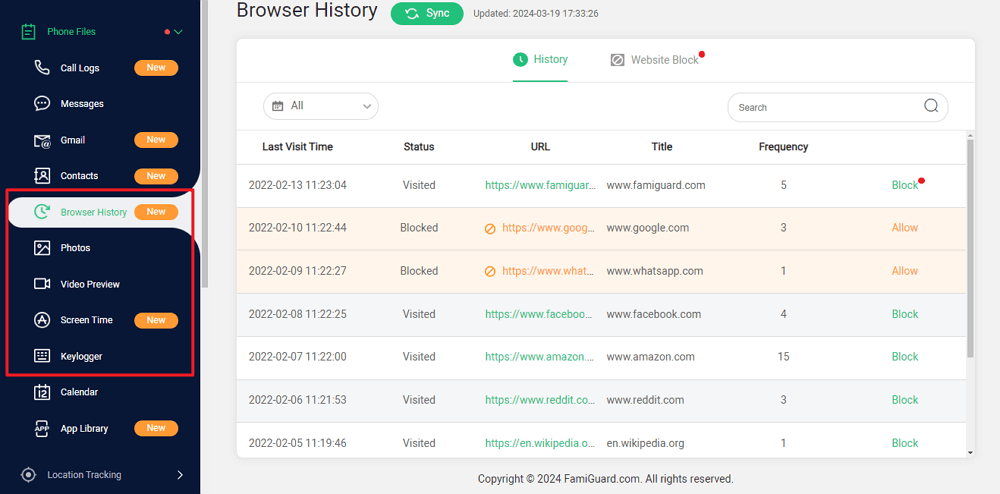
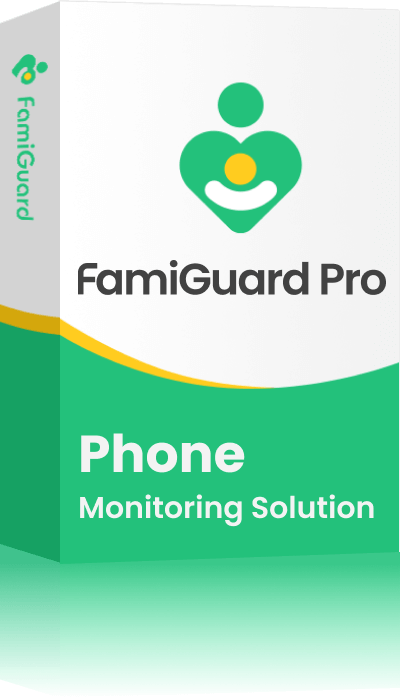
What Else Can FamiGuard Pro Do for You?
-
Location Tracking: You can track cell phone location in within a period of time, view location history and can also get alerts?after setting geo-fences
-
Phone File Viewing: With FamiGuard Pro, you can monitor messages, call logs, contacts, keylogger, photos and browser history on the target phone at any time
-
Monitoring Social Media Apps: Viewing messages or pictures on WhatsApp, Instagram, Snapchat, Facebook, Viber, WeChat, and more
-
Remote Control: Recording phone calls, capturing screenshots and taking photos in control mode
FAQ: Hot Questions about How to Check Browsing History on Wi-Fi Router
Yes, since your connection will be channeled through the VPN's connection, your browser history may be hidden as well. Most importantly, your real IP will be masked, so you can always be safe when browsing online.
First, you need to access the router's dashboard by inputting the IP address into the browser. Then, navigate to Systems or System Log, and then click Clear or Delete to completely remove them.
You can often find your router's default IP address on the back, or bottom of your physical router. Besides, you can always press the reset button on your router, which should also reset its IP address back to default. You might also see your router's username and password listed somewhere near the IP address. This is the default login information you would use when you log in to your router from a web browser.
Most Common routers IP are 192.168.0.1 or 192.168.1.1 or 192.168.2.1
Now that we've told you about the methods that can be used as solutions to how to view router history, we also want to share the methods you may use to hide the internet history. One of the simplest ways to do so is by browsing anonymously using incognito.
By Tata Davis
An excellent content writer who is professional in software and app technology and skilled in blogging on internet for more than 5 years.